
In dieser Überprüfung von zwei einfachen Hilfsprogrammen, um eine Liste von USB-Geräten Ihres Computers in Windows 10, 8.1 oder Windows 7 zu erhalten, sind beide Programme kostenlos und von einem Entwickler. Die gleichen Werkzeuge können nützlich sein, um einige häufige Probleme zu lösen, beispielsweise, um herauszufinden, was ein konstanter Ton der Unterbrechung verursacht und das Gerät anschließt.
- USB-Geräteansicht.
- USB-Laufwerksprotokoll.
- Video
USBDeview.
Die erste der Programme - USBDEView, zur Verfügung zum Herunterladen auf der offiziellen Website https://www.nirsoft.net/utils/usb_devices_view.html (auf derselben Seite gibt es eine russische Datei für das Programm, es reicht aus, um es zu kopieren in den Ordner mit der ausführbaren Programmdatei).
USBDeView ist keine Installation auf einem Computer erforderlich - es reicht aus, das Archiv an einem günstigen Ort auszupacken und das Dienstprogramm auszuführen.
- Unmittelbar nach dem Start sehen Sie eine Liste aller in dem System erkannten USB-Geräte (nicht nur angeschlossen, sondern auch zuvor mit dem Computer verbunden), während er im Moment aktiv aktiv ist, wird von grün hervorgehoben.
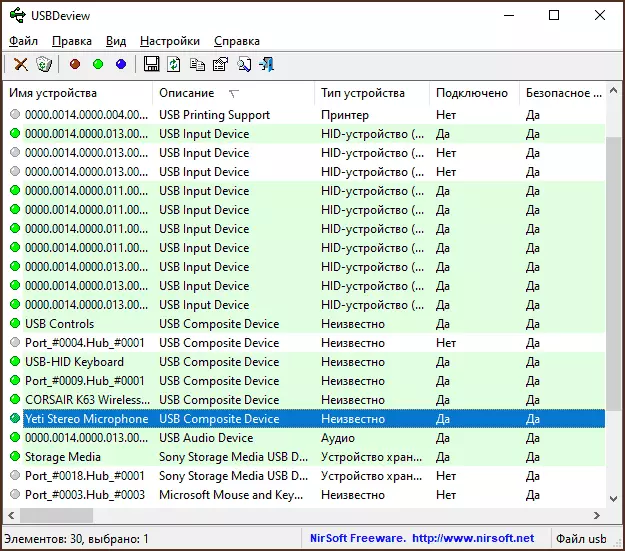
- Doppelklicken Sie auf eine der Geräte, Sie können detaillierte Informationen darüber erhalten - den verwendeten Treiber, das Datum der ersten Verbindung, den Pfad zur Geräteinstanz und anderen.

- Öffnen des Kontextmenüs des Geräts können Sie zusätzliche Schritte ausführen: Um es in der Zukunft zu deaktivieren, ändern Sie den Laufwerksbuchstaben, wenn wir über das Laufwerk sprechen, öffnen Sie den Registrierungsschlüssel, in dem die Parameter dieses Geräts angegeben sind.

Darüber hinaus unterstützt das Programm den Export der Liste der ausgewählten Geräte, den Neustart eines USB-Hubs (kann nützlich sein, wenn Sie Probleme mit einem angeschlossenen Gerät lösen), einem schnellen Übergang zum Fenster der Geräteeigenschaften in Windows Device Manager.
USBDrivelog.
Der USBDrivelog von Nirsoft ist zum Download auf https://www.nirsoft.net/utils/usb_drive_log.html verfügbar. Dort finden Sie eine Datei mit der Russisch-Sprachschnittstelle, deren Verwendung ähnlich ist das für das vorherige Programm.
Im Gegensatz zu USBDEView werden in USBDrivelog nur USB-Laufwerke angezeigt: USB-Flash-Laufwerke und externe Festplatten- oder SSDs, die beide mit der vorliegenden Zeit verbunden sind, und die zuvor mit diesem Computer oder Laptop verbundene Dateien.
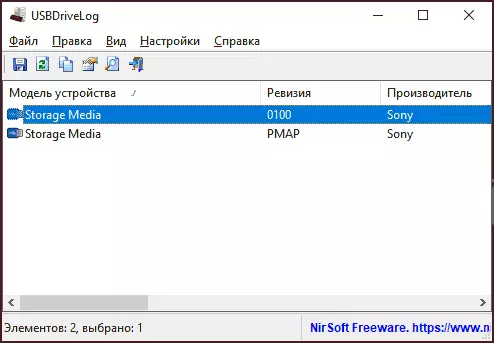
Doppelklicken Sie auf ein beliebiges Laufwerk, Sie erhalten detailliertere Informationen, z. B. Datum und Uhrzeit der Verbindung und das Herunterfahren.
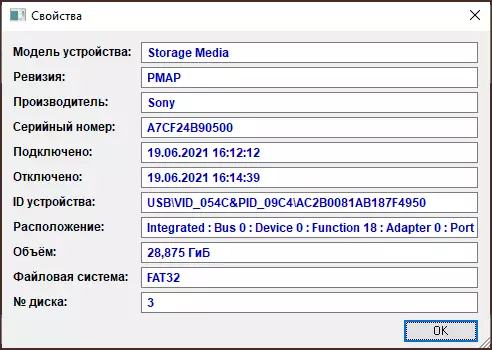
Das Dienstprogramm ist einfacher als der vorherige, kann aber auch nützlich sein. Unglücklicherweise werden zuvor angeschlossene Geräte mit seiner Hilfe nicht funktionieren, aber zu diesem Zweck gibt es andere Tools, die in den Anweisungen beschrieben werden, um zu tun, ob der Computer das Flash-Laufwerk nicht sieht.
