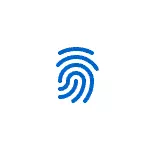
In diesem einfachen Anweisungsdetails, wie Sie das Ende des Fingerabdrucks konfigurieren, fügen Sie Drucke hinzu und über mögliche Probleme, mit denen Sie dabei stoßen können.
- Fingerprint-Eingabeeinstellung.
- So fügen Sie einen Fingerabdruck von Windows 10 hinzu
- Was tun, wenn der Fingerabdruckscanner nicht mehr funktioniert
Festlegen des Fingerprint-Eintrags in Windows 10
Beachtung: Es geht weiter davon aus, dass der Fingerabdruckscanner ordnungsgemäß funktioniert, und der PIN-Code ist bereits in Windows 10 (in Parametern konfiguriert) konfiguriert (konfiguriert in Parametern - Konten - Eingabeoptionen), ist es erforderlich, den Eingang mit biometrischen Sensoren in Windows 10 zu verwenden.
Wenn Sie den Eingang nicht mit dem Fingerabdruck nicht eingerichtet haben, führen Sie die Ersteinstellung aus (vorausgesetzt, dass der Scanner funktioniert), können Sie die folgenden Schritte verwenden:
- Gehen Sie zu "Parameter" (Sie können die Tasten drücken Win + I. ) Und öffnen Sie den Artikel "Konten".
- Öffnen Sie in Kontoparametern den Eintragsoptionen.
- Klicken Sie auf die "Fingerabdrückeerkennung von Windows Hallo" und dann auf die Schaltfläche "Setup".
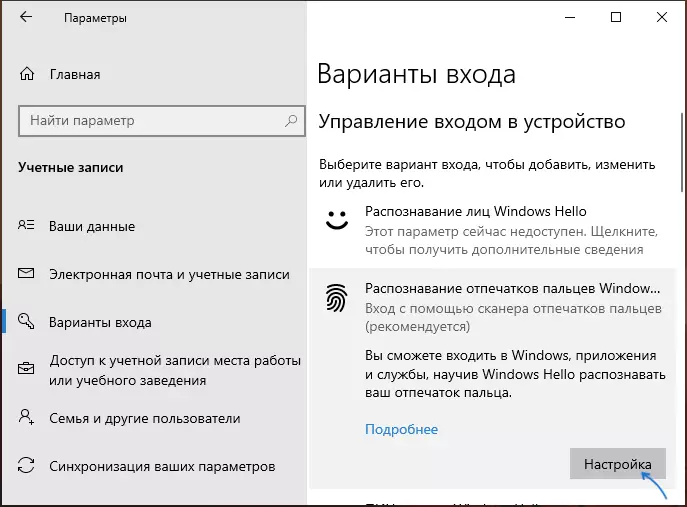
- Der Windows Hello-Konfigurations-Assistent wird geöffnet, in dem Sie "Start" starten sollten, und geben Sie einen PIN-Code ein, um sich in Windows 10 anzumelden, und folgen Sie den Anweisungen des Fingerprint-Setup-Assistenten - Berühren Sie sie, bis der Prozess abgeschlossen ist.
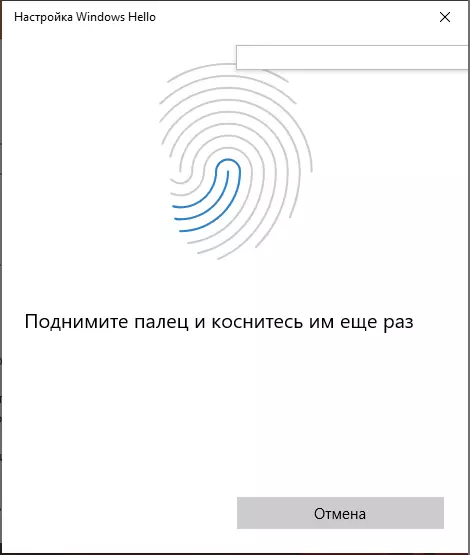
- Nach Fertigstellung sehen Sie ein Fenster, das die Möglichkeit meldet, dass der Fingerabdruck verwendet wird, um den Computer in der Zukunft freizuschalten, und das Angebot mit einem anderen Finger (dies kann später erfolgen).
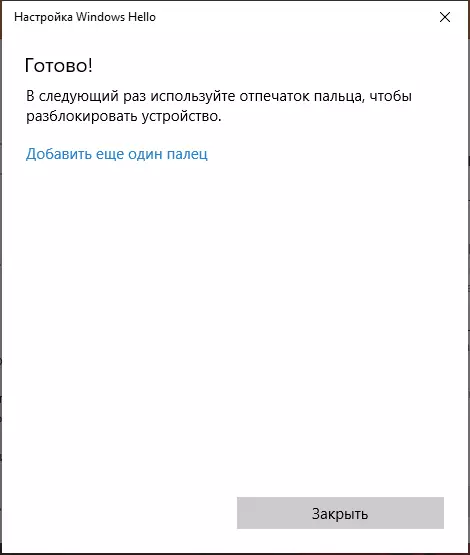
Bereit, wenn alles gut funktioniert, wenn Sie das System eingeben, können Sie einfach einen Finger anbringen (für den Sie eingerichtet sind) an den entsprechenden Scanner auf dem Laptop.
So fügen Sie einen Fingerabdruck von Windows 10 hinzu
Das Hinzufügen von alternativen Drucken wird unmittelbar nach der anfänglichen Konfiguration ihrer Anerkennung eingeladen, aber Sie können es später tun:
- Gehen Sie zu Parametern - Konten - Login-Optionen.
- Öffnen Sie die Windows Hello Fingerprint-Erkennungselement, und klicken Sie auf die Schaltfläche Hinzufügen.
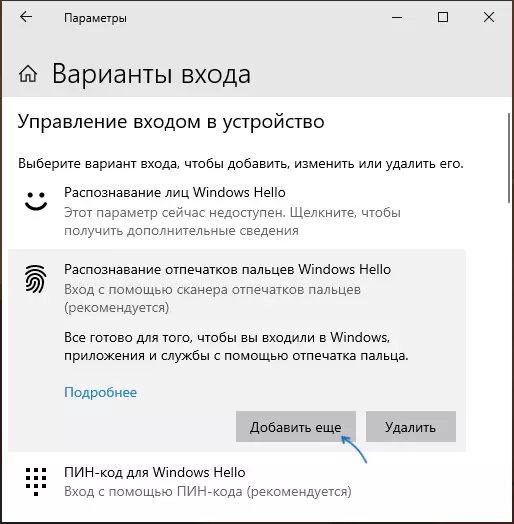
- Geben Sie Ihren PIN-Code ein und konfigurieren Sie den neuen Fingerabdruck, um sich anzumelden.
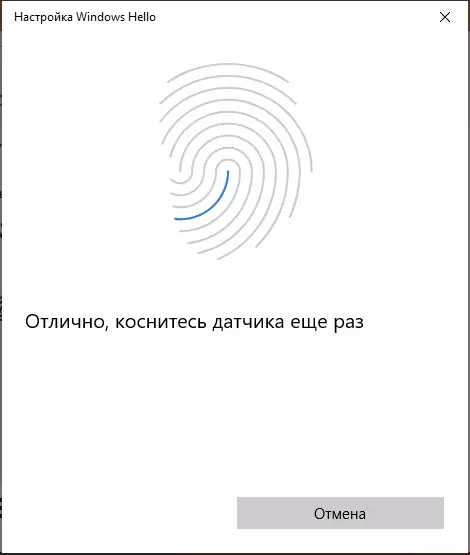
Arbeiten Sie nicht auf dem Druck- oder Fingerabdruckscanner in Windows 10
Wie bei der Verwendung anderer Windows 10-Funktionen können Probleme beim Eintritt in den Druck auftreten, die am häufigsten in Betracht ziehen:
- Der Fingerabdruckscanner funktioniert (im Geräte-Manager wird ohne Fehler angezeigt), aber der Eingang tritt nicht auf: Keine Reaktion auf das Aufbringen des Fingers. Es passiert nach Windows-Updates, wenn Sie versuchen, Drucke erneut hinzuzufügen, es wird berichtet, dass sie denen bereits verfügbar und registriert sind. Lösung: In Parametern - Konten - Eingabemöglichkeiten im Abschnitt Fingerprint-Einstellungen, klicken Sie auf die Schaltfläche Löschen und fügen Sie dann die richtigen Drucke hinzu. Wenn diese Option nicht hochgekommen ist, achten Sie auf die zusätzliche Lösung, die am Ende des Artikels beschrieben wird.
- Ähnlich wie zu dem, was Sie auf Smartphones sehen können, können nasse Hände oder Scanner-Umweltverschmutzung der Grund sein, warum der Laptop-Fingerabdruckscanner nicht funktioniert.
- Wenn Sie versuchen, den Fingerabdruck zu konfigurieren, sehen Sie die Meldung "Fehler beim Fingel-Scanner fehlgeschlagen, kompatibel mit dem Fingerabdruckerkennung Fingerabdruckerkennung von Windows Hello", der meist in den Scanner-Treibern (nicht installiert oder installiert), Lösung - Download und Installieren Sie sie manuell Laptopherstellern für Ihr Modell (auf der Suche nach einem Treiber für den Fingerabdrucksensor oder ähnliches). In einigen Fällen, für alte Laptops (ursprünglich auf Windows 7 oder 8), kann es sein, dass der Sensor wirklich nicht mit Windows Hallo kompatibel ist. Im Geräte-Manager befindet sich der Fingerabdruckscanner im Abschnitt "Biometrischer Geräte".
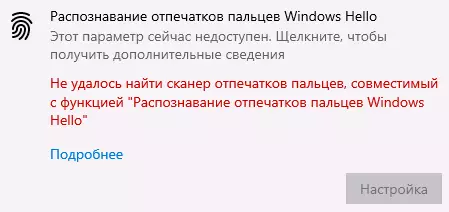
- Für den Betrieb sollte der "biometrische Windows Biometric Service" funktionieren, Sie können den Status in überprüfen Win + R. — Dienstleistungen.msc. Der Standardstarttyp ist "automatisch".
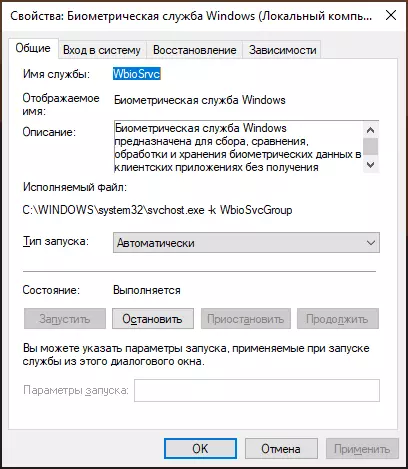
Eine zusätzliche Option, falls es einen Verdacht auf einen falschen Betrieb der Eingabefunktionen mit Biometrie, einschließlich des Fingerabdrucks (bevor es wünschenswert ist, einen Systemwiederherstellungspunkt zu erstellen und Ihr Kennwort und die PIN für Windows 10 kennenzulernen):
- V. Dienstleistungen.msc. Stoppen Sie den biometrischen Windows-Dienst und trennen Sie ihn.
- Übertragen Sie Dateien aus dem Ordner C: \ windows \ system32 \ winbiodatabase An einen anderen Ort (von dort, wo sie bei Bedarf wiederhergestellt werden können), gibt es dort, dass sie nicht im angegebenen Ordner verlassen werden.
- Führen Sie den Starttyp "Automatisch" für den biometrischen Windows-Dienst ein.
- Fügen Sie einen Fingerabdruck hinzu, um die Windows-Einstellungen aufzurufen
Ich hoffe, der Anweisungsunterricht wird helfen, herauszufinden, und wenn es Probleme gibt, sie schnell zu lösen.
