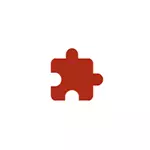
Bei Bedarf können Sie die Installation von Chromerweiterungen sowohl vom offiziellen Speicher als auch von Drittanbieter-Quellen unter Verwendung des Registrierungs-Editors oder des lokalen Gruppenrichtlinieneditors verbieten, der in den Anweisungen weiter diskutiert wird. Beachtung: Bei der Anwenden der in Betracht geprüften Einstellungen wird angezeigt, dass die Inschrift von Ihrer Organisation in Google Chrome verwaltet wird, oder dieser Browser wird von Ihrer Organisation verwaltet.
Verbot der Chrome-Browser-Erweiterungen mit dem Registrierungs-Editor
Diese Methode ist im Gegensatz zum nächsten für Benutzer aller aktuellen Versionen von Windows 10, 8.1 und Windows 7, einschließlich eines Home-Editors, geeignet.
- Führen Sie den Registrierungs-Editor aus. Dazu können Sie die Tasten drücken Win + R. Geben Sie auf der Tastatur ein regedit. Und drücken Sie ENTER.
- Gehen Sie zu Registryhkey_Local_Machine \ Software \ Software \ Richtlinien
- Klicken Sie mit der rechten Maustaste auf den Abschnitt ("Ordner") und wählen Sie "Erstellen" - "Abschnitt". Geben Sie den Google-Namen für diesen Abschnitt an, erstellen Sie im Inneren einen Unterabschnitt namens Chrome.
- Erstellen Sie in diesem Abschnitt einen mit dem Namen genannten Unterabschnitt ExtensionInstallBlockList.
- Wenn Sie in diesen Abschnitt gehen, klicken Sie im rechten Bereich des Abschnitts-Editors mit der rechten Maustaste, und wählen Sie mit der rechten Maustaste, und wählen Sie den Kontextmenü erstellen - "String-Parameter" und setzen Sie den Namen ein. " 1. "Für ihn (ohne Zitate).
- Doppelklicken Sie auf den neu erstellten Parameter und geben Sie den Zeichen "Star" als Wert an - *

- Erstellen Sie im Abschnitt Chrome einen Namen mit dem Namen DWORD. BLOCKEXTERNALEXENSIONEN. und was bedeutet 1..

Nachdem die Handlungen der Expansion in Chrome sowohl vom offiziellen Chrome-Webstore als auch von den Standorten von Drittanbietern installiert werden.
Wenn Sie versuchen, eine Erweiterung aus dem Chromspeicher zu installieren, wird eine Meldung angezeigt, dass die Aktion vom Administrator anstelle des üblichen Installationsknopfes gesperrt ist:
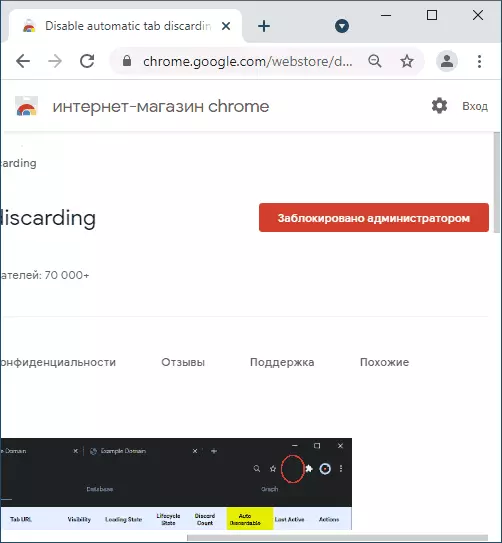
Die zum Zeitpunkt der Änderung eingestellten Erweiterungsparameter werden auch deaktiviert, ohne einzuschalten, werden jedoch nicht automatisch entfernt.
Begrenzung der Erweiterungsinstallation im lokalen Gruppenrichtlinien-Editor
Um diese Methode auf Ihrem Computer oder Ihrem Laptop zu verwenden, wird eine professionelle oder Unternehmensversion von Windows installiert, in der der lokale Gruppenrichtlinieneditor vorhanden ist.
- Laden Sie Chrom-Gruppenrichtlinienvorlagen von der offiziellen Seite https://dl.google.com/dl/opedl/chrome/policy/policy_templates.zip herunter und entpacken Sie das Archiv an einem günstigen Ort.
- Tasten drücken Win + R. Eintreten gpedit.msc. und drücken Sie ENTER, um den lokalen Gruppenrichtlinien-Editor auszuführen.
- Gehen Sie zu "Computerkonfiguration" - "Verwaltungsvorlagen".
- Wählen Sie im Menü die Option "Aktion" - "Titel" "hinzufügen und löschen".

- Klicken Sie im nächsten Fenster auf "Hinzufügen" und gehen Sie zum Ordner Windows \ Adm \ ru-ru Öffnen Sie im Ordner mit ausgepackten Vorlagen die Datei chrom.adm. Nachdem Sie das Fenster "Vorlage hinzuzufügen".
- Gehen Sie im örtlichen Gruppenrichtlinien-Editor auf den Abschnitt "Computerkonfiguration" - Abschnitt - "Verwaltungsvorlagen" - "Classic Administrative Templates" - "Google" - "Google Chrome" - "Erweiterungen".
- Doppelklicken Sie auf "Einrichten einer schwarzen Erweiterungsliste", setzen Sie den Wert "aktiviert", und dann in den Parametern auf die Schaltfläche "Show" und geben Sie das * Symbol auf dem Feld "Wert" ein.

- Aktivieren Sie die Richtlinie "Blockieren Sie die Installation von externen Erweiterungen".
