
Ich nehme zur Kenntnis, dass dies ein seltener Fall ist, wenn ich empfehle Dritt kostenlose Programme verwenden und keine Anleitung zum Bearbeiten der Registrierung: es wird einfacher sein, visuell und effizienter zu gestalten. Es kann auch nützlich sein: Wie die Schrift auf Android zu ändern, wie die Schriftgröße von Windows 10 zu ändern.
- Schriftwechsel in WINAERO TWEAKER
- Advanced System Font Changer
- Im Registry-Editor
- Videoanweisung.
Schriftwechsel in WINAERO TWEAKER
Winaero Tweaker ist ein kostenloses Programm zum Einstellen der Gestaltung und Verhalten von Windows 10 auf, die unter anderem ermöglicht, die Schriften der Elemente System ändern.
- In Winaero Tweaker gehen Sie im Abschnitt Darstellungseinstellungen Erweitert, Einstellungen für verschiedene Systemelemente gesammelt. Zum Beispiel müssen wir die Schriftsymbole ändern.
- Öffnen Sie die ICONS Element und klicken Sie auf die Schaltfläche „Ändern Schriftart“ klicken.
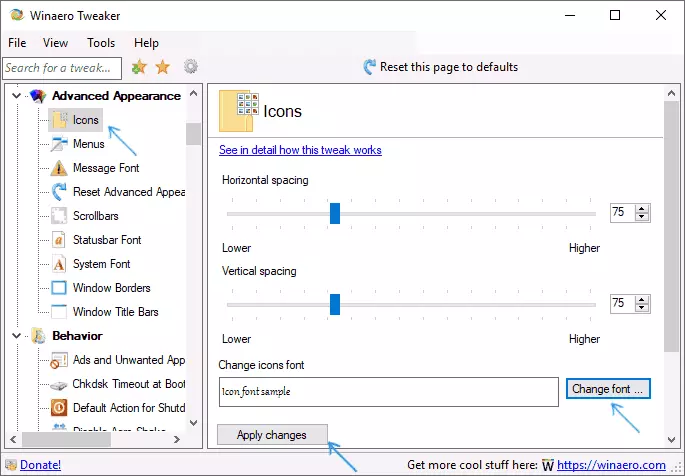
- Wählen Sie die gewünschte Schriftart, ihre Intensität und Größe. Besonderes Augenmerk wird dabei auf das „Kyrillisch“ set in dem „Satz von Zeichen“ bezahlt.
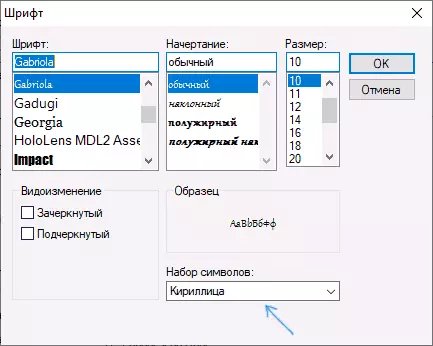
- Bitte beachten Sie: Wenn Sie die Schriftart für Symbole und Signaturen begann sich ändern „schrumpfen“, das heißt Nicht in das Feld für die Unterschrift zugeordnet passen, können Sie die Parameter des Horizontaler Abstand und Vertikaler Abstand, um sie zu beseitigen ändern.
- Wenn Sie möchten, die Schriftarten für andere Elemente ändern (die Liste weiter unten gezeigt wird).
- Klicken Sie auf „Änderungen übernehmen “ drücken und dann Melden Sie sich jetzt Out (auf das System verlassen Änderungen zu übernehmen), oder „Ich werde es tun , um mich später“ (unabhängig das System verlassen oder den Computer neu starten , bevor die Daten zu speichern).
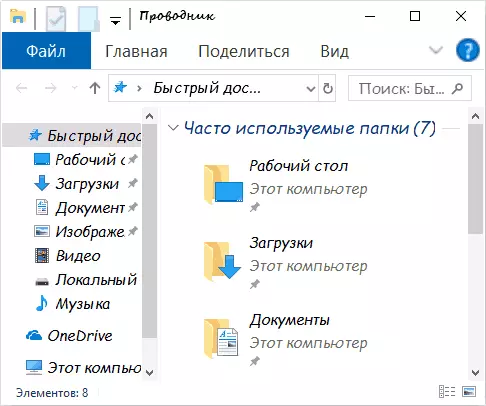
Nachdem die Aktionen gemacht, werden die Windows-10-Fonts von Ihnen angewendet. Wenn Sie die Änderungen vorgenommen zurücksetzen müssen, wählen Sie „ADVANCED AUSSEHEN Einstellungen zurücksetzen“ und in diesem Fenster auf die einzige Schaltfläche klicken.
Das Programm sieht Änderungen für die folgenden Elemente:
- Icons - Icons.
- Menüs - Hauptmenü der Programme.
- Nachricht Schriftart - Schriftart Text-Messaging-Text.
- STATUSBAR FONT - Schrift in der Statusleiste (am unteren Rand des Programmfensters).
- System Font ist eine Systemschriftart (ändert den Standard Segoe UI-Schriftart in dem System an den von Ihnen ausgewählten).
- Window Title Bars - Fenster Fenster-Header.
Mehr über das Programm und wie es zum Download - in dem Artikel Einrichten von Windows 10 in Winaero Tweaker.
Advanced System Font Changer
Ein weiteres Programm, das Sie die Schriften von Windows 10 ändern kann - Advanced System Font Changer. Aktionen in es wird sehr ähnlich:
- Klicken Sie auf den Schriftnamen, der einem der Elemente gegenüberliegt.
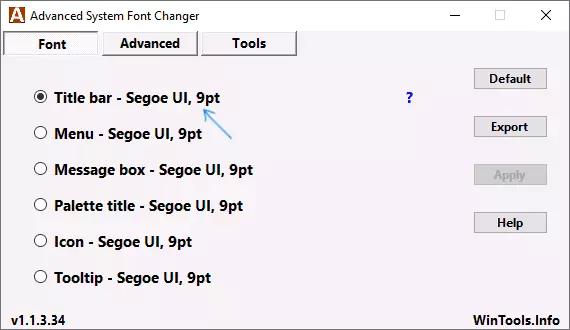
- Wählen Sie die gewünschte Schriftart aus.
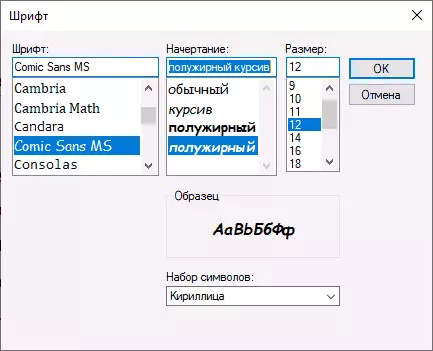
- Wiederholen Sie ggf. für andere Elemente.
- Falls erforderlich, ändern Sie auf der Registerkarte Erweitert die Größe der Elemente: die Breite und Höhe der Signaturen der Symbole, der Höhe des Menüs und der Fensterheader, der Größe der Bildlaufknöpfe.
- Drücken Sie die Application-Taste, um das System zu verlassen, und wenden Sie Änderungen an, wenn Sie erneut eingeben.
Die Schriftarten ändern können für folgende Elemente geändert werden:
- Titelleiste - Fenster-Titel.
- Menü - Menüpunkte in Programme.
- Meldungsfeld - Schriftart in den Nachrichtenfenstern.
- Palettentitel ist die Schriftart der Header der Paneele in den Fenstern.
- Tooltip-Status-Panel-Schriftart an der Unterseite der Programme.
Wenn in der Zukunft die vorgenommenen Änderungen zurückgesetzt werden muss, verwenden Sie die Standardtaste im Programmfenster.
Download Advanced System Font Wechsler frei von der offiziellen Website des Entwicklers: https://www.wintools.info/index.php/Advanced-system-Font-Changer
Ändern der Windows 10-Systemschriftart mit dem Registrierungs-Editor
Wenn Sie möchten, können Sie die Standardsystemschriftart in Windows 10 mit dem Registrierungs-Editor ändern.
- Drücken Sie WIN + R-Tasten, geben Sie die Regedit ein und drücken Sie die Eingabetaste. Der Registrierungs-Editor öffnet sich.
- Gehen Sie zu RegistryHkey_Local_Machine \ Software \ Microsoft \ Windows NT \ CurrentVersion \ Fonts und reinigen Sie den Wert für alle Segoe-UI-Schriftarten außer Segoe UI Emoji.
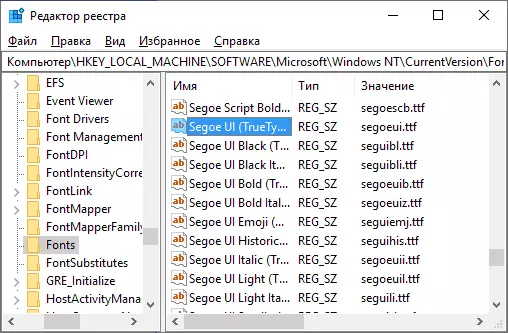
- Gehen Sie zu SKEY_LOCAL_MACHINE \ Software \ Microsoft \ Windows NT \ CurrentVersion \ FontsuBstitteXTSCOW in den Segoe-Ui-String-Parameter und geben Sie den Schriftzeichen auf, dem wir die Schriftart ändern. Sie können Schriftnamen ansehen, indem Sie den Ordner C: \ Windows \ Fonts öffnen. Der Name sollte genau eingegeben werden (mit den gleichen Großbuchstaben, die im Ordner sichtbar sind).
- Schließen Sie den Registrierungs-Editor und verlassen Sie das System und dann erneut.
Es ist möglich, all dies und einfacher zu machen: Erstellen Sie eine REG-Datei, in der Sie nur den Namen der gewünschten Schriftart in der letzten Zeichenfolge angeben müssen. Content REG-Datei:
Windows Registry Editor Version 5.00 [HKEY_LOCAL_MACHINE \ Software \ Microsoft \ Windows NT \ Currentversion \ Fonts] "Segoe UI (Truetype)" = "" "Segoe UI Black (Truetype)" = "" "Segoe UI Black Italic (Truetype)" = "" "Segoe UI fett (trueType)" = "" "Segoe UI Bold Italic (TrueType)" = "" Segoe UI Historic (TrueType) "=" "Segoe Ui Italic (TrueType)" = "" "Segoe UI Licht (trueType) "=" "=" "" Segoe UI Light Italic (TrueType) "=" "Segoe UI Semibold (TrueType)" = "" Segoe UI Semibold Italic (TrueType) "=" "Segoe UI Semilight (TrueType) "=" "" Segoe UI Halb-Italic (Truetype) "=" "[HKEY_LOCAL_MACHINE \ Software \ Microsoft \ Windows NT \ Currentversion \ FontSubstitutes]" Segoe UI "=" font name "Führen Sie diese Datei aus, stimmen Sie mit der Änderung der Registrierung ein und protokollieren Sie den Ausgang und den Eingaben an Windows 10, um die Änderungen der Systemschriften anzuwenden.
Video
Kannst du deine Wege anbieten? Ich freue mich, in den Kommentaren über sie zu lesen.
