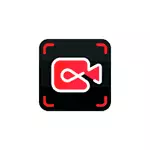
In dieser Zusammenfassung der Möglichkeiten von IFun-Bildschirm-Recorder sind die Einschränkungen der freien Version des Programms (Wasserzeichen nicht (Wasserzeichen nicht) und zusätzliche Informationen, die nützlich sein können. Es kann auch nützlich sein: Die besten Programme zum Schreiben von Videos vom Bildschirm.
Verwenden von IFUN-Bildschirm-Recorder, um das Bild auf dem Bildschirm aufzunehmen
Sie können die kostenlose Version des IFUN-Bildschirm-Recorders von der offiziellen Website% https://ru.iobit.com/screen-recorder.html herunterladen. Ich werde nicht auf dem Installationsvorgang aufhören: Ich habe keine Funktionen oder Installation zusätzlicher Software, wir sind nicht sofort zu verwenden:
- Die Programmschnittstelle ist so einfach wie möglich und in Russisch. Wenn Sie nur den gesamten Bildschirmsatz in der Auflösung von FHD 1920 × 1080 starten müssen, mit einer Soundaufzeichnung, die auf einem Computer abgespielt wird, jedoch nicht aus dem Mikrofon, ist es genug, um die REC-Taste unmittelbar nach dem Starten des Programms und der Taste zu drücken Die Aufnahmestopp-Taste ist, um den Datensatz abzuschließen.
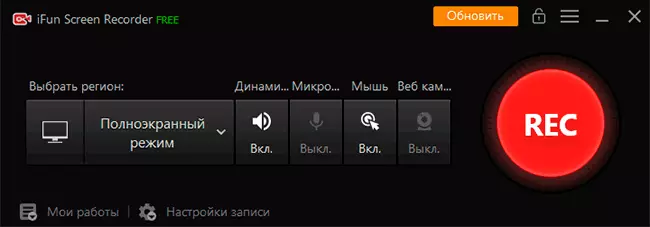
- Sie können auch Hotkeys zum Starten, Pausen und Aufnehmen verwenden. - Die Schlüsselliste wird oben auf dem Bildschirm auf der rechten Seite angezeigt.
- Das Video wird der Liste der in dem Hauptfenster kürzlich beleuchteten Programme hinzugefügt, und wenn Sie möchten, können wir sie ansehen, trimmen (Bearbeiten-Taste) oder löschen.
- Wenn Sie ein aufgezeichnetes Video anzeigen, stellen Sie sich ein Feature aus: Es gibt ein Wasserzeichen, obwohl wir versprochen haben, dass es nicht in der freien Version wäre. Wir entscheiden, indem wir die "Aufnahmeeinstellungen öffnen" und die Markierung aus dem hinzugefügten Wasserzeichen zum Video entfernen.
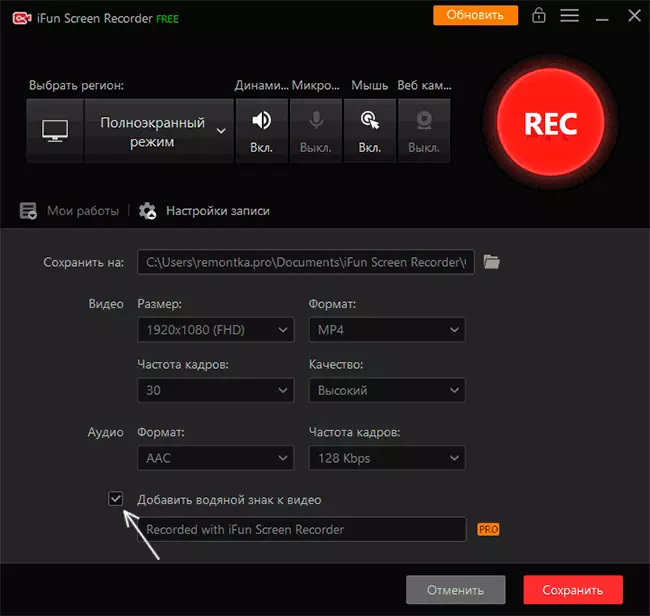
- Hier können Sie in den Aufnahmeeinstellungen den Speicherort der gefilterten Materialien ändern, die Auflösung des aufgezeichneten Videos (4K funktioniert, aber nicht 60 fps, auch wenn Sie diese Frequenz auswählen), Format (MP4, AVI, GIF und andere ), Aufnahmequalität und Audioformat.
- Im Hauptprogrammfenster können Sie den Datensatz nicht den gesamten Bildschirm aktivieren, ein separates Fenster oder ein Fragment auf dem Bildschirm, aktivieren oder deaktivieren Sie die Tonaufnahme von einem Mikrofon, Audio, das auf einem Computer abgespielt wird, Mausklicks, fügen Sie ein Bild von a hinzu Webcam zum Video.
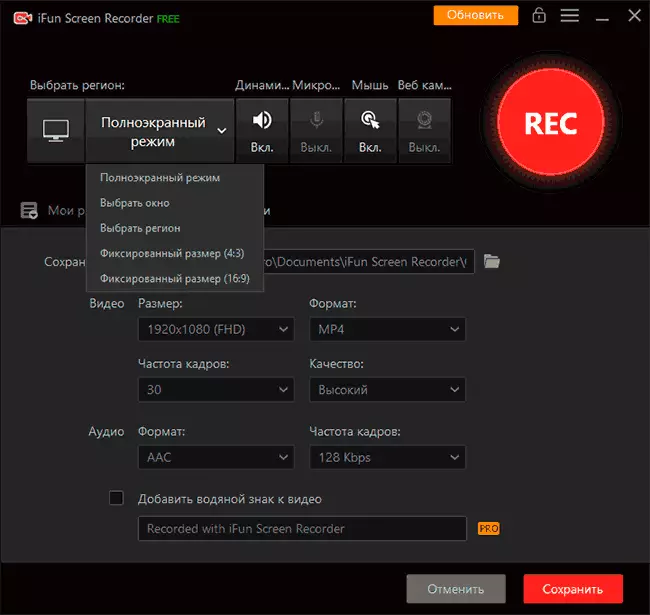
Es ist schwierig, etwas anderes zu erzählen, da die direkte Nutzung des Programms sehr einfach implementiert ist und sich mit den verfügbaren Desktop-Aufzeichnungsfunktionen an jedem Benutzer befindet.
Programmeinstellungen und Einschränkungen Kostenlose Version
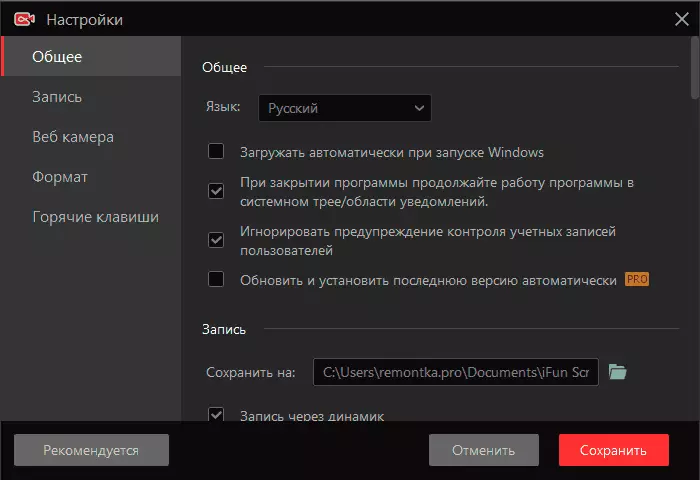
Unter den nützlichen Parametern im Abschnitt "Einstellungen" des Hauptmenüs können zusätzlich zu den oben gesprochenen "Aufzeichnungseinstellungen" zugewiesen werden:
- Auf der Registerkarte Allgemein - Artikel "Wenn Sie das Programm schließen, setzen Sie das Programm in der Taskleiste fort." Vielleicht ist es sinnvoll, sich zu deaktivieren, wenn Sie keine dauerhafte Bereitschaft des Programms zur Arbeit benötigen: In diesem Fall wird das Programm, wenn Sie den IFUN-Bildschirm-Recorder schließen, wirklich schließen und nicht in den Benachrichtigungsbereich wird.
- Im gleichen Abschnitt stoppt die Option "Check-in Warnwarnwarnwarnwarnwarnwarnwarnung" nicht auf, und dunkelt den Bildschirm nicht, wenn die UAC-Warnungen angezeigt werden (das Warnfenster selbst ist nicht geschrieben, aber im letzten Video gibt es keinen Interrupt.) .
- Auf der Registerkarte Datensatz können Sie die Option Videobeschleunigungsoption aktivieren oder deaktivieren, die Animation des Klicks auf die Maus schalten und den Effekt der Auswahl mit der Maus für die beste Sichtbarkeit der Aktion auf dem Bildschirm einschalten.
- Mit Abschnitt "Webcam" können Sie die Einstellungen für die Überlagerung von Videos von der Kamera festlegen: Standort, Größe.
- In den Hotkeys können Sie Ihre eigenen Tasten einstellen, um die Aufnahme zu starten und anzuhalten, anzuhalten und fortzusetzen, indem Sie Screenshots mit dem Programm erstellen.
Und jetzt über die Einschränkungen der freien Version. In der Tat gibt es nicht so viele von ihnen: Der Datensatz ist nicht auf Zeit beschränkt, Wasserzeichen können deaktiviert werden, die Erlaubnis ist bis zu 4k verfügbar. Vielleicht ist es besser, zusätzliche Funktionen aufzulisten, die Entwicklerversprechen für eine kostenpflichtige Version des Programms versprechen:
- Aufnahme von 60 Frames pro Sekunde.
- Prozessorlastlimit - nicht mehr als 8%
- Ein klareres Video (es wird berichtet, dass ein anderer Aufzeichnungsalgorithmus verwendet wird).
- Die Fähigkeit, Ihr eigenes Wasserzeichen hinzuzufügen.
- Technischer Support und automatisches Update.
Punkte über ein klares Video und eine Ladebegrenzung des Prozessors nach dem Kauf eines IFun-Bildschirm-Recorders PRO namens Skeptizismus in mir, aber ich habe die Fähigkeit, die Wahrheit der Anweisungen zu überprüfen, die ich habe: Nur die kostenlose Version des Programms wurde vorgeschlagen für den Test.
Das Summieren ist das Versorgungsunternehmen für den Einsatz geeignet, und wenn alles in derselben Form bleibt, ist es großartig für Benutzer, die einen einfachen und bequemen Einstieg des Bildschirmvideos benötigen, und um mit solchen Instrumenten umzugehen, da OBS Studio schwierig ist.
