
In dieser Überprüfung in Betracht ziehen Stardock windowfx. - Ein weiteres Dienstprogramm, das in der Root geändert werden muss, um die Animation von Windows in Windows 10 zu ändern, indem sie ihr Verhalten so ändert, dass eine Person, die mit dem Thema nicht vertraut ist, überraschend sein kann.
Installation, unter Verwendung von WindowFX- und Programmfunktionen
Der Prozess der Installation des Programms ist nicht kompliziert, enthält jedoch einige Nuancen, die durch den Mangel an Russisch im Installationsvorgang kompliziert sein können, da ich einige Funktionen beschreiben wird:
- Um das Programm-Installationsprogramm herunterzuladen, gehen Sie zur offiziellen Seite https://www.stardock.com/products/windowfx/download und klicken Sie anschließend auf den Link "Versuchenfreie Link", um die kostenlose Testversion herunterzuladen.
- Während des Installationsvorgangs werden Sie aufgefordert, ein anderes Programm zu installieren - Start10 Um das Fenster zu ändern, kann Windows Start-Menü abgelehnt werden, indem Sie die Markierung entfernen. Wenn jedoch dieses Programm vorhanden ist, wird die Windows-Animation auf das Startmenü angewendet.
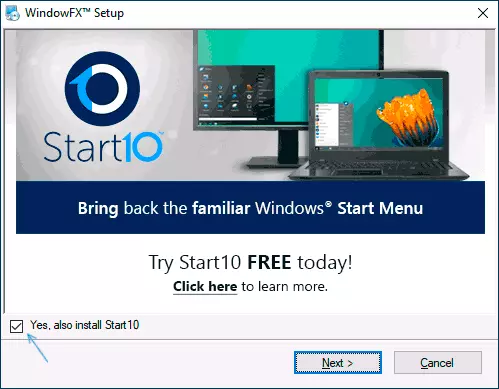
- Wenn die Installation abgeschlossen ist, klicken Sie auf die Schaltfläche "30 Tage", um eine Probezeit zu starten. Es wird aufgefordert, eine E-Mail-Adresse einzugeben: Sie müssen einen echten eingeben, da er zum Link erfolgt, um die Probezeit zu aktivieren.
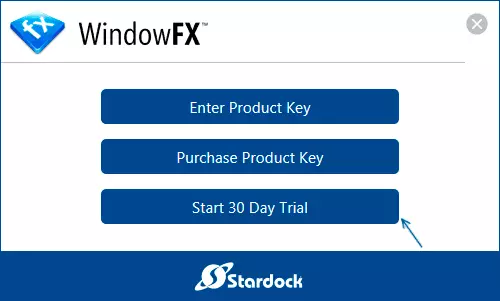
Nachdem die Installation abgeschlossen ist, können Sie die Animation sowie andere Funktionen des Programms einstellen. In der Reihenfolge jeder Registerkarte:
- Auf der Registerkarte HEIMAT Es gibt kein besonderes Interessantes, mit Ausnahme des Global WindowFX-Features-Switch-Switch-Switches oder Trennens aller Effekte.
- Animationen. . Hier ist das interessanteste, der die Animation einstellt. Achten Sie auf Elemente auf der linken Seite des Fensters: Fenster (Fenster), Menüs (Menü), Bewegung. Der erste ist für die Animation von Windows, den zweiten - verschiedenen Menüs (z. B. Kontext) verantwortlich, der dritte ist die Animation des Ziehens und das Ablegen des Fensters.
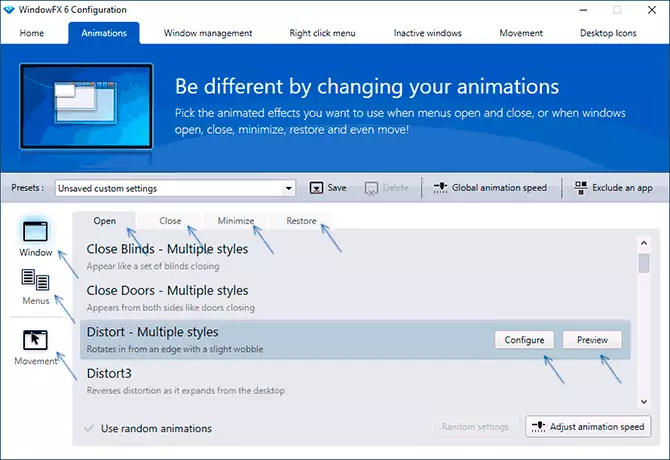
- Animationen für verschiedene Aktionen können separat konfiguriert werden, z. B. beim Konfigurieren des Fensterfensters sehen Sie die Registerkarten oben: Öffnen (Öffnen), Schließen, Minimieren (Falten), Wiederherstellen (Restore von der Vorhangansicht wiederherstellen).
- Wenn Sie in den Animationseinstellungen einen beliebigen Element auswählen, können Sie auf die Schaltfläche "Vorschau" klicken, um zu sehen, wie es aussieht, und Sie können sofort die echten Fenster überprüfen, der ausgewählte Artikel beginnt sofort zu arbeiten. Bei einigen Animationsoptionen ist die Schaltfläche Konfigurieren für eine dünnere Einstellung verfügbar. Ein einfaches Beispiel für das Öffnen der Fensteröffnung befindet sich im Bild unten.
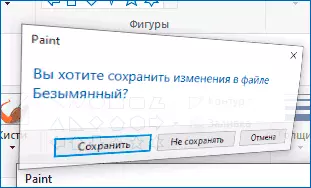
- Mit dem dritten Punkt links - Bewegung können Sie die Animation des Ziehens von Fenstern wie im folgenden Bild aktivieren.
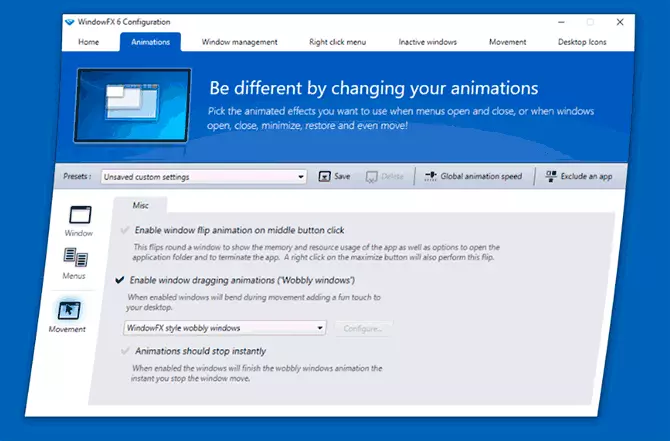
- Die obere Zeichenfolge ermöglicht es Ihnen, Ihre Set von Einstellungen zu speichern, die Animationsgeschwindigkeit für alle Effekte zu ändern, einzelne Programme auszuschließen, sodass Effekte verwendet werden (eine App ausschließen).
- Registerkarte Programmfenster. Fenstermanagement. Ermöglicht das Konfigurieren der Fenstersteuerung mit den Ecken und den Grenzen des Bildschirms sowie der Klicks der Maus. Dies wird jedoch auch im Betriebssystem selbst implementiert, mehr: So teilen Sie den Bildschirm in 2 Teile oder eine andere Anzahl von Teilen in Windows 10. Standardmäßig sind alle Funktionen deaktiviert, um die gewünschten Elemente zu aktivieren, z. B. nach der Einstellung Die Markierung "Aktivieren Sie die Größe der Überwachungskantengröße» Es ist möglich, die Größe der Fenster durch Ziehen in die Ecken und an die Grenzen des Bildschirms zu ändern.
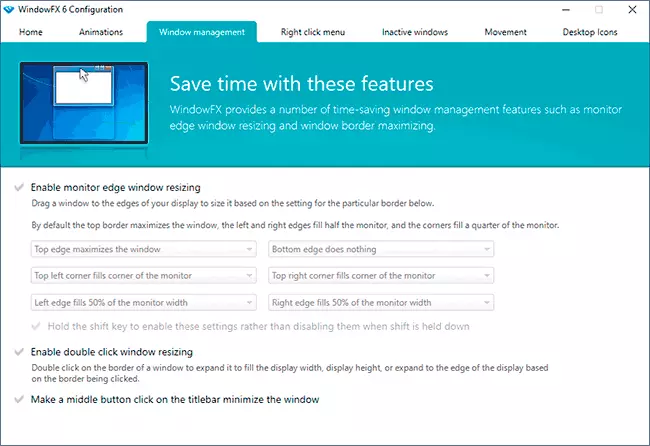
- Tab Klicken Sie mit der rechten Maustaste Menü. Es dient dazu, dem Kontextmenü der Windows neue Elemente hinzuzufügen: Fixieren oben in allen Fenstern, die Transparenz, das Falten des Fensters, so dass nur die Header-Zeichenfolge angezeigt wird (Rollup dieses Fenster).
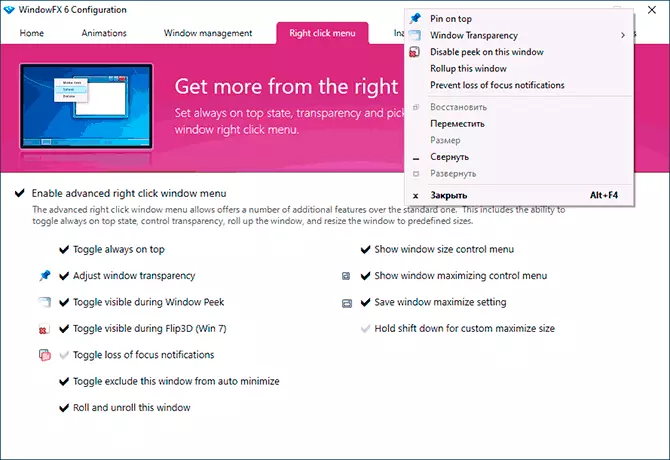
- Auf der Registerkarte Inaktive Fenster. - Optionen zum Steuern inaktiver Windows, zum Beispiel Blackout und Transparenz für inaktive Fenster oder automatische Falten durch den angegebenen Zeitraum.
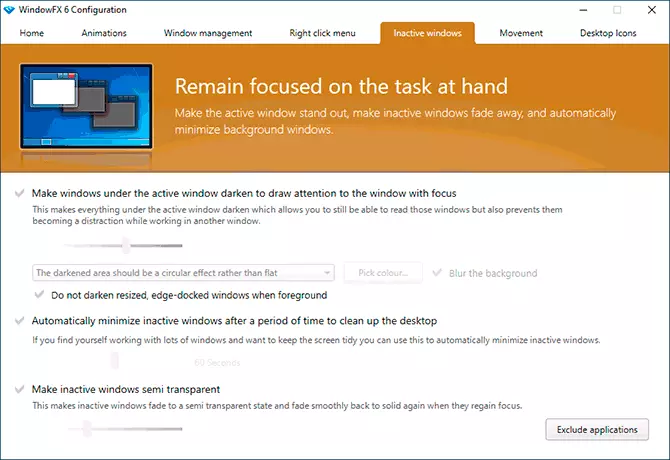
- Tab Bewegung Entwickelt, um Windows durch schnelle Mausbewegungen nach links, rechts, nach oben und unten mit der Maustaste zu steuern. In meinem Test aus irgendeinem Grund funktionierten diese Funktionen nicht.
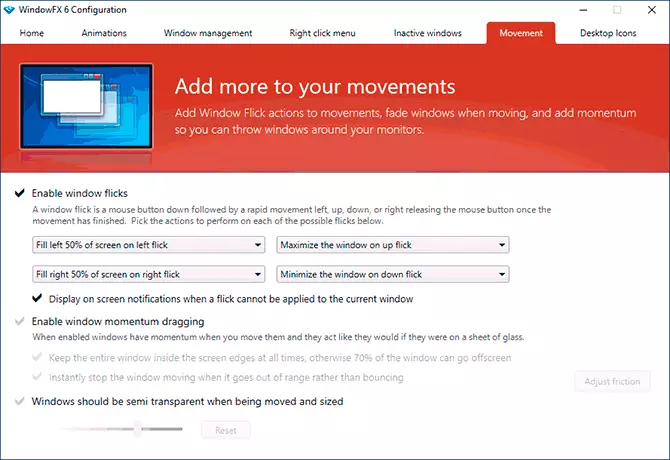
- V. Desktop-Icons. - Funktionen zum Verwalten der Desktop-Symbole: Sie können es ermöglichen, die Symbole für ein Doppelklick zu verbergen, automatische Verstecken aller Symbole, wenn ein aktives Fenster ein aktives Ausblenden von Signaturen auf Symbole, Transparenz für Desktop-Symbole versteckt. Hier können Sie das Etikettensymbol (Pfeil) von den Symbolen entfernen.
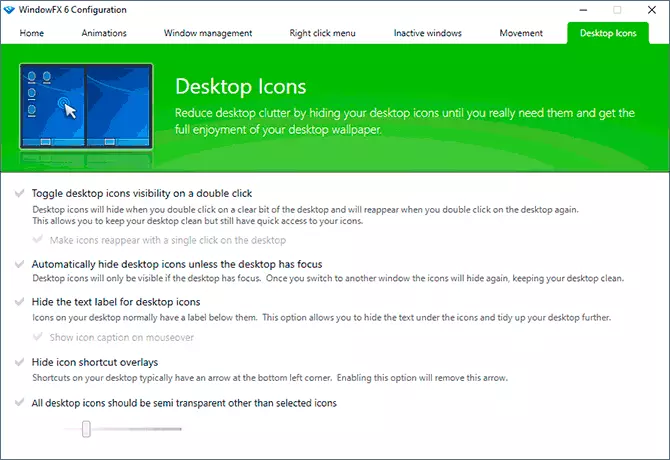
Ich denke an jemanden, der an den Möglichkeiten der Änderung des Systemdesigns interessiert ist, kann das Programm interessant sein. Und von interessanten völlig kostenlosen Programmen empfehle ich dem lebhaften Tapeten für die lebende Tapete der Windows 10-Desktop.
