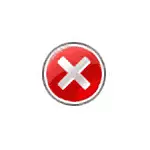
In diesem Handbuch ist es detailliert darüber, was zu tun ist, wenn der Task-Manager vom Administrator deaktiviert ist, wie das Problem auf verschiedene Weise korrigiert wird, um das Problem zu starten, sowie die Videoanweisung, in der der gesamte Prozess visuell gezeigt wird.
So aktivieren Sie den Task-Manager mit dem Registrierungs-Editor in Windows 10, 8.1 und Windows 7
Wenn Sie versuchen, Sie zu starten, sehen Sie eine Meldung, dass der Task-Manager vom Administrator deaktiviert ist. Danach ist die Politik des Verbots deren Einführung am wahrscheinlichsten gesetzt, und es kann auf zwei Arten storniert werden.
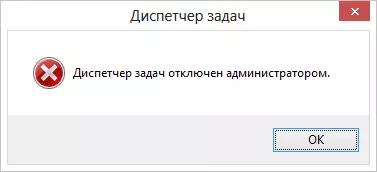
Die erste Methode besteht darin, den Task-Manager mit dem Registrierungs-Editor zu aktivieren, die Schritte sind wie folgt:
- Tasten drücken Win + R. Geben Sie im Fenster "RUN" den Befehl ein regedit. , klicken Sie dann auf "OK". Sie können einfach auf "Start" - "RUN" klicken, wonach Sie den Befehl eingeben.
- Wenn der Registrierungs-Editor nicht auftritt, wenn der Registrierungs-Editor nicht auftritt, wird jedoch ein Fehler angezeigt, aber lesen Sie die Anweisungen, in denen die Bearbeitung der Registrierung verboten ist, danach kehren wir hier zurück und beginnen Sie mit dem ersten Artikel.
- Wählen Sie im linken Teil des Registrierungs-Editors den folgenden Registrierungsschlüssel: HKEY_CURRENT_USER \ Software \ Microsoft \ Windows \ Aktuelle Version \ Richtlinien \ System, wenn dieser Abschnitt fehlt, erstellen Sie sie.
- Suchen Sie auf der rechten Seite den Registrierungsschlüssel disableTaskmgr, den Wert auf 0 (Null), indem Sie mit der rechten Maustaste auf 0 (Null) klicken und auf "Ändern" klicken.
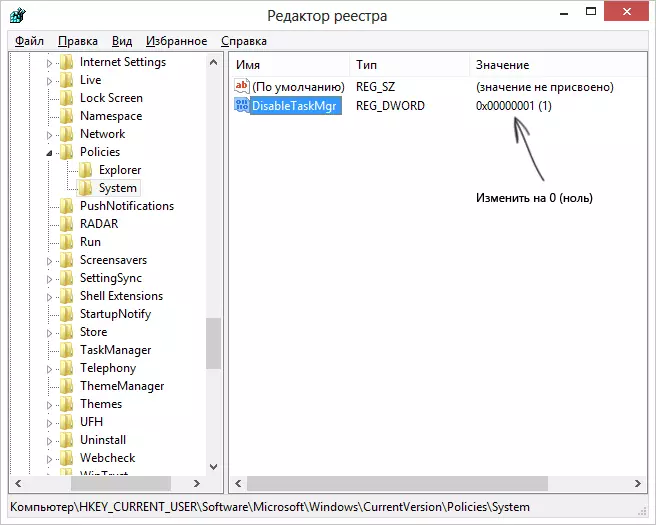
- Schließen Sie den Registrierungs-Editor. Wenn der Task-Manager danach noch deaktiviert ist, starten Sie den Computer neu.
Am wahrscheinlichsten helfen, dass die oben beschriebenen Aktionen beim erfolgreichen Aktivieren von Windows Task Manager, aber nur für den Fall, dass auch andere Wege in Betracht gezogen werden.
So entfernen Sie den "Task-Manager deaktiviert vom Administrator" im Gruppenrichtlinien-Editor
Local Group Richtlinieneditor in Windows 10, 8.1 und Windows 7- Dienstprogramm, mit dem Sie die Berechtigungen von Benutzern, Einstellungen für ihre Rechte ändern können. Mit diesem Dienstprogramm können wir auch Aufgaben aktivieren und verwalten. Im Home-Editorial-Büro von Windows fehlt der Herausgeber einer lokalen Gruppenrichtlinie, berücksichtigt diesen Moment.
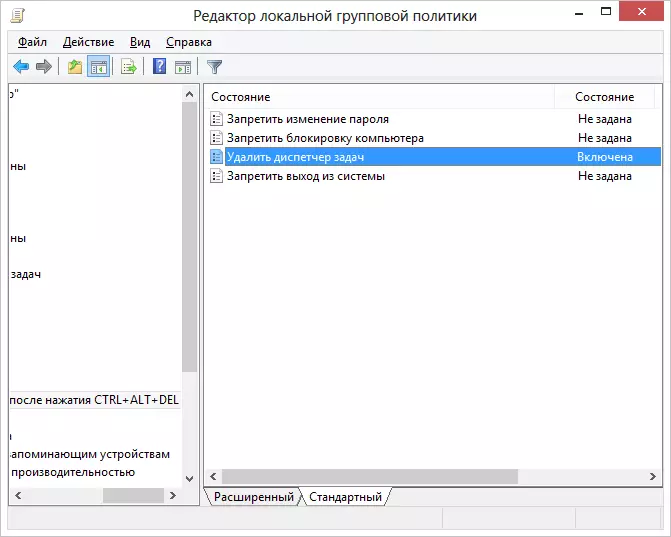
- Tasten drücken Win + R. Und geben Sie den Befehl ein gpedit.msc. , klicken Sie dann auf OK oder geben Sie ein.
- Wählen Sie im Editor die Abschnitt "Benutzerkonfiguration" - "Verwaltungsvorlagen" - "System" - "Aktionsoptionen nach dem Drücken von Strg + Alt + del" aus.
- Wählen Sie "Task Manager löschen", klicken Sie mit der rechten Maustaste darauf, dann "Ändern" und wählen Sie "Deaktiviert" oder "Nicht angegeben".
- Starten Sie Ihren Computer neu oder lassen Sie Windows und kommen Sie wieder zurück, um Änderungen vorzunehmen, um Effekt zu erzielen.
Videoanweisung.
Zusätzliche Methoden, um das Problem zu beheben
Und nur für den Fall, zwei weitere Möglichkeiten, dieselben leicht charakteristischen Wege zu tun.Einschalten des Task-Managers mithilfe der Befehlszeile
Neben den oben beschriebenen Methoden können Sie auch die Eingabeaufforderung verwenden, um den Windows-Task-Manager freizuschalten. Starten Sie dazu die Eingabeaufforderung im Namen des Administrators und geben Sie den folgenden Befehl ein:
REG Hinzufügen HKCU \ Software \ Microsoft \ Windows \ CurrentVersion \ Richtlinien \ System / V DisableTaskMgr / T REG_DWORD / D / 0 / FDrücken Sie dann die Eingabetaste. Wenn sich herausstellt, dass die Befehlszeile nicht startet, speichern Sie den Code, den Sie über der .bat-Datei sehen, und führen Sie sie im Auftrag des Administrators aus. Danach starten Sie Ihren Computer neu.
Erstellen einer REG-Datei, um den Task-Manager zu aktivieren
Wenn die Registrierungsbearbeitung manuell eine Herausforderung ist oder diese Methode aus anderen Gründen nicht geeignet ist, können Sie eine Registrierungsdatei erstellen, die den Task-Manager enthält und die Nachricht entfernen, die vom Administrator deaktiviert ist.
Führen Sie dazu einen Notizblock oder einen anderen Texteditor aus, um mit Dateien mit herkömmlichem Text zu arbeiten, ohne den folgenden Code dort zu formatieren und zu kopieren:
Windows-Registry-Editor Version 5.00 [HKEY_CURRENT_USER \ Software \ Microsoft \ Windows \ CurrentVersion \ Richtlinien \ System] "disableTaskmgr" = DWORD: 00000000Speichern Sie diese Datei mit einem beliebigen Namen und Erweiterung. REG (mehr Details: Erstellen einer REG-Datei), und öffnen Sie dann die neu erstellte Datei. Der Registrierungs-Editor fragt nach Bestätigung. Starten Sie nach Änderungen an der Registrierung den Computer neu und hoffen Sie, diesmal möchten Sie den Task-Manager starten.
