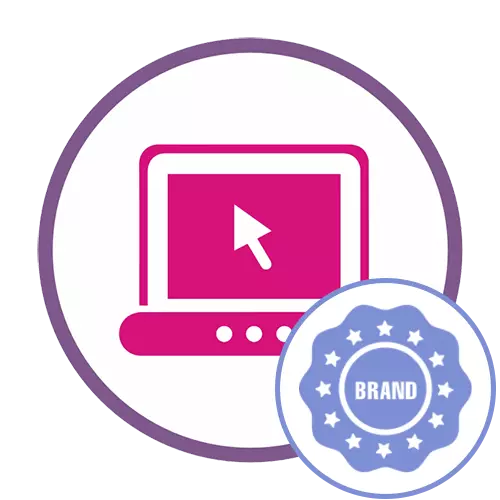
Methode 1: Fotor
Fotor ist ein Online-Dienst, die freie Funktionalität von denen für das Logo auf dem Foto ganz genug ist, sowie zusätzliche Schritte ausführen, um die Bearbeitung der Bild bezogen, nach dem sich die Datei selbst kann in einem der verfügbaren Formate auf den Computer heruntergeladen werden .
Gehen Sie zum Online-Service-FOTOR
- Klicken Sie auf den Link oben und auf der offiziellen Webseite des Fotor, verwenden Sie das Foto bearbeiten Taste.
- Klicken Sie auf die Schaltfläche, die angezeigt wird oder sofort die Bilder ziehen, um den Bereich auf der Registerkarte ausgewählt.
- Wenn ein „Leiter“ zu öffnen, empfehlen wir sofort das Hauptbild und das Logo, wählen und dann ihre Zugabe zu der Website bestätigen.
- Das Recht ist eine Liste der heruntergeladenen Elemente in dem Sie auf dem Haupt Bild klicken sollen.
- Als nächstes übertragen Sie die Zukunft Logo, um es durch das Bild mit der linken Maustaste drücken.
- Verwenden Sie das erschien Rahmen der Mehrwert einzustellen.
- Jetzt können Sie die Transparenz anpassen, so dass das Logo nicht anziehen zu viel Aufmerksamkeit und prägnant auf einen allgemeinen Hintergrund aussah. Dazu finden „Transparenz“ in der Symbolleiste.
- Bewegen Sie den Regler von Änderungen in Echtzeit-Tracking die optimale Anzeige zu erhalten.
- Mit Hilfe von zusätzlichen Tools, können Sie bearbeiten das Bild weiter, man denke nur, dass einige Optionen für eine Gebühr beantragen.
- Sobald Sie bereit sind, beginnen Fotos auf den Computer herunterzuladen, klicken Sie auf die Schaltfläche „Speichern“ auf der Oberseite des Geräts.
- Stellen Sie den entsprechenden Dateinamen, geben Sie das Format und die Qualität, und klicken Sie auf „Download“.
- Erwarten Sie den Download-Abbruch, öffnen Sie das Bild und stellen Sie sicher, dass die letzte Option ist vollständig erfüllt.

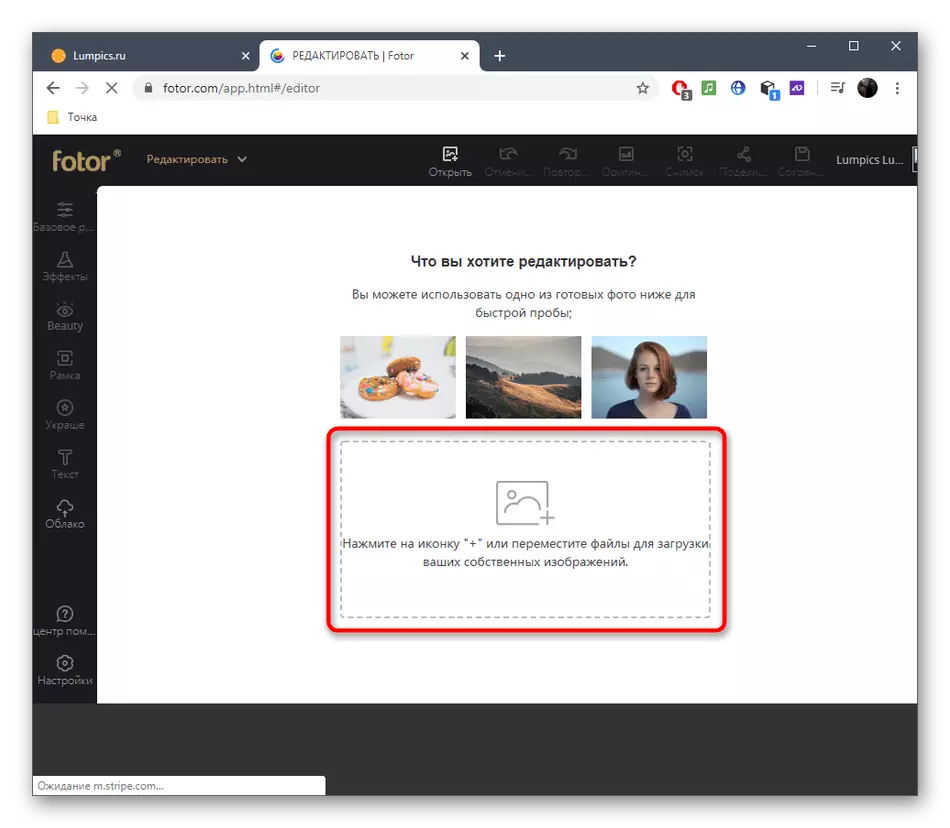






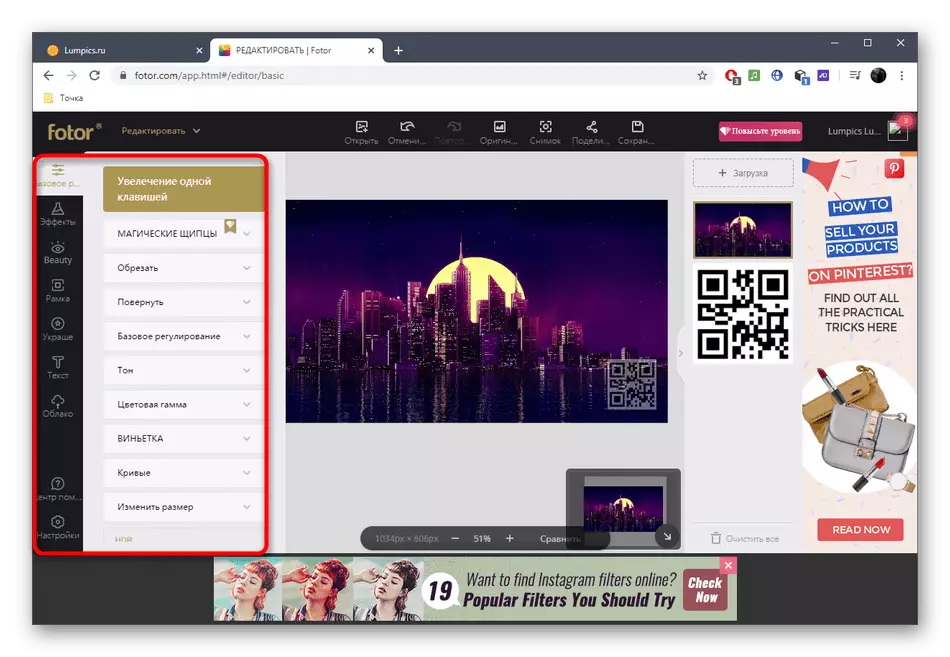



Methode 2: Befunky
Wenn Sie die vorherige Option nicht aufgenommen haben, aber in der Nähe des Algorithmus des Logo-Überlagers, ist es wert, auf den Online-Service von Befunky aufmerksam zu sein. Die Menge der Optionen darin ist äußerst ähnlich dem vorherigen Vertreter, es gibt jedoch bestimmte Nuancen der Interaktion.
Gehen Sie zum Befunky Online-Service
- Öffnen Sie die Hauptseite der BEFUNKY-Site, in der Sie auf die Schaltfläche "Erste" klicken.
- Verwenden Sie das Dropdown-Menü "Öffnen", um ein Bild auf dem lokalen Speicher hinzuzufügen. Sie können anstelle der standardmäßigen Strg + O-Key-Kombination klicken, um den "Explorer" sofort zu öffnen.
- Wählen Sie dabei das Hauptbild aus.
- Danach gehen Sie über das linke Panel zum Abschnitt "Elemente".
- Klicken Sie auf den grünen Knopf "Computer".
- "Explorer" erscheint auf dem Bildschirm. Dabei finden Sie das Bild, das Sie als Logo verwenden.
- Verschieben Sie es und ändern Sie die Größe mit dem im Vorschaufenster angezeigten Rahmen.
- Nach in einem separaten Block "Image-Eigenschaften" wechseln Sie zu "Optionen" und verschieben Sie den Deckkraftschieber dorthin, was für die Transparenz verantwortlich ist.
- Nachdem das Logo erfolgreich auferlegt wurde, können Sie das Bild, falls erforderlich, leicht das Bild mit befunky Standard-Fonds bearbeiten.
- Überprüfen Sie am Ende die Tastenkombination Strg + S oder öffnen Sie das Menü "Speichern", um das Ergebnis an den Computer zu speichern.
- Geben Sie den Dateinamen ein, wählen Sie Format, Qualität und klicken Sie auf "Speichern".
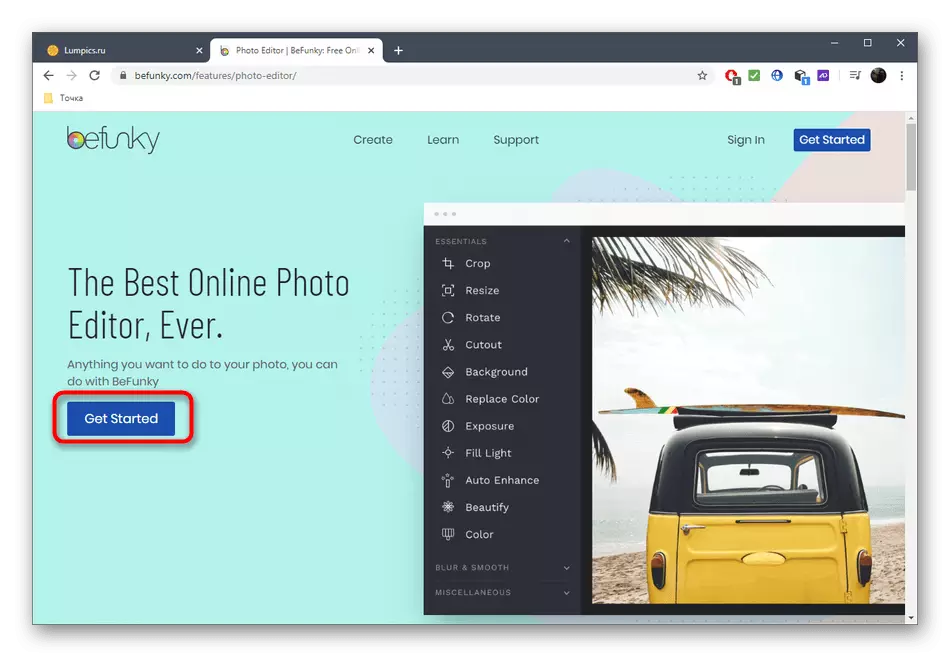




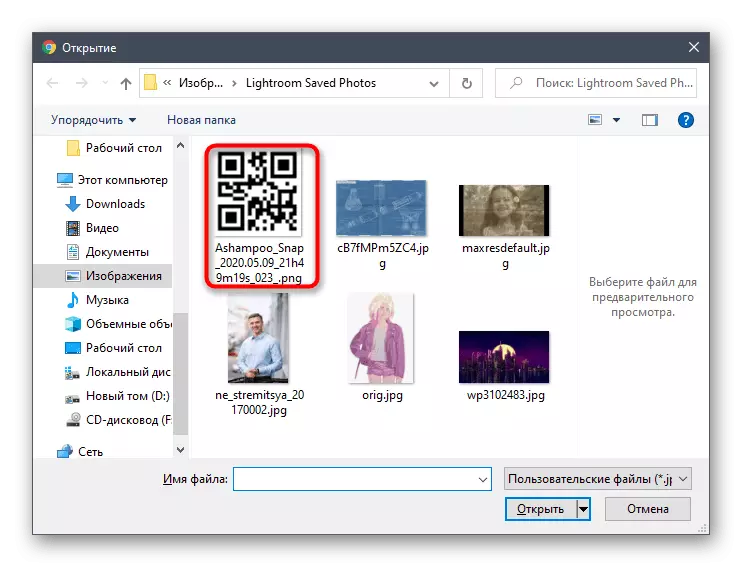





Methode 3: pixlr
PIXLR - ein vollwertiger Grafikeditor, der online arbeitet. Das Prinzip der Impossier eines Logos in einem Foto durch diese Seite unterscheidet sich geringfügig von dem, was Sie zuvor gesehen haben, es kann jedoch in der Lage sein, die Aufgabe mit der Aufgabe umzugehen, die absolut Benutzer ist.
Gehen Sie zum Online-Service Pixlr
- Klicken Sie auf der Hauptseite der PIXLR-Site auf Advanced PIXLR E, um zum Grafikeditor zu gelangen.
- Klicken Sie im linken Panel auf Bild öffnen.
- Laden Sie zuerst das Hauptbild herunter, auf dem das Logo überlagert ist.
- Nach rechts im Interaktionsfenster sehen Sie einen Block mit Layer. Klicken Sie auf das Plus-Symbol, um dem Projekt eine weitere Ebene hinzuzufügen.
- Wählen Sie in dem angezeigten Fenster "Bild".
- Jetzt ist die Zeit, das Logo zu laden, wodurch es über den "Explorer" ausgewählt wird.
- Die neue Ebene wird oben im Hauptbild überlagert, und Sie können das Transformations-Tool verwenden, um das Logo zu ändern und zu lokalisieren.
- Öffnen Sie dann die Eigenschaften dieser Ebene, indem Sie auf die oberen drei auf der linken Seite des Bildes selbst klicken.
- Bewegen Sie den dort befindlichen Schieberegler, um eine geeignete Logo-Transparenz einzurichten.
- Verwenden Sie die in PIXLR vorhandenen Werkzeuge, die in jedem Grafikeditor inhärent sind, wenn Sie das Projekt abschließen möchten. Am Ende über das Menü "Datei" finden Sie im Element "Speichern".
- Wählen Sie das Bildformat, Qualität und speichern Sie Ihren PC.









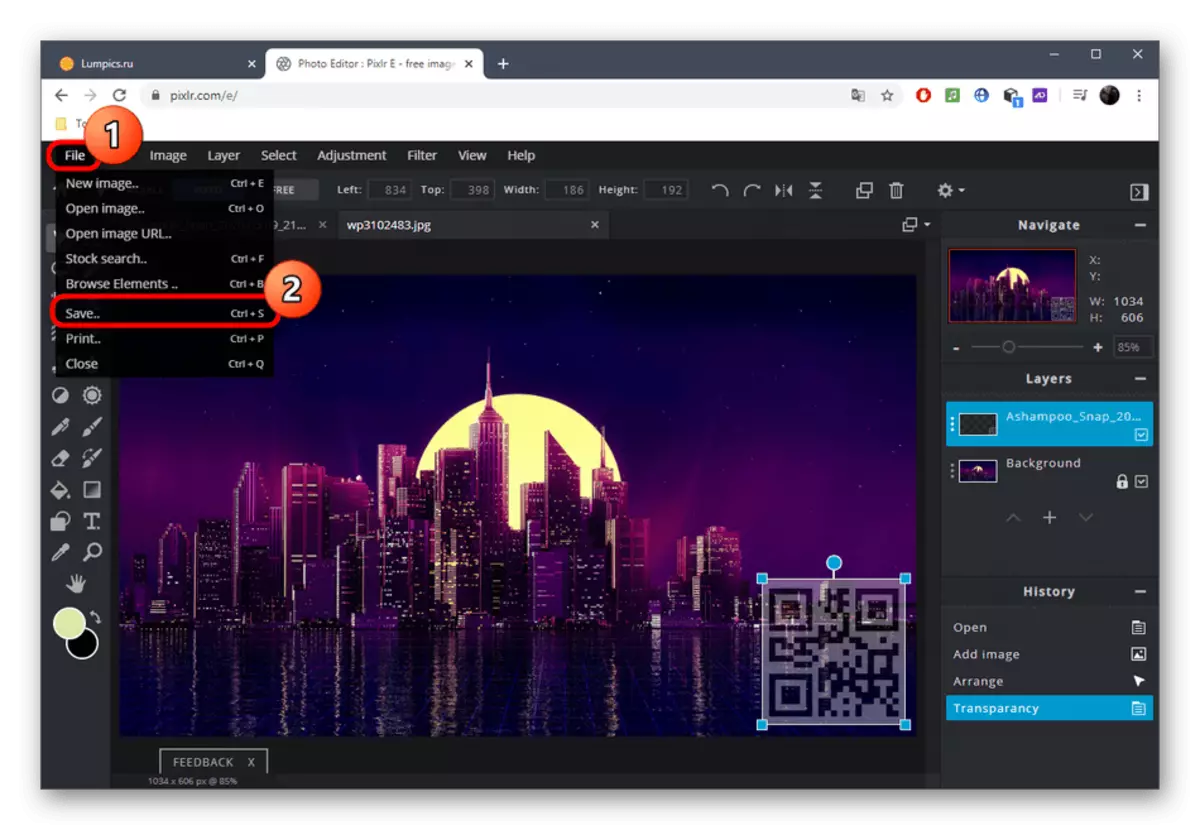

Auf unserer Website befinden sich andere thematische Artikel, die Logos gewidmet sind. Wenn Sie es selbst erstellen wollten, folgen Sie den folgenden Links, um die detaillierten Antworten auf die der Themen zu erhalten.
Weiterlesen:
Programme zum Erstellen von Logos
So erstellen Sie ein Logo in Photoshop
Erstellen eines Logos für den Kanal auf YouTube
Erstellen Sie Logos mithilfe von Online-Diensten
