
In dieser Anweisung wird beschrieben, wie Sie jedes Spiel oder Programm als Administrator in Windows 10 auf verschiedene Weise ausführen.
- Laufende Spiele und Programme als Administrator
- Videoanweisung.
- Psexec und nircmd.
Methoden zum Ausführen des Programms als Administrator
Berücksichtigen Sie, dass Ihr Konto, um die folgenden Schritte ausführen zu können, Ihr Konto die entsprechenden Administratorrechte im System oder, wenn keine Abwesenheit vorhanden ist, müssen Sie ein Passwort eines solchen Kontoes eingeben. Seien Sie auch sorgfältig mit dem Start der Programme, die wenig bekannte Programme des Administrators (da Sie sie auf fast alle Änderungen des Systems haben), ein solches Programm für Viren online prüfen.
In Windows 10 sind verschiedene Methoden zum Start von Programmen und Spielen im Namen des Administrators möglich, um sie alle zu berücksichtigen.
- Wenn sich die Programmverknüpfung oder ihre ausführbare EXE-Datei in dem von Ihnen bekannten Ordner oder auf dem Windows 10-Desktop befindet, klicken Sie einfach auf diese Verknüpfung mit der rechten Maustaste, und wählen Sie "Auf dem Administratornamen ausführen".
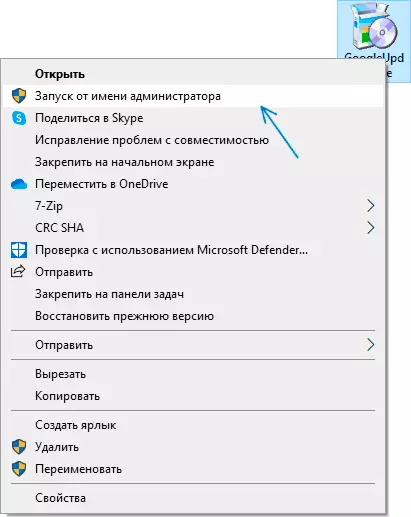
- Um das Programm im Auftrag des Administrators aus dem Startmenü zu starten, klicken Sie mit der rechten Maustaste auf das Symbol eines solchen Programms mit der rechten Maustaste, wählen Sie "Erweitert" und klicken Sie auf den Punkt "Auf dem Administrator".

- Eine der einfachsten Möglichkeiten, mit erweiterten Rechten zu beginnen, ist die Verwendung der Suche in der Taskleiste: Geben Sie den Programmnamen in die Suche ein und klicken Sie auf das Ergebnis der rechten Maustaste auf das Ergebnis der rechten Maustaste und wählen Sie den "Ausführen des Administrators aus. "Kontextmenüelement. Für einige Programme (z. B. Befehlszeile) wird dieses Element in der Bar rechts neben dem Suchergebnis angezeigt.
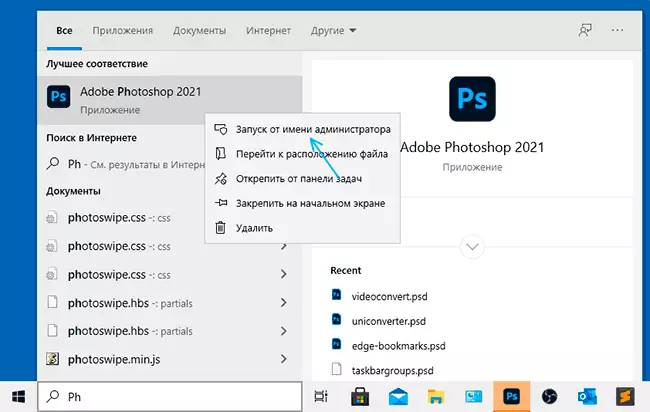
- Wenn das Programmsymbol, das Sie aus dem Administrator ausführen möchten, nur in der Taskleiste ist, kann ich nicht direkte Startmethoden von diesem Speicherort anbieten, sondern wissen, dass diese Verknüpfungen tatsächlich im Ordner sind (einfach diesen Pfad in die Adressleiste des Leiters einsetzen Drücken Sie ENTER)% appdata% \ Microsoft \ Internet Explorer \ Quick Launch \ User hat \ Taskleiste bereits von dort aus angepasst, um sie auf den ersten Weg vom Administrator auszuführen.
- Und eine weitere Option: Führen Sie die Eingabeaufforderung im Namen des Administrators aus, geben Sie den Pfad in das gewünschte Programm ein und drücken Sie ENTER - das Programm wird auch auf dem Administrator beginnen.
So machen Sie das Programm oder das Spiel immer mit erhöhten Rechten
Wenn Sie die jeweils beschriebenen Aktionen nicht durchführen möchten, und es ist erforderlich, dass das ausgewählte Programm oder das Spiel immer im Namen des Administrators begonnen hat, können Sie Folgendes tun:
- Klicken Sie mit der rechten Maustaste auf die Verknüpfung oder das Symbol (ausführbare Datei) und öffnen Sie den Artikel "Eigenschaften".
- Öffnen Sie die Registerkarte Kompatibilität und überprüfen Sie den Punkt "Dieses Programm im Namen des Administrators ausführen" und wenden Sie die Einstellungen an.

Und ein weiterer Punkt: Einige Programmsymbole verfügen über ein Schirmbild in der rechten unteren Ecke - solche Programme werden immer mit Administratorrechten gestartet: Dies ist eine notwendige Bedingung für ihre von den Entwicklern angegebenen Arbeiten.
Videoanweisung.
Ausführen von Programmen mit Administratorrechten und nicht nur mit psexec oder nircmd
Für erfahrene Benutzer (und eher nicht einmal für sie, sondern für Administratoren), der die auf sie zuständigen Aufgaben zu verstehen und bereit zu verstehen, kann ein nützliches Psexec-Dienstprogramm sein, das als Teil der PStools auf Microsoft SysInternalen erhältlich ist - https: // docs .microsoft.com / en -us / sysinternals / downloads / psexec. Normalerweise wird es verwendet, um die Tools auf dem Remote-Computer zu starten, aber Sie können sich auf dem lokalen Computer anwenden.
Bei Verwendung von Psexec können wir beispielsweise das Programm im Namen des Administrators (einschließlich der BAT-Datei) ausführen, ohne dass Kontosteuerungen wie folgt angefordert werden (die erste Option für das Laufen im Namen des Programmadministrators, das keine Anhebung der Standardrechte erfordern muss , die zweite - für Programme, die zum Beispiel regenitiert sind):
Psexec -u Administrator -p Passwort patch_k_program.exe psexec -u Administrator -p Passwort "cmd.exe" / c starten pay_k_program_s_s_uac
Dies sind nur Beispiele, ich empfehle eine solche Anwendung nicht. Für den angegebenen Befehl muss das integrierte lokale Computeradministratorkonto aktiv sein und ein Kennwort haben (im Befehl Kennwort), ansonsten sind zusätzliche Sicherheitsrichtlinieneinstellungen erforderlich. Es gibt andere Optionen, um die erforderlichen Aktionen in Psexec implementieren, einschließlich der Start von Programmen im Namen des Systemkontos und nicht nur. Ein weiterer Befehlszeilen-Dienstprogramm mit anderen Möglichkeiten, ermöglicht jedoch auch, einen Antrag mit erhöhten Rechten - Nirsoft Nircmd auszuführen.
