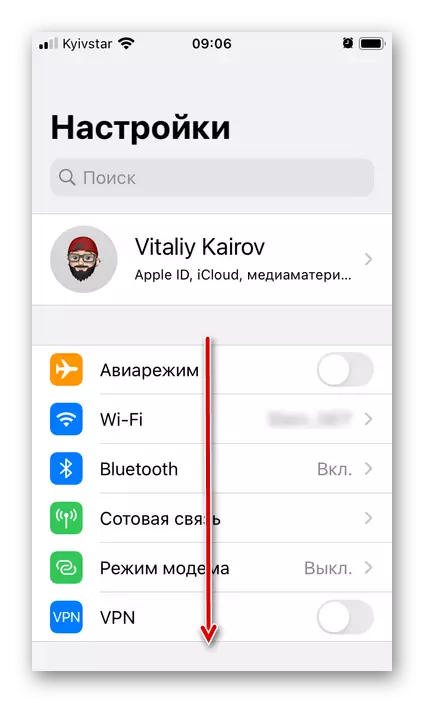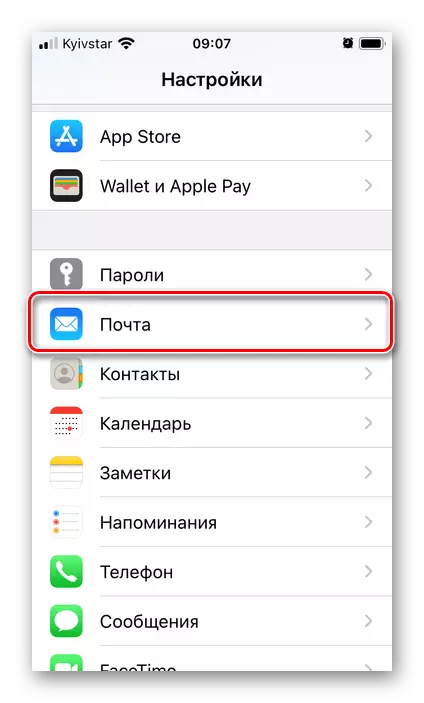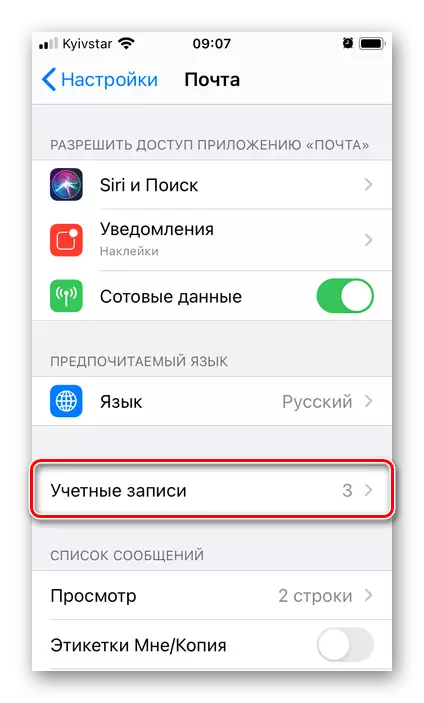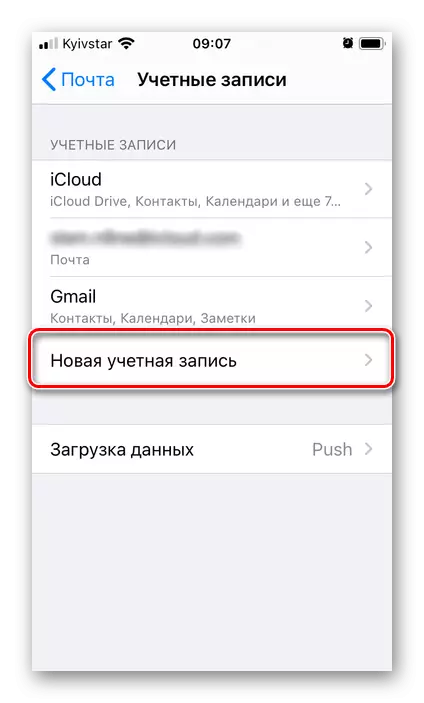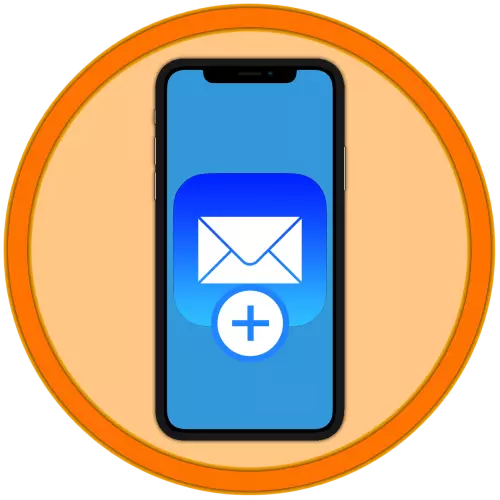
Methode 1: "Mail"
Die Apple-ID ist das Hauptkonto auf dem iPhone, deren integrierte Komponente der E-Mail ist. Letzteres ist mit der Standardanwendung verbunden, Sie können auch ein anderes Feld hinzufügen.
Laden Sie die E-Mail-Anwendung aus dem App Store herunter
- Wenn die Anwendung zuvor gelöscht wurde, installieren Sie sie mit der obigen Referenz. Öffnen Sie Nächstes die "Einstellungen" von IOS und scrollen Sie nach unten.
- Finden Sie in der Standardanwendungsliste "Mail" und tippen Sie auf diesen Punkt.
- Öffnen Sie den Artikel "Konten".
- Klicken Sie auf das "Neue Konto".
- Wählen Sie den E-Mail-Dienst aus, auf dem die hinzugefügte Box registriert ist.

Wenn es nicht aufgeführt ist, tippen Sie auf "Andere". Sie werden sich mit den weiteren Aktionen vertraut, die Sie benötigen, um E-Mails in diesem Fall hinzufügen zu können, hilft den Links unten für die Referenzen - im Beispiel von Yandex- und Rambler-Postdiensten in ihnen wird der allgemeine Algorithmus berücksichtigt.
Weiterlesen:
So richten Sie yandex.if
So fügen Sie Rambler / Mail an das iPhone hinzu
- In Erwägen Sie als Beispiel, die Marke Mail-Ecloud von Apple hinzuzufügen.
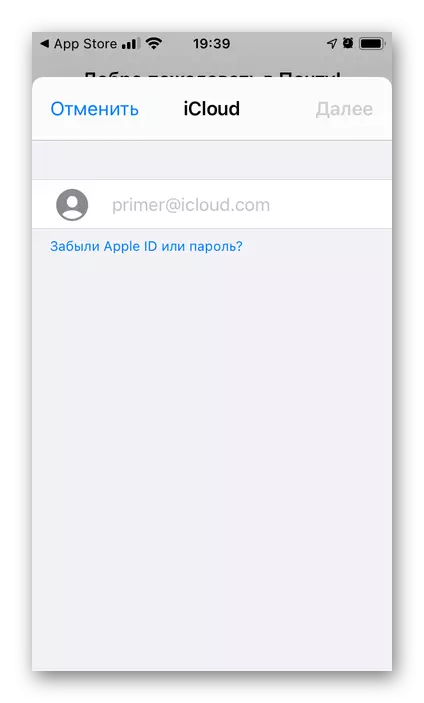
Methode 2: Google Mail
Eine weitere mögliche Option zum Hinzufügen von E-Mails an das iPhone ist Google Mail-Service von Google.
Gmail-Anwendung vom App Store herunterladen
- Installieren und ausführen Sie den E-Mail-Client und tippen Sie anschließend auf den Hauptbildschirm "Anmelden".
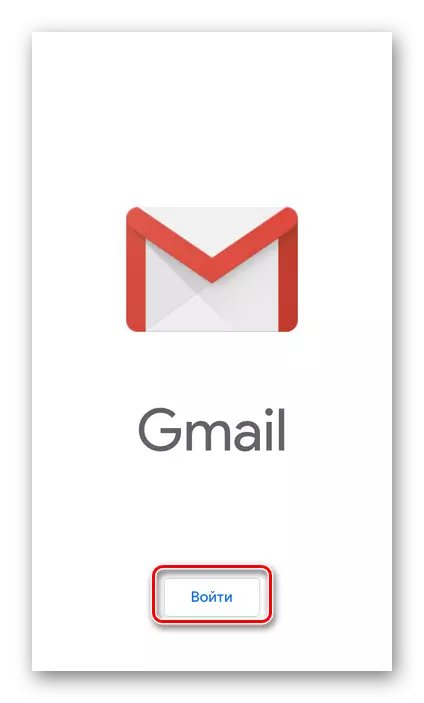
Notiz: Wenn Google Mail bereits auf Ihrem iPhone installiert ist und mit einer Box mit der Arbeit verwendet wurde, um einen neuen Klick auf das Bild Ihres eigenen Profils auf der rechten Seite in der Suchleiste hinzuzufügen, und wählen Sie "Konto hinzufügen", woraufhin sofort zu Schritt 3 geht dieser Anweisung.
- Wenn das Gerät bereits verwendet wurde oder aktuell Google-Konten verwendet wurde, werden sie automatisch ermittelt. In diesem Fall reicht es aus, den Switch aktiv gegenüberzustellen, und im Gegenteil, um das unnötige Deaktivieren der unnötigen, wenn eine Liste zu deaktivieren. Bei diesem Verfahren kann der Zugabe als abgeschlossen betrachtet werden.
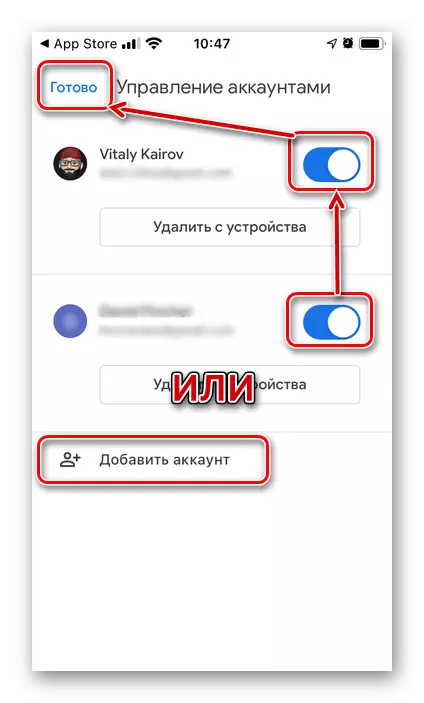
Wir werden es weiterhin von Grund auf betrachten, für die Sie zum ersten Mal auf "Konto hinzufügen" klicken.
- Wählen Sie den Postdienst aus, auf dem das Feld registriert ist. Wenn dies nicht aufgeführt ist, verwenden Sie den letzten Punkt - "Sonstiges" (IMAP), und geben Sie dann die entsprechende Option an.
- Überlegen Sie als Beispiel, dass das Hinzufügen eines Google-Kontos in anderen Fällen in anderen Fällen praktisch identisch ist. Klicken Sie im Popup-Fenster mit einer Auflösungsanforderung auf "Weiter".
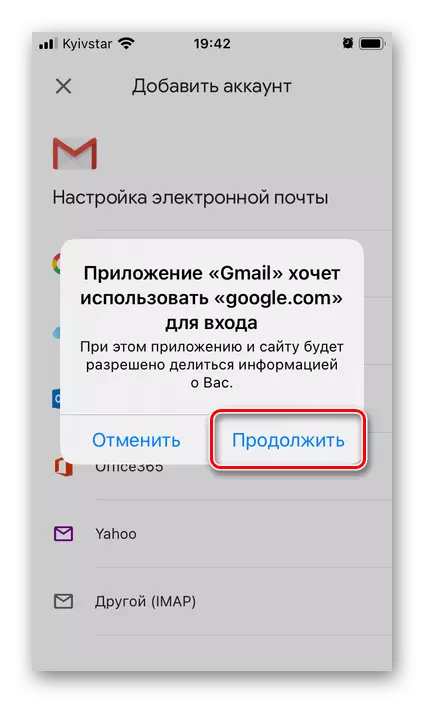
Methode 3: Funken
Funken von Readle ist einer der beliebtesten E-Mail-Kunden für iOS und iPados. Das Hinzufügen eines neuen Kastens darin wird nach dem folgenden Algorithmus ausgeführt.
Laden Sie die Spark App Store-App herunter
- Installieren Sie die Anwendung und öffnen Sie sie. Schauen Sie sich die kurze Beschreibung der Hauptfunktionen auf dem Hauptbildschirm an, um das Tippen "verständlich" oder sofort "überspringen" abzuschließen.
- Geben Sie die E-Mail-Adresse ein, die Sie mit Funken anschließen möchten. Kreuzen Sie das Kontrollkästchen "Ich akzeptiere die Nutzungsbedingungen und Datenschutzerklärung ..." und klicken Sie dann auf "Weiter".

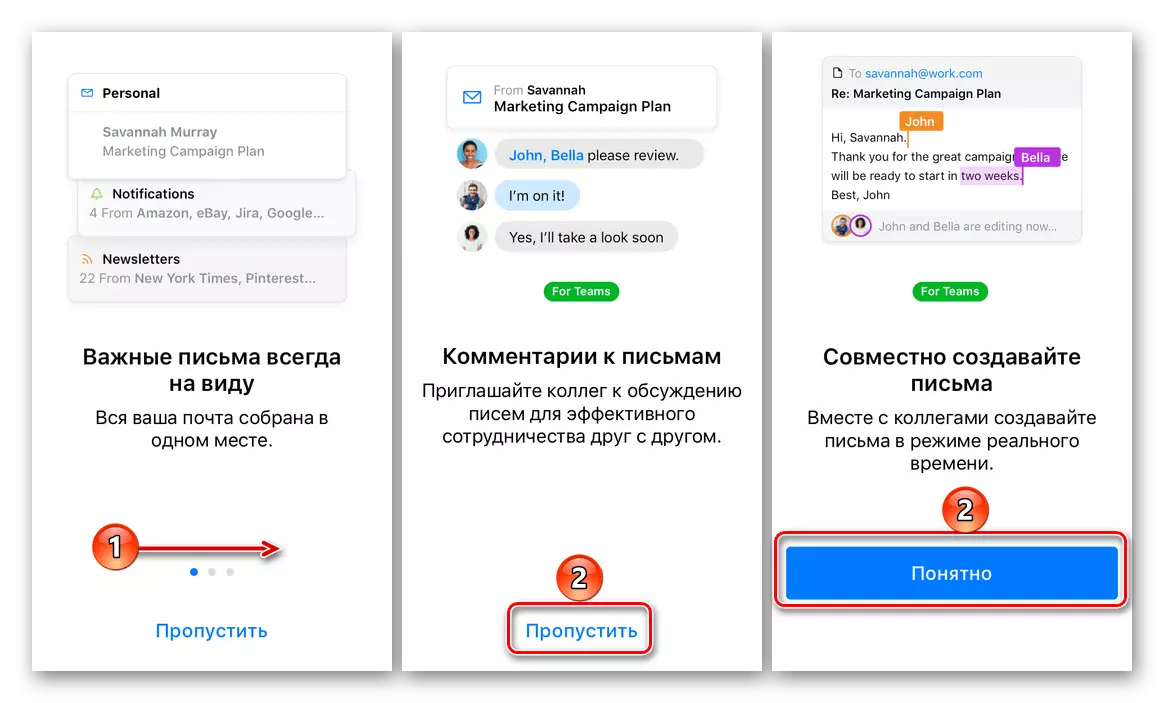
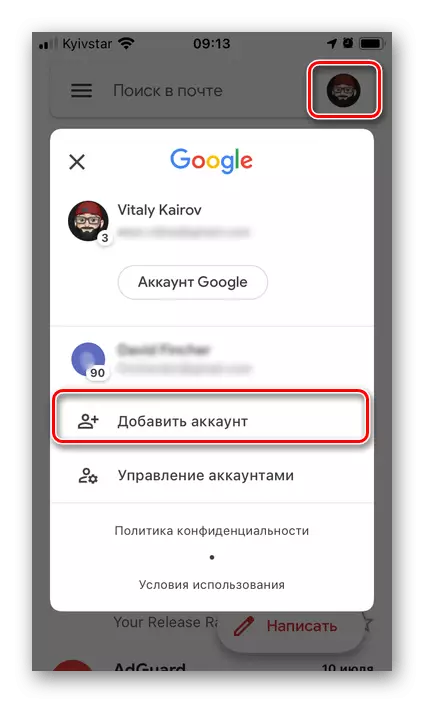
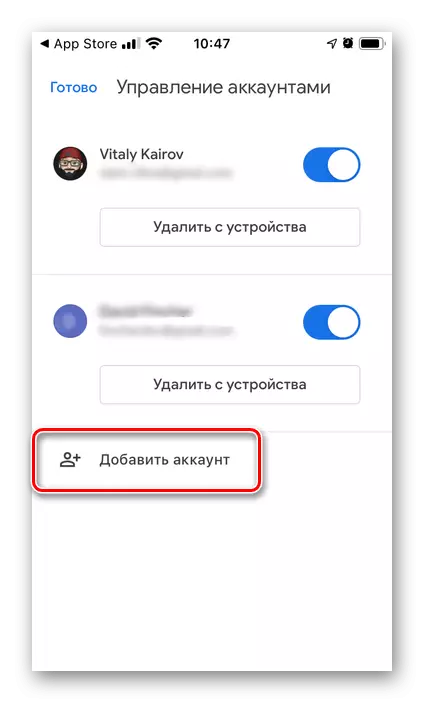
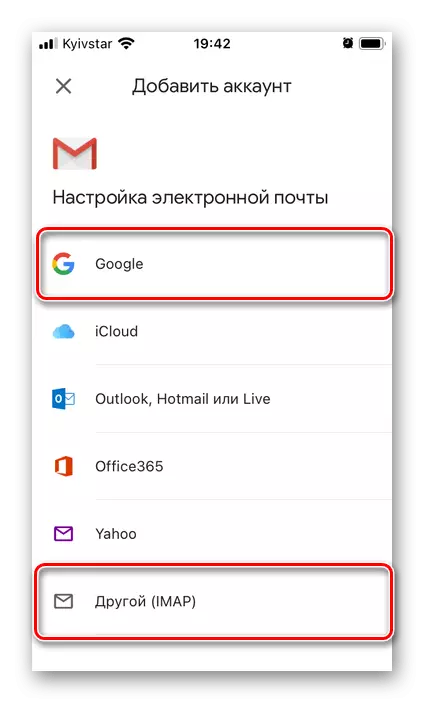
- Installieren und ausführen Sie den E-Mail-Client und tippen Sie anschließend auf den Hauptbildschirm "Anmelden".