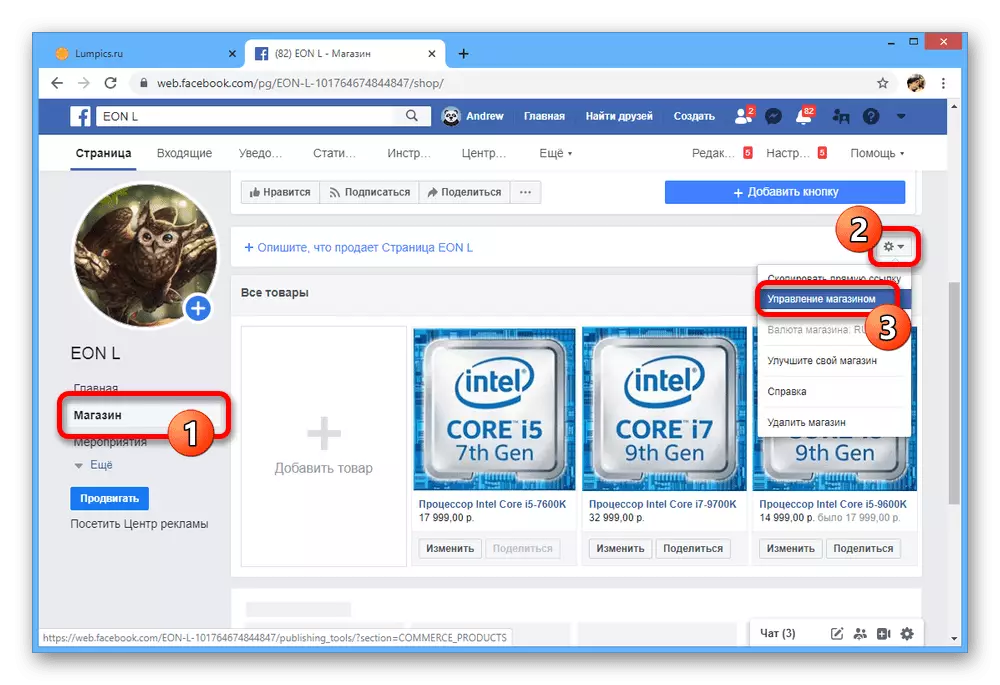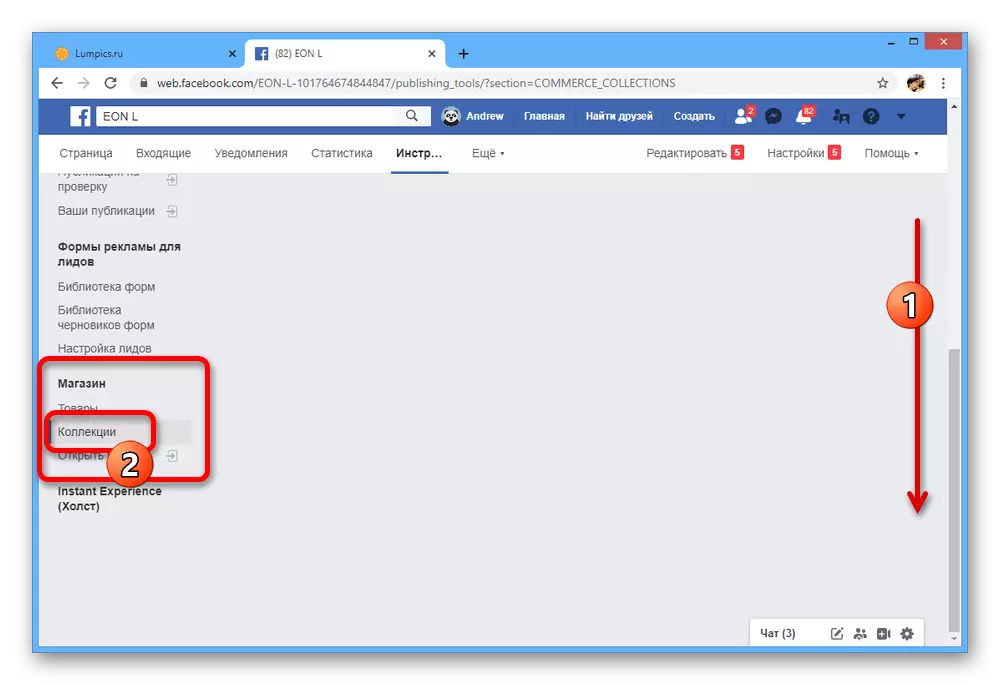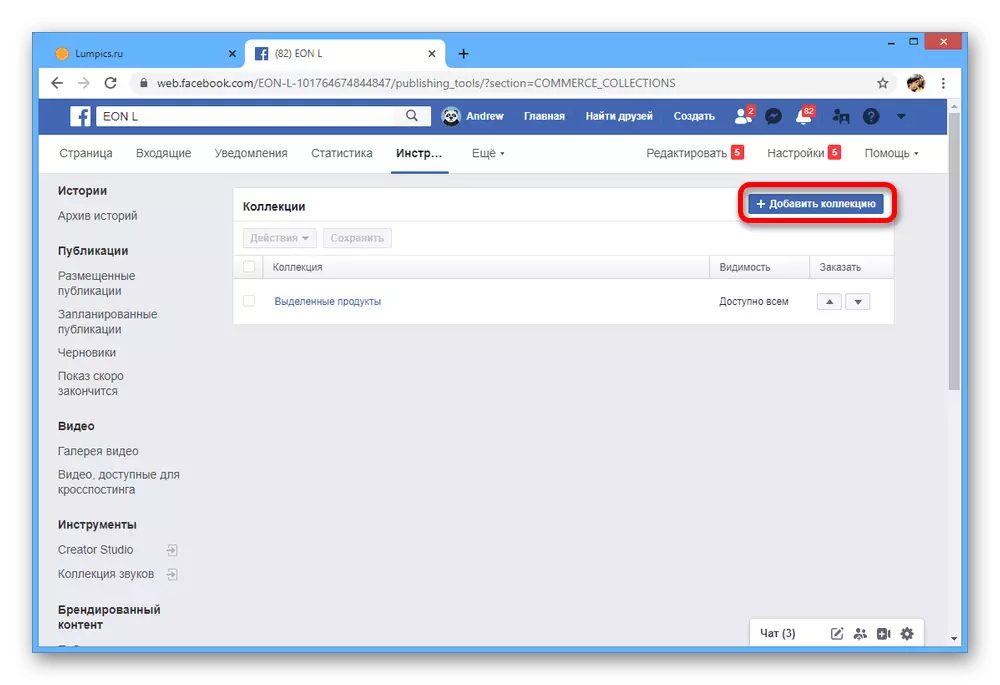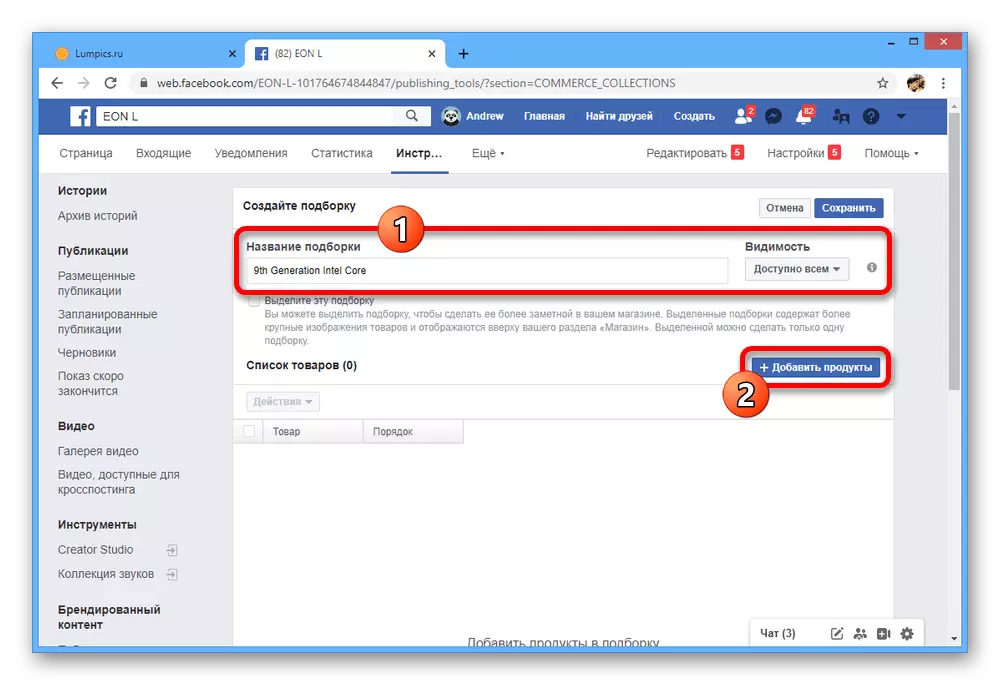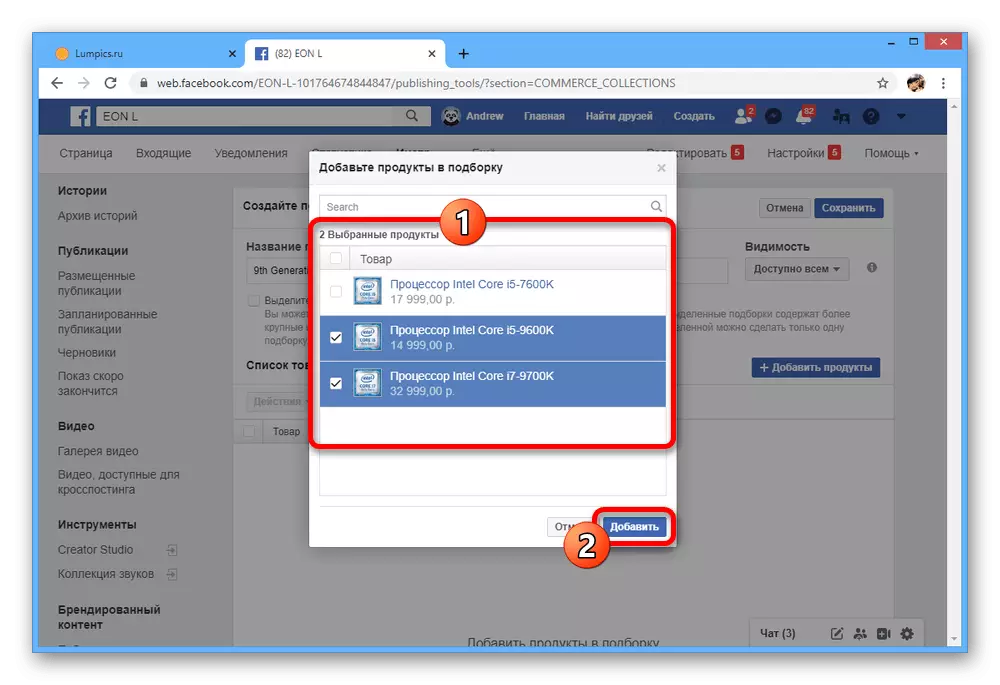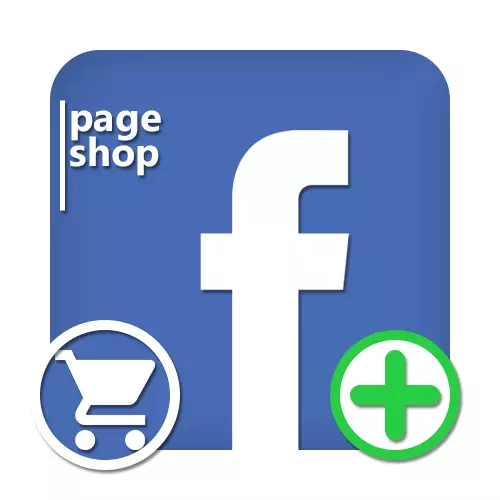
Schritt 1: Erstellen einer Business-Seite
Auf dem sozialen Netzwerk Facebook können Sie Ihren eigenen Online-Shop für den Verkauf von Waren oder Dienstleistungen organisieren. Hierfür ist jedoch für die Verfügbarkeit einer an ein Konto gebundenen Geschäftsseite erforderlich. So erstellen Sie, dass Sie das Menü "+" im oberen Bereich bereitstellen, indem Sie "Seite" auswählen und die entsprechenden Einstellungen einstellen. Dieses Verfahren sowie zugehörigen Parametern wurde in einer separaten Anweisung ausführlicher beschrieben.
Lesen Sie mehr: Erstellen einer Business-Seite auf Facebook

Schritt 2: Hinzufügen eines Ladens
Nach Abschluss der Erstellung einer Business-Seite und Festlegung der Grundeinstellungen nach Ihrem Ermessen muss die Speicherfunktion separat verbunden sein.
- Gehen Sie zu Ihrer Business-Seite und über das Menü "Control" im linken Teil des Fensters öffnen Sie den Abschnitt Bearbeiten oder "Seiteneinstellungen".
- Hier müssen Sie die Registerkarte "Vorlagen und Tabs" öffnen und den Unterabschnitt "Templates" finden. Um mit den Parametern fortzufahren, verwenden Sie die Taste "Bearbeiten".
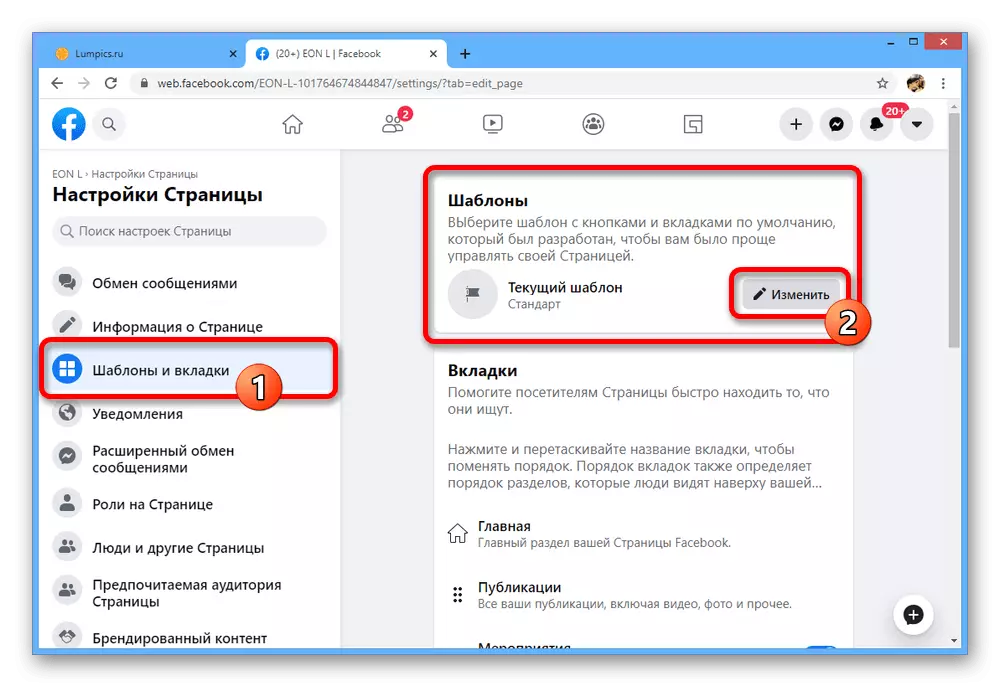
Trotz der großen Anzahl von Vorlagen sind nur einige Optionen ursprünglich mit einem "Store" ausgestattet. Aus diesem Grund ist es am einfachsten, auf die Zeile "Kauf" klicken.
- Nachdem Sie die Hauptunterschiede im Design gelesen und sichergestellt, dass der Speicher "Store" im Menü "More" sicherstellt, klicken Sie auf die Schaltfläche "Muster anwenden". Danach muss das Erscheinungsbild der Business-Seite sich ändern.
- Wenn Sie eine andere Vorlage verwenden und es nicht ändern möchten, suchen Sie den Abschnitt "Shop" im Abschnitt "Vorlagen und Registerkarten" und verwenden Sie den nächsten Schieberegler. Dies ermöglicht zwangsweise, den Abschnitt unabhängig von der Vorlage zu aktivieren.
- Darüber hinaus können Sie das Symbol auf der linken Seite des Fensters mit der linken Maustaste aufnehmen und sich oben bewegen. Auf diese Weise können Sie die Registerkarte auf der Hauptseite der Community-Hauptseite anzeigen.
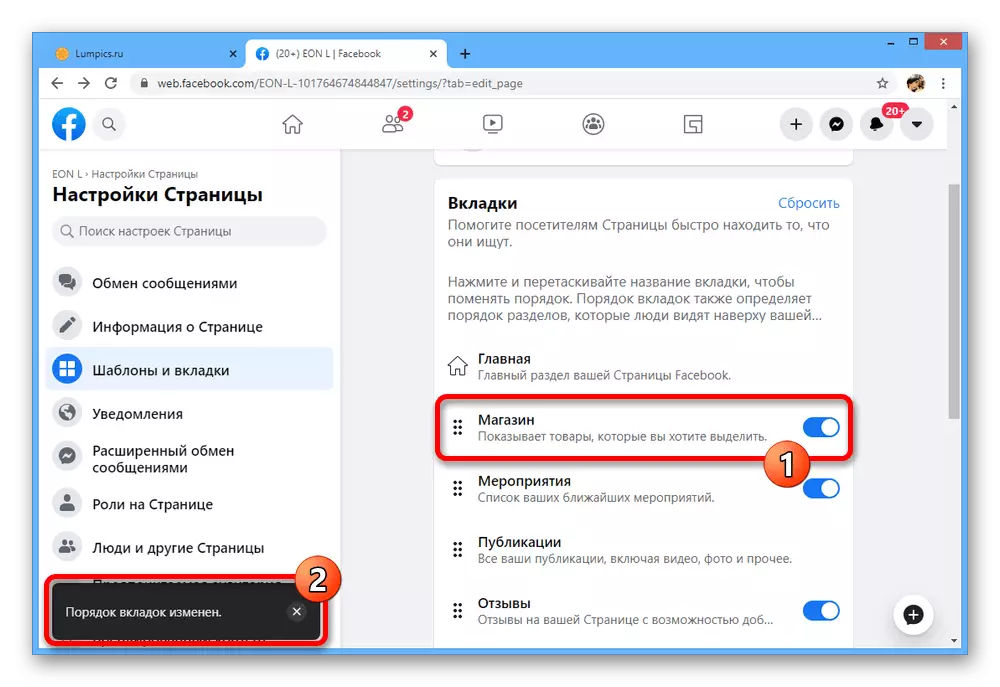
Nach Abschluss der Bearbeitungseinstellungen kehren Sie unbedingt auf die Seite zurück und stellen Sie sicher, dass der Laden in der Liste "Mehr" oder auf einer der sichtbaren Registerkarten erfolgreich ist. Wenn das Update nicht passiert ist, müssen Sie möglicherweise die Registerkarte Browser neu starten.

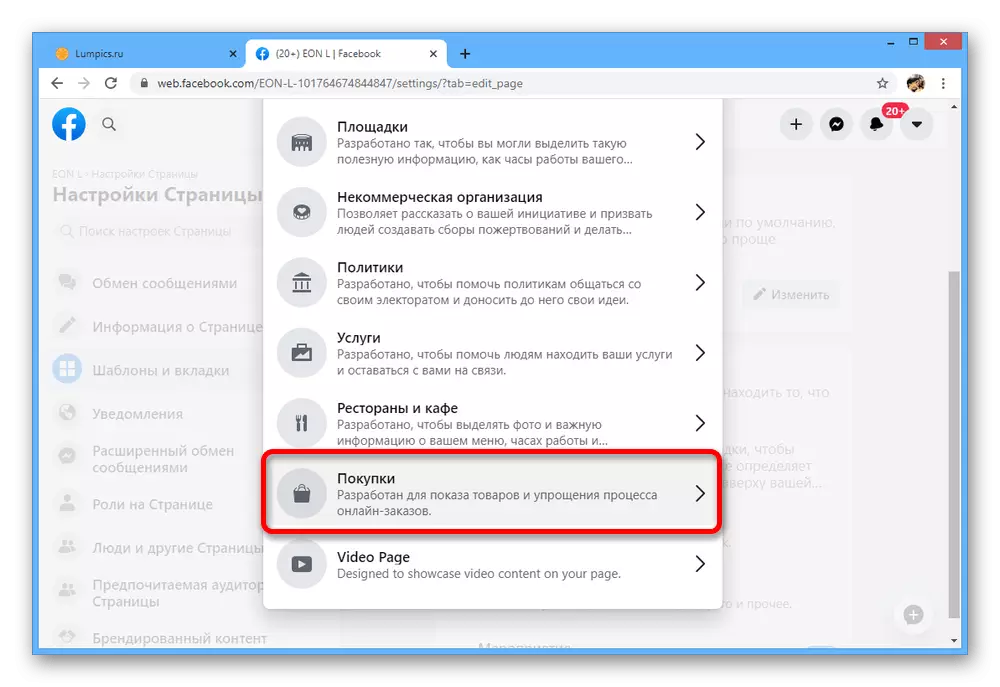
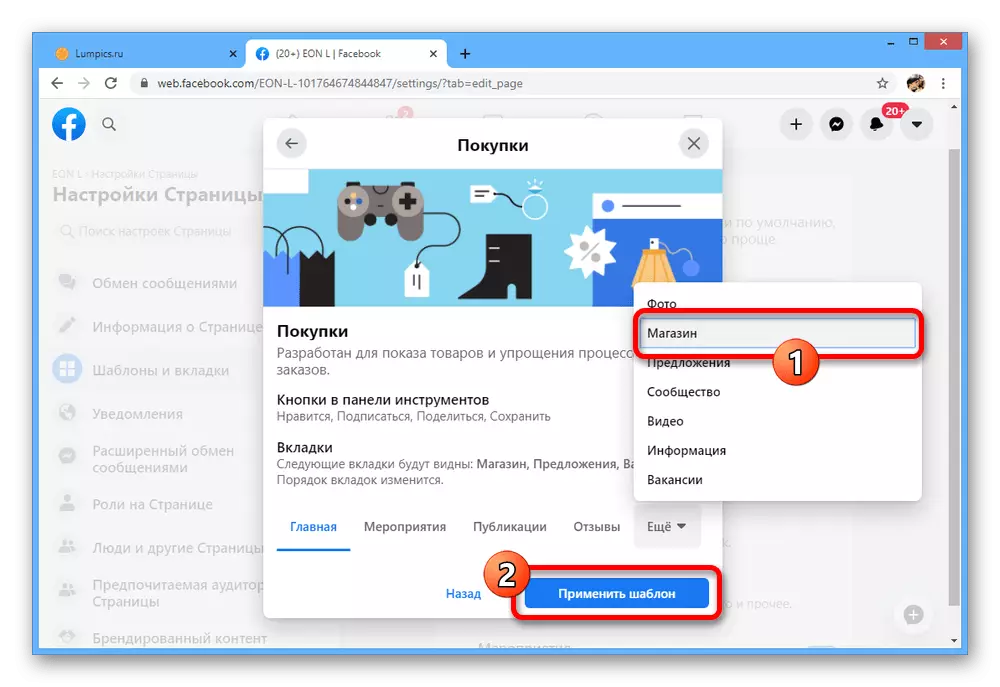
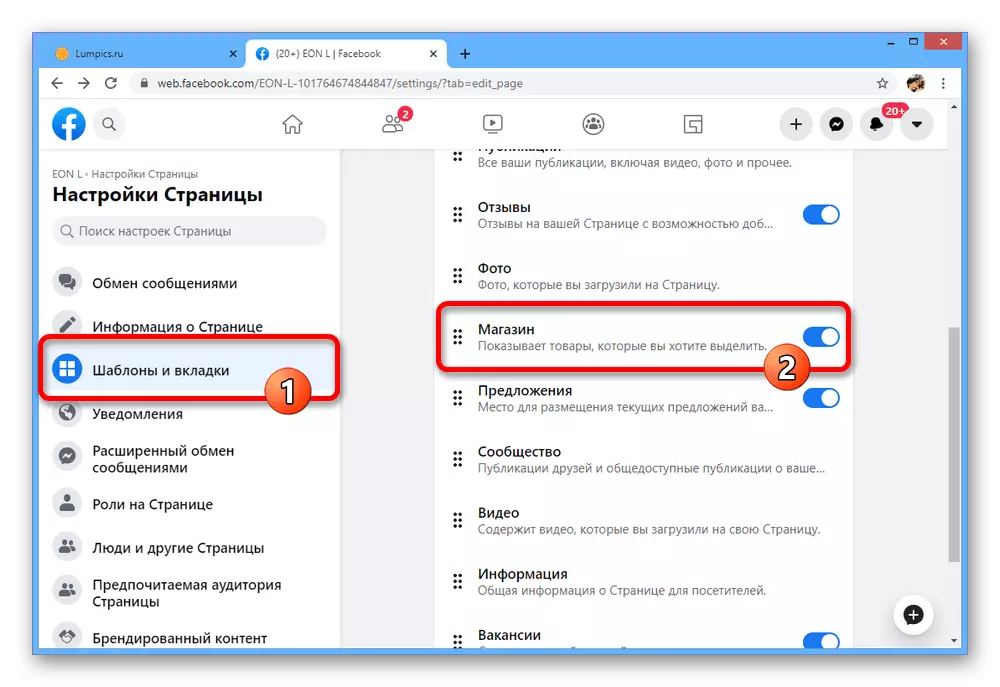
Diese Phase ermöglicht es nur, den gewünschten Abschnitt herzustellen. Um Zugriff auf Tradierwerkzeuge zuzugreifen, müssen Sie konfigurieren.
Schritt 3: Speichereinstellungen speichern
Nachdem Sie mit dem vorherigen Schritt verstanden werden, und Hinzufügen einer Registerkarte zum Hauptmenü der Business-Seite, können Sie mit den Einstellungen fortfahren. Wir notieren jedoch, dass nur ein Online-Shop an dieselbe Community gebunden werden kann.
HINWEIS: Zum Zeitpunkt dieses Schreibens wurden die berücksichtigten Funktionen nicht an das neue Facebook-Design angepasst, was nach einem vollständigen Übergang über die erforderlichen Maßnahmen widerspiegelt.
- Klicken Sie im Hauptmenü der Business-Seite auf der Registerkarte "Store" und finden Sie im Popup-Fenster die Bedingungen und Regeln für Verkäufer. Wenn alles passt, aktivieren Sie das Kontrollkästchen und klicken Sie auf "Weiter".
- Stellen Sie in der Fenster "Bestellbeschreibung auswählen" den Marker neben einem der Optionen basierend auf der hier bereitgestellten Beschreibung ein.
- Wählen Sie im letzten Schritt durch die Dropdown-Liste die entsprechende Währung aus und klicken Sie auf "Speichern". Die hier installierte Option wird sofort an alle Waren angehängt.
- Fügen Sie einmal auf einem Begrüßungsbildschirm eine Beschreibung hinzu, indem Sie auf den Link klicken "Beschreiben Sie, was die Seite verkauft".
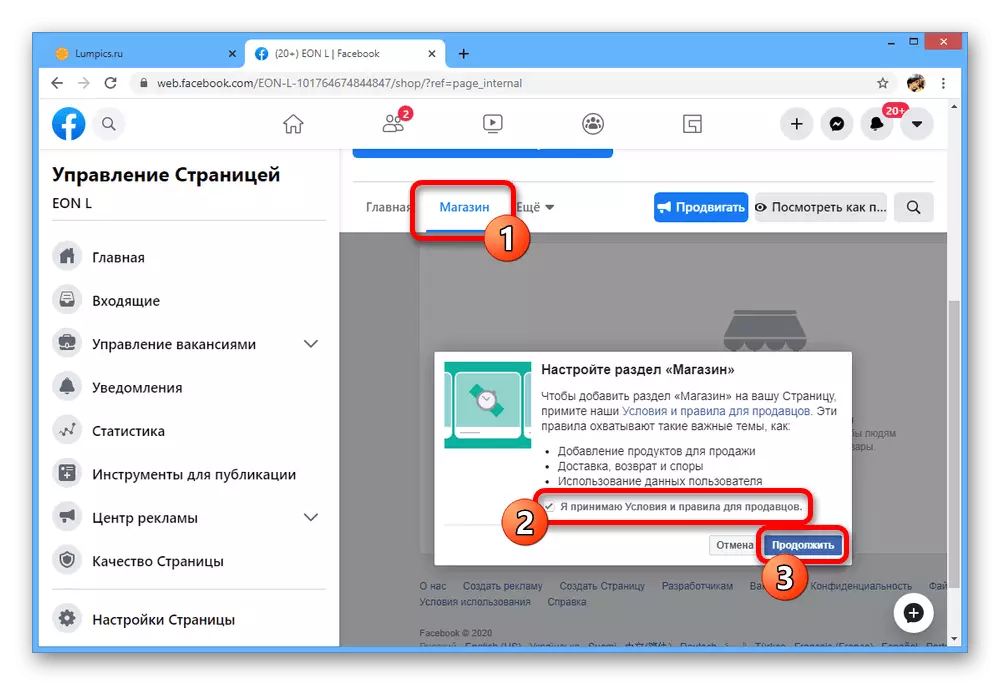
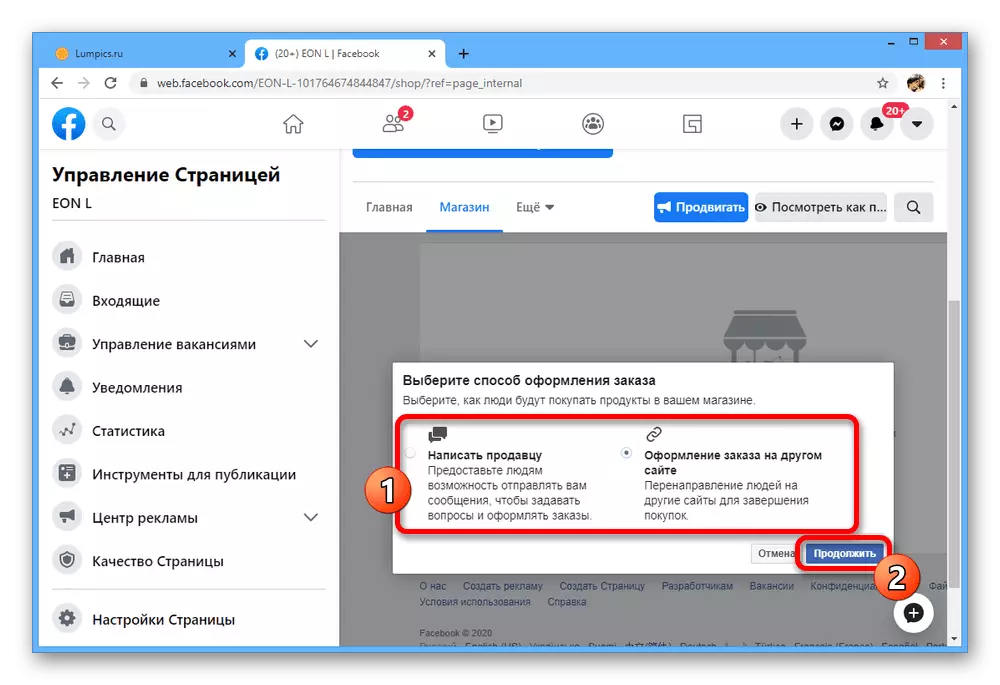
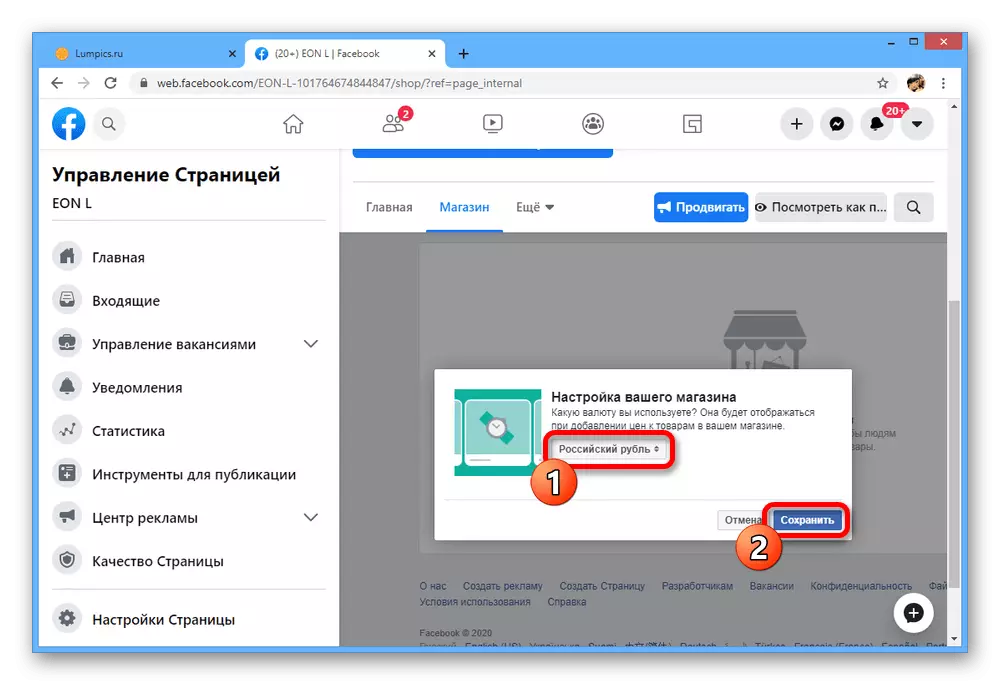
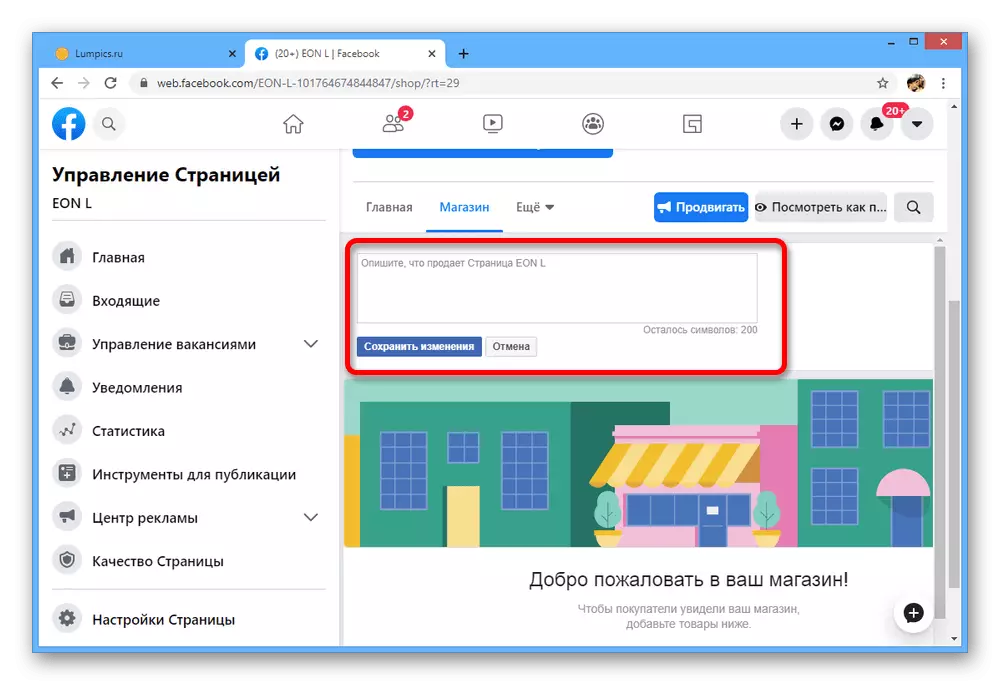
Die anfänglichen Parameter des Abschnitts können nicht geändert werden, aber wenn es weiterhin erforderlich ist, können Sie die Option Entfernungsoption verwenden. Wir werden das Verfahren nicht detailliert betrachten, sondern beachten, dass alle Waren ohne die Möglichkeit ihrer Genesung mit dem Laden verschwinden werden.
Schritt 4: Waren hinzufügen
Wenn Sie mit der Vorbereitung verstanden haben, können Sie mit dem Hinzufügen und Einrichten von Waren fortfahren.
- Öffnen Sie die Registerkarte "Store" und in der Mitte der Seite die Schaltfläche "Element hinzufügen" verwenden.
- Klicken Sie auf das Symbol "Foto hinzufügen" im Popup-Header, um die Vorschau der Produkts zu laden. Alternativ bietet es auch die Möglichkeit, ein Video hinzuzufügen, beispielsweise, wenn Sie Käufern eine Überprüfung der Ware zur Verfügung stellen möchten.
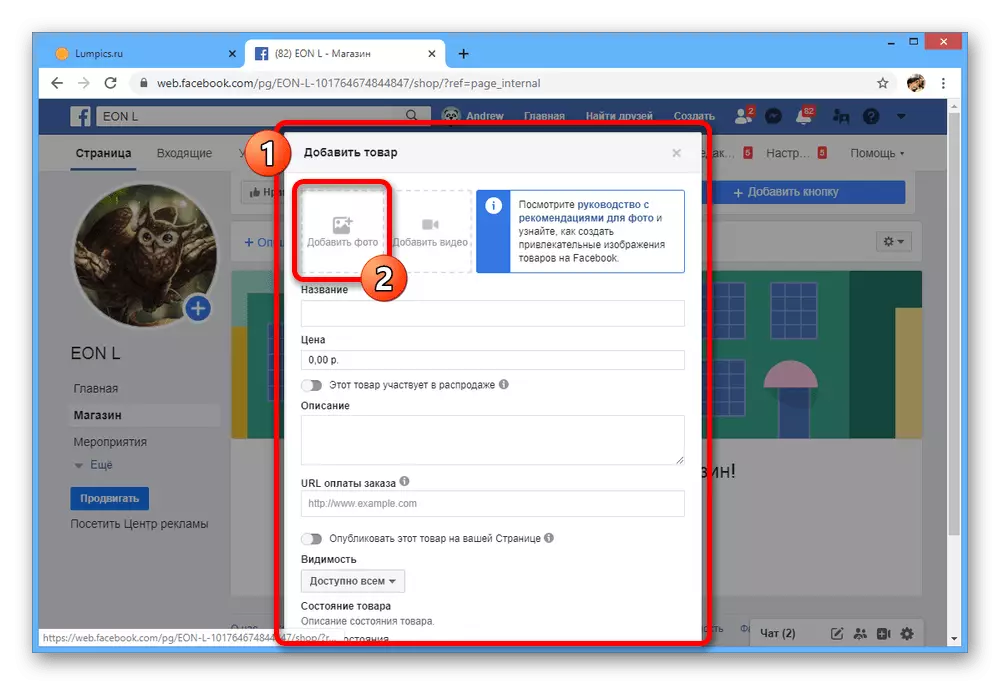
Das Hinzufügen von Bildern wird über ein spezielles Fenster mit dem anschließenden Drücken der Schaltfläche "Photo verwenden" ausgeführt. Gleichzeitig können mehrere Dateien an ein Produkt gebunden werden.
- Wenn Sie mit Fotos im Fenster Elementdaten hinzufügen herunterfahren, füllen Sie das Textfeld "Titel", den "Preis" und "Beschreibung". Bitte beachten Sie, dass die Produktbeschreibung in mehreren Zeilen erfolgen kann, indem Sie einfach "ENTER" drücken oder einen vorbereiteten Text einfügen.
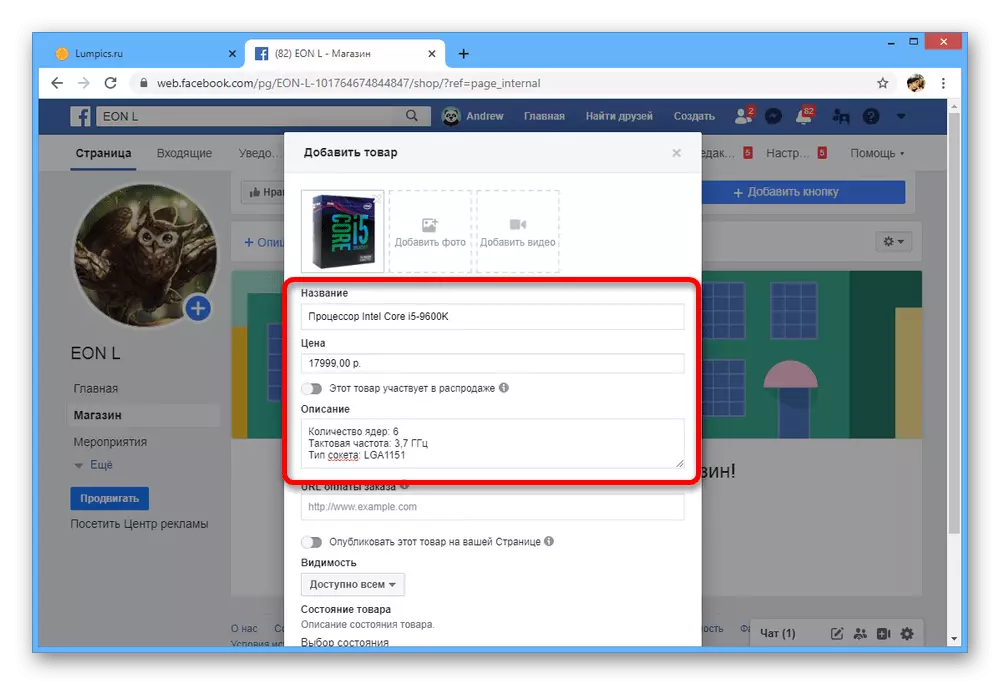
Im Falle des Preispreises des Produkts können Sie den Schieberegler "Dieses Produkt ist in den Verkauf beteiligt" und geben Sie in einem zusätzlichen Feld eine neue Kosten an. Solange Sie meine Meinung nicht ändern, ist es dieser Preis, der der Haupttag ist.
- Wenn die Einkaufsoption beim Erstellen eines Ladens ausgewählt wurde, füllen Sie bitte das Feld "Bestellen-URL" aus. Darüber hinaus können sie sofort eine automatische Veröffentlichung der Waren in der Chronik der Persönlichen Seite umfassen und geeignete Datenschutzparameter einrichten.
- Das letzte obligatorische Füllen des Felds ist die "Zustandsauswahl". Bereitstellen Sie dieselbe Liste, legen Sie die entsprechende Option fest und klicken Sie auf "Produkt hinzufügen", um zu veröffentlichen.
- Unmittelbar nach dem Erscheinungsbild eines oder mehrerer Produkte ändert sich das Erscheinungsbild der Hauptseite des Ladens leicht. Obwohl für Ihre Produkte jedoch sofort erscheint, werden jedoch andere Besucher erst nach der Überprüfung des Facebooks selbst ein aktualisiertes Sortiment sehen, das bei der ersten Veröffentlichung durchgeführt wird, oder nach Änderungen.
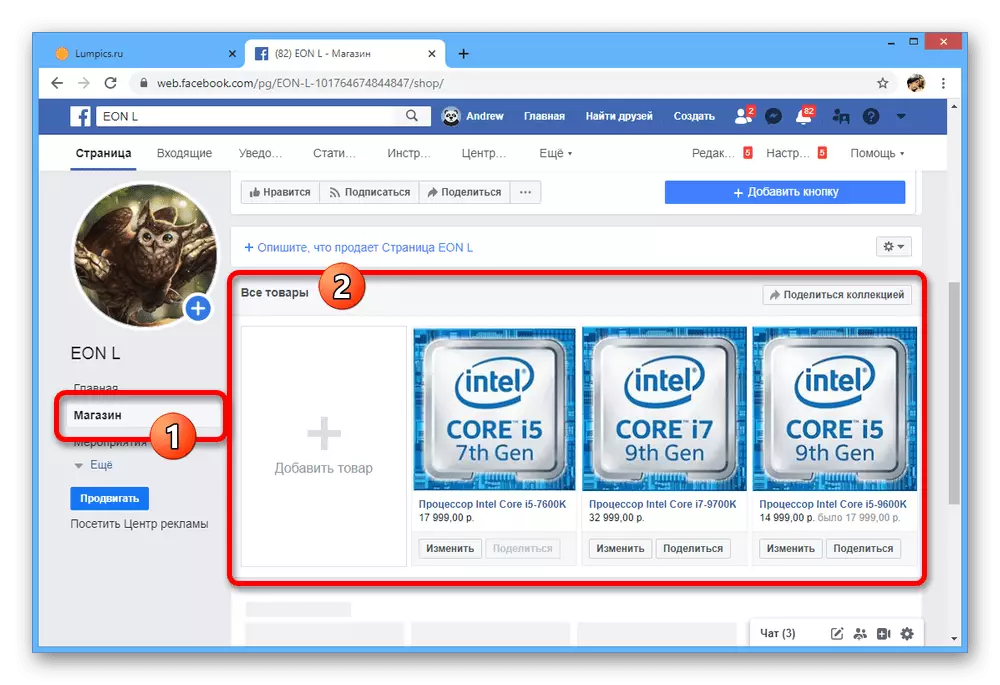
Bereits genehmigte Waren können manuell mit der Schaltfläche "Freigabe" mit einer nachfolgenden Veröffentlichung in der Chronik oder in der Business-Page-Ribbon verteilt werden.
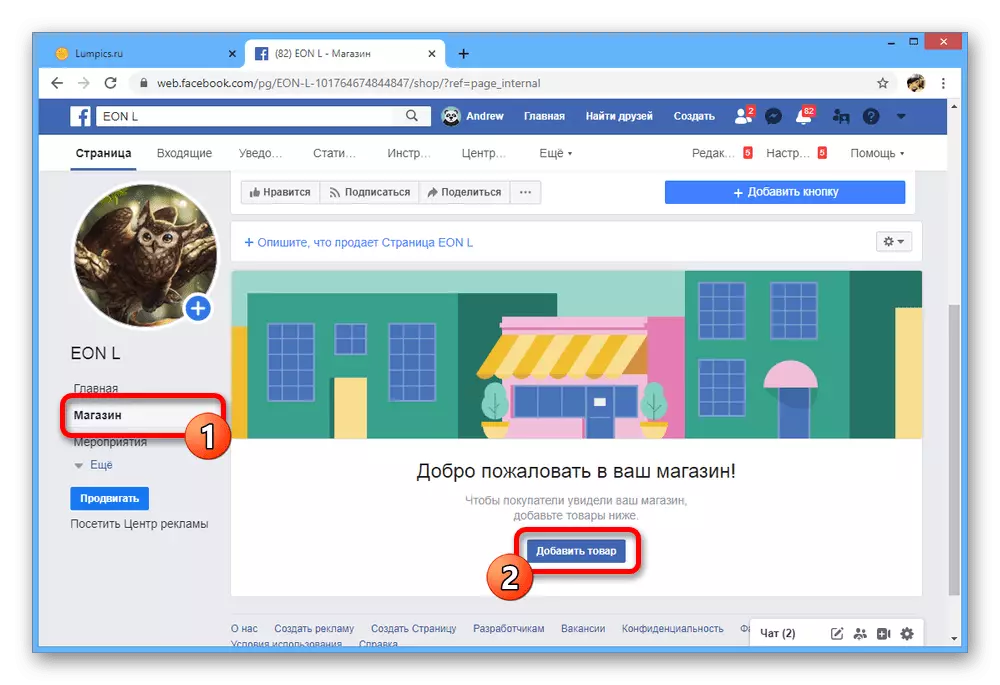


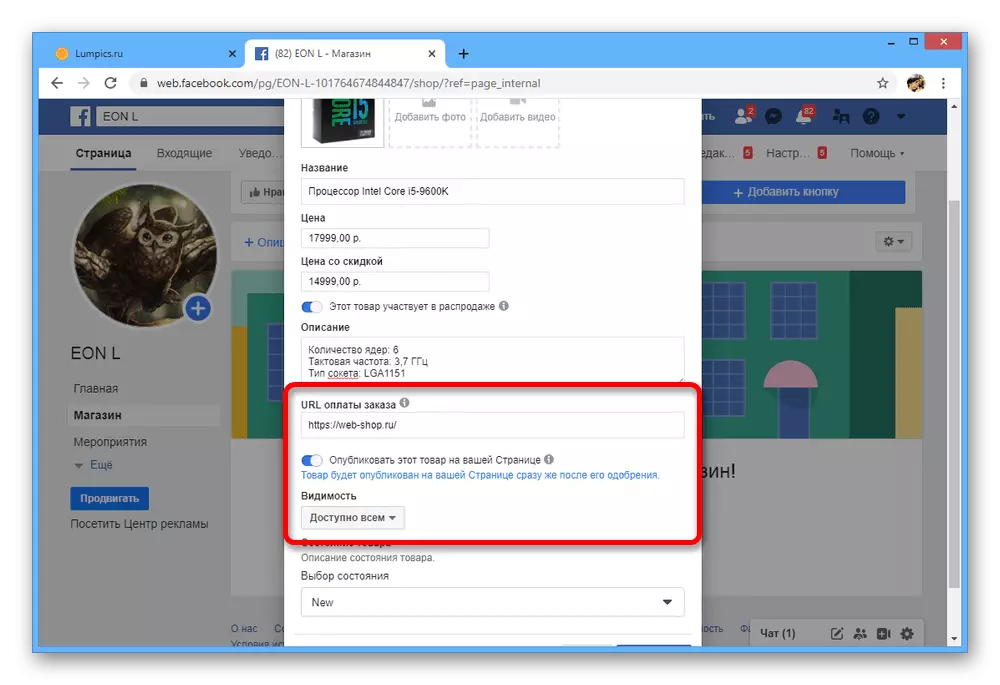
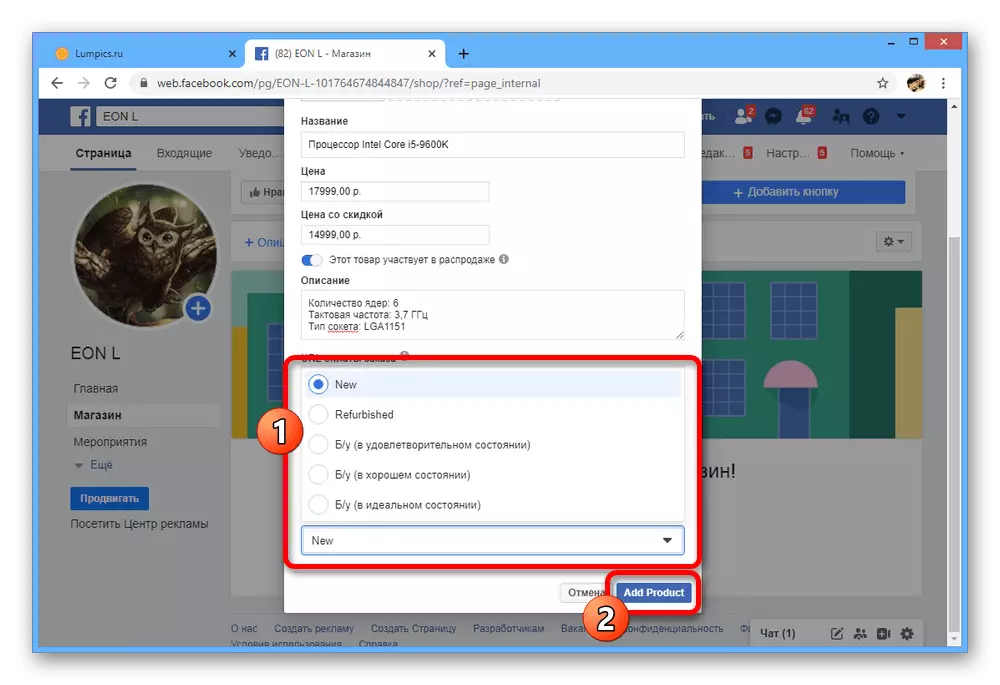

Vergessen Sie beim Hinzufügen von Waren nicht die Bedingungen für Verkäufer, die zuvor bei der Erstellung des Ladens erwähnt wurden. Andernfalls können Sie nicht handeln können, da die Produkte einfach nicht erscheinen.
Schritt 5: Erstellen einer Auswahl an Waren
Wenn Sie planen, eine große Anzahl von Produkten verschiedener Typen zu handeln, können Sie möglicherweise an einer Auswahl interessiert sein. Dies wird nicht nur eine Gruppe nach eigenem Ermessen treffen, sondern auch einzelne Sammlungen auf die Hauptseite bringen.
- Klicken Sie auf die Registerkarte Store und erweitern Sie das Menü in der oberen rechten Ecke. Durch diese Liste müssen Sie "Store Management" öffnen.
- Verwenden Sie eine zusätzliche Liste von Partitionen auf der linken Seite der Parameter, öffnen Sie die "Sammlungen".
- Verwenden Sie in der oberen rechten Ecke des Fensters die Schaltfläche "Sammlung hinzufügen".
- Füllen Sie das Feld "Auswahlname" aus, um einen geeigneten Namen zuzuweisen, und stellen Sie die Datenschutzparameter in der Sichtbarkeitsspalte ein. Danach klicken Sie in der Unterablage "Liste der Waren" auf "Produkte hinzufügen".
- Machen Sie über das Popup-Fenster eine Auswahl an Produkten, die in der Sammlung sein sollten, und klicken Sie auf Hinzufügen.
- Ändern Sie ggf. die Reihenfolge der Ware mit der gleichnamigen Option und verwenden Sie die Schaltfläche Speichern, um die Einstellungen zu verlassen.
- Infolgedessen erscheint auf der Registerkarte "Store" eine Auswahl an Waren, mit denen jeder Besucher separat von der allgemeinen Liste lesen können.

Wie bei der Ware kann jede Sammlung an den Datensatz angehängt und auf der Seite veröffentlicht werden.