
In dieser Anweisung wird beschrieben, wie das Systemfenster von der Systemsteuerung in der neuen Version von Windows 10, gegebenenfalls sowie zusätzliche Nuancen, die möglicherweise nützlich sind, öffnen.
Öffnen des Systems "System" in der alten Schnittstelle in der neuesten Version von Windows 10
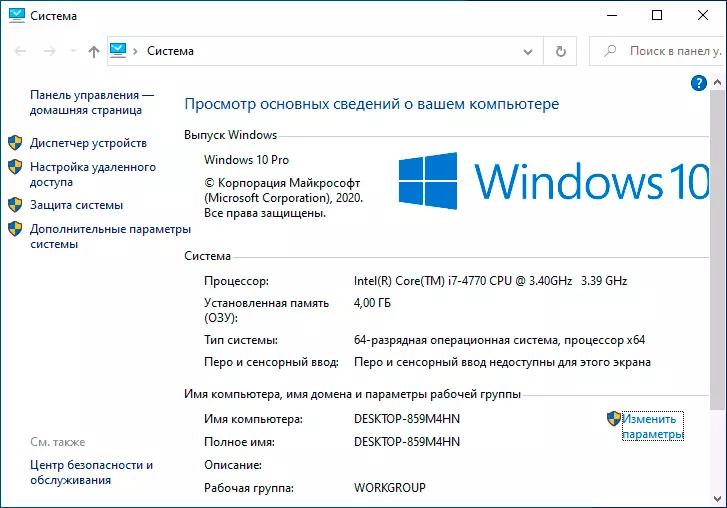
Tatsächlich bleibt das alte Fenster "System" in Windows 10 und der Zugriff darauf kann auf verschiedene Arten erhalten werden. Darüber hinaus ermöglicht das erste Verfahren, dass Sie dieses Fenster direkt von der Bedienfeld öffnen (Ich schließen Sie nicht aus, dass diese Methode lange nicht funktioniert, und Microsoft wird es in den folgenden Updates entfernen):
- Suchen Sie in der Systemsteuerung das Element "System" und drücken Sie die rechte Maustaste.
- Wählen Sie "Öffnen" - Die alte Version des Fensters "System" wird geöffnet.
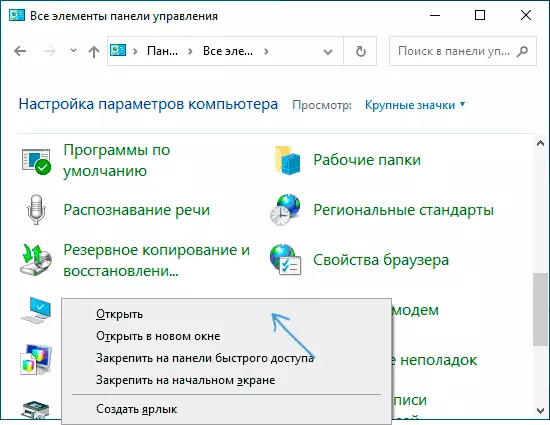
Die zweite Methode - Öffnen des Systems "System" mit der GUID-ID:
- Tasten drücken Win + R. Auf der Tastatur (Win ist ein Windows-Emblem-Schlüssel).
- Geben Sie im Fenster "RUN" die CommandExplorer-Shell ein ::: {BB06C0E4-D293-4F75-8A90-CB05B6477EEE}
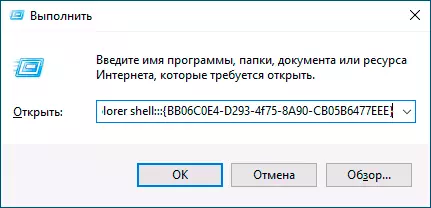
- Klicken Sie auf OK oder geben Sie ein - Das Fenster "System" wird mit allen darin verfügbaren Elementen geöffnet.
Darüber hinaus können Sie beispielsweise eine Verknüpfung an der Öffnung dieses Fensters erstellen, beispielsweise wie folgt:
- Klicken Sie mit der rechten Maustaste in den leeren Desktop-Speicherort, wählen Sie im Kontextmenü "Erstellen" - "Label".
- Geben Sie in der "Position des Objekts an, wie dieselbe Zeichenfolge angeben, wie im vorherigen Fall --Explorer-Shell ::: {BB06C0E4-D293-4F75-8A90-CB05B6477EEE}
- Stellen Sie den Namen der Verknüpfung ein.
Danach können Sie das Etikettensymbol in den Eigenschaften im Kontextmenü ändern sowie im Startmenü oder im Startmenü oder in der Taskleiste (nach der Fixierung) sicherstellen (nach dem Fixieren kann er vom Desktop entfernt werden).
Schneller Zugriff auf die Eigenschaften des Systems in Windows 10
In der Regel öffnet sich das Systemfenster, um auf die Einstellungen der Paging-Datei, den Wiederherstellungspunkten, den Computernamen, den Umgebungsvariablen, den Leistungsparametern und ähnlich zugreifen. Wenn Sie dieselbe Aufgabe haben - Das alte Fenster "System" ist nicht erforderlich, können Sie auf folgende Einstellungen der Systemeigenschaften auf das gewünschte Fenster zugreifen:
- Tasten drücken Win + R. und Enter sysdm.cpl.
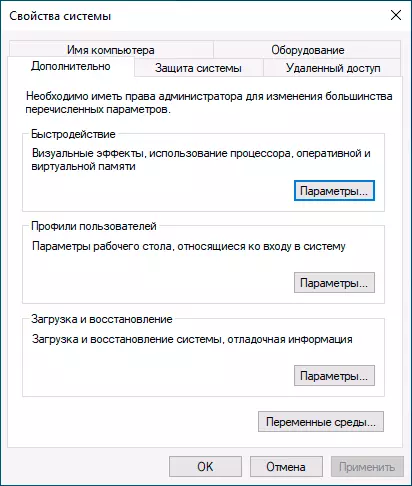
- Gehen Sie zu einem Abschnitt der Parameter, der jetzt öffnet, wenn Sie das System öffnen, und am unteren Rand des Fensters, um "Erweiterte Systemparameter" auszuwählen.
Ich hoffe auf jemanden von Lesern Diese Informationen werden nützlich sein, aber ich muss alle Anweisungen auf der Website finden, wo Aktionen über das Systemfenster ausgeführt werden und Zusätze hinzufügen.
