
Notiz: Als nächstes werden wir verschiedene Anwendungen von den berühmtesten Softwareentwicklern ansehen, die sich unter den Benutzern bewährt haben, völlig kostenlose, beraubte Werbung und eingebaute Einkäufe. Sie haben sowohl einfachere als auch weitere fortgeschrittene Analoga, aber der Nachteil der meisten von letzterem ist derzeit als Fülle an Werbung und / oder Verteilung gegen Gebühr oder ein Abonnement.
Methode 1: Apple Apple
Sie können die in den Titel-Titel geäußerte Task lösen und ohne Anwendungen von Entwicklern von Drittanbietern installieren - es gibt Mittel in den iOS selbst.Option 1: Kalender
Der Kalender von Apple ist zwar nicht mit solchen großen Möglichkeiten, als ein ähnliches Produkt von Google ausgestattet, aber um eine Erinnerung zu erstellen, ist nicht schwierig.
Laden Sie Apple Calendar aus dem App Store herunter
- Führen Sie den Standard-Kalenderantrag aus. Wenn es aus irgendeinem Grund gelöscht wurde, verwenden Sie den folgenden Link zur Installation.
- Markieren Sie das Datum, an dem Sie eine Erinnerung setzen möchten, und klicken Sie auf die Schaltfläche "+", die sich in der oberen rechten Ecke befindet.
- Geben Sie den Erinnerungstext ein.

Fügen Sie ggf. einen Ort hinzu.
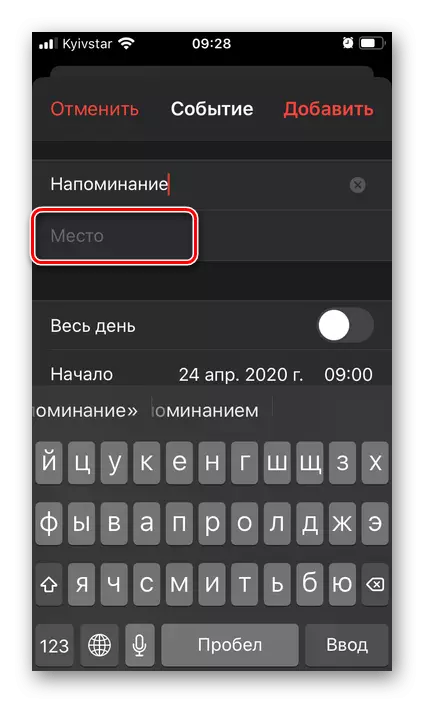
Sie können es manuell eingeben, die aktuelle Geoposition oder einen der letzten Stellen auswählen.
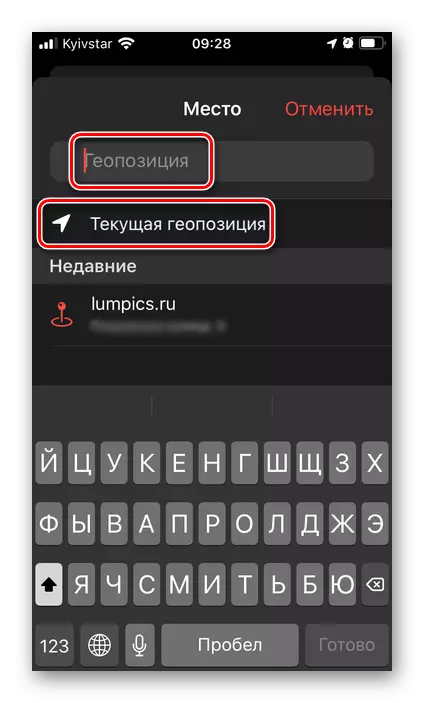
Bestimmen Sie als nächstes, ob die Erinnerung den ganzen Tag aktiv ist,
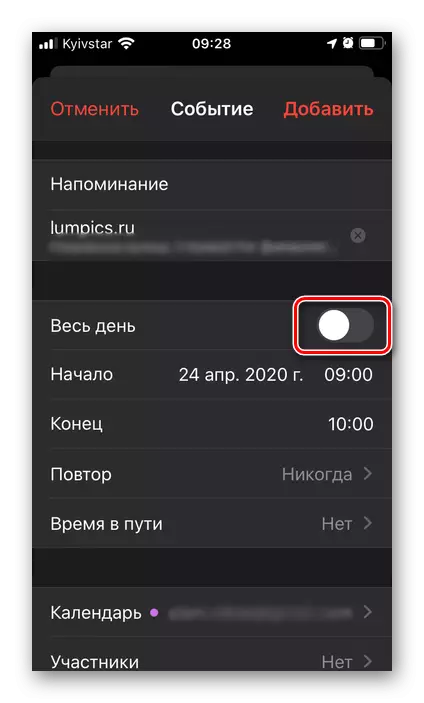
oder angeben manuell den Anfang und das Ende seiner Ausführung,

Setzen Sie das Datum und die Uhrzeit ein.
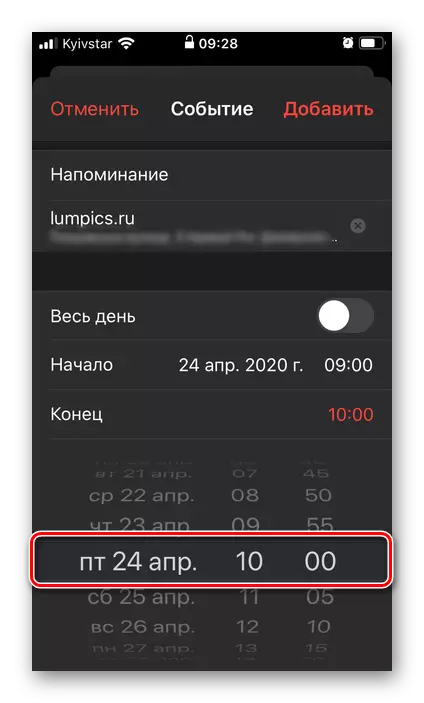
Notiz: Das Ende des Ereignisses ist nicht erforderlich, um anzuzeigen.
Wählen Sie aus, ob die Benachrichtigung wiederholt wird,
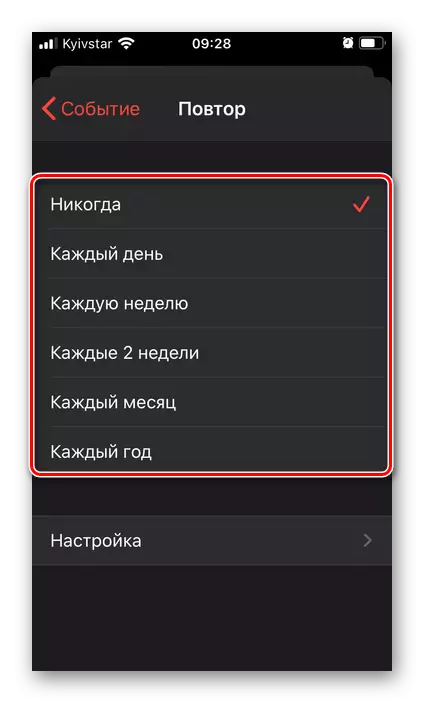
Und wenn ja, dann zu welchem Datum.

Wenn der Eintrag an den Ort gebunden ist, können Sie "Zeit auf dem Weg" hinzufügen,
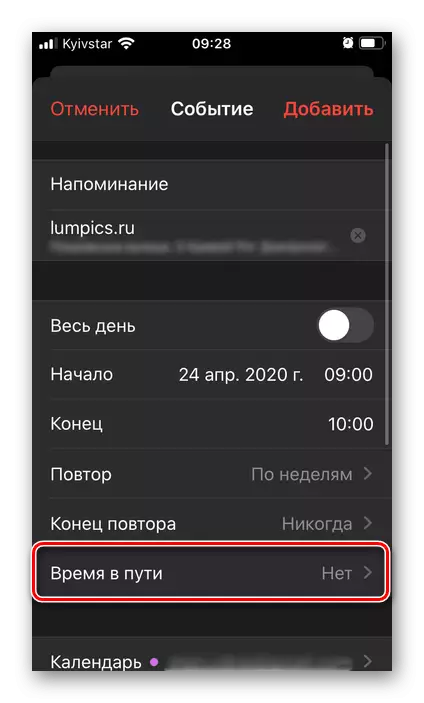
Zusätzlich die "anfängliche Geoposition".
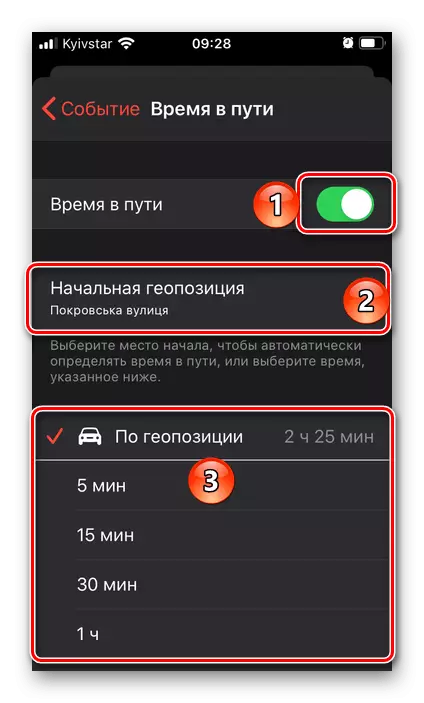
Sie können auch auswählen, welche Aufnahme in welchem Kalender hinzugefügt wird. Dies ist für persönliche und Familien- und / oder Arbeitsfälle relevant.
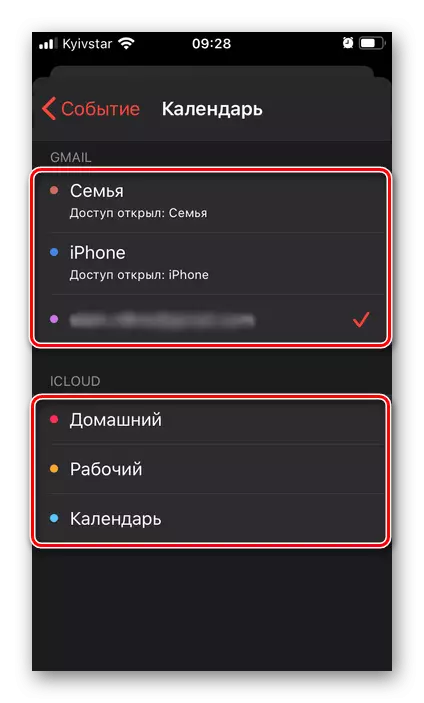
Die Hauptsache ist, dass Sie in unserem Fall angeben sollten - dies ist eine "Erinnerung", d. H. Die Zeit, in der Sie eine Mitteilung erhalten.
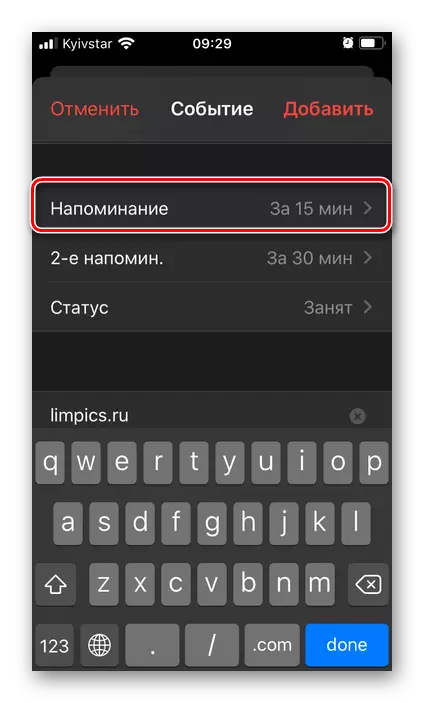
Verfügbare Optionen: "Zum Zeitpunkt der Ereignisse" oder ein bestimmtes Intervall vor ihm. Für mehr Effizienz ist es möglich, eine zweite Erinnerung zu installieren.
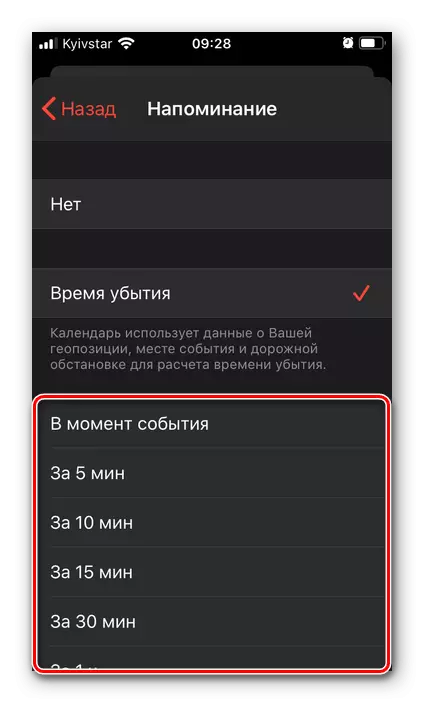
Unter anderem kann die URL dem Datensatz hinzugefügt werden.
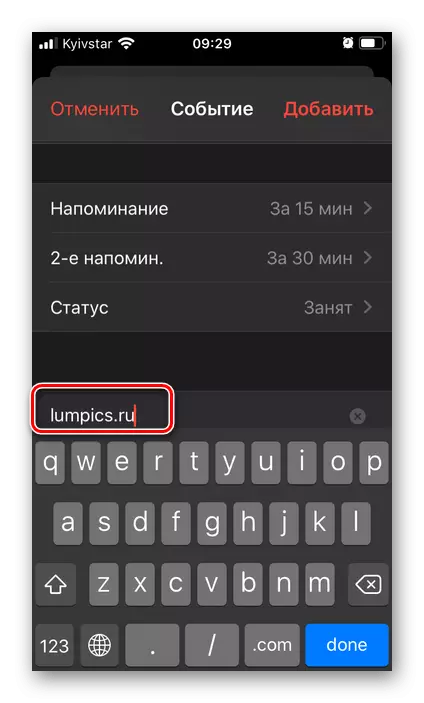
und Notizen.
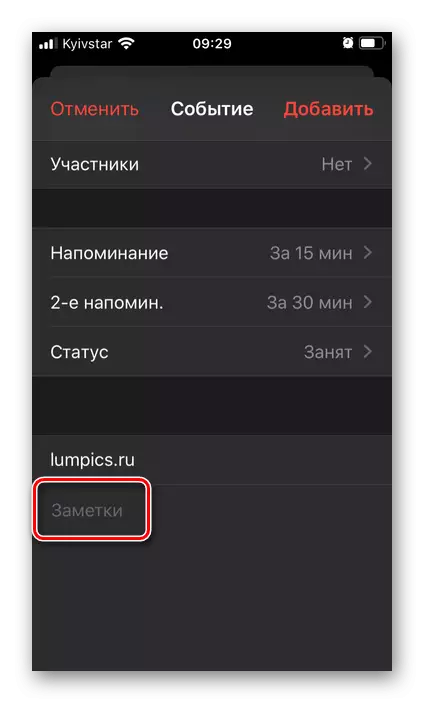
Nach Abschluss der Erstellung tippen Sie auf die Inschrift "Hinzufügen",
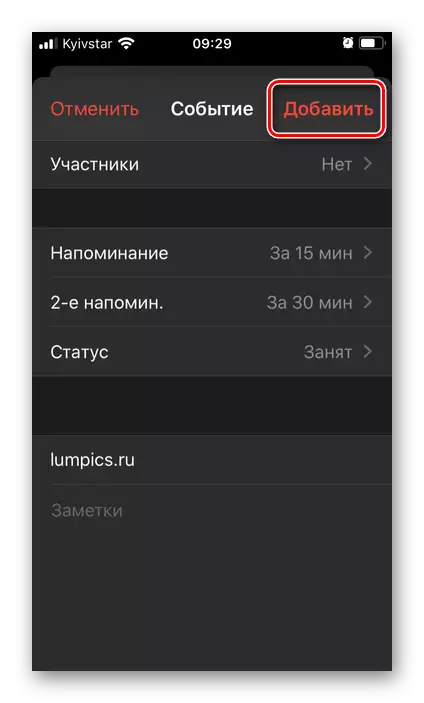
Danach erscheint das Ereignis sofort in dem Kalender zu dem von Ihnen angegebenen Datum,

Wo kann es gesehen werden?

"Bearbeiten"
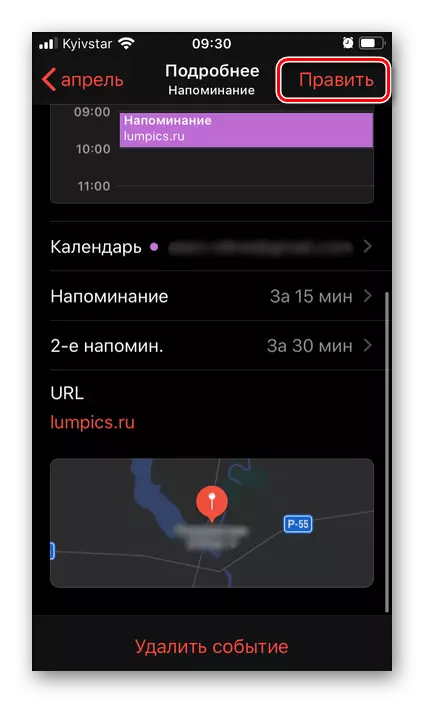
(Öffnet den Zugriff auf dieselben Parameter wie beim Erstellen eines neuen Ereignisses)

Oder löschen.
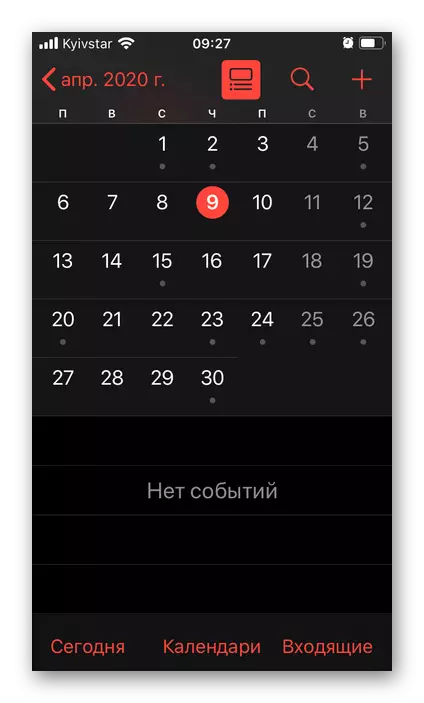
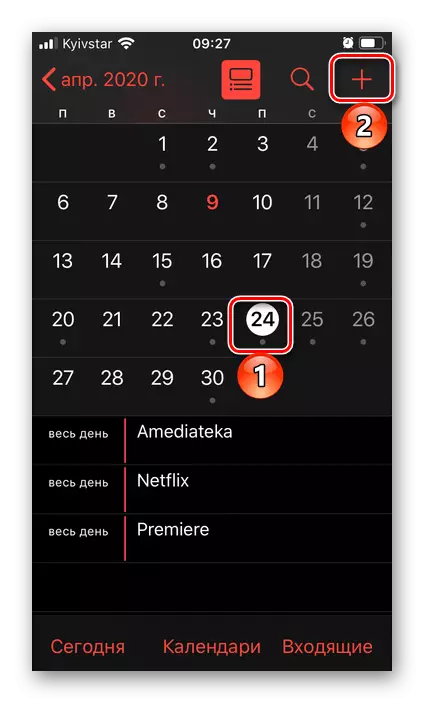

Der Kalender von Apple ist weitgehend der einmaligen Lösung von Google, die wir weiter in Betracht ziehen, und ist nicht nur für den persönlichen Gebrauch, sondern auch für das Gelenk geeignet.
Option 2: Erinnerungen
Wenn der Kalender Ihnen nicht die am besten geeignete Anwendung zum Erstellen von Erinnerungen erscheint, können Sie eine offensichtliche Lösung verwenden, die auch in iOS installiert ist.
Laden Sie Apple Erinnerungen vom App Store herunter
- Wenn der Antrag versehentlich oder ausdrücklich vom iPhone gelöscht wurde, installieren Sie sie mithilfe des Links zur Download-Seite oben und ausgeführt.
- Tippen Sie auf die obige Inschrift "Liste hinzufügen",
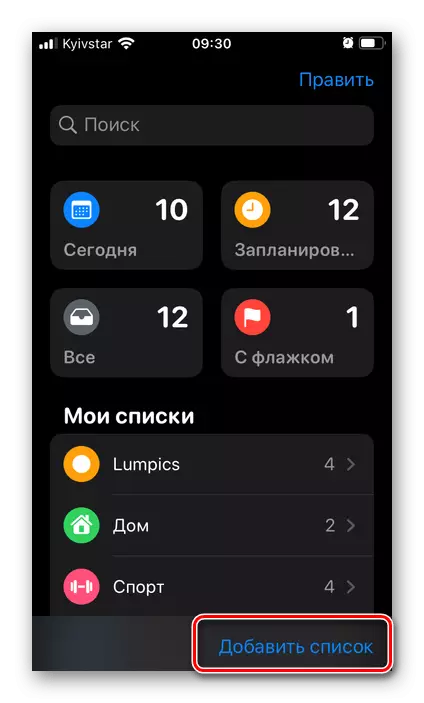
Kommen Sie mit dem Namen auf

Wählen Sie die Farbdekoration
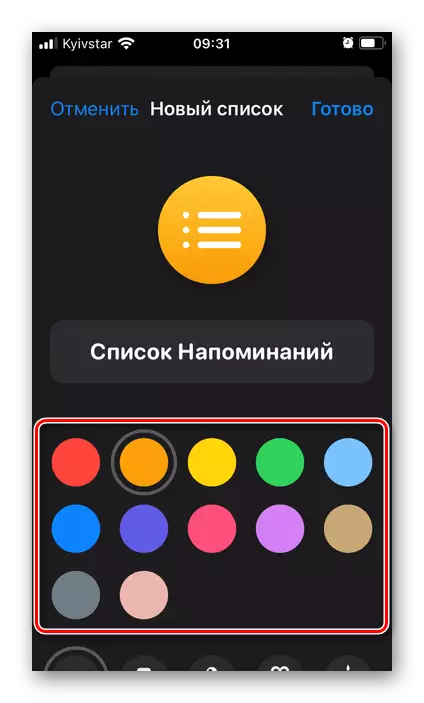
und logo,
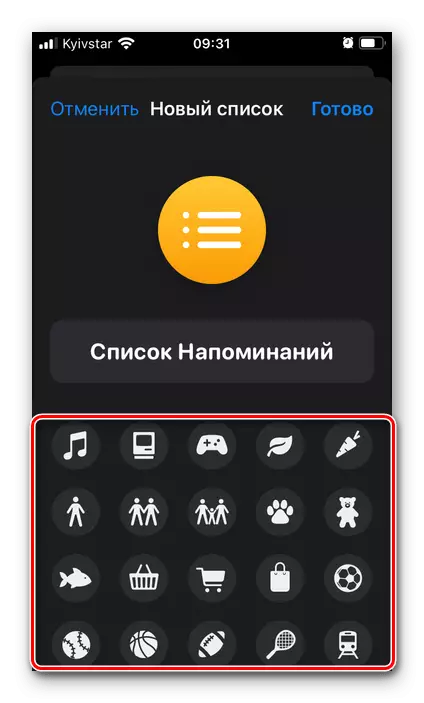
Klicken Sie dann auf "Fertig stellen".
- Wählen Sie die Liste, die Sie im Hauptantragsfenster erstellt haben,
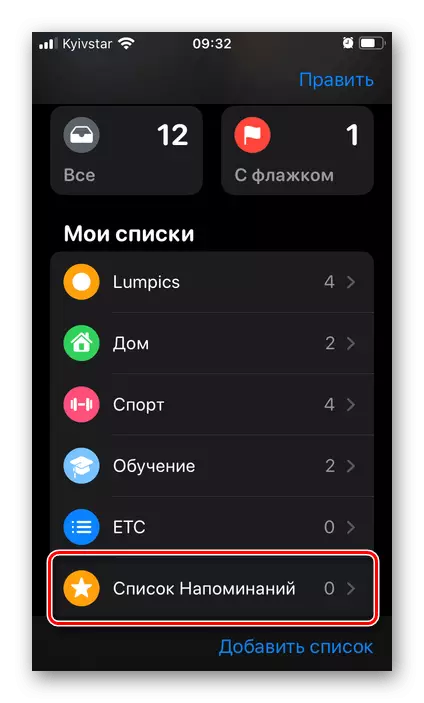
Berühren Sie die Inschrift "Neue Erinnerung"

Und geben Sie es ein.
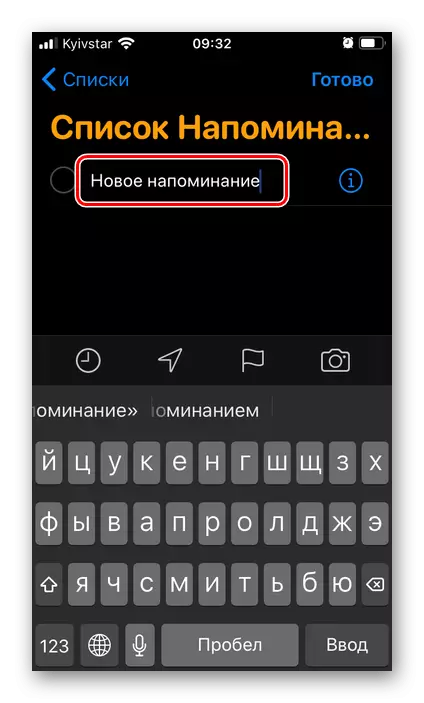
Verwenden Sie die Vorlagenoptionen, bestimmen Sie die Uhrzeit
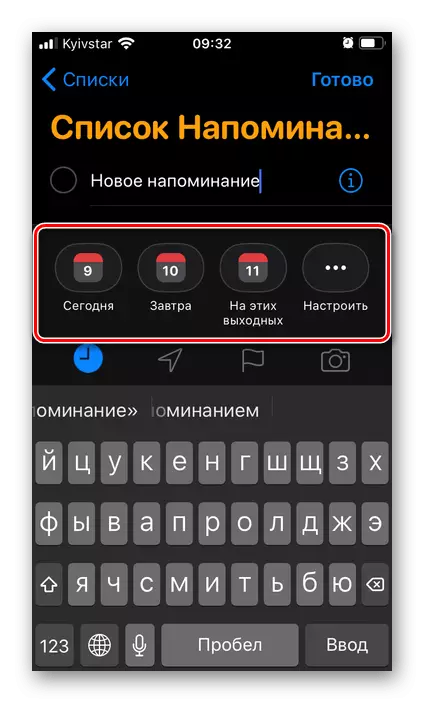
und Ort der Ereignisse.
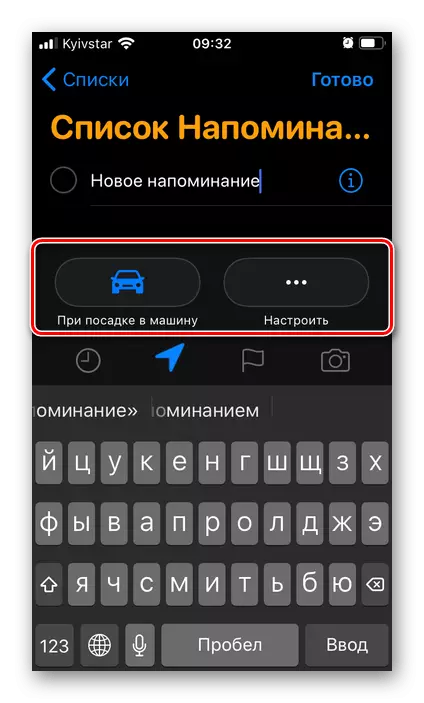
Wenn Sie brauchen, bezeichnen Sie ihre Bedeutung für die Flagge
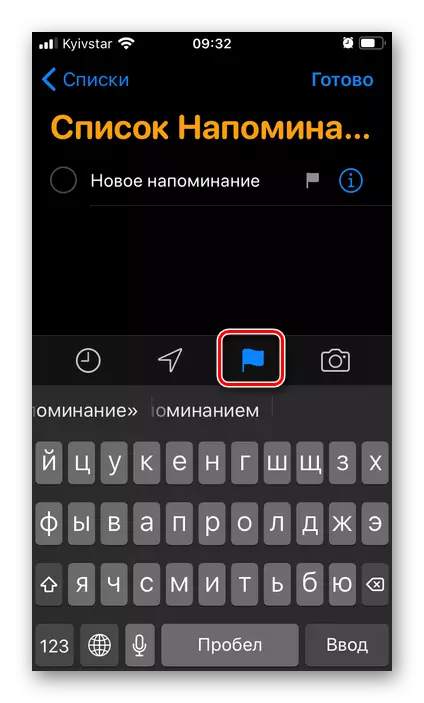
Und fügen Sie eine Mediendatei hinzu.
- Tippen Sie für eine feinste Erinnerungseinstellung auf die Schaltfläche, die im Bild unter der Schaltfläche markiert ist, die die Bearbeitungsfähigkeit bietet.
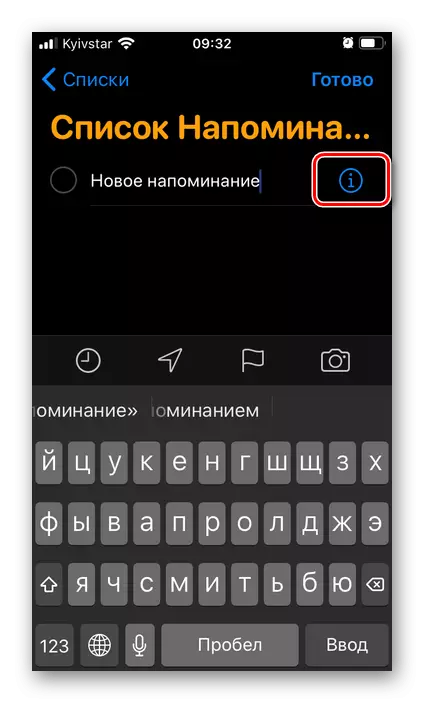
Hinweis nach Wunsch hinzufügen
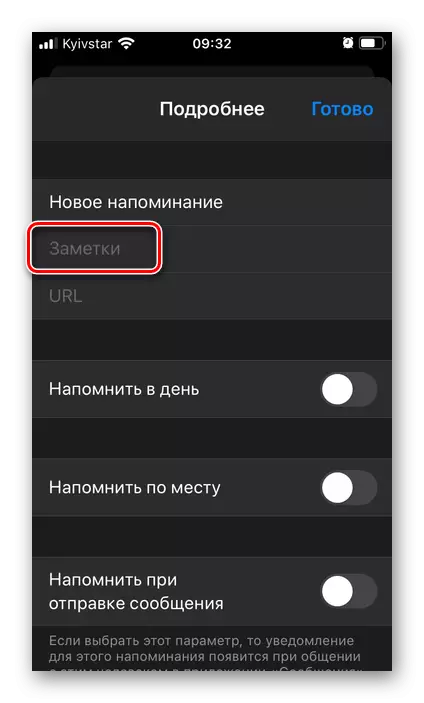
und URL.
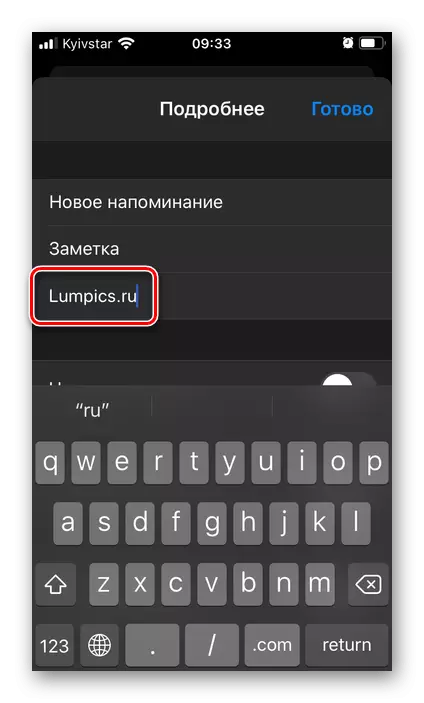
Geben Sie das Datum an
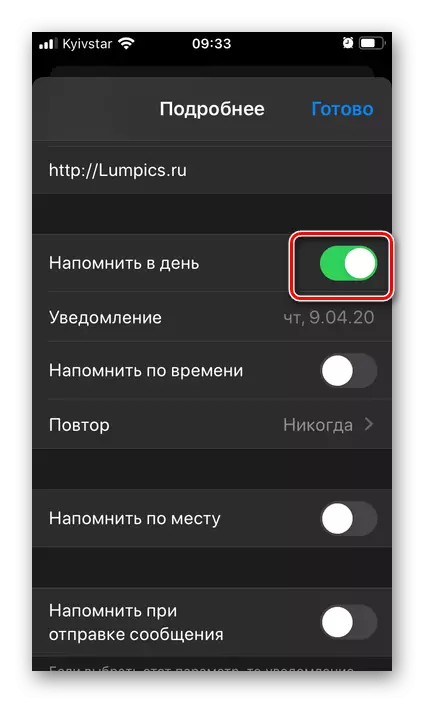
Vorüberführen in die aktive Position Der Schalter "EMAY pro Tag erinnern",
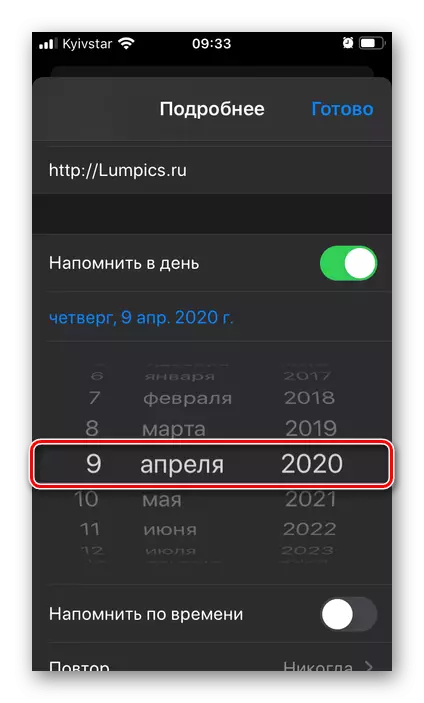
Und Zeit ist "an der Zeit erinnern".
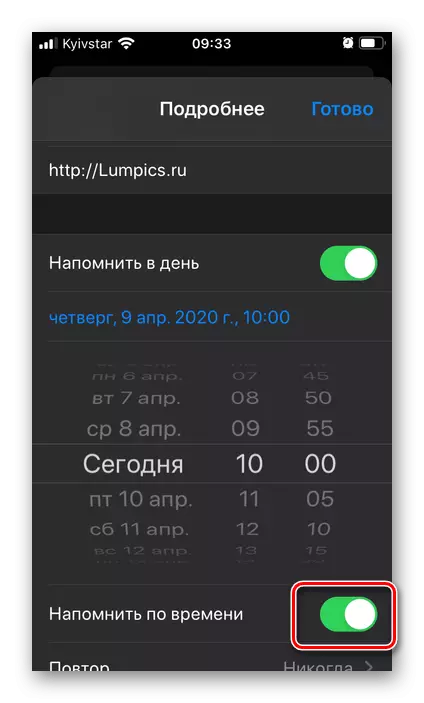
Falls erforderlich,
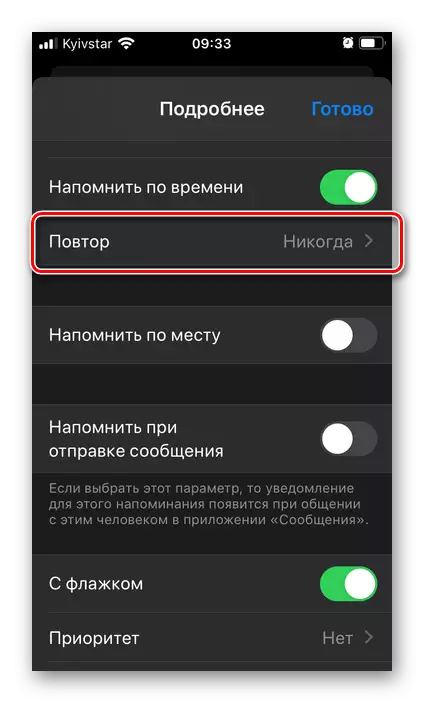
Bestimmen Sie die Häufigkeit der Wiederholung des Ereignisses.

Für den Fall, dass die auflösbaren Informationen an der Stelle angeschlossen sind, aktivieren Sie den entsprechenden Schalter
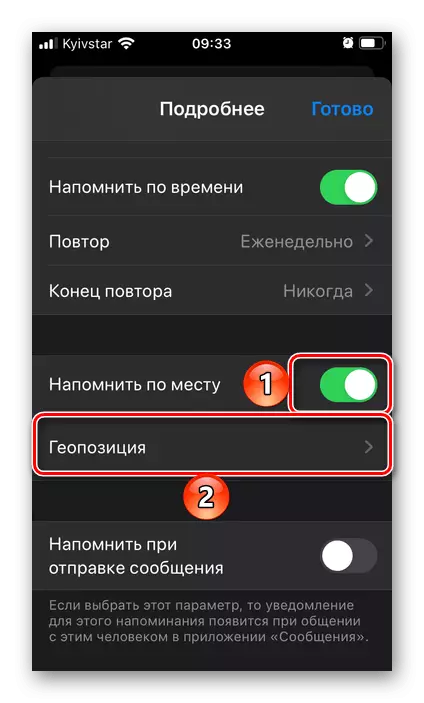
und geben Sie Geoction an,
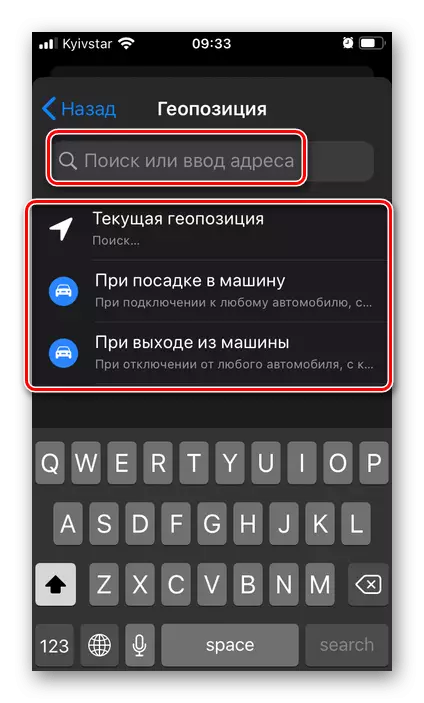
Durch die Bereitstellung dieser erforderlichen Erlaubnis.
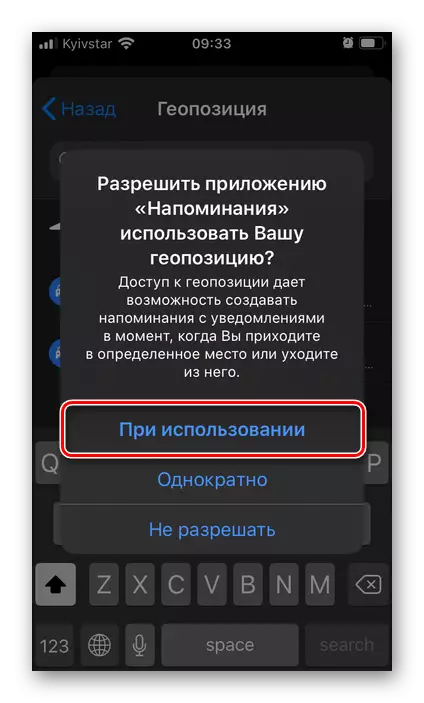
Wenn ein Ereignis einem bestimmten Benutzer zugeordnet ist, kann er erfolgen, sodass die Erinnerung beim Senden an die Nachricht erscheint.
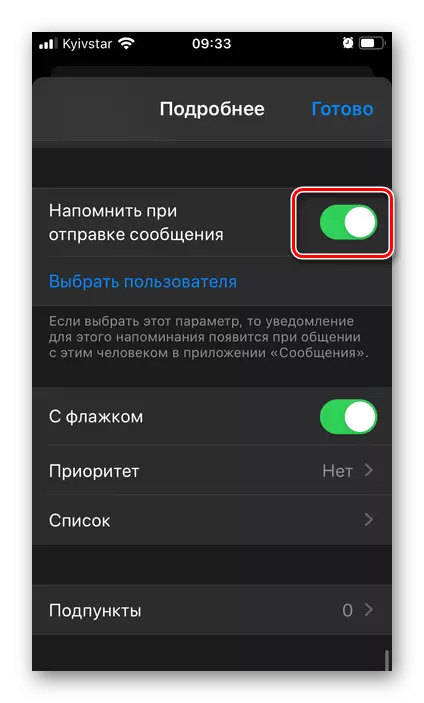
Aktivieren Sie dazu einfach den entsprechenden Element, und wählen Sie dann die gewünschte Person aus dem Adressbuch aus.
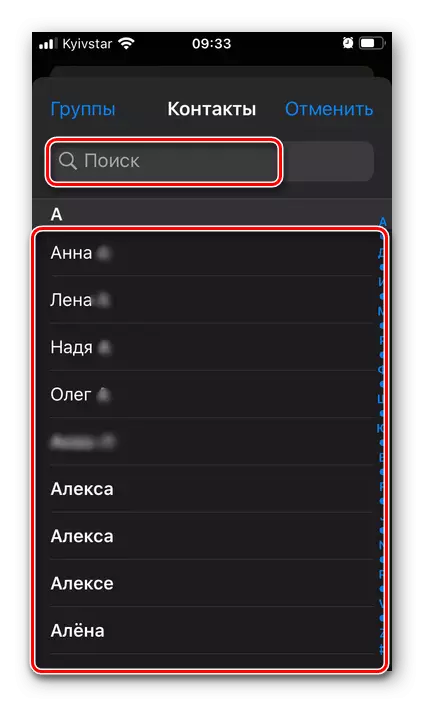
Auch verfügbare Prioritätsdefinition
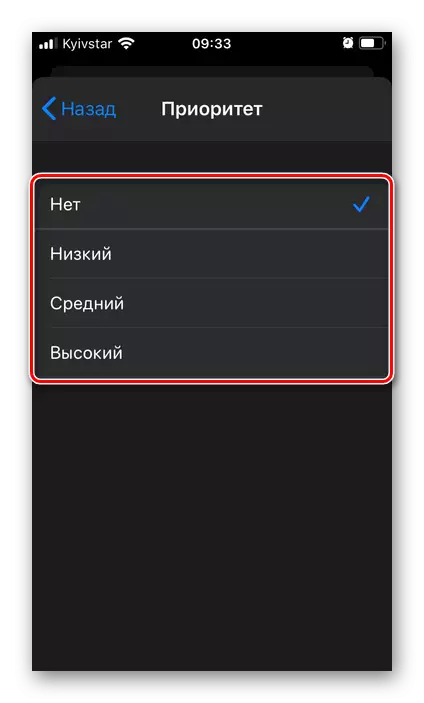
und die Liste, in der er gespeichert wird.
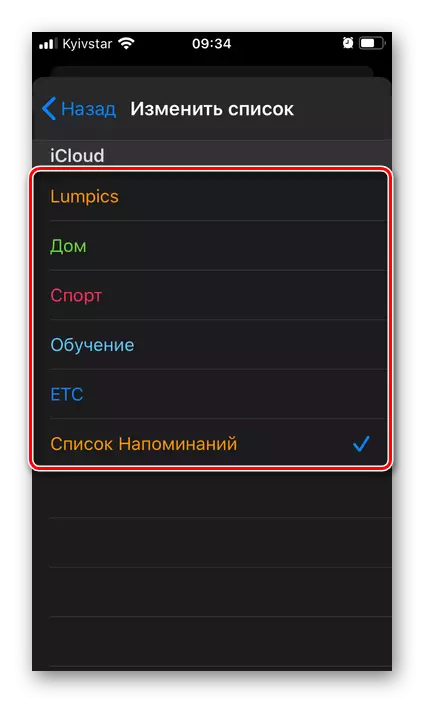
Zusätzlich zur Aufnahme können Sie Unterabsätze hinzufügen
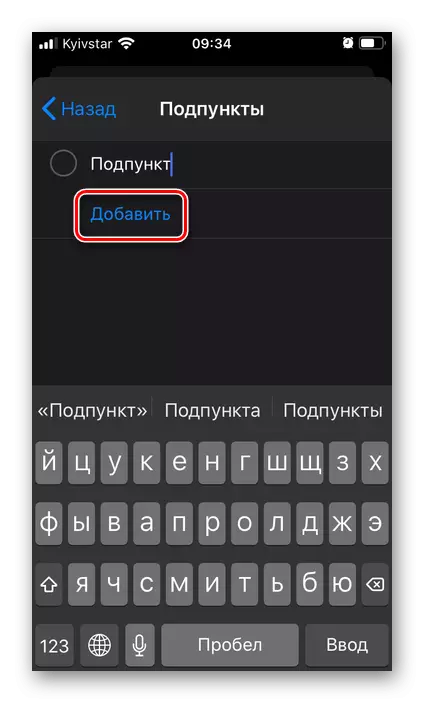
und Bilder -
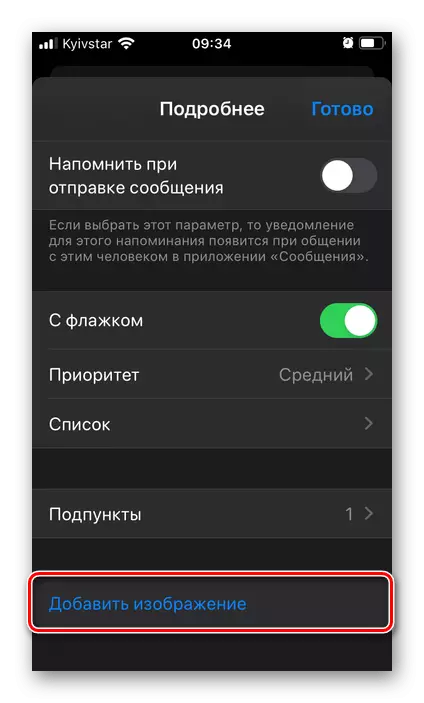
Fotos oder Scans von Dokumenten.
- Die erstellte Erinnerung erscheint in der ausgewählten Liste,
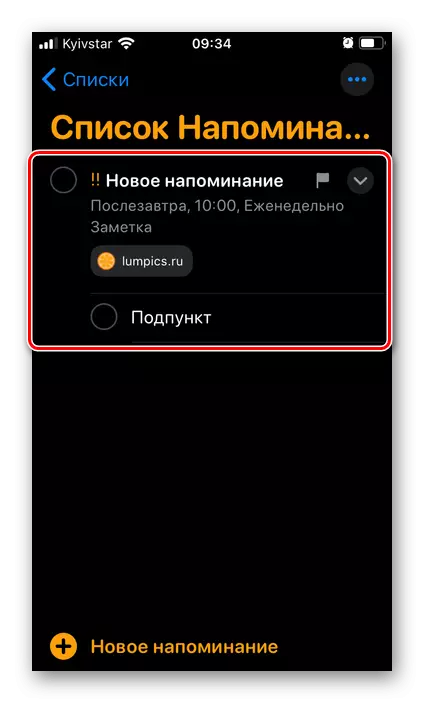
wo es geändert werden kann, sehen
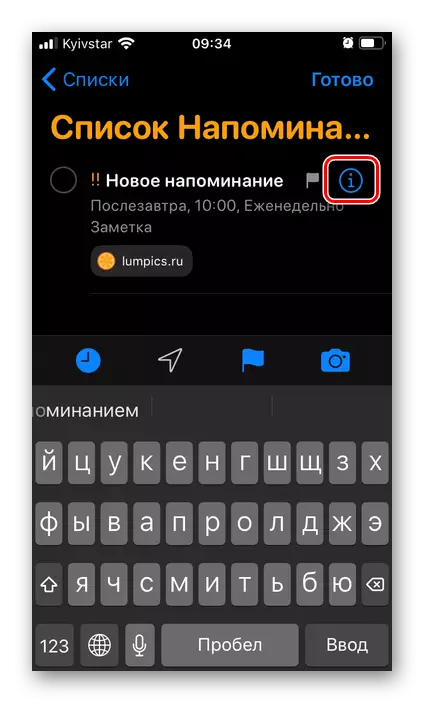
und markieren Sie wie gemacht.
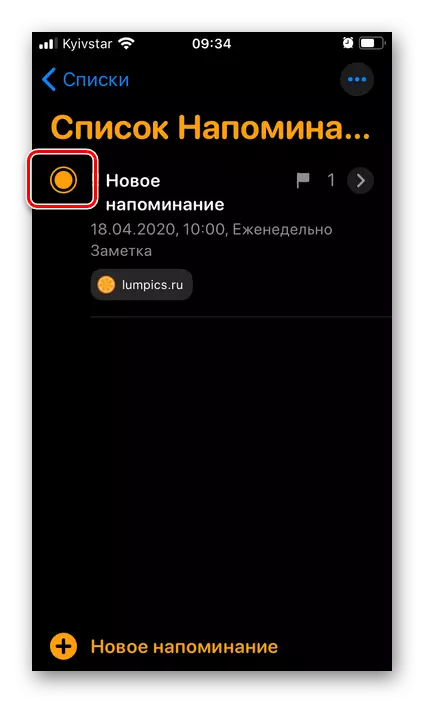
Um einen Eintrag zu löschen, reicht es aus, das Swipe auf dem RECHT nach rechts abzuschließen, klicken Sie auf "Löschen" und bestätigen Sie Ihre Absichten.
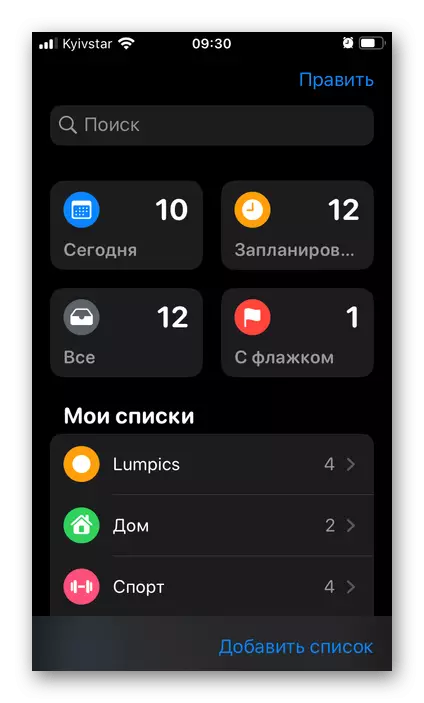
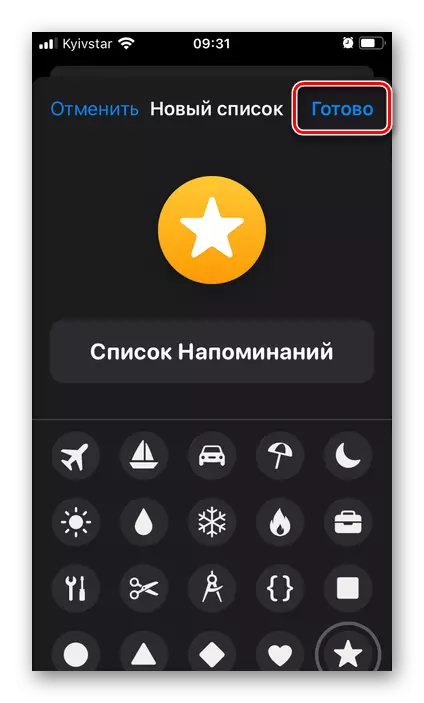
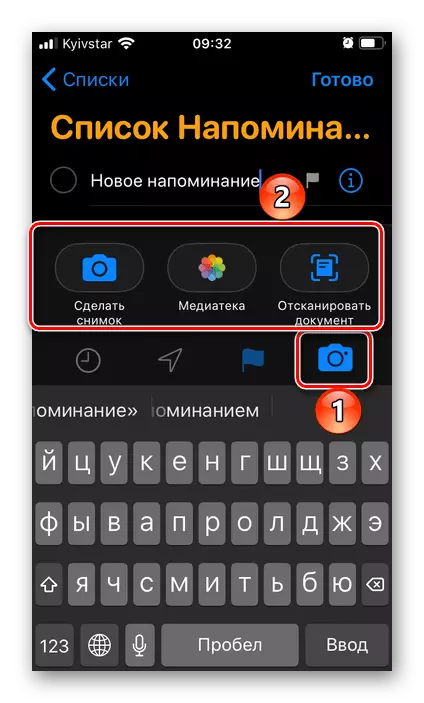
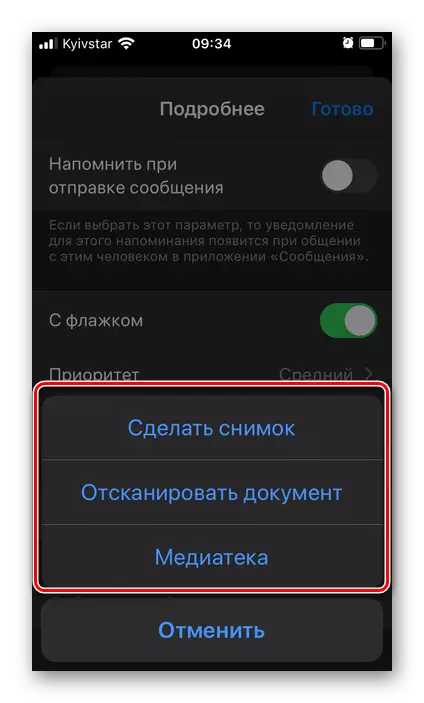
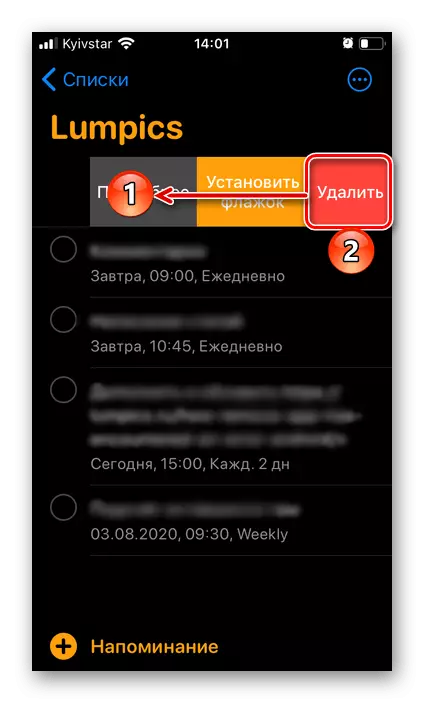
Dank einer ziemlich großen Anzahl von verfügbaren Parametern ist die Standarderinnerungsanwendung einer der besten Lösungen unserer Aufgabe, zumal es, wie der Kalender, nicht einmal auf dem iPhone installiert werden muss.
Option 3: Siri
Wenn Sie den in eingebetteten Sprachassistenten in Apple-Geräte verwenden, wissen Sie wahrscheinlich, dass Sie dabei verschiedene Aktionen einschließlich Anwendungen und in ihnen ausführen können. Seit Standard-"Erinnerungen" in IOS integriert, erstellen Sie einen neuen Eintrag mit SIRI, der nicht schwierig ist.
- Auf jeden günstigen Weg, rufen Sie Siri an und sagen Sie ihr "Erinnern Sie mich an ..." und stimmte dann aus, was Sie erinnern müssen.
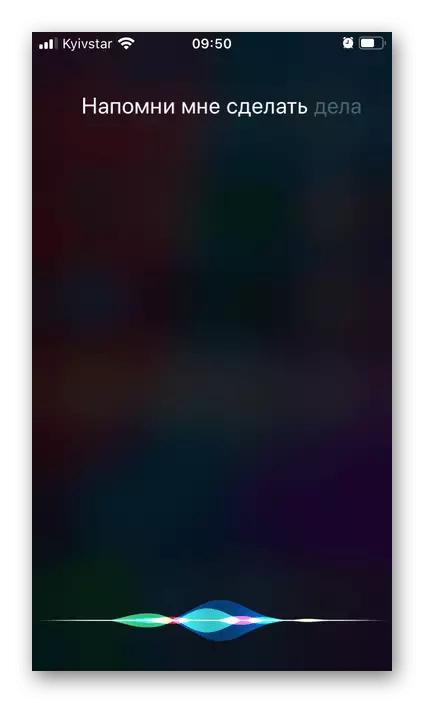
Beratung: Wenn während der Diktataufgabe eine bestimmte Zeit oder einen bestimmten Zeitraum (zum Beispiel "zum Mittagessen" oder "am Abend") nennt, wird es sofort zur Erinnerung hinzugefügt.
- Überprüfen Sie den aufgezeichneten Datensatz. Es wird sofort zur Standardanwendung, der Standardliste, hinzugefügt. Wenn alles zu Ihnen passt, schließen Sie einfach den Dialog mit einem Sprachassistenten, tippen Sie ansonsten auf die Schaltfläche "Ändern".
- Schreiben Sie, wie Sie eine Erinnerung korrigieren oder hinzufügen möchten, oder erstellen Sie sie manuell.
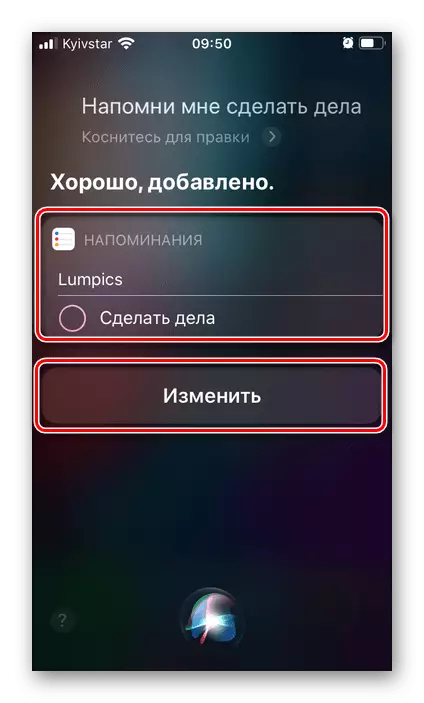
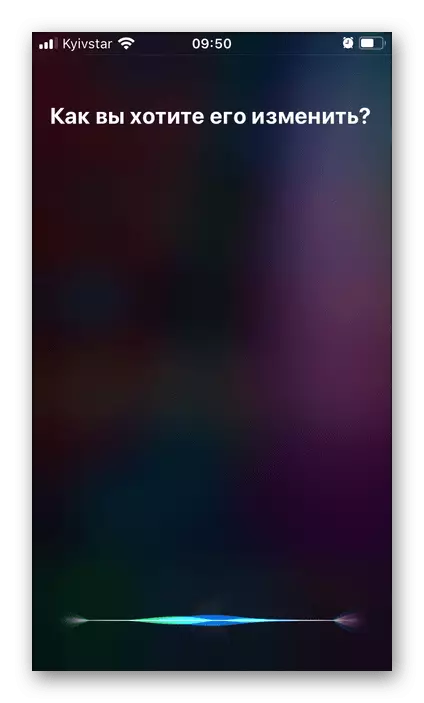
In ähnlicher Weise können Sie den Kalender einen neuen Eintrag hinzufügen, nur dafür müssen Sie Siri so etwas wie ein "Hinzufügen eines Ereignisses zum Kalender hinzufügen" und die Kommunikation mit der Kommunikation weiter fortsetzen oder die erforderlichen Bearbeitungen selbst erstellen.
Methode 2: Google Apps
Google wird von vielen Anwendungen und Webdiensten entwickelt, jedoch nicht viel weniger mit einer bestimmten Periodizität, die es geschlossen ist. Es ist jedoch äußerst unwahrscheinlich, dass ein so trauriges Schicksal auf diejenigen Produkte wartet, die die im Titeltitel ausgesetzte Task entscheiden und von uns weiterhin in Betracht gezogen werden.Option 1: Kalender
Der Google-Kalender wird im Unternehmenssegment für die effektive Organisation des Workflows aktiv eingesetzt, da sie in ihrem Arsenal ein beeindruckendes Set von nützlichen Werkzeugen enthält. Dies verhindert jedoch nicht daran, sie zu verwenden, um mehr bescheidene Aufgaben zu lösen - Erinnerungen.
Laden Sie Google Calendar aus dem App Store herunter
- Installieren Sie die Anwendung mit dem obigen Link aus dem Speicher, führen Sie sie aus und melden Sie sich an Ihrem Google-Konto an. Geben Sie den Zugriff auf den Standardkalender auf dem iPhone an, tippen Sie auf "Erlauben".
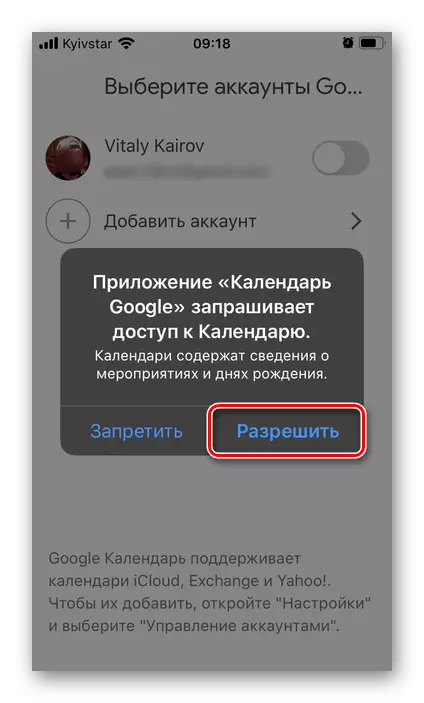
Wenn das Google-Konto bereits auf dem Gerät verwendet wird, wird im Begrüßungsfenster des Kalenders aufgefordert, es auszuwählen (es ist notwendig, einfach in die aktive Position gegenüber dem Switch-Profil) zu übersetzen, und klicken Sie auf die Schaltfläche Start. Es gibt auch die Möglichkeit, "Konto hinzufügen" hinzuzufügen.
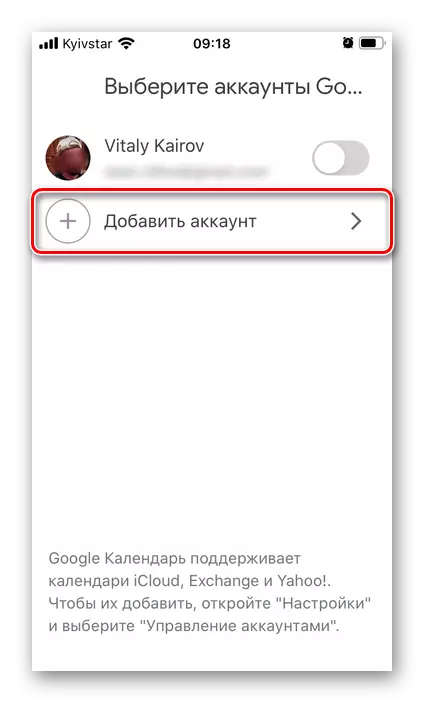
Weiter "Erlaube" Zugriff auf Kontakte
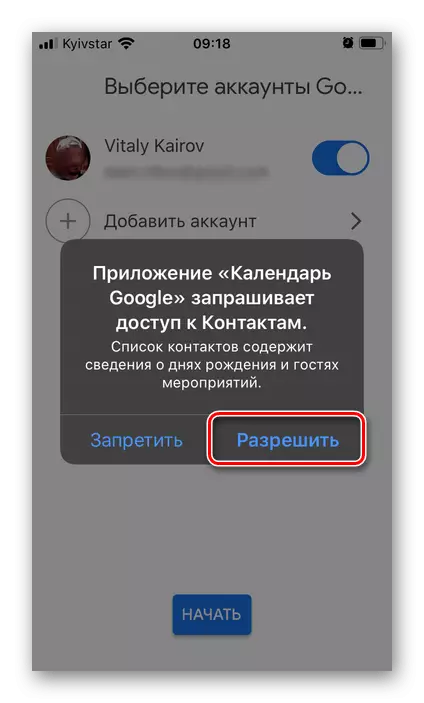
und Benachrichtigungen senden.
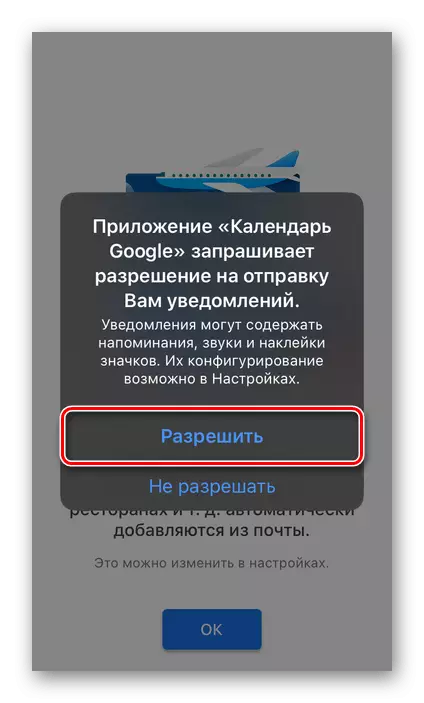
Klicken Sie nach dem Lesen der grundlegenden Funktionen der Anwendung auf "Start" und dann "OK".
- Verwenden des Menüs oder der Dropdown-Liste, mit dem Sie auf den Namen des Monats klicken, wählen Sie das Datum, an dem Sie eine Erinnerung angeben möchten.
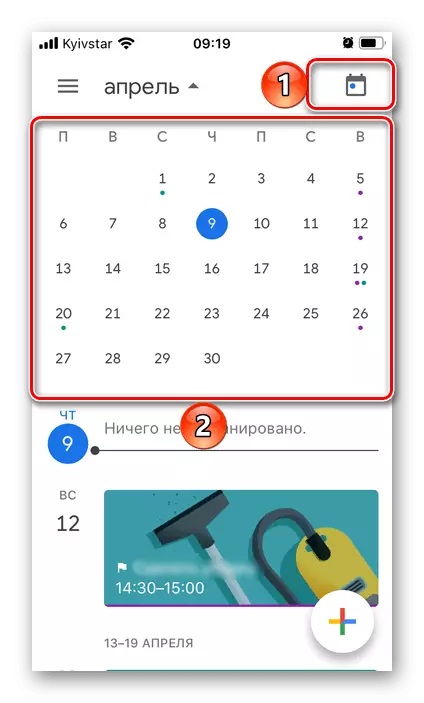
Alternativ können Sie sofort auf die Schaltfläche tippen, um einen neuen Datensatz hinzuzufügen, und wählen Sie eine "Erinnerung" aus.
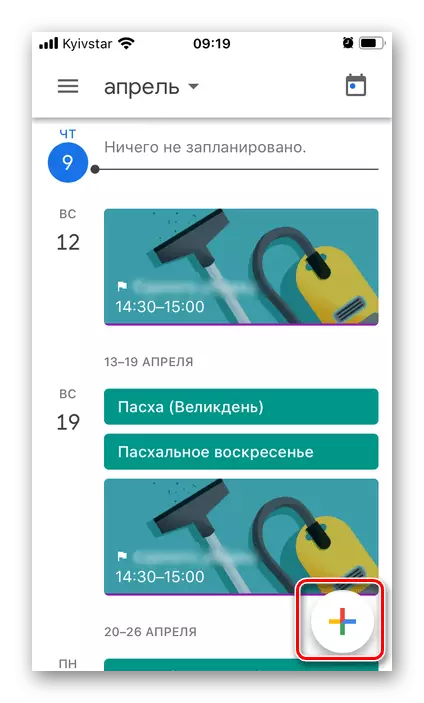
Wir werden uns auf diese Methode ansehen, da er mehr Parameter impliziert.
- Notieren Sie sich, was Sie erinnern müssen.
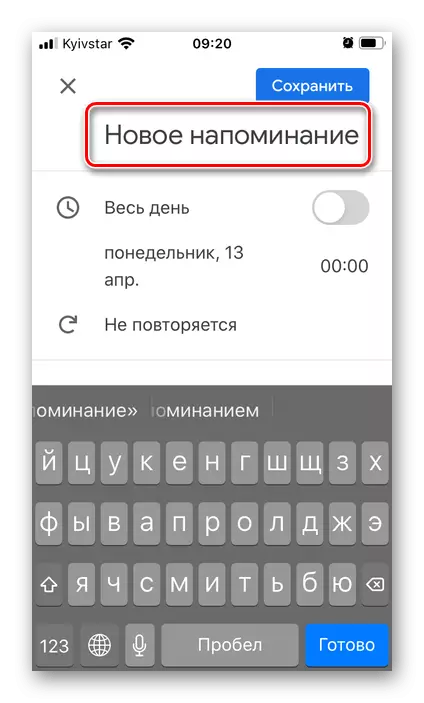
Wählen Sie aus, ob die Erinnerung "den ganzen Tag" relevant ist, wodurch sich in eine aktive Position bewegt, die sich gegenüber dem entsprechenden Punktschalter befindet.
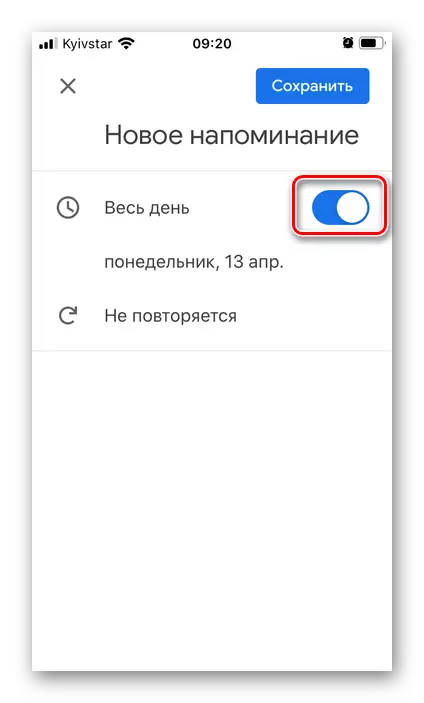
Oder unabhängig angeben bestimmtes Datum

und Zeit.

Bestimmen Sie als nächstes, ob Sie die Benachrichtigung wiederholen möchten (Element "nicht wiederholen" können Sie die Frequenz auswählen).
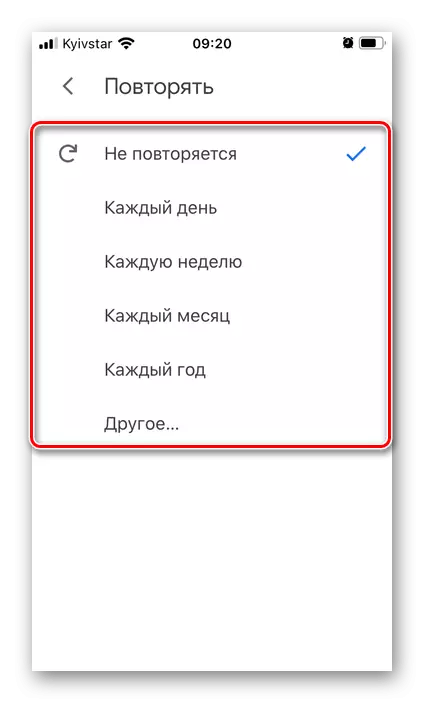
Wenn Sie fertig sind, klicken Sie auf "Speichern".
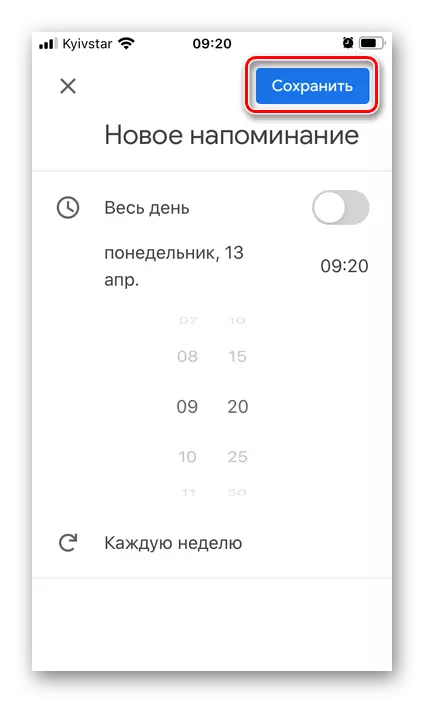
Eine neue Erinnerung wird erstellt und dem Kalender hinzugefügt.
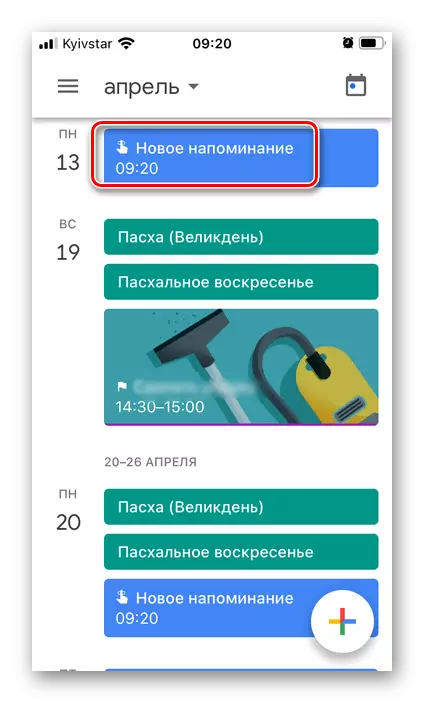
Bei Bedarf kann es "geändert" werden,
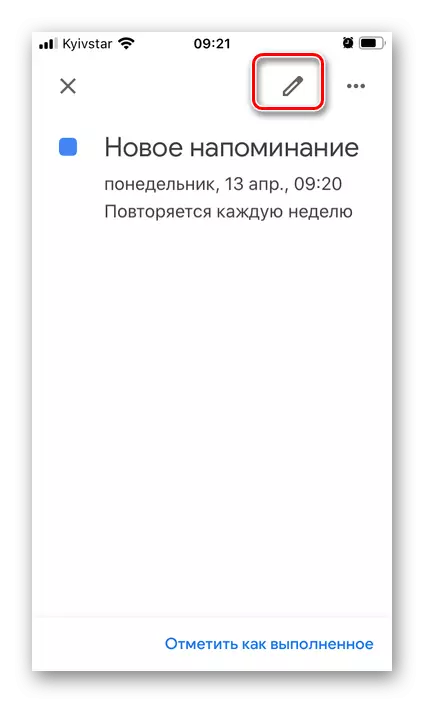
"Löschen"
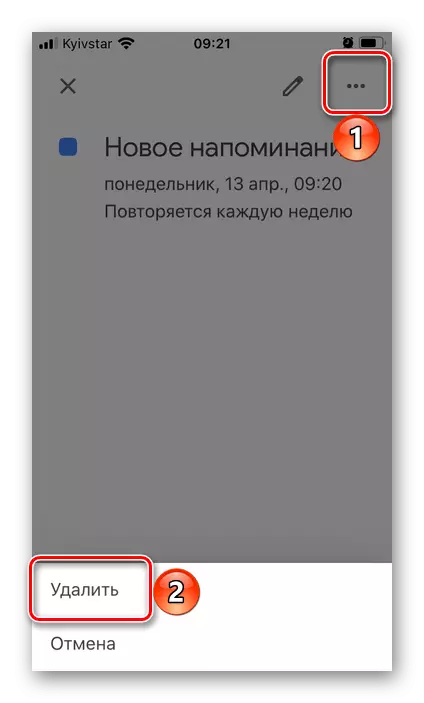
Und natürlich "Note als getan".
- Installieren Sie die Anwendung mithilfe des oben angegebenen Links, starten Sie sie, klicken Sie auf "Arbeitsstart",

Berechtigung zum Senden von Benachrichtigungen ("Erlauben" im Popup-Fenster)
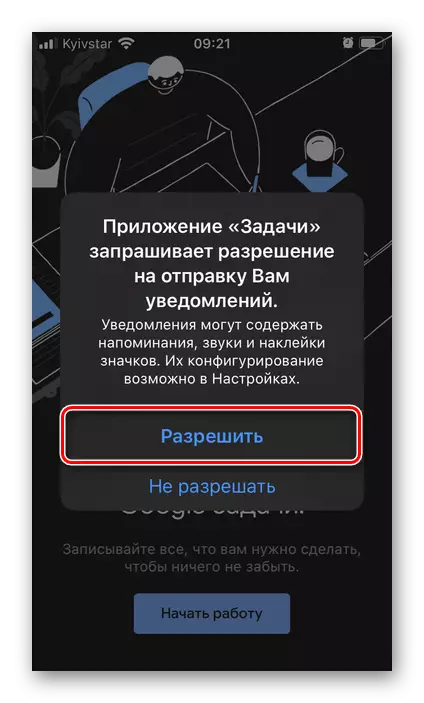
Und geben Sie Ihr Google-Konto ein.
- Klicken Sie auf die Schaltfläche, um eine neue Aufgabe hinzuzufügen, die sich im unteren Bereich befindet,
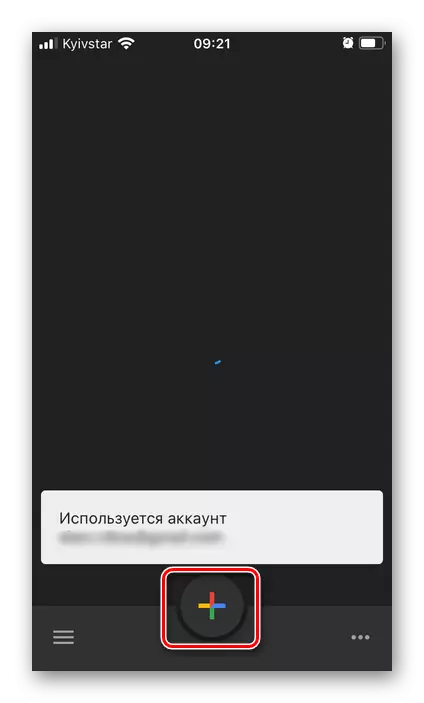
Wählen Sie die Liste aus, in der es hinzugefügt wird. Standardmäßig sind dies "Meine Aufgaben", aber Sie können "eine Liste erstellen" und ihn Ihren Namen fragen.
- Schreiben Sie auf, was Sie erinnern müssen
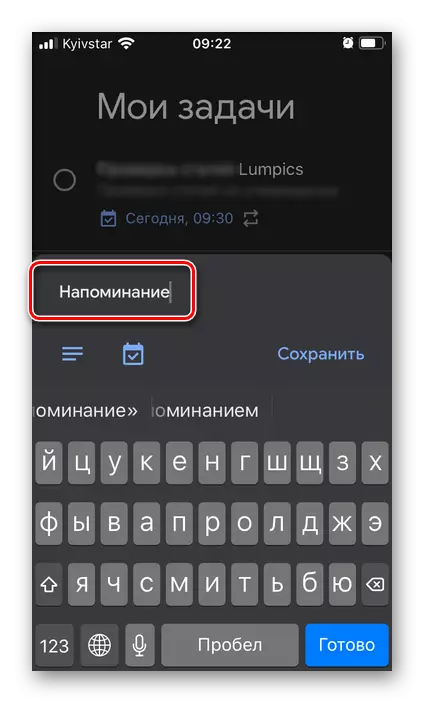
Wählen Sie ein Datum aus, das auf das Kalenderbild klopft,
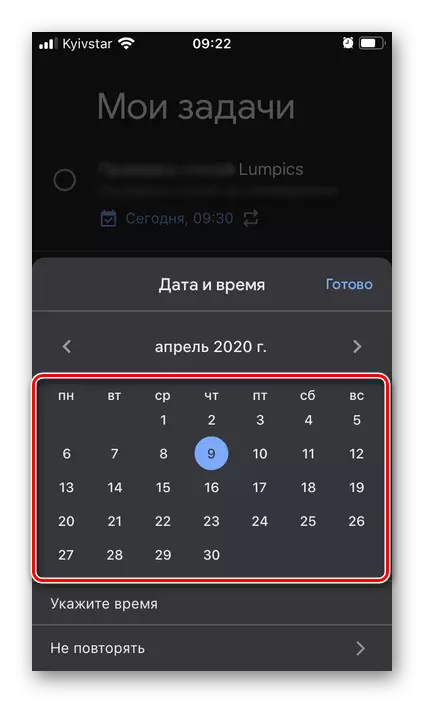
Zeit angeben

und bestimmen Sie ggf. die Häufigkeit der Wiederholungen (Punkt "nicht wiederholen").
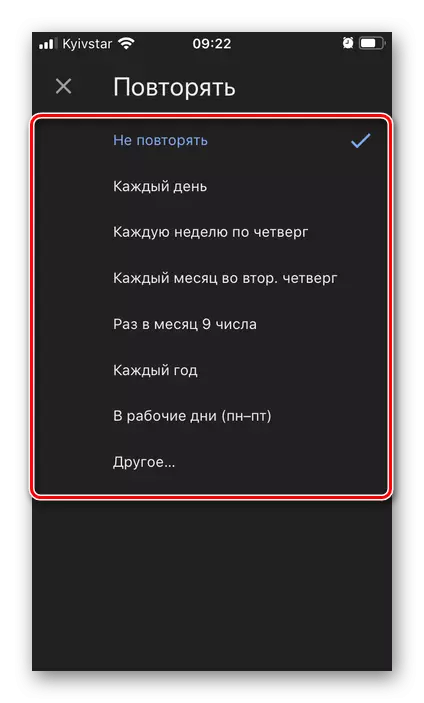
Sie können zusätzliche Informationen an die erstellte Aufnahme hinzufügen - in der Tat der Note.

Klicken Sie nach Abschluss der Erstellung einer Erinnerung auf das "Speichern" über der virtuellen Tastatur.
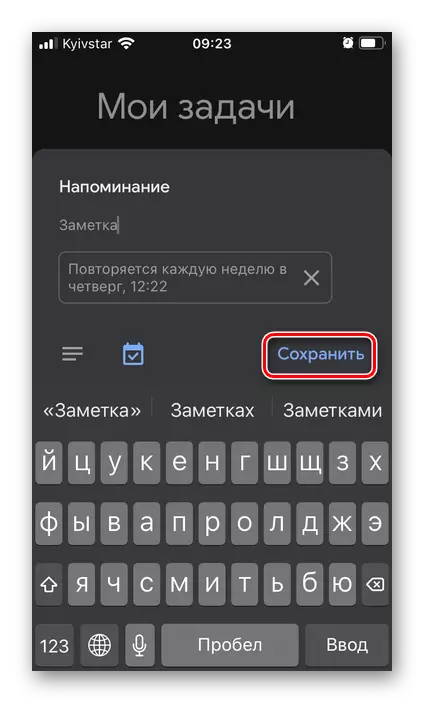
Alle Aufgaben, die Sie hinzugefügt haben, werden im Hauptantragsfenster angezeigt.
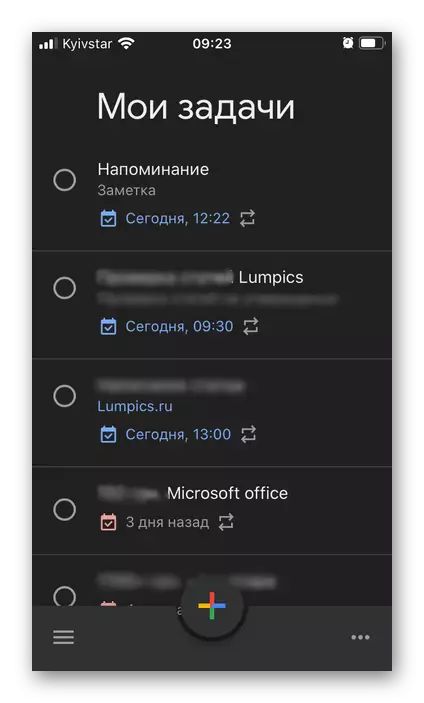
wo sie nach "nach Datum" oder "in meiner Bestellung" sortiert werden können.

Um die Aufgabe wie ausgeführt zu markieren, reicht es aus, dass das oben erwähnte Kontrollkästchen auf das oben erwähnte Kontrollkästchen tippen, wobei die Marke darin eingestellt wird.
- Installieren Sie den oben angegebenen Link, installieren Sie die Anwendung und führen Sie sie aus. Melden Sie sich bei Ihrem Microsoft-Konto an, geben Sie ein Login und ein Kennwort an, oder erstellen Sie dennoch noch kein neues.
- Klicken Sie unten auf die Inschrift "Liste erstellen"

Geben Sie den Namen an

Und wählen Sie die Farbe des Designs aus.
- Unmittelbar danach erscheint die Möglichkeit, "eine Aufgabe hinzufügen" hinzuzufügen.
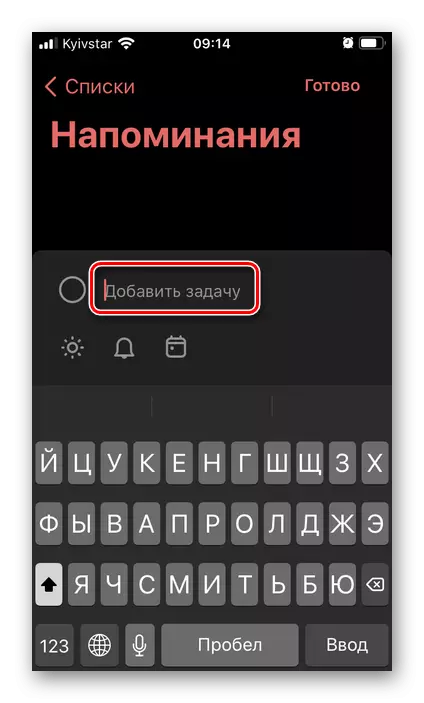
Schreiben Sie es nach unten, wenn Sie möchten, legen Sie in den Ansicht "My Day" ein, um es in der Hauptanwendungsabteilung anzuzeigen.
- Tippen Sie auf das Bild des Glockenfliesen, um die Zeit und das Datum der Erinnerungen anzugeben.
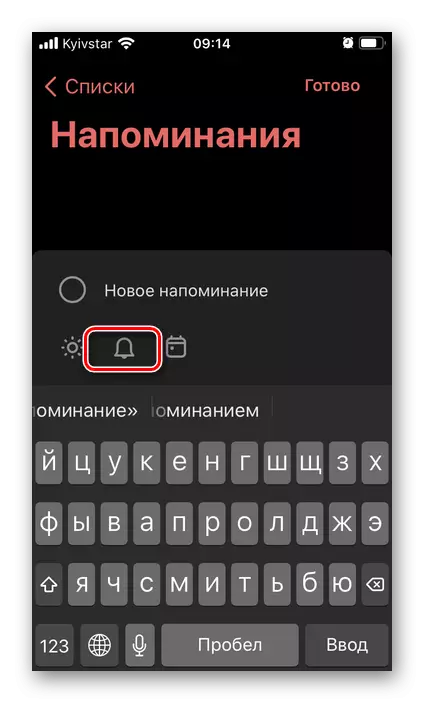
Hier sind als Vorlagenwerte wie "morgen" und "nächste Woche" verfügbar, und die Möglichkeit, sich selbst "Datum und Uhrzeit auswählen",
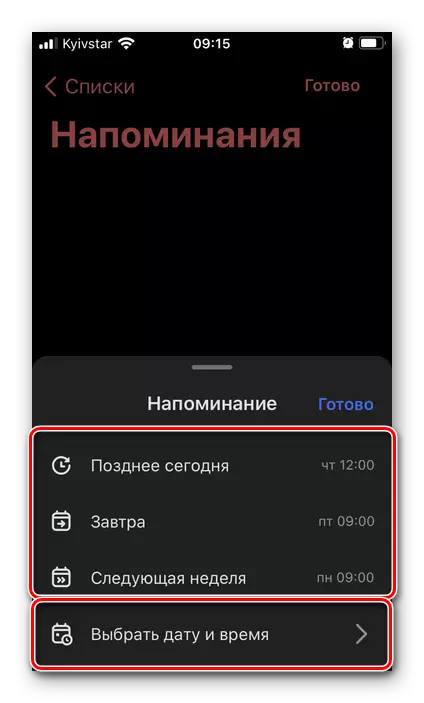
Verwenden eines Kalenders
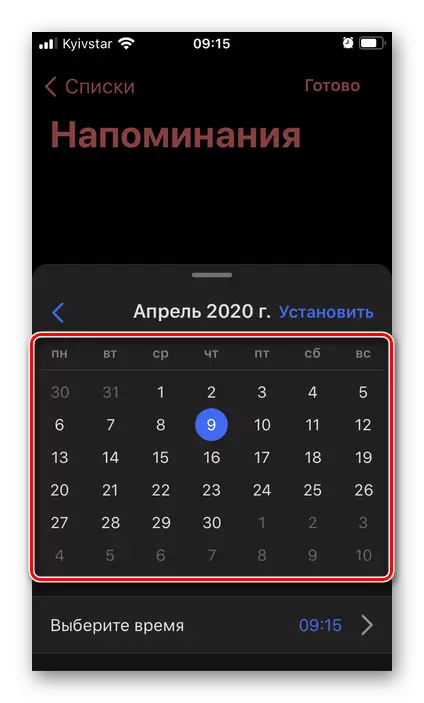
Und virtuelle Stunden.
- Klicken Sie beim Angeben der erforderlichen Informationen auf Fertig stellen.

Eine neue Erinnerung wird erstellt und zur Liste hinzugefügt.
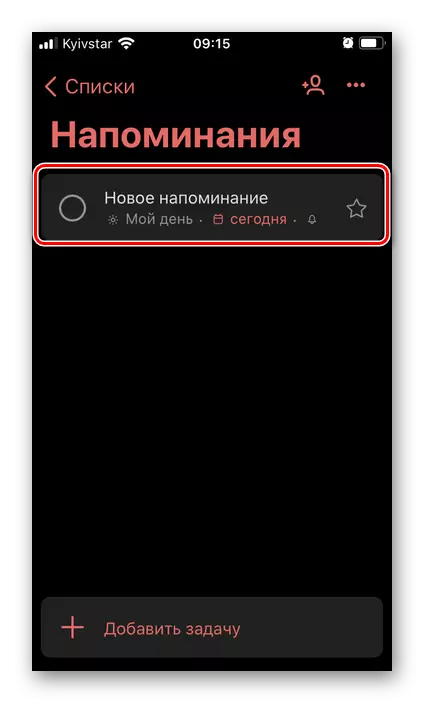
Es kann "wichtig" gemacht werden, um auf einem Asterisk zu klopfen,
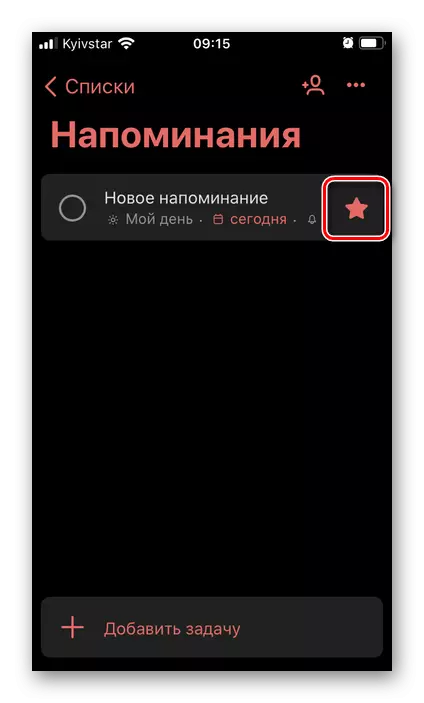
und ändern
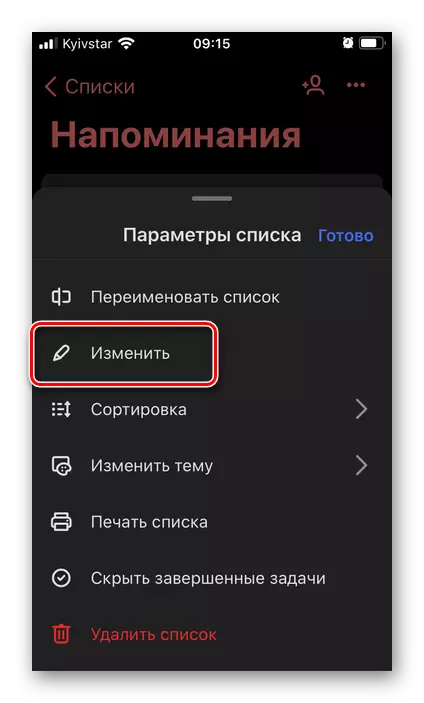
Rufen Sie das entsprechende Menü an.
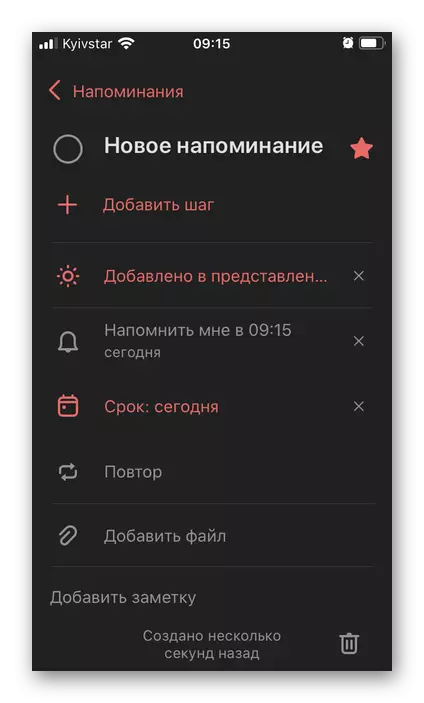
Um Sie daran zu erinnern, können Sie eine Notiz hinzufügen,

Dateien
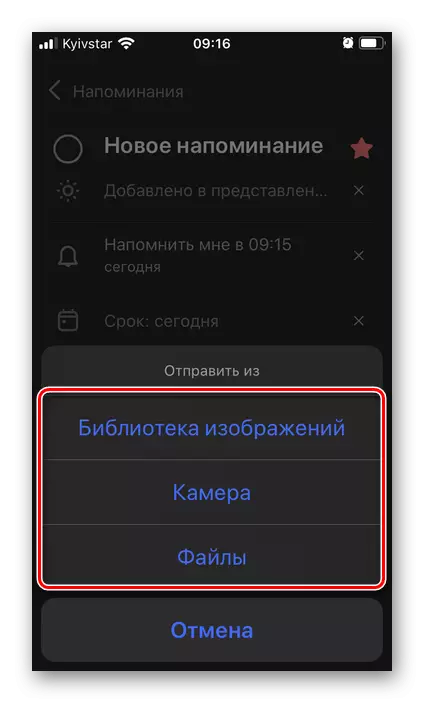
Und geben Sie auch die Häufigkeit der Wiederholung an.
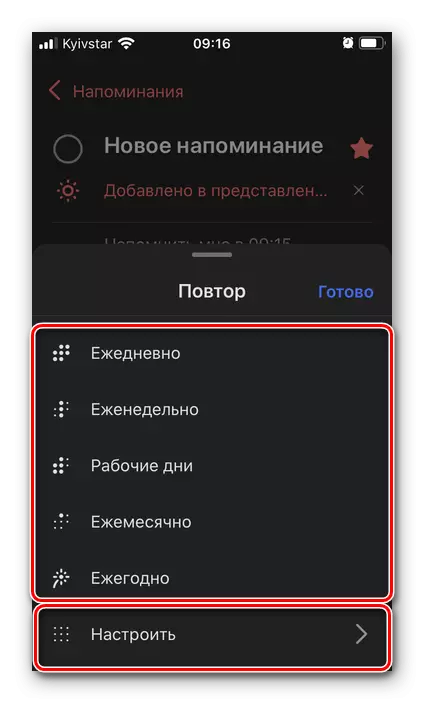
Zusätzlich verfügbare Erstellung von Unterabsätzen (Schritte).
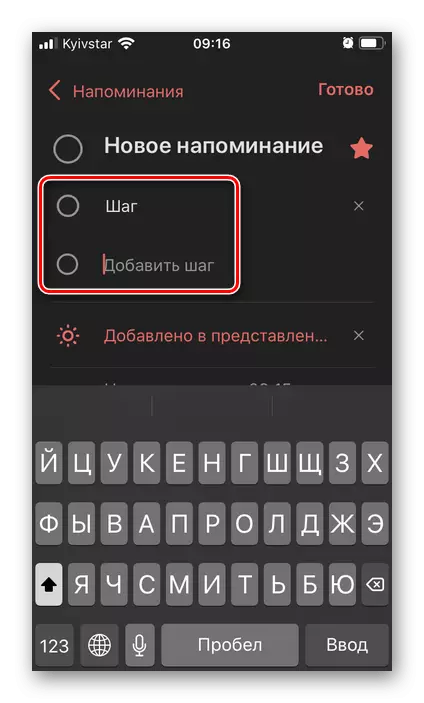
Zusätzlich zu der anfänglich ausgewählten Liste kann die erstellte Erinnerung, abhängig von den in der Stufe der Erstellung und / oder / oder Bearbeitung angegebenen Parameter, in Abhängigkeit von den in der Ansicht des Erstellungsstufens angegebenen Parameters der Ansicht "My Day",
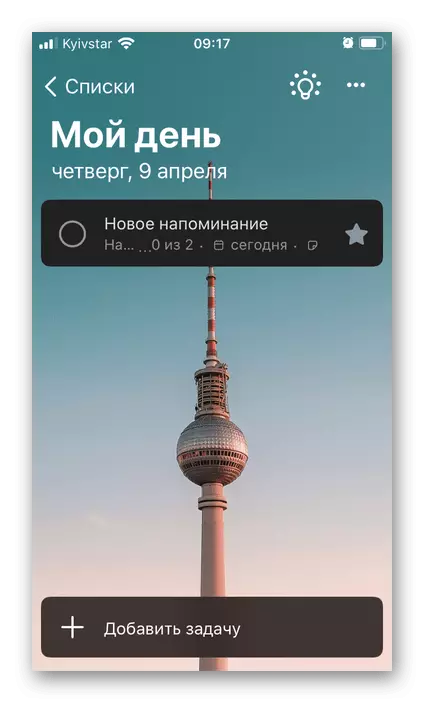
"Wichtig",

"Geplant."
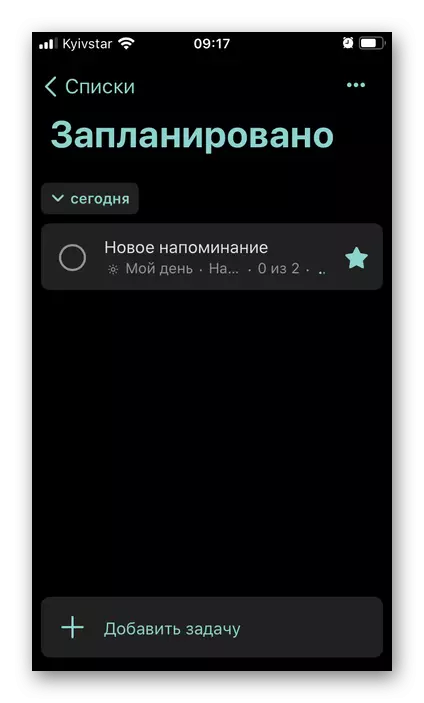
Jede Liste kann eine unbegrenzte Anzahl von Datensätzen enthalten. Wenn Sie möchten, dass sie (Listen) wünschen, können Sie (zum Beispiel das Hintergrundbild, das Symbol) bearbeiten und arrangieren, in der Gruppe installiert,
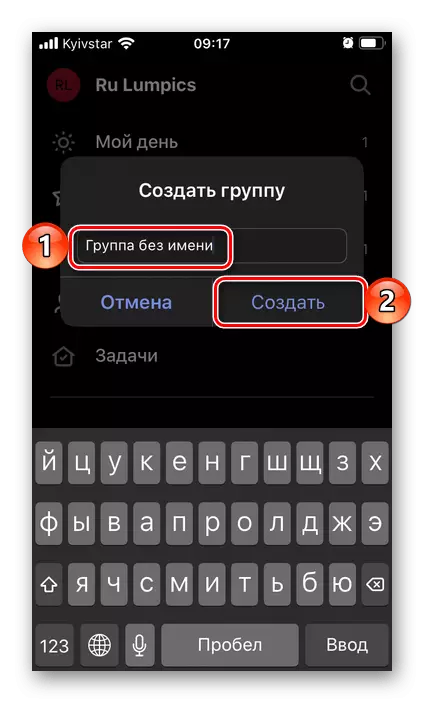
Die Erstellung wird mit dem entsprechenden Symbol in der Unterseite ausgeführt.
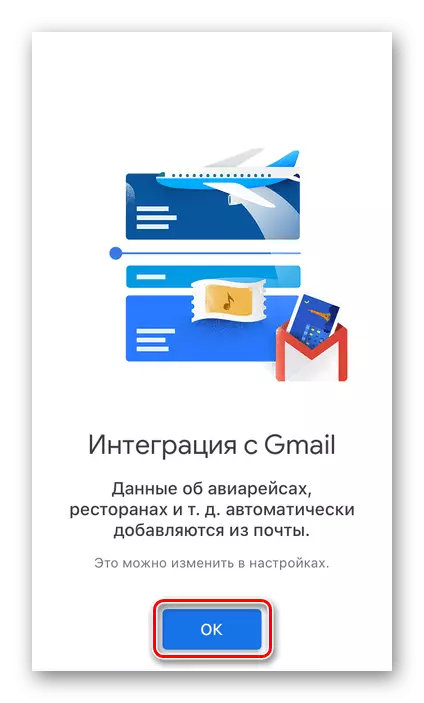

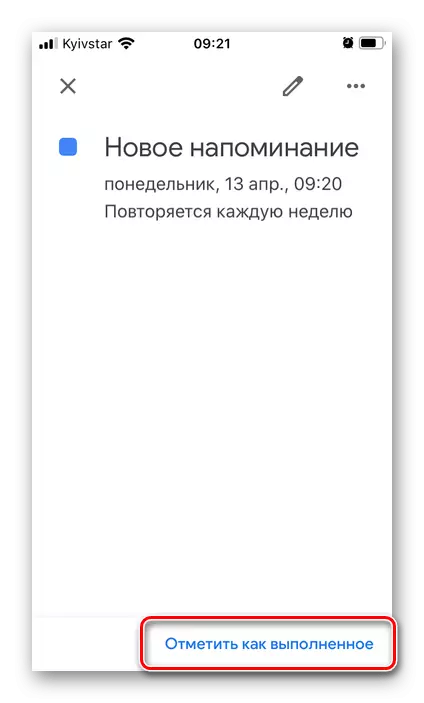
Damit Erinnerungen immer im Kalender angezeigt werden, stellen Sie sicher, dass sie in der Ereignisliste für das verwendete Konto markiert sind. Dies erfolgt im Anwendungsmenü.
Option 2: Aufgaben
Die relativ neue Google-Anwendung eignet sich hervorragend für die Erstellung einfacher Erinnerungen, Erstellung und Aufrechterhaltung der Fälle von Fällen, außerdem ist es in den Google Mail-Company-E-Mail-Client, Notizen und den obigen Kalender integriert.
Laden Sie Google-Aufgaben aus dem App Store herunter
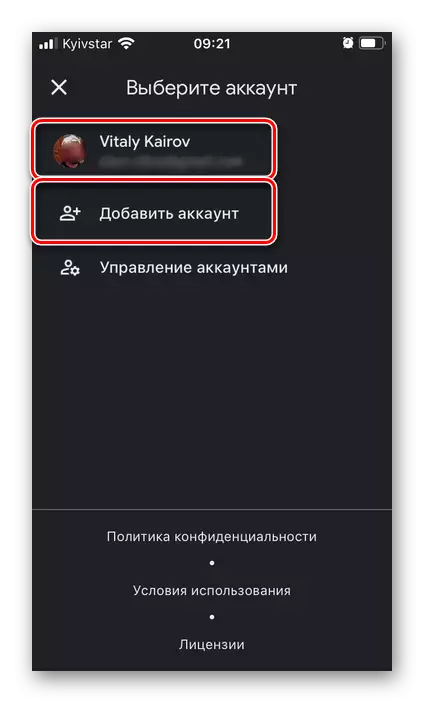
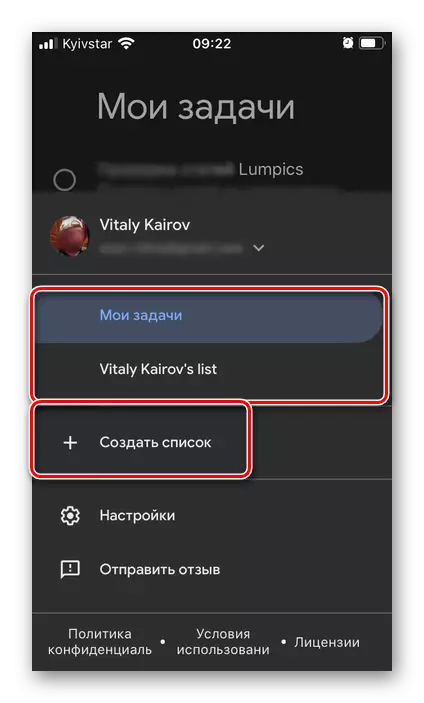
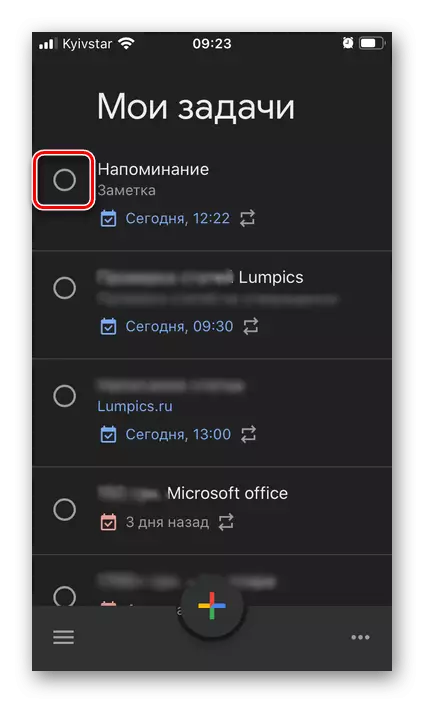
Der oben betrachtete Kalender eignet sich gut für Arbeitsfälle, einschließlich Erinnerungen, während Aufgaben - die Lösung ist einfacher und hoch spezialisiert, aber gleichzeitig Universal, das sowohl in persönlichen als auch in Bezug auf die Arbeitszwecke verwendet werden kann. Letzteres dank der engen Integration mit anderen Service-Entwickler-Services.
Methode 3: Microsoft zu tun
Microsoft - Ersetzen des beliebten Wunderlist-Planners, der bisher gekündigt wird. Gleichzeitig können alle Fälle von Fällen von ihm auf die Anwendung übertragen werden, die wir später betrachten werden - denn es gibt ein bequemes Importmittel.
Laden Sie Microsoft aus dem App Store herunter
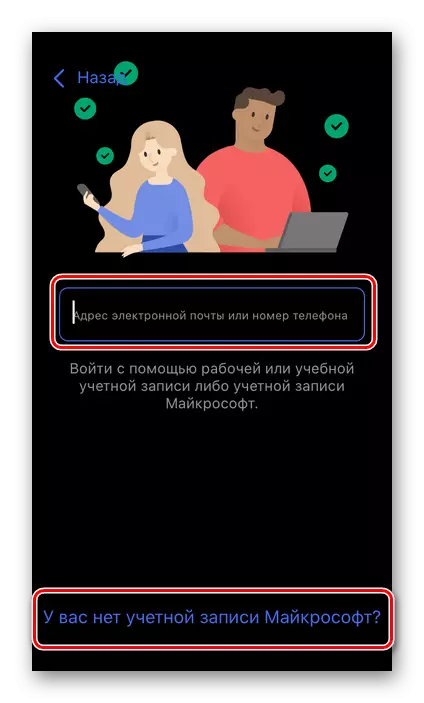

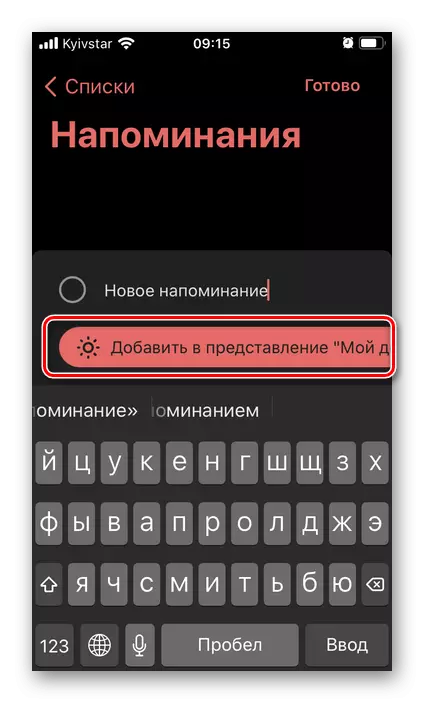
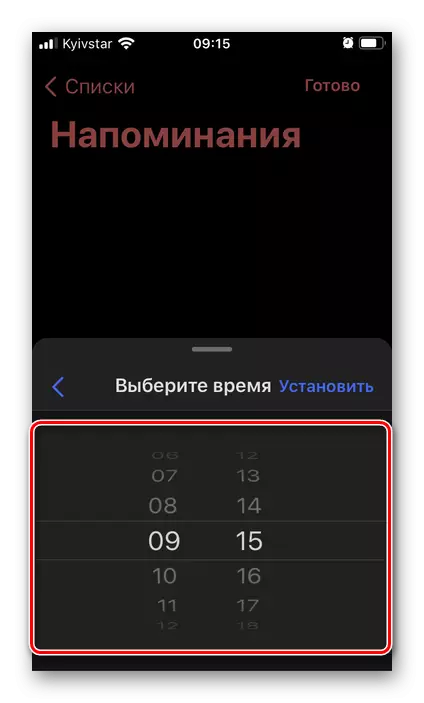
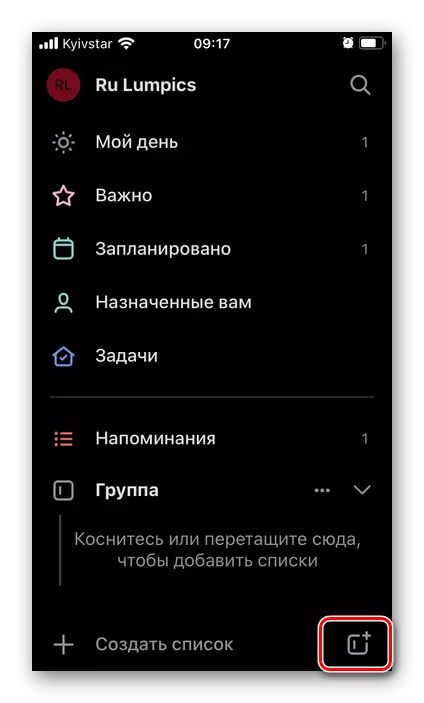
Microsoft zu tun ist eine hervorragende Anwendung, um einfache Erinnerungen und Aufgabenlisten und eine komfortable Organisation eines vollwertigen Workflows zu erstellen - sowohl persönliches als auch für Joint.
