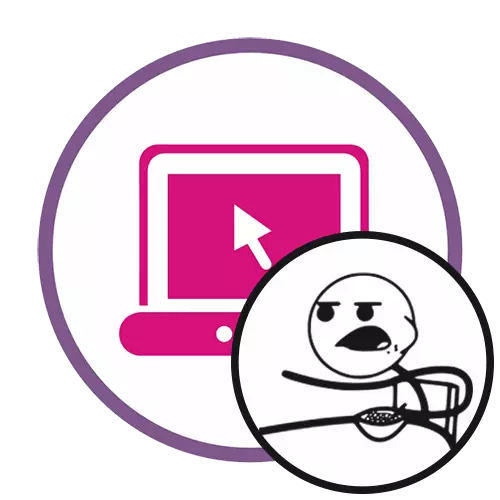
Methode 1: MR-MEM
Die Funktionalität des Online-MR-MEM-Dienstes ist vollständig auf dem Benutzer konzentriert, kann Mem mit einfachen Werkzeugen erstellen. Unterstützte Arbeit mit Vorlagen sowie das Laden eines persönlichen Bildes.
Gehen Sie zum Online-Service MR-MEM
- Klicken Sie auf den oben genannten Link, um zur Hauptseite der Site zu gelangen. Hier können Sie Ihr Bild ziehen oder wählen Sie eines der Vorlagen. Wir empfehlen, die zweite Option näher zu berücksichtigen.
- Unmittelbar nach der Auswahl des Werkstücks sehen Sie den Standardort von zwei Inschriften. Klicken Sie auf einen von ihnen, um die Bearbeitung zu starten.
- Wird die aktuelle Inschrift löschen, einen neuen schreiben, den Ort, die Schriftart und die Farbe auswählen. Machen Sie dasselbe mit dem zweiten, falls erforderlich.
- Im Abschnitt "Filter" können Sie dem Mem beispielsweise unterschiedliche Effekte auferlegen, um es beispielsweise vintage zu machen, Farben invertieren oder überhaupt zu deaktivieren.
- Ein weiteres interessantes Werkzeug, das in der MR-MEM anwesend ist, ermöglicht es Ihnen, dem Foto Aufkleber aufzuerlegen. Ihre Wahl wird durch Drücken der entsprechenden Taste ausgeführt.
- Finden Sie in der Liste das richtige Emoticon, das den Inhalt des Memes widerspiegelt und den Ort einstellen.
- Klicken Sie nach Fertigstellung auf "Speichern", um das Ergebnis auf dem Computer herunterzuladen.
- Jetzt können Sie zur Veröffentlichung oder anderen Arten von Interaktion mit dem resultierenden Mem gehen.
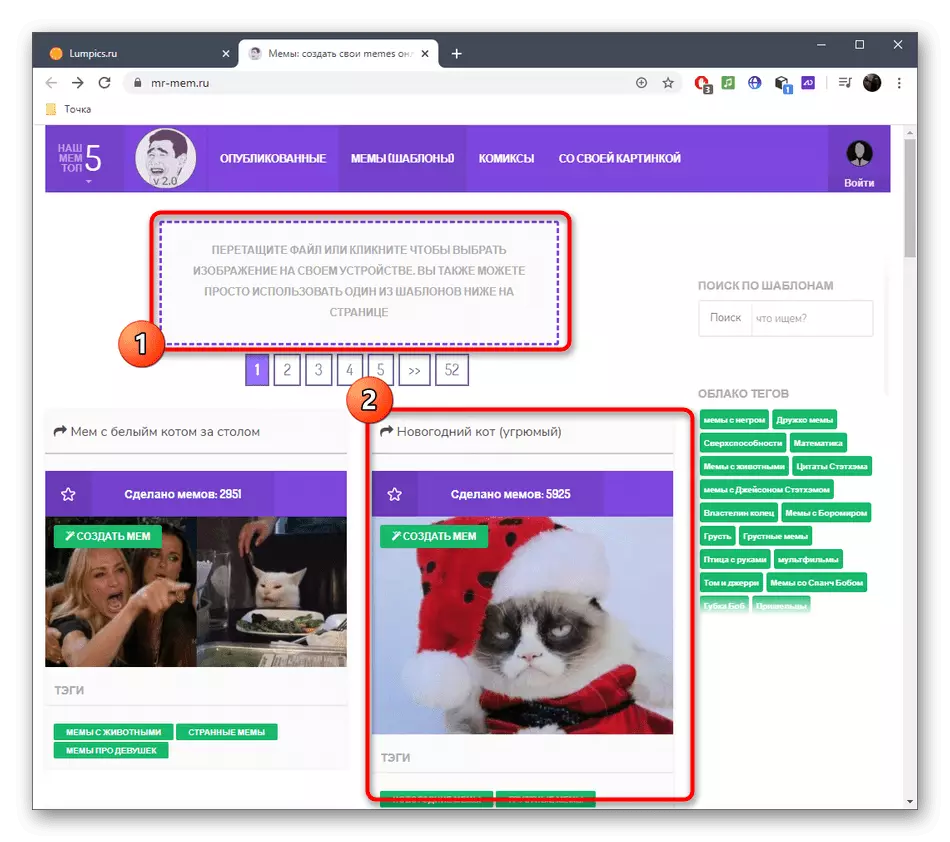
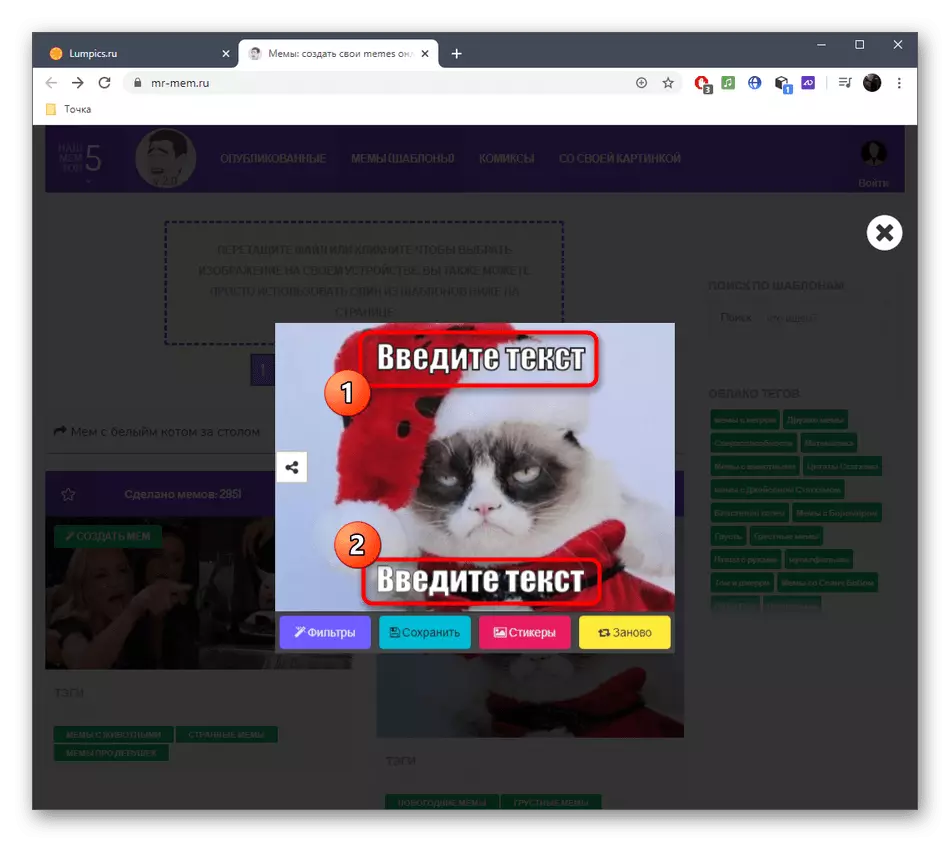
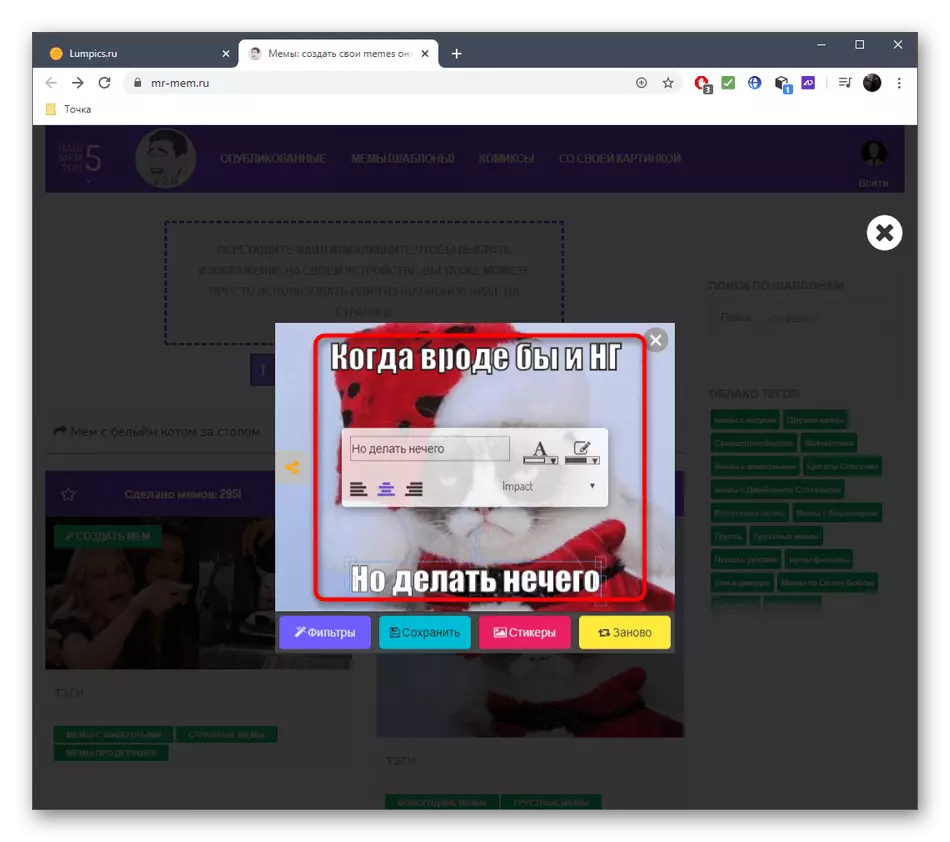
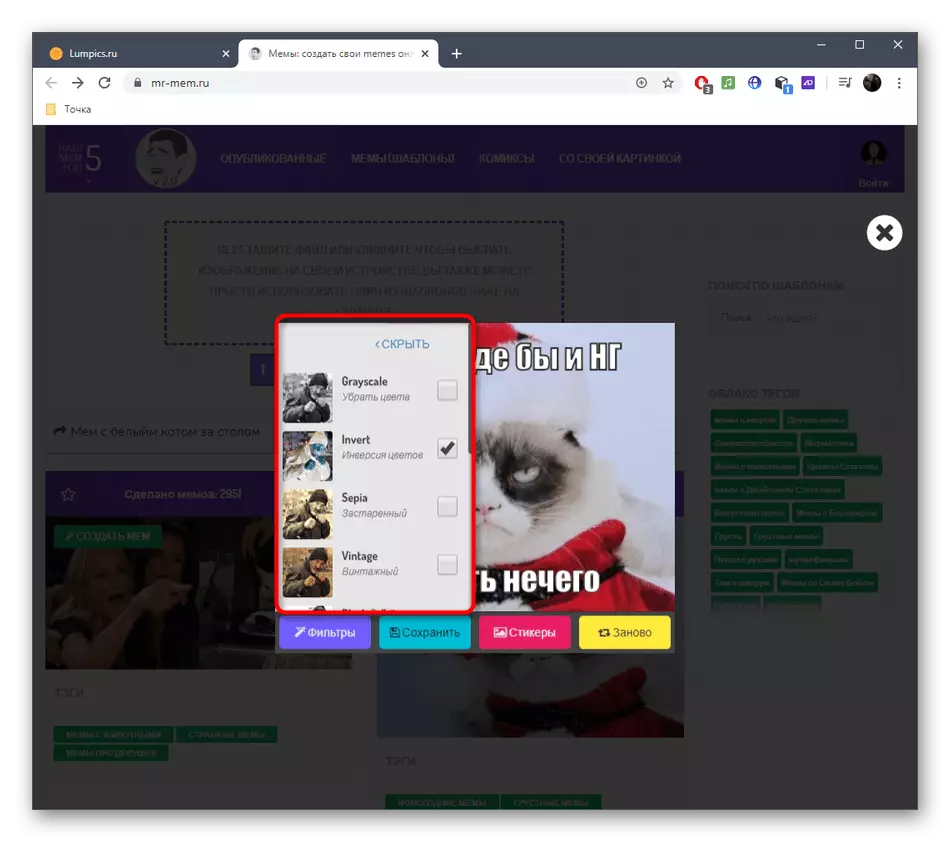
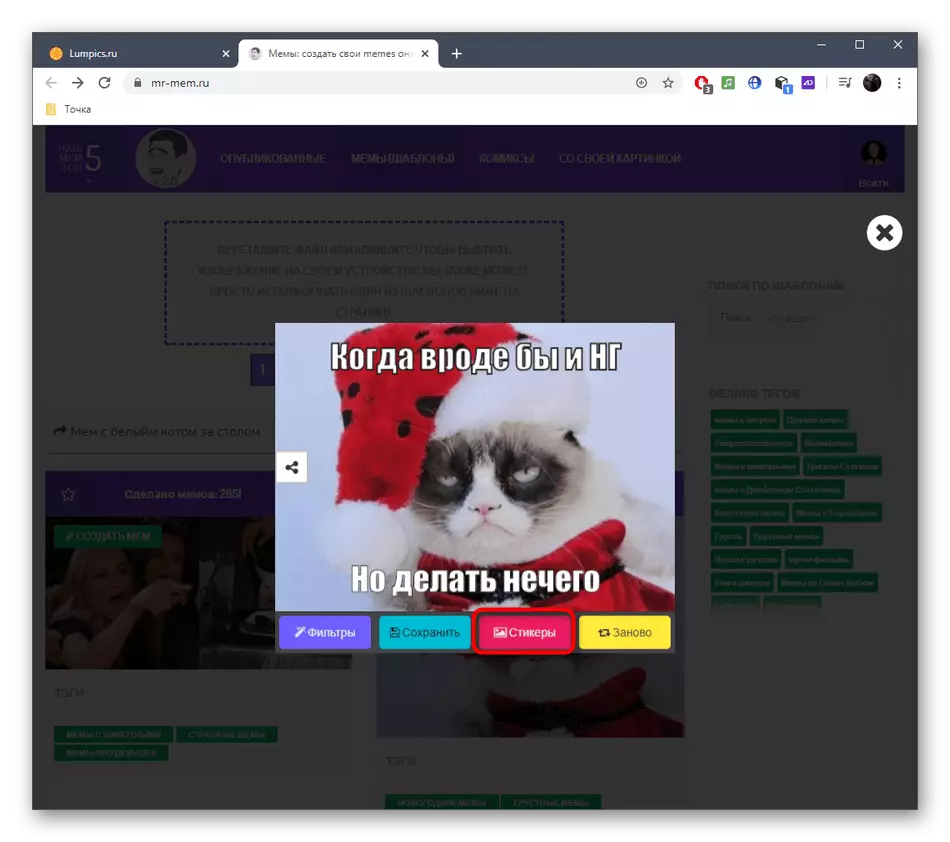
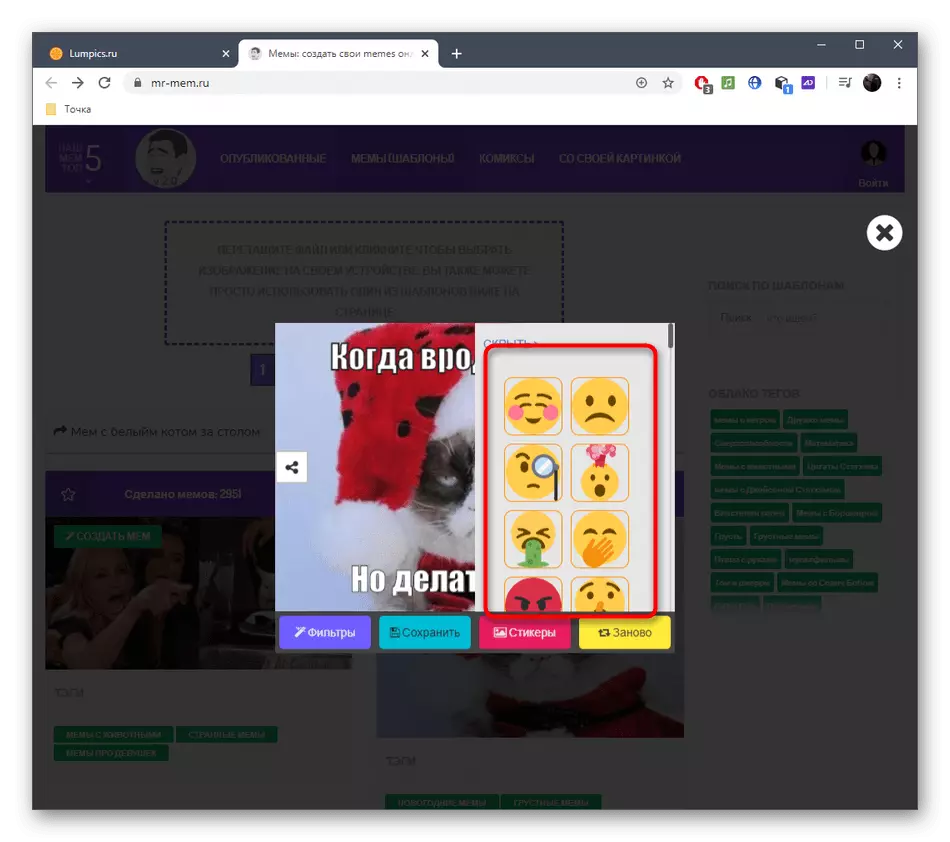
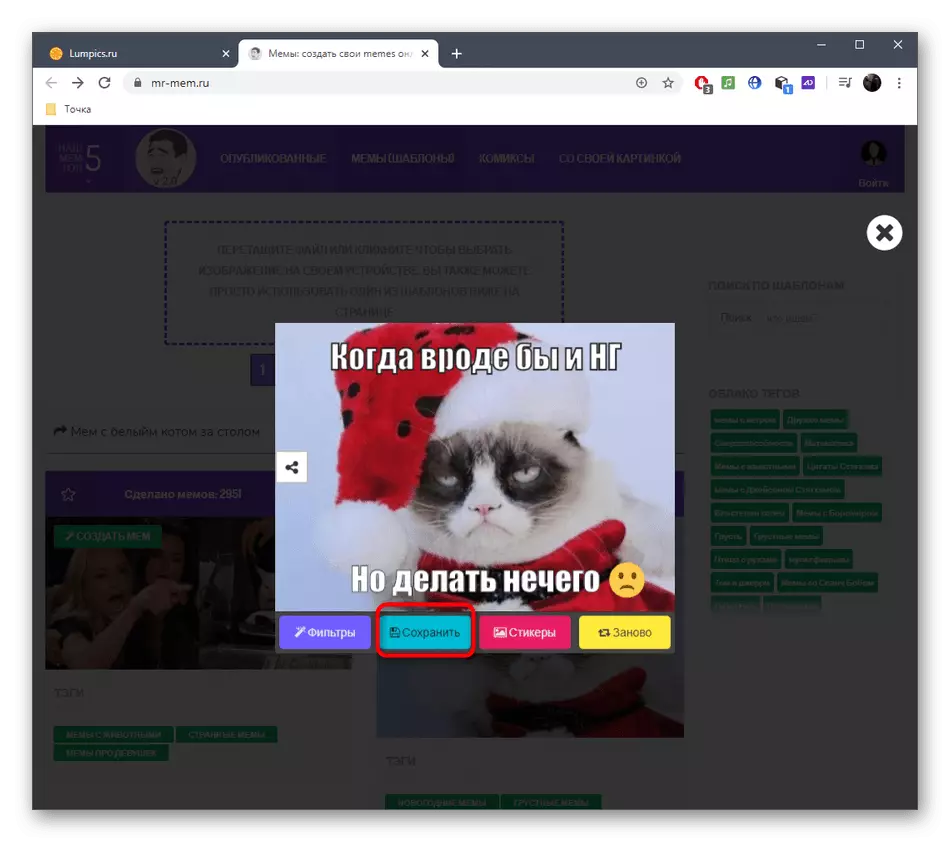
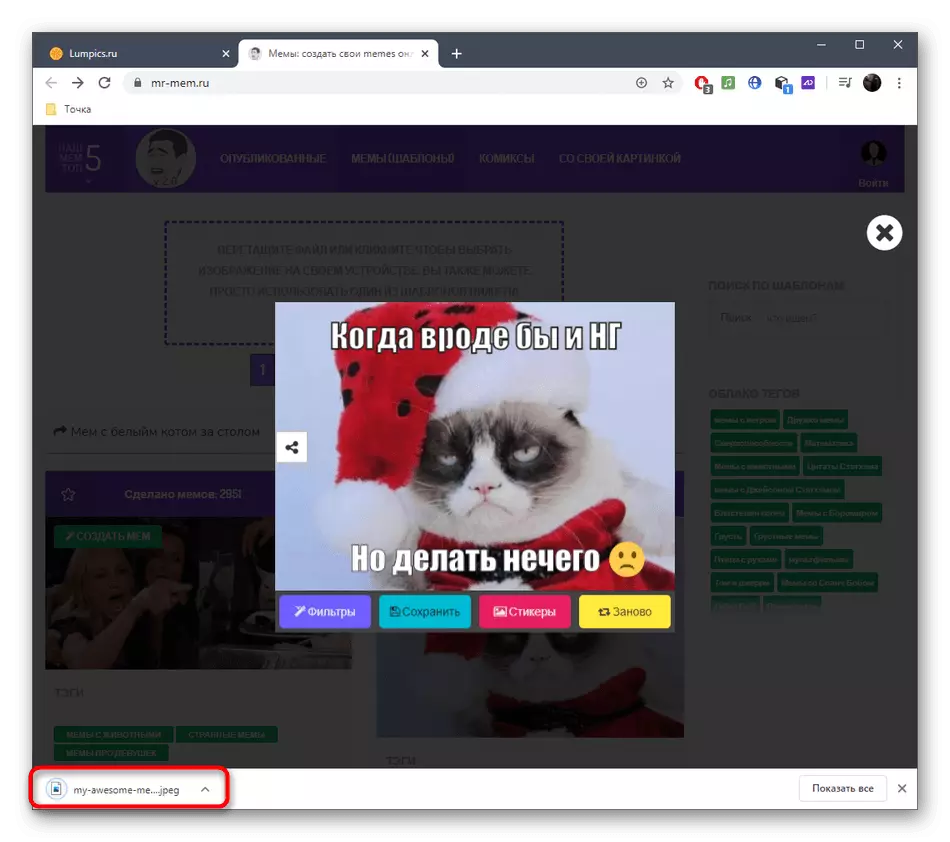
Methode 2: Canva
Canva ist ein vollwertiger Grafikeditor, der online tätig ist. Erstellen Sie mit Hilfe der in eingebauten Tools ohne Probleme ein Meme, indem Sie Ihr Bild, die erforderliche Anzahl von Inschriften und die gewünschten Effekte hinzufügen.
Gehen Sie zum Canva Online-Service
- Öffnen Sie dazu die Hauptseite der CANVA-Website und klicken Sie auf "MEM erstellen".
- Gehen Sie über das linke Panel in die Kategorie "Downloads".
- Klicken Sie auf "Bild oder Video herunterladen".
- Im Fenster "Explorer", das eröffnet, finden Sie die Quelle, aus der es von MEM hergestellt wird, um es zuvor aus dem Internet heruntergeladen zu haben.
- Bewegen Sie das Bild als nächstes in den Arbeitsbereich.
- In den meisten Fällen wird der Hinzufügen von Text, der von der Meme selbst gebildet wird. Wählen Sie dazu das für diesen linke Werkzeug aus.
- Legen Sie den entsprechenden Designstil aus und aktivieren Sie es.
- Verwenden Sie die Bearbeitungsoptionen, indem Sie die Schriftart selbst, seine Größe, Farbe und Transparenz ändern, und erstellen Sie dann eine thematische Inschrift und legen Sie sie an der richtigen Stelle.
- Geben Sie andere Optionen für das Design ein, indem Sie beispielsweise zusätzliche Elemente auferlegt haben, indem Sie den Hintergrund ändern oder mit Effekten arbeiten.
- Klicken Sie danach auf "Download", um das auf den Computer empfangene Ergebnis herunterzuladen.
- Wählen Sie das optimale Format, Qualität und Größe in Pixel aus und klicken Sie auf Download.
- Erwarten Sie das Ende der Designvorbereitung, die buchstäblich ein paar Sekunden dauert.
- Der fertige Snapshot kann sofort auf sozialen Netzwerken oder für andere persönliche Zwecke veröffentlicht werden.
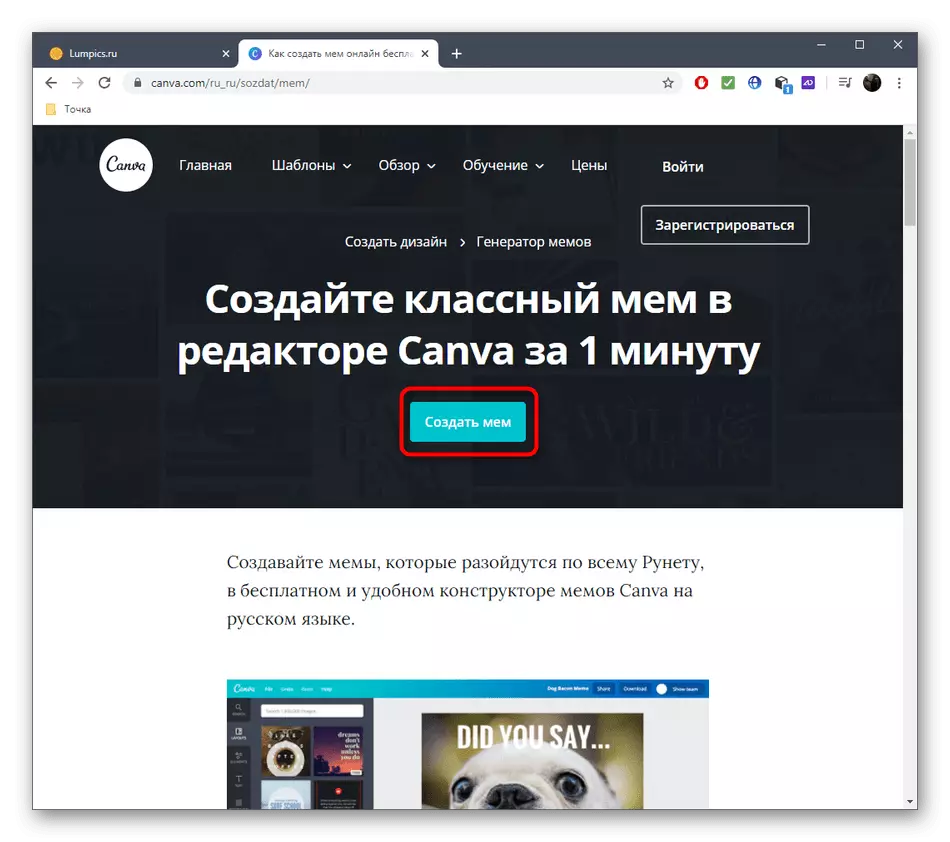
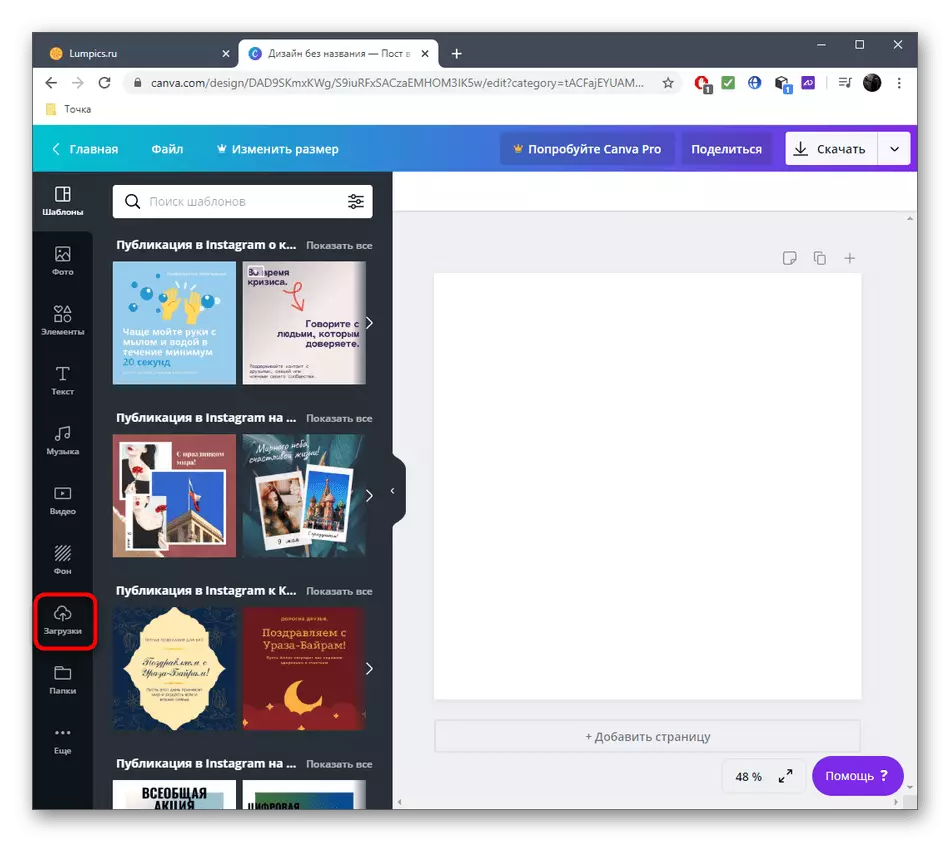
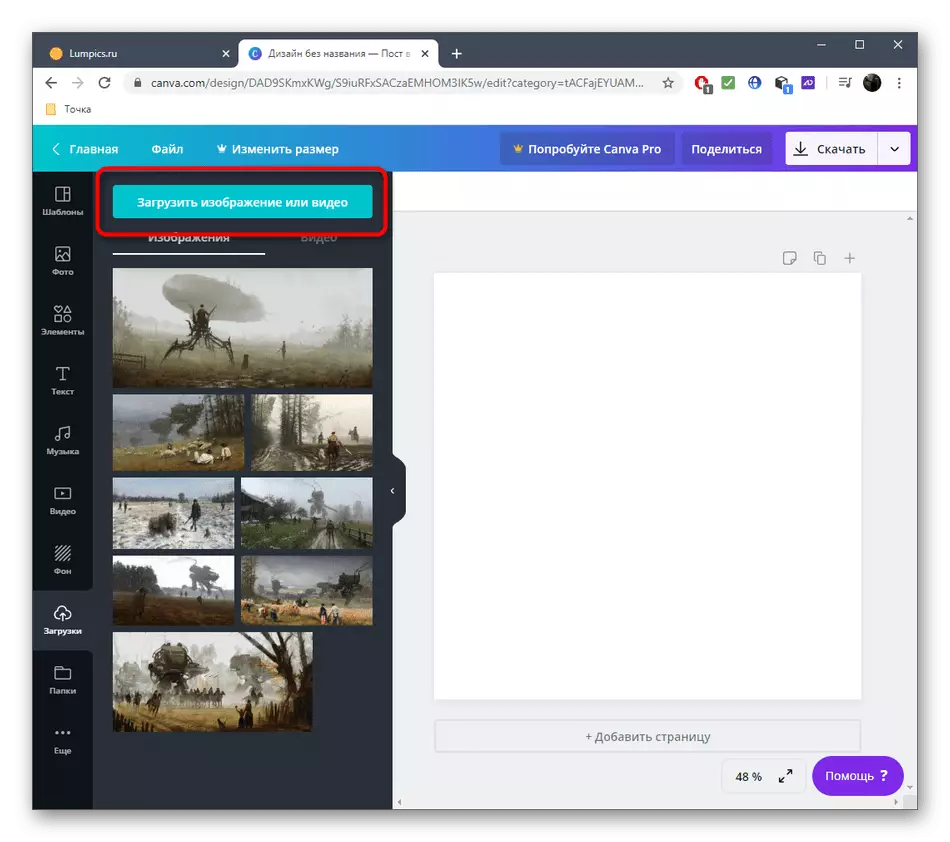
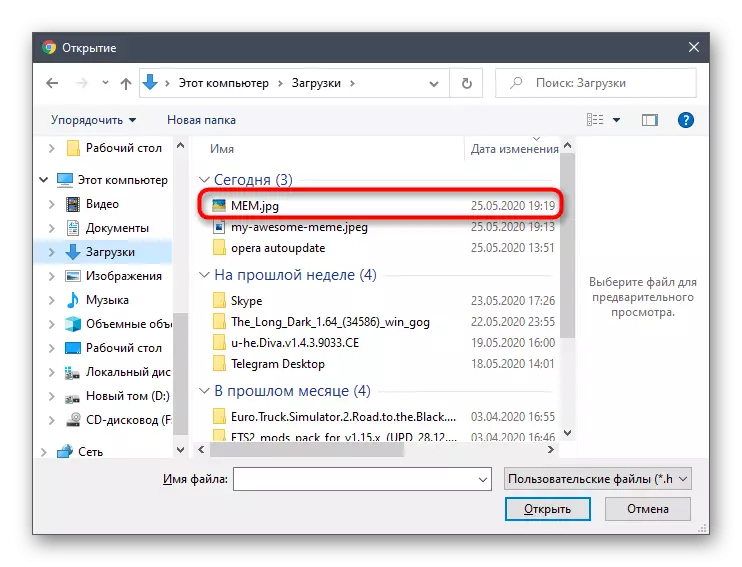
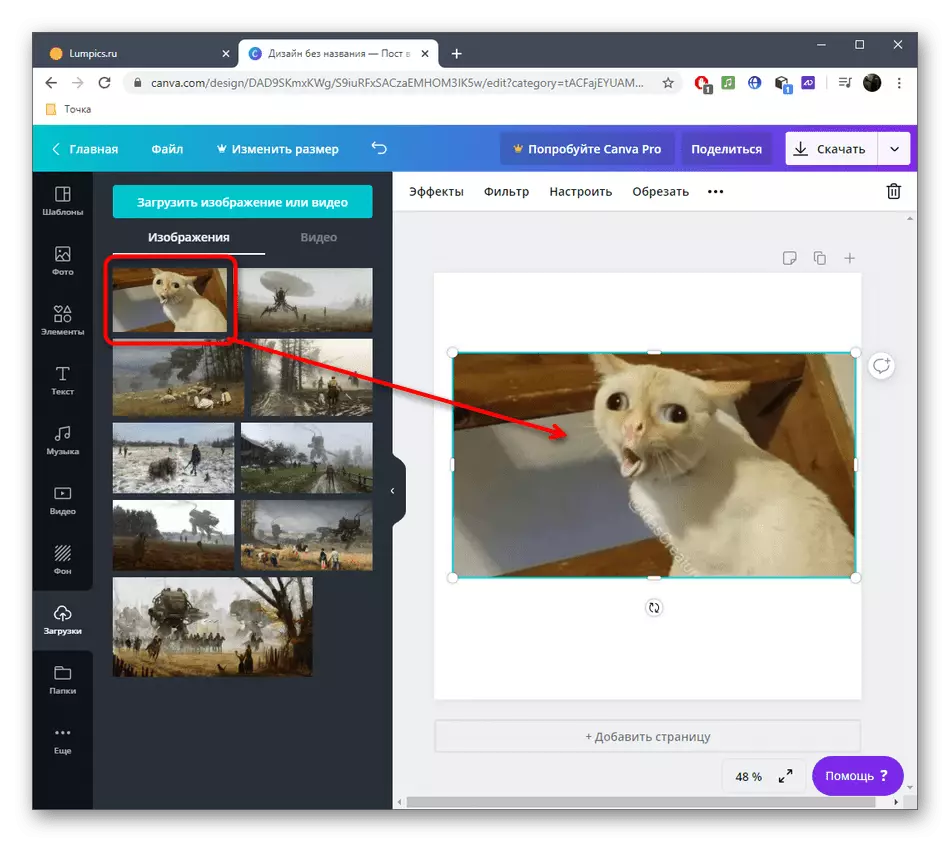
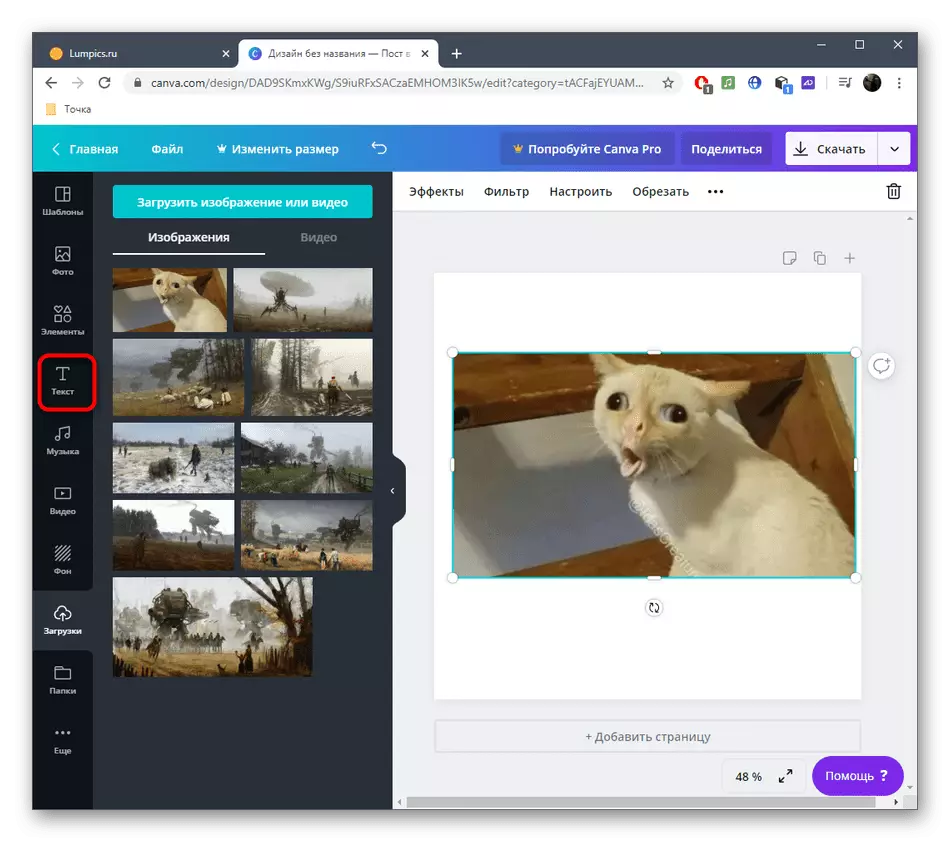
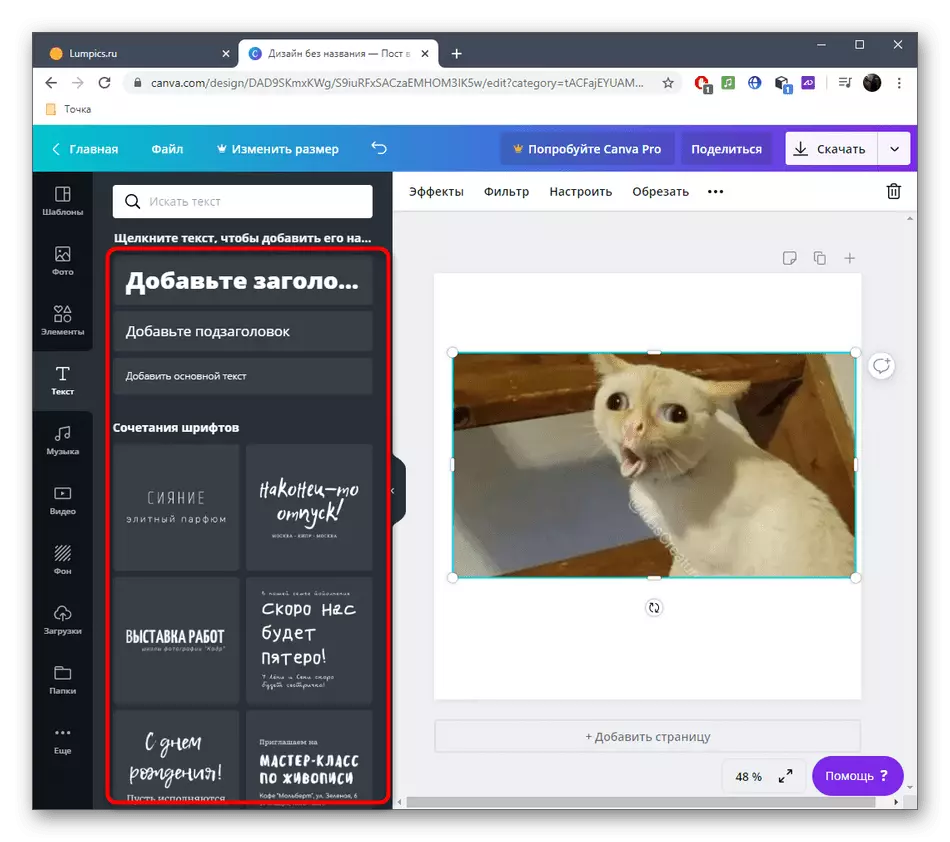
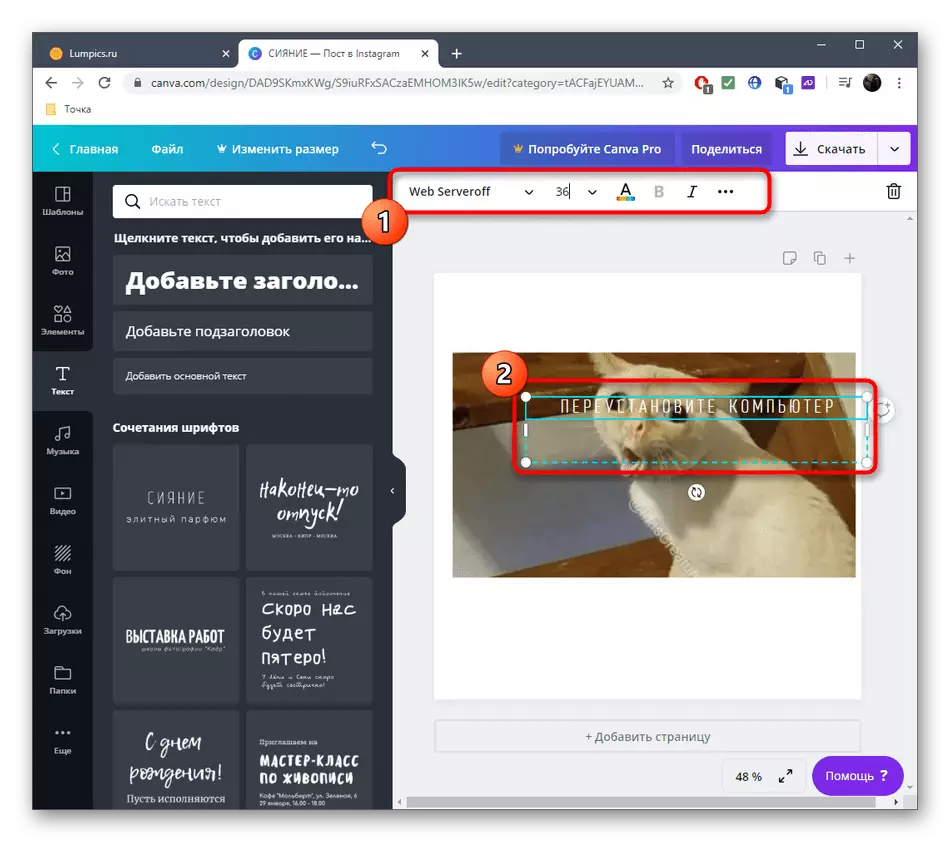
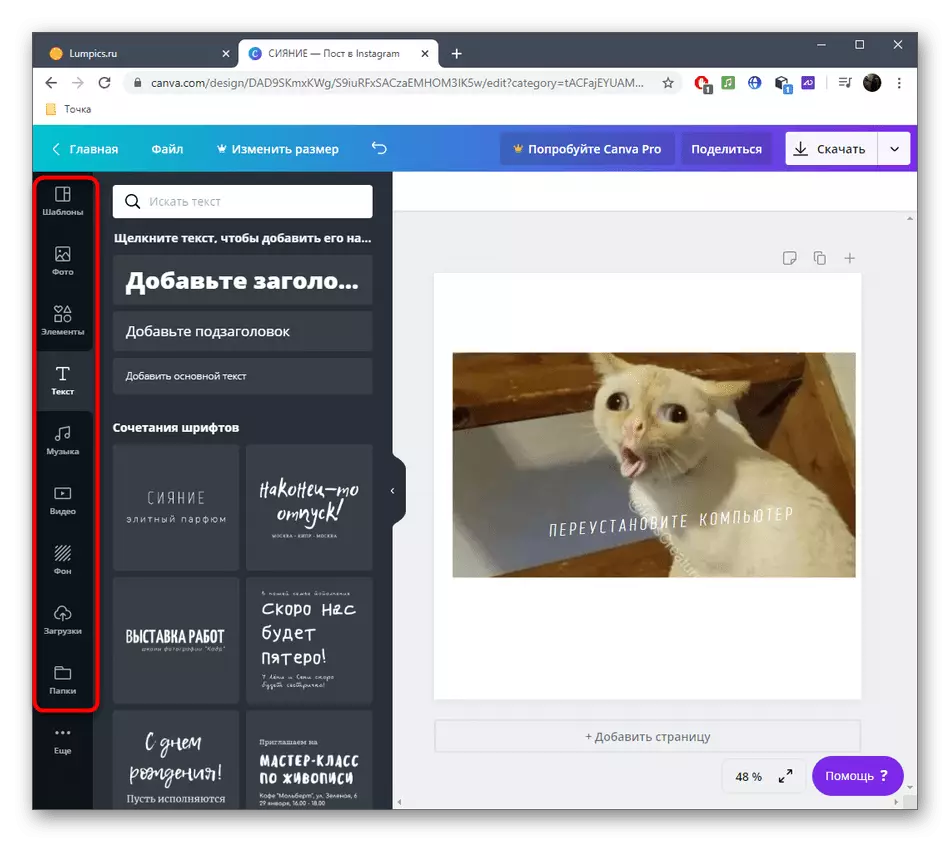
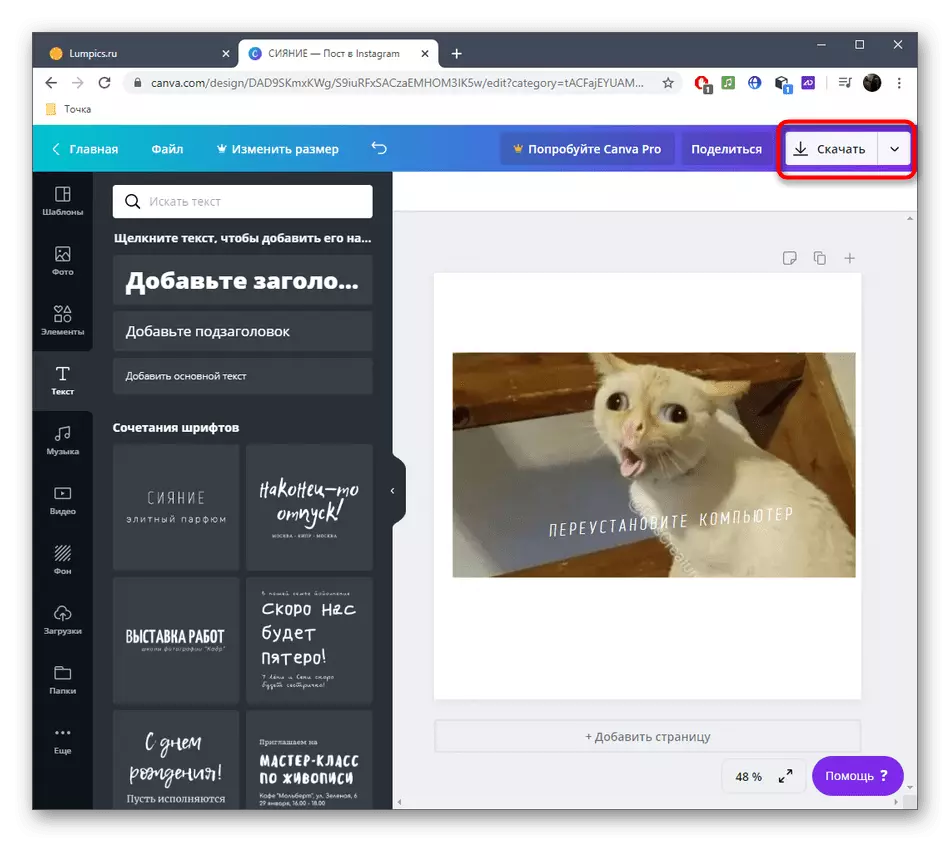
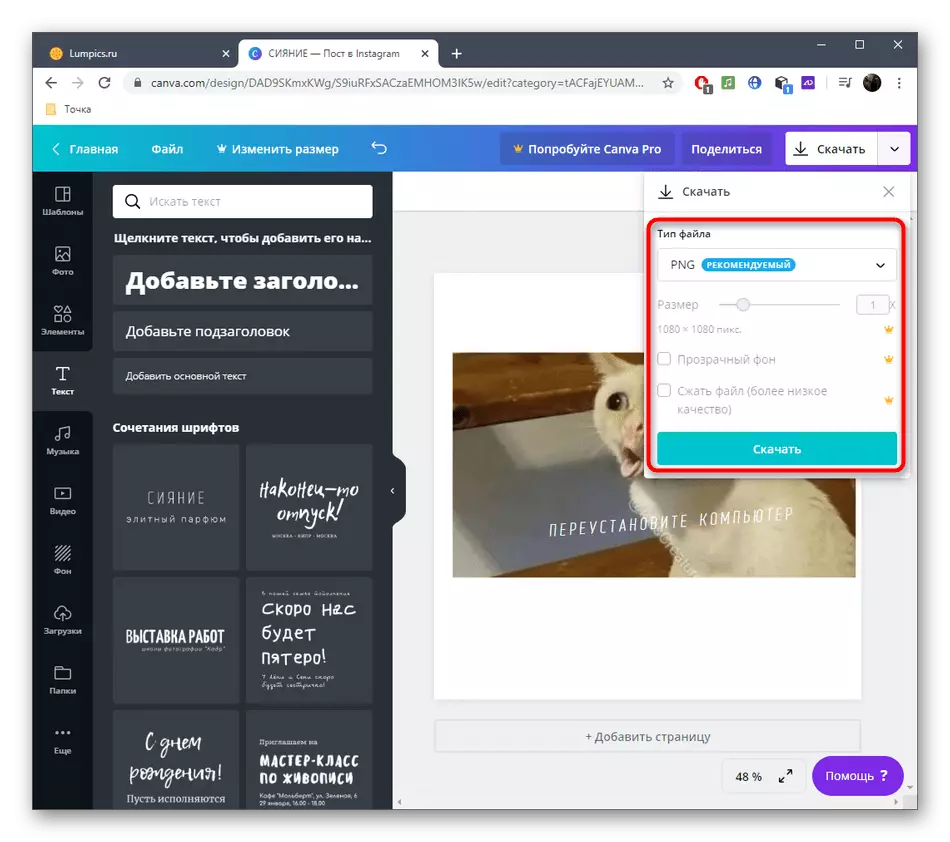
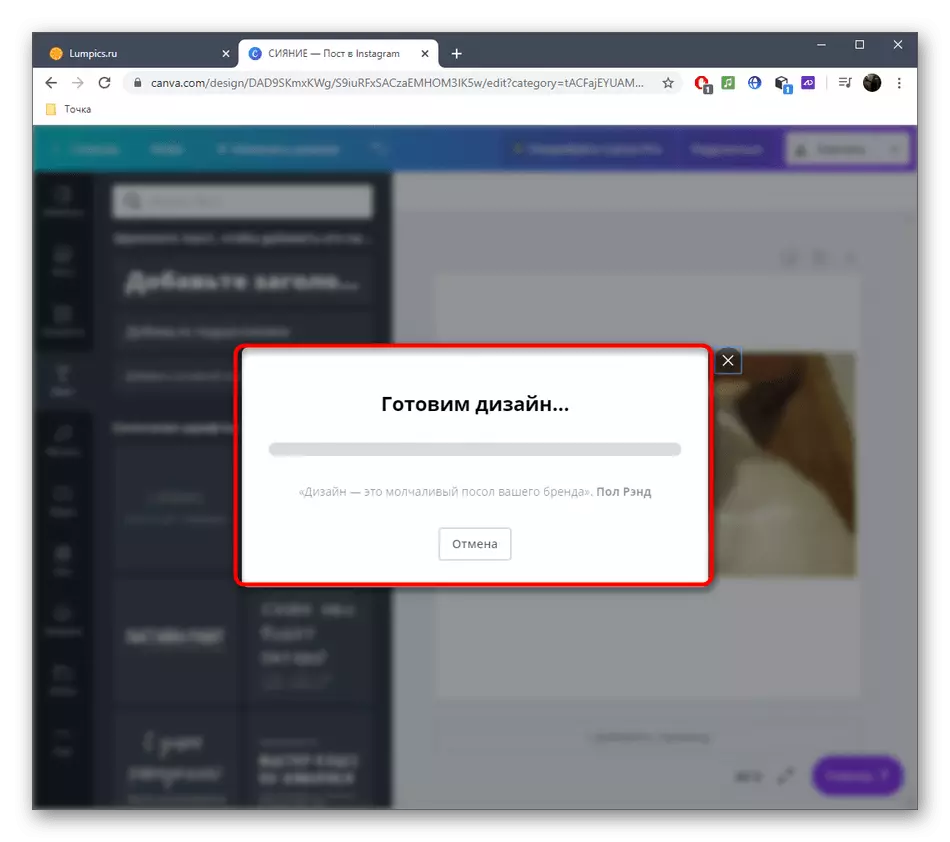
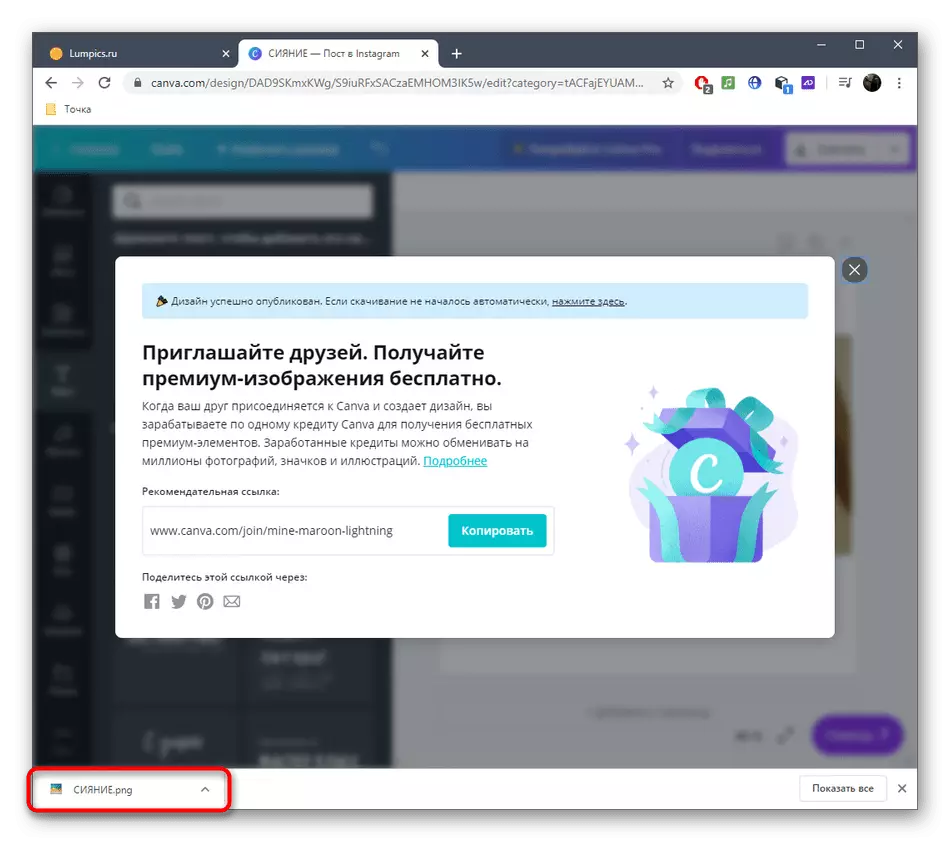
Methode 3: Imgflip
Imgflip ist ein englischsprachiger Online-Service, der auf Meme und andere lustige Bilder spezialisiert ist. Es hat viele Quellen, sowie alle Inschriften können in Russisch hinzugefügt werden, sodass diese Lösung auch die Aufmerksamkeit verdient.
Gehen Sie zum Online-Service imgflip
- Öffnen Sie die Hauptseite der Imgflip und wählen Sie dort eine der Quellen aus. Wenn es nicht möglich ist, es zu finden, verwenden Sie die integrierte Suchoption.
- Textvorlagen für jedes Meme sind bereits platziert, sodass Sie nur in den entsprechenden Formularen eine Inschrift eingeben müssen.
- Nachfolgend können Sie sehen, wie andere Benutzer lustige Bilder in dieser Quelle gemacht haben.
- Jede Inschrift kann konfiguriert werden, für die Sie auf die Schaltfläche in Form eines Zahnrads klicken sollten.
- Ändern Sie die Schriftgröße, stellen Sie die Stile ein oder ändern Sie die Schriftart selbst.
- Falls erforderlich, können Sie eine unbegrenzte Anzahl zusätzlicher Inschriften hinzufügen, indem Sie sie in geeignete Bereiche auf das Bild selbst legen.
- Klicken Sie hier auf das Menü, um eine Liste zusätzlicher Membranen bereitzustellen.
- Hier können Sie eine der Elemente auswählen, um sie zu Ihrem Bild hinzuzufügen.
- Als Nächstes bleibt es weiterhin, nur auf "Bild hinzufügen" klicken, den Ort konfigurieren und ein Bild umwandeln.
- Klicken Sie schnell auf "Meme generieren", um sie zu speichern.
- Jeder Benutzer kann auf das Bild zugreifen, indem Sie sich auf den erzeugten Link bewegen. Um das Meme auf dem Computer herunterzuladen, müssen Sie auch durchgehen.
- Klicken Sie dann auf das PCM-Image und wählen Sie das Option "Bild speichern", indem Sie den Ort zum Herunterladen auf dem lokalen Speicher angeben.
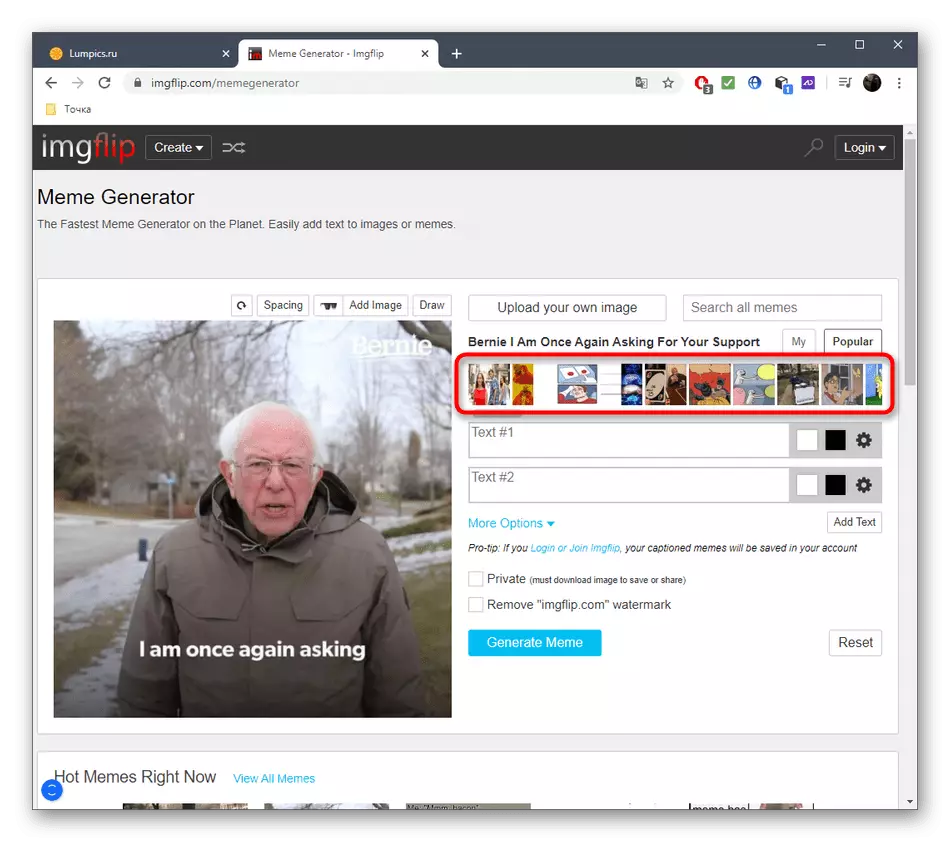
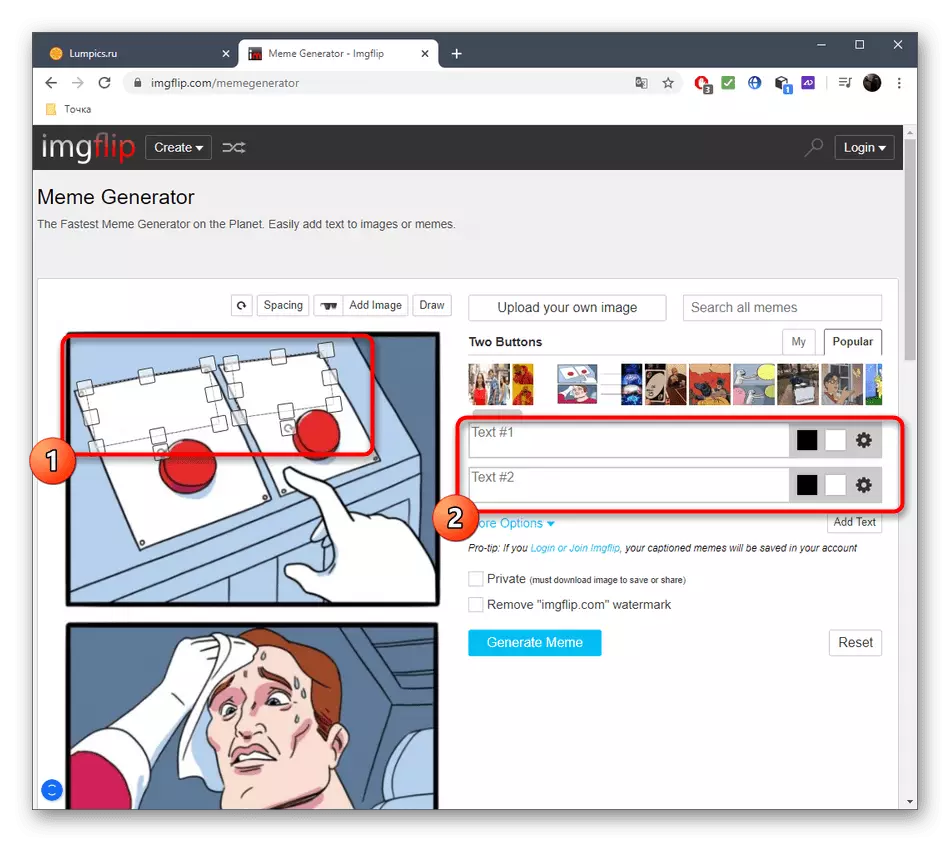
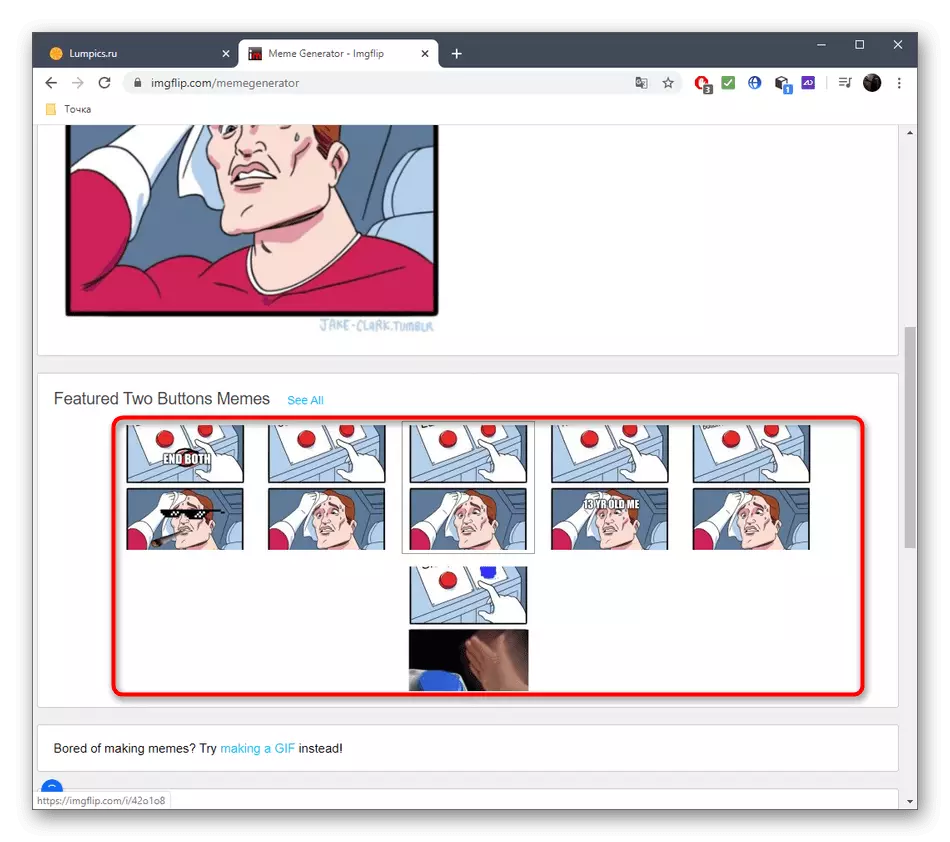
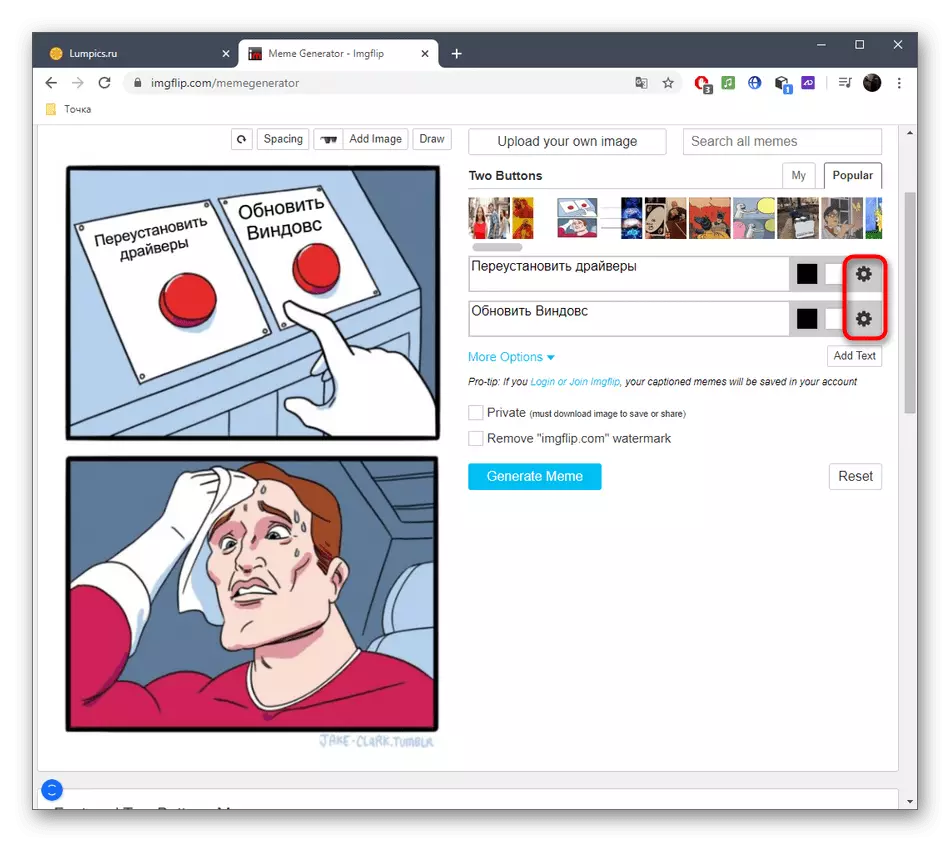
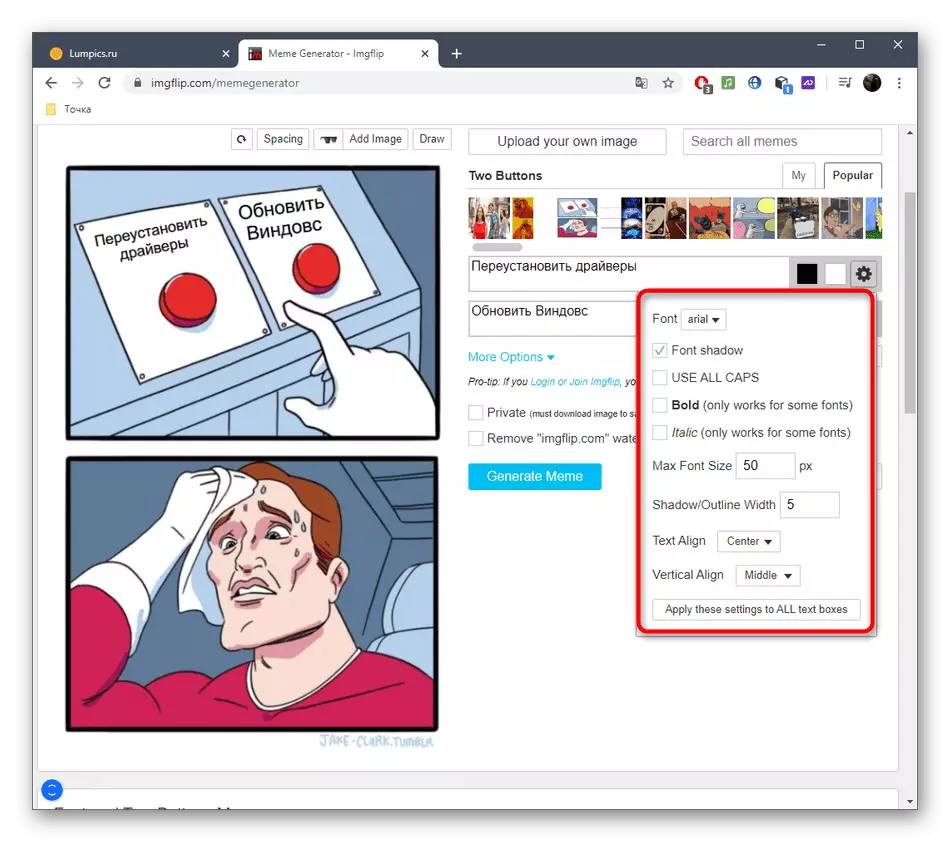
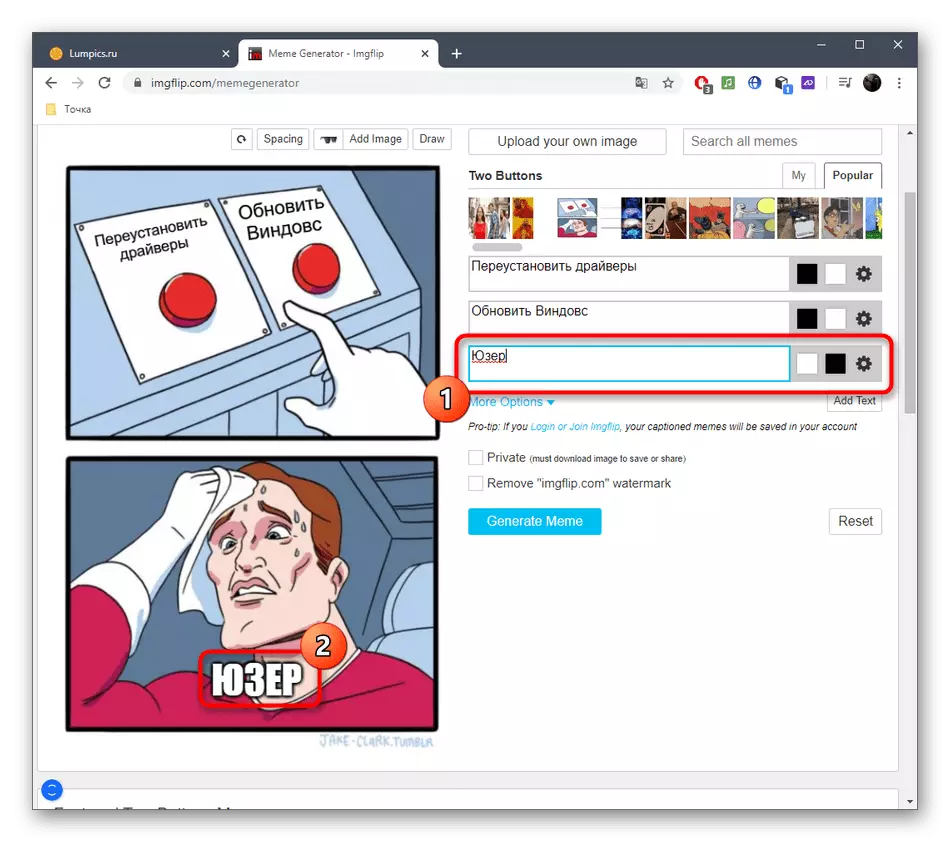
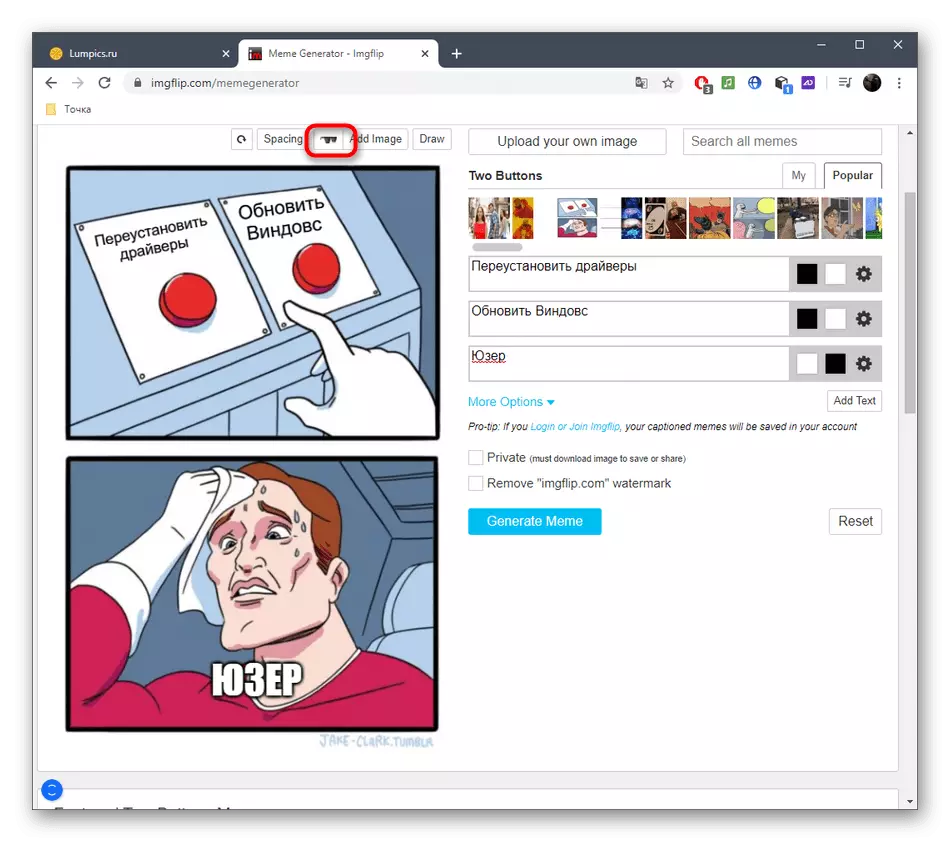
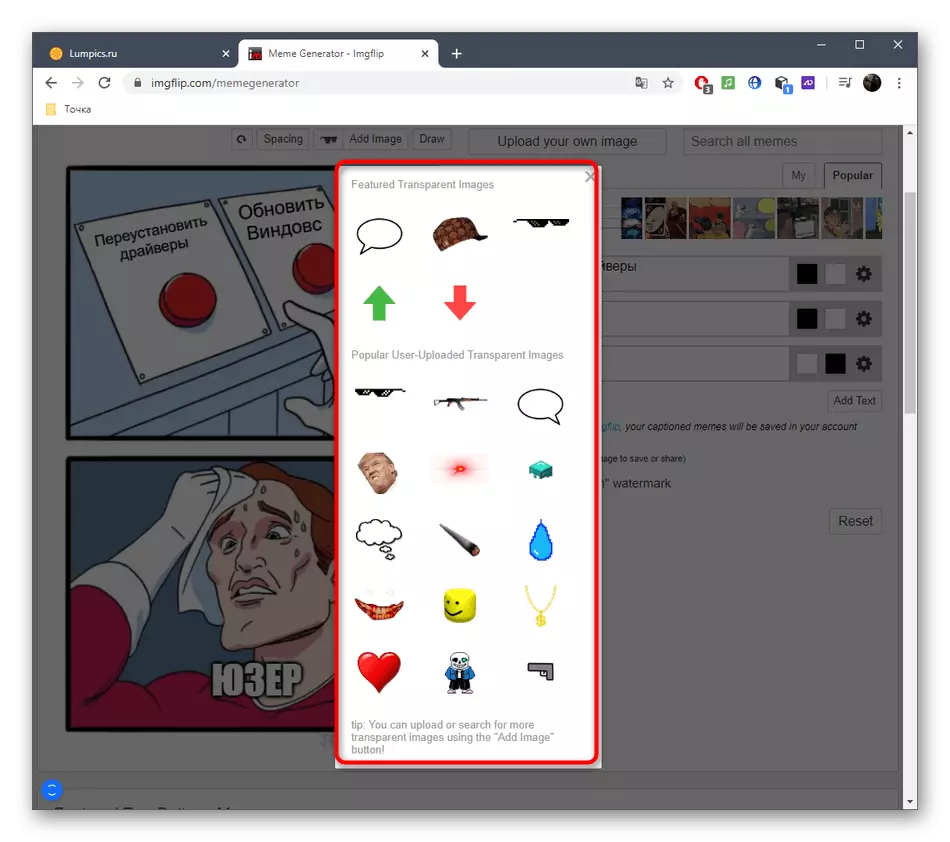
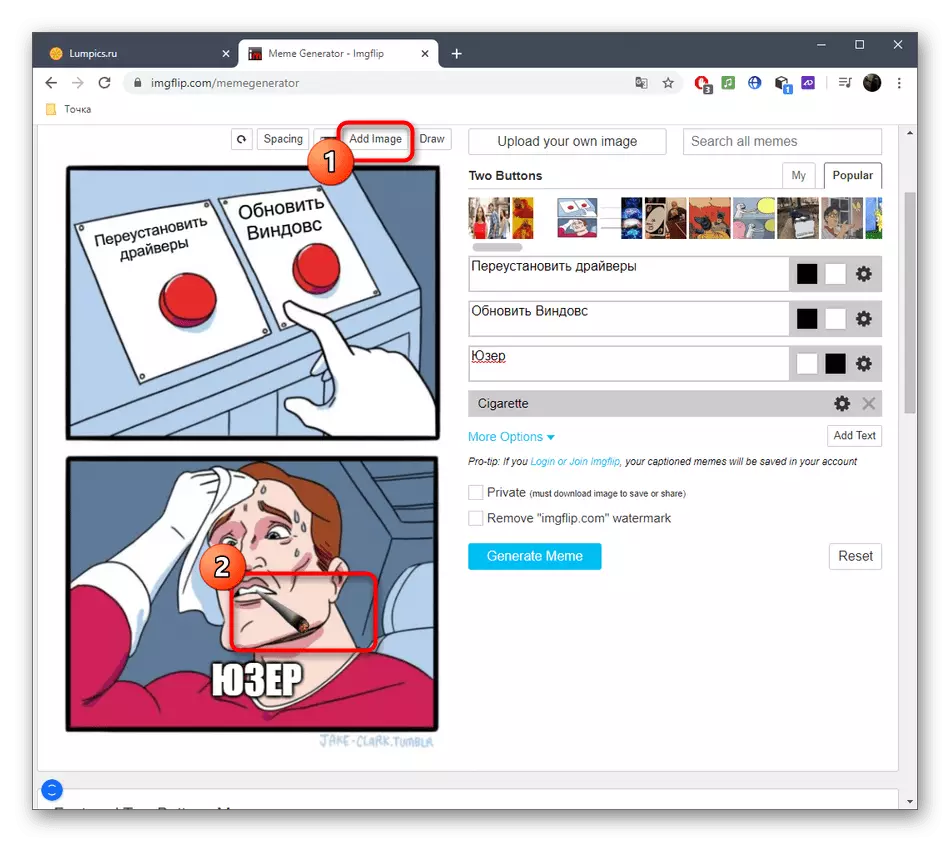
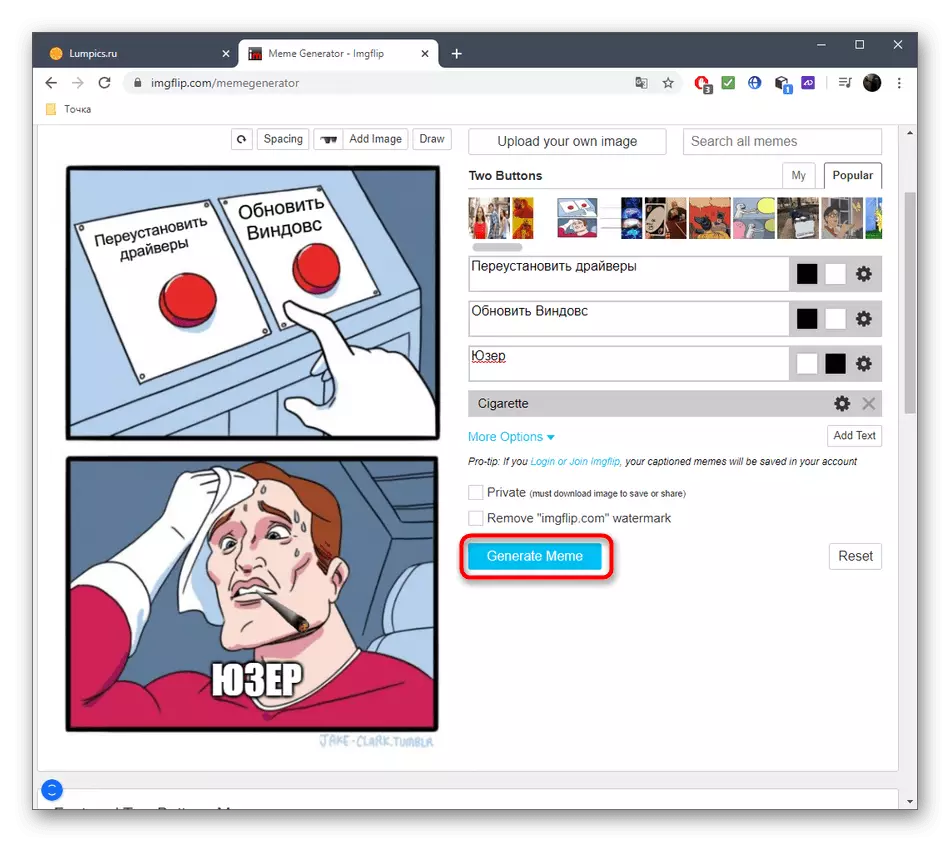
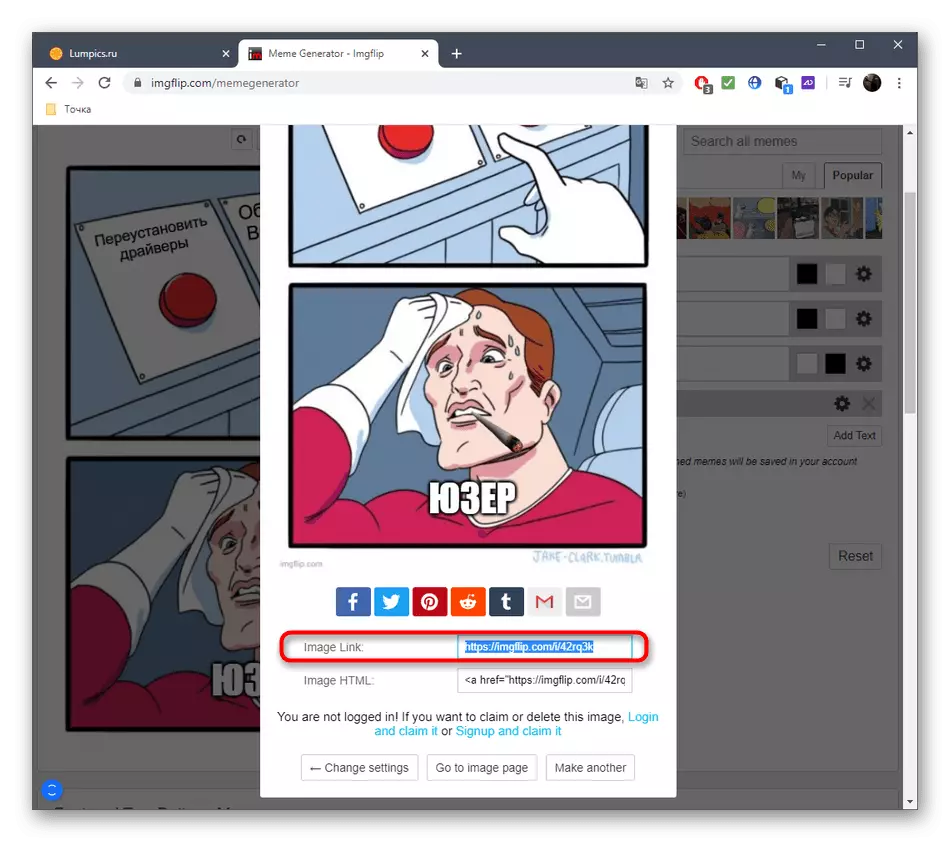
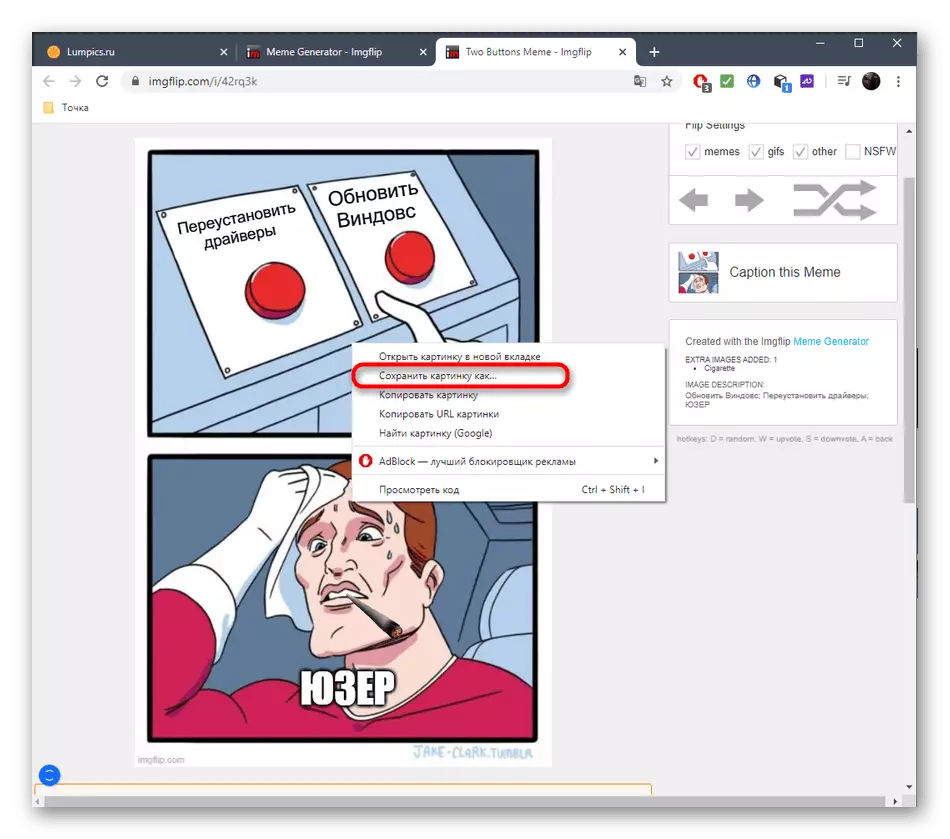
Wenn Sie nicht das Richtige gefunden haben, wenn Sie mit den vorgeschlagenen Online-Services vertraut sind, empfehlen wir Ihnen, auf vollwertige Software zu achten, mit der Sie Meme erstellen können. Detailliertere Informationen hierzu suchen in dem Artikel auf dem untenstehenden Link.
Lesen Sie mehr: Programme zum Herstellen von Memes
