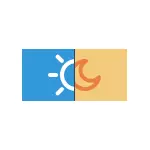
Einige Benutzer von Windows 10 sind mit der Tatsache konfrontiert, dass die Einbeziehung und das Herunterfahren von Nachtlicht nicht funktioniert oder nicht immer funktioniert, es ist nicht möglich, den Nachtmodus auszuschalten, oder die Nachtmodus-Schaltfläche im Benachrichtigungsbereich ist nicht aktiv . In der Anweisungsdetails, wie Sie alle diese Probleme beheben können.
So aktivieren oder deaktivieren Sie "Nachtlicht" in Windows 10
Um damit zu beginnen, wie man "Nachtlicht" in Windows 10 in Abwesenheit von Problemen aktiviert oder deaktiviert, falls Sie dies nicht wissen:
- Öffnen Sie den Windows 10-Benachrichtigungsbereich (drücken Sie auf der Taskleiste auf der höchsten rechten Taste) und klicken Sie auf die Schaltfläche "Nachtlicht", um den Nachtmodus zu aktivieren oder zu deaktivieren.
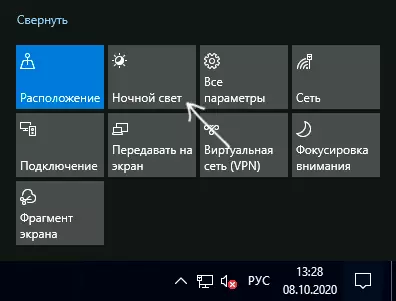
- Wenn die Schaltfläche fehlt, können Sie versuchen, auf "Erweitern" klicken (wenn ein solcher Artikel vorhanden ist ") oder klicken Sie auf ein Rechtsklick-Aktion-Tile, wählen Sie die Option" Quick Aktionen bearbeiten "aus, und fügen Sie der Liste die Nachtlicht-Taste hinzu von verfügbaren Aktionen.
- Eine andere Methode der Aufnahme von "Nachtlicht" - Gehen Sie zu den Parametern (Win + I-Tasten) - das System - Anzeige und Aktivieren oder Deaktivieren des entsprechenden Punktes oben auf der Parameterseite.
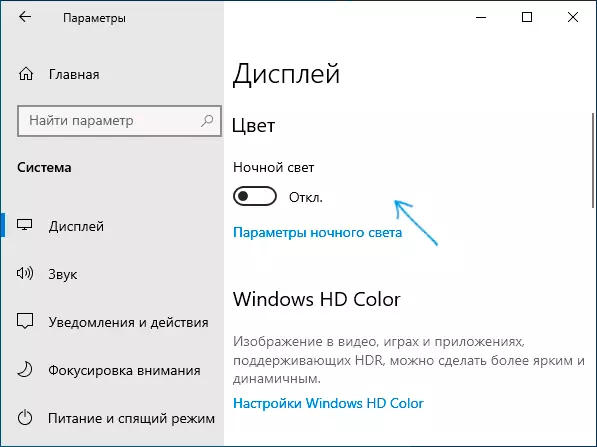
- Bitte beachten Sie: Wenn Sie zu den Links "Nachtlicht" gehen, können Sie das automatische Umschalten des Nachtmodus im Zeitplan aktivieren oder deaktivieren sowie die Intensität der blockierenden blauen Strahlung ändern.
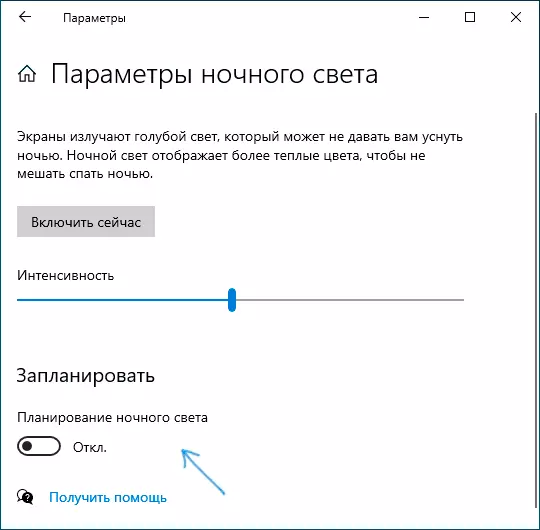
In der Regel funktioniert die beschriebenen Arbeiten ohne Probleme, jedoch nicht immer.
Was ist, wenn nicht das Arbeitslicht (Nachtmodus) in Windows 10?
Arbeiten Sie nicht "Nachtlicht" auf unterschiedliche Weise, unter den gemeinsamen Optionen:- Der Netzknopf "Nachtlicht" im Benachrichtigungsbereich oder die Einbeziehung des Nachtmodus in den Parametern wirkt sich nicht auf das Bild auf dem Bildschirm aus.
- Der Netzknopf ist nicht aktiv.
- Nachtlicht funktioniert manchmal und manchmal nein.
Berücksichtigen Sie alle Optionen in der Reihenfolge.
Der Nachtmodus schaltet sich nicht an, indem Sie die Taste drücken
Im ersten Fall wird die Situation meistens durch falsch funktionierende oder nicht installierte Videokartentreiber erklärt wichtig Mark: Oft geht es nicht um die NVIDIA- oder AMD-diskrete Grafikkarte, sondern über integriertes Video, in der Regel - Intel.
Lösung: Installieren Sie die neuesten offiziellen Treiber für Ihre Grafikkarte (von offiziellen Websites heruntergeladen und manuell installieren und nicht mit dem Treiberupdate im Geräte-Manager verwenden), und wenn auch ein integriertes Video und darin gibt (auf den integrierten Video-Laptops Der Fahrer ist besser von der offiziellen Website des Laptopherstellers aufgenommen). Starten Sie nach der Installation den Computer neu und prüfen Sie, ob das Problem gelöst wurde.
Beachtung:
- Schauen Sie sich einfach die Nachtlichtparameter an, wie zu Beginn des Anweisungen beschrieben. Wenn der Parameter "Intensität" auf einen extremen linken Wert eingestellt ist, werden die Unterschiede zwischen dem mitgelieferten und getrennten Nachtmodus nicht angezeigt.
- Wenn TeamViewer auf Ihrem Computer oder Laptop verwendet wird, achten Sie auf den Abschnitt auf den Monitor-Treibern, die dieses Programm in den Artikel setzen, um dies zu tun, wenn die Helligkeit nicht in Windows 10 funktioniert.
Der Schalttasten "Nachtlicht" ist nicht aktiv
In einer Situation, in der die Windows 10-Night-Modus-Taste nicht aktiv ist, erstellen Sie eine REG-Datei mit den folgenden Inhalten:Windows-Registrierungs-Editor Version 5.00 [HKEY_CURRENT_USER \ Software \ Microsoft \ Windows \ CurrentVersion \ CloudStore \ Cache \ Cache \ CurrualAccount \ $$ Windows.Data.BuelightTrueDuction.BrollightTructionState] [HKEY_CURRENT_USER \ Software \ Microsoft \ Windows \ CurrentVersion \ CloudStore \ Store \ Cache \ Defaultaccount \ $$ Windows.Data.BrollightReduction.BrollightTructionState \ Current] "Daten" = Hex: 02,00,00,00,54,83,08,00 A, 03, BA, D2.01.00.00,00,00 00,00,00,00,00,00,00,00,00,00,00,00,00,00,00,00,00), 42.01.00,10,00, \ d0.0a, 02, c6,14, b8.8e, 9d, d0, b4, c0, ae, e9.01.00Und importieren Sie es in die Registry. Starten Sie den Computer neu und prüfen Sie, ob er das Problem gelöst hat.
Der Nachtmodus funktioniert nicht immer: Manchmal kann es eingeschaltet und getrennt werden, und manchmal nein
Wenn die Einbeziehung der Funktion "Nachtlicht" nach dem Zeitpunkt funktioniert, prüfen Sie, ob der Modus "Nachtlicht" unmittelbar nach dem Neustart des Computers oder des Laptops funktioniert. Ein wichtiges Detail hier - Es ist erforderlich, neu zu starten, und nicht, um die Arbeit und die anschließende Einbeziehung zu vervollständigen, da diese beiden Schritte in Windows 10 auf unterschiedliche Weise arbeiten.
Wenn alles nach dem Neustart ordnungsgemäß funktioniert, und nach Abschluss der Arbeit mit der anschließenden Eingliederung - Nein (oder nicht immer), versuchen Sie, die Funktion "Schnellstart" von Windows 10 zu deaktivieren und zu sehen, ob es das Problem gelöst hat.
Und zwei zusätzliche Nuancen:
- Wenn Sie zuvor alle Programme von Drittanbietern installiert haben, die sich auf den Bildschirm auf dem Bildschirm auf dem Bildschirm angezeigt werden (alternative Mittel zum Einschalten des Nachtmodus, der Monitorsoftware), können sie theoretisch mit der Systemfunktion "Nachtlicht" stören. .
- Die Funktion "Nachtlicht" erschien in der Version von Windows 10 1809 in früheren Versionen des Systems, das Sie nicht finden.
