
Mit Hilfe von Festplatten in Windows 8 können Sie die Größe der Partitionen ändern, Partitionen erstellen, löschen und formatieren sowie Buchstaben an verschiedenen Logikdisketten zuweisen, ohne dass zusätzliche Software geladen werden.
Zusätzliche Möglichkeiten zum Aufteilen der Festplatte oder der SSD in mehrere Abschnitte, die Sie in den Anweisungen finden können: So teilen Sie die Festplatte in Windows 10, wie Sie die Festplatte aufteilen (andere Methoden, nicht nur in Win 8)
So starten Sie Steuerdisketten
Dies ist der einfachste und schnellste Weise, dies zu tun, um auf dem Startbildschirm von Windows 8 Word-Partition zu tippen, im Abschnitt "Parameters" sehen Sie einen Link zum "Erstellen und Formatieren von Partitionen von Festplatten" und starten Sie sie.
Eine Methode, die aus einer größeren Anzahl von Schritten besteht - Gehen Sie zum Bedienfeld, dann administrativ, Computerverwaltung und schließlich die Antriebskontrolle.

Eine andere Möglichkeit, die Kontrolle von Discs zu starten - Drücken Sie die Tasten Win + R und geben Sie den Befehl diskmgmt.msc in den "RUN" ein.
Das Ergebnis eines der aufgelisteten Aktionen ist der Start des Festplattenverwaltungsdienstprogramms, mit dem wir die Festplatte in Windows 8 aufteilen können, ohne andere bezahlte oder kostenlose Programme zu verwenden. Im Programm sehen Sie oben und unten zwei Paneele. Der erste dieser zeigt alle logischen Partitionen der Festplatten an, das untere grafische Formular zeigt Partitionen auf jedem der physikalischen Geräte zum Speichern der Daten auf Ihrem Computer.
So teilen Sie die Festplatte für zwei oder mehr in Windows 8 - Beispiel
Notiz: Machen Sie keine Aktionen mit Abschnitten, die Sie nicht über den Auftrag erfahren - auf vielen Laptops und Computern gibt es verschiedene Arten von Serviceabschnitten, die nicht in "Mein Computer" oder woanders angezeigt werden. Ändern Sie sie nicht.
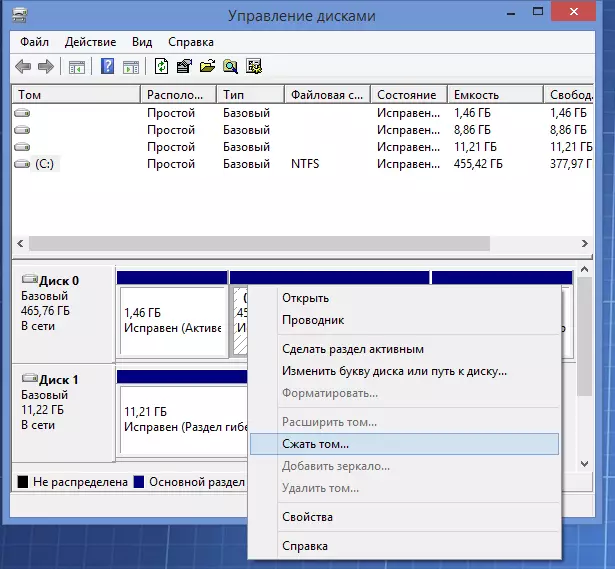
Um die Festplatte aufzuteilen (Ihre Daten werden gleichzeitig nicht gelöscht), klicken Sie mit der rechten Maustaste auf den Abschnitt, aus dem Sie den Ort für die neue Partition hervorheben möchten, und wählen Sie "Squeeze-Volume ...". Nach der Analyse der Festplatte zeigt das Dienstprogramm Ihnen, welche Stelle in der "Größe des komprimierbaren Speicherplatzfelds freigegeben werden kann.

Geben Sie die Größe des neuen Abschnitts an.
Wenn Sie Manipulationen mit einer Systemdiskette mit verbringen, empfehle ich, die vorgeschlagene Ziffer an das System zu reduzieren, sodass Sie nach dem Erstellen eines neuen Abschnitts genügend Speicherplatz auf der System-Festplatte vorhanden sind (ich empfehle, 30-50 Gigabyte zu verlassen. Im Allgemeinen, Ehrlich gesagt, ich empfehle nicht, Festplatten auf logische Abschnitte zu brechen).
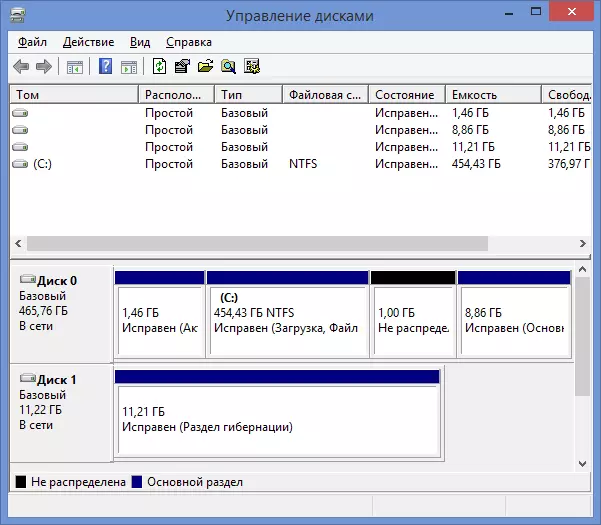
Nachdem Sie auf die Schaltfläche "Squeeze" geklickt haben, müssen Sie eine Weile warten, und Sie werden in der Laufwerkskontrolle angezeigt, dass die Festplatte unterteilt war und in dem Status "nicht verteilt" ein neuer Abschnitt aufgetreten ist.
Wir haben es uns gelungen, die Festplatte aufzuteilen, der letzte Schritt blieb, um es so zu schaffen, dass Windows 8 es sah und eine neue logische Scheibe verwendet werden konnte.
Dafür:
- Klicken Sie mit der rechten Maustaste auf den nicht zugewiesenen Abschnitt
- Wählen Sie im Menü "Einfaches Tom erstellen", beginnt den Master mit dem Erstellen eines einfachen Toms

- Geben Sie die gewünschte Volume-Partition an (Maximum, wenn Sie nicht auf mehrere logische Festplatten erstellen möchten)
- Weisen Sie den gewünschten Laufwerkbuchstaben zu
- Geben Sie das Volume-Label an und in welchem Dateisystem er formatiert werden soll, beispielsweise NTFS.
- Klicken Sie auf "Fertig stellen"
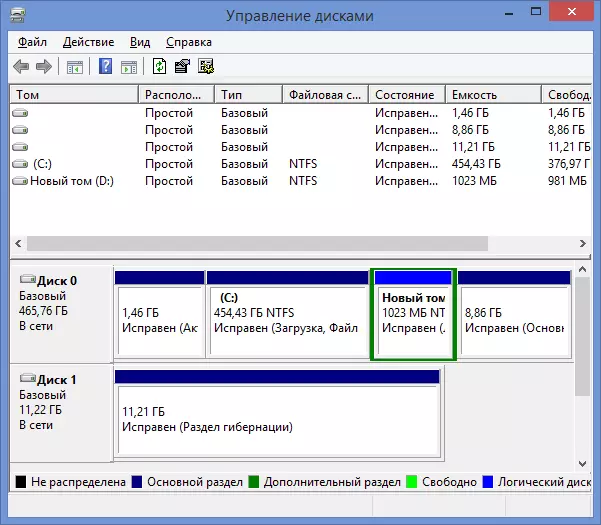
Bereit! Wir konnten die Festplatte in Windows 8 aufteilen.
Das ist alles, nachdem das neue Volume automatisch im System montiert wurde: Auf diese Weise können wir die Festplatte in Windows 8 mit den Standardwerkzeugen des Betriebssystems aufteilen. Nichts schwierig, stimme zu.
