
Option 1: Kennwort Zurücksetzen des Wi-Fi-WLAN-Netzwerks
Die erste Passwortwiederherstellungsoption entspricht den Benutzern, die es für ihr drahtloses Netzwerk tun möchten. In vielen Routern fehlt der Wi-Fi-Zugriffsschlüssel oder er ist auf der Rückseite geschrieben und standardmäßig eingestellt. Sie können es wiederherstellen und die Einstellungen zurücksetzen, wenn Zugriff auf die Weboberfläche erfolgt.
- Führen Sie dazu einen Browser auf Ihrem Computer oder Laptop aus, der mit dem aktuellen Netzwerk verbunden ist. Melden Sie sich an der Router-Weboberfläche an. Wenn Sie dies schwierig finden, dies zu tun, lesen Sie die detaillierten thematischen Anweisungen in einem anderen Artikel auf unserer Website auf unserer Website nachfolgend.
Lesen Sie mehr: Melden Sie sich an der Weboberfläche von Routern an
- Wechseln Sie nach der Ermächtigung in den Abschnitt "Wi-Fi", wo "Sicherheitseinstellungen" ausgewählt werden soll. Bitte beachten Sie, dass viele Webschnittstellen unterschiedlich aussehen, also von ihrer Konstruktion abstoßen, indem Sie die von uns beschriebenen Abschnitte finden.
- Geben Sie die "Öffnen" Netzwerkauthentifizierungsmethode an oder setzen Sie einen neuen Sicherheitsschlüssel ein, indem Sie in das in der Rückseite des Routers geschriebene Eingabe eingeben.
- Stellen Sie sicher, dass die ausgewählten Parameter korrekt sind und die Änderungen anwenden.

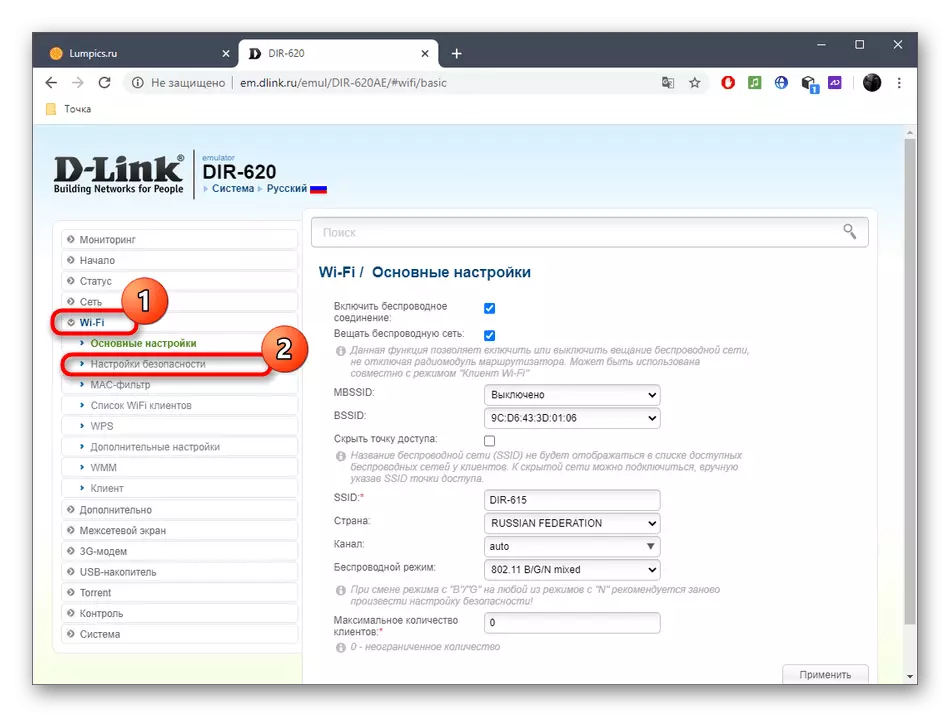
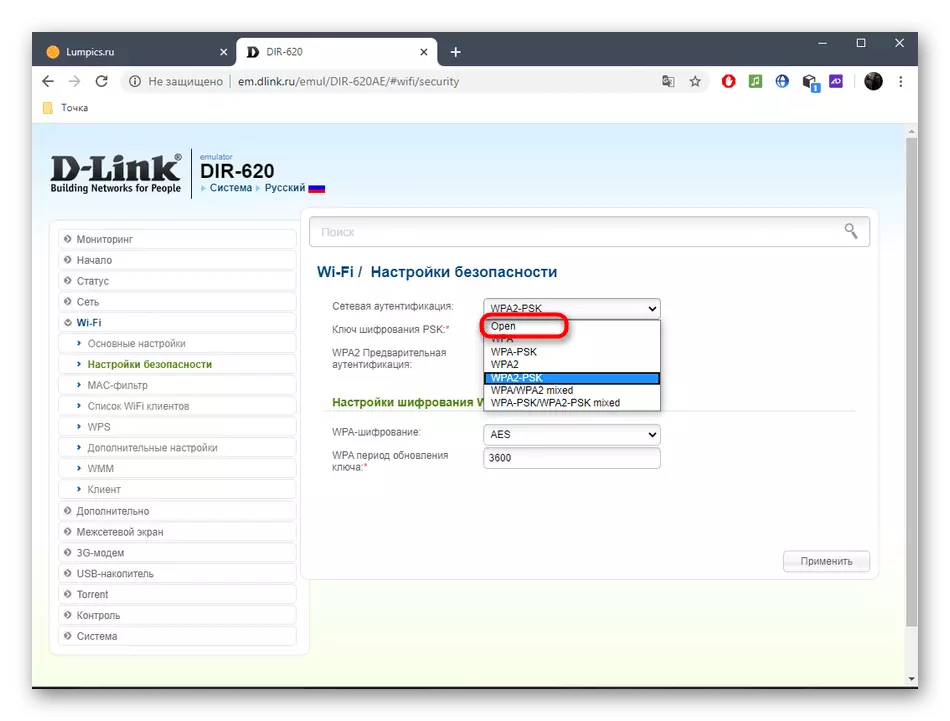
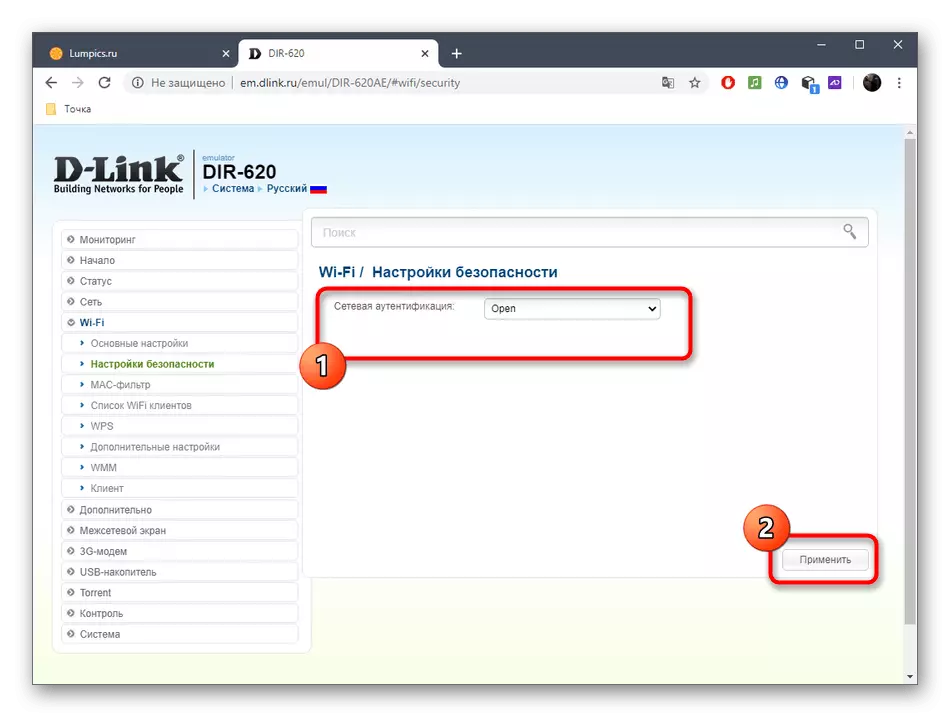
Wenn Sie die Wi-Fi-Einstellungen vollständig ändern möchten, tätigen Sie den Standardschlüssel oder das Ablegen, können Sie den Setup-Assistenten verwenden. Dann sieht dieses Verfahren so aus:
- Wechseln Sie über das Webinterface-Menü in den Assistentenabschnitt der WLAN-Einstellungen.
- Überprüfen Sie hier den Betriebsmodus "Zugangspunkt", wenn möglich.
- Geben Sie den neuen Namen des drahtlosen Zugangspunkts an oder verlassen Sie den alten.
- Wählen Sie den Typ der Netzwerkauthentifizierung aus. Wenn Sie die empfohlene angeben, müssen Sie den Sicherheitsschlüssel festlegen, und das "Open Network" impliziert das Fehlen eines Kennwortschutzes.


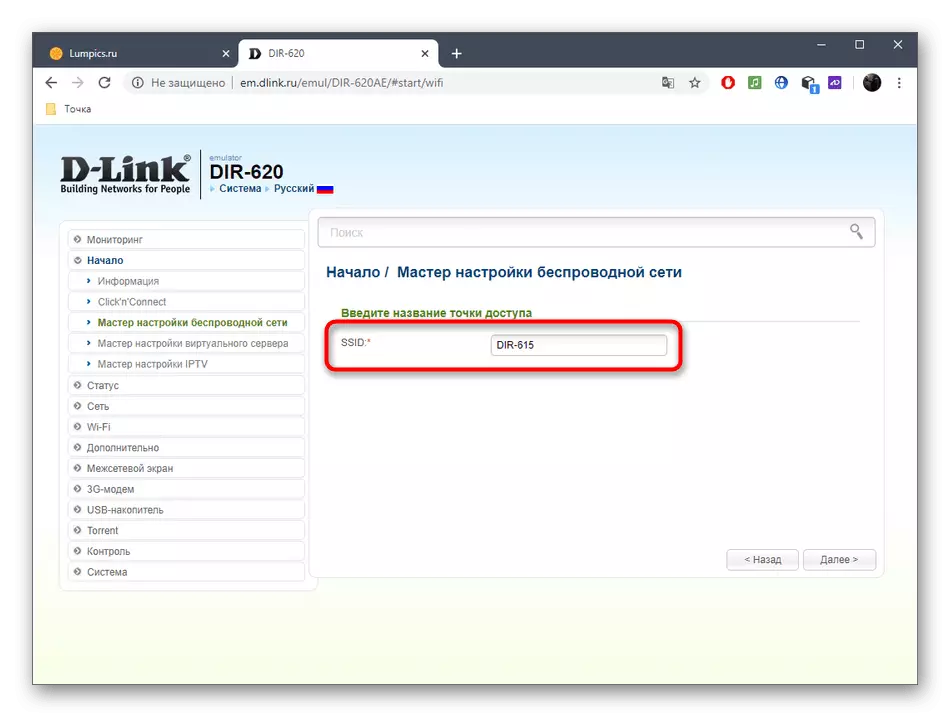

Option 2: Zurücksetzen auf die Werkseinstellungen
Diese Option beinhaltet ein vollständiges Reset der Router-Einstellungen. Betrachten Sie, dass es die Nullstellung von absolut allen Parametern beinhaltet, dh die Werte für WAN, LAN und Wi-Fi müssen erneut eingestellt werden. Wenn Sie mit diesem Stand der Dinge zufrieden sind, können Sie auf zwei Arten gehen. Der erste wird über die Weboberfläche implementiert.
- Nach der Ermächtigung in der Internet-Mitte des Routers, was wir in der ersten Version geschrieben haben, über den Abschnitt Öffnen-Menü des Systems und gehen Sie zur Kategorie "Konfiguration".
- Hier klicken Sie auf die Schaltfläche, die zum Zurücksetzen auf die Werkseinstellungen verantwortlich ist.
- Bestätigen Sie diesen Vorgang.

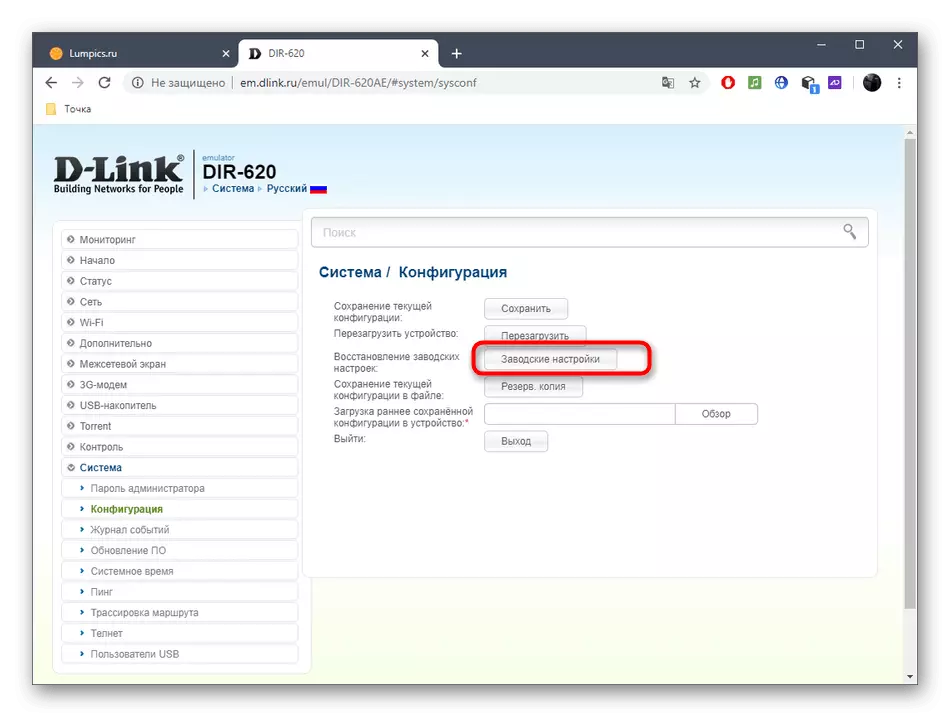
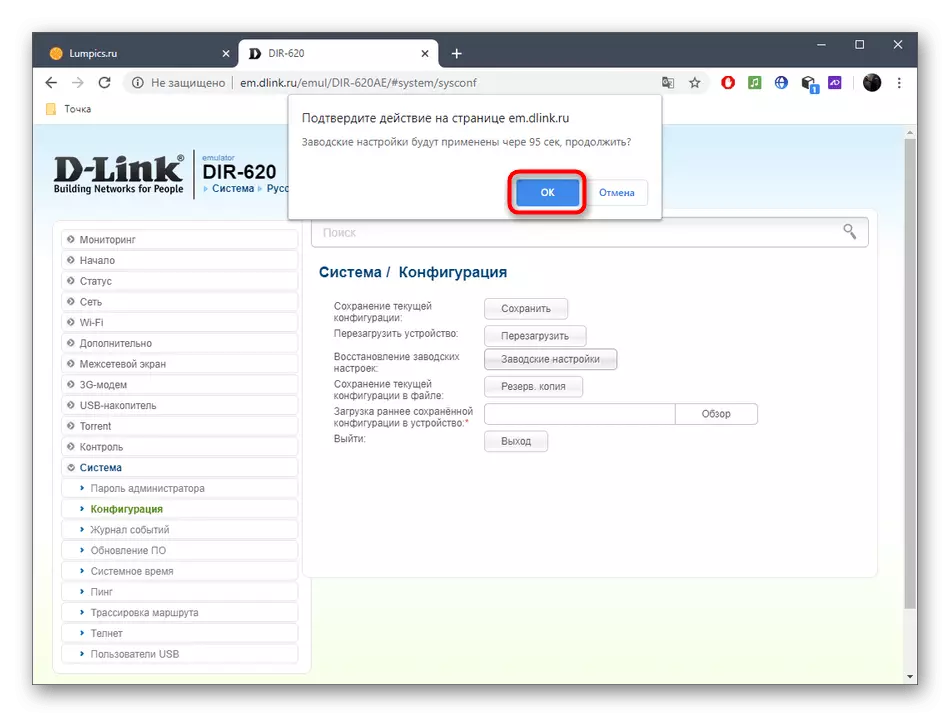
Wenn der Eintrag in das Web-Interface nicht implementiert werden kann, da das Administratorkennwort verloren ging, müssen Sie durch Drücken der entsprechenden Taste zurückgesetzt werden, die sich auf dem Routergehäuse befindet. Detailliertere Informationen zu diesem Thema finden Sie in einem separaten Handbuch auf unserer Website weiter.
Lesen Sie mehr: Setzen Sie Router von verschiedenen Herstellern auf die Werkseinstellungen zurück
