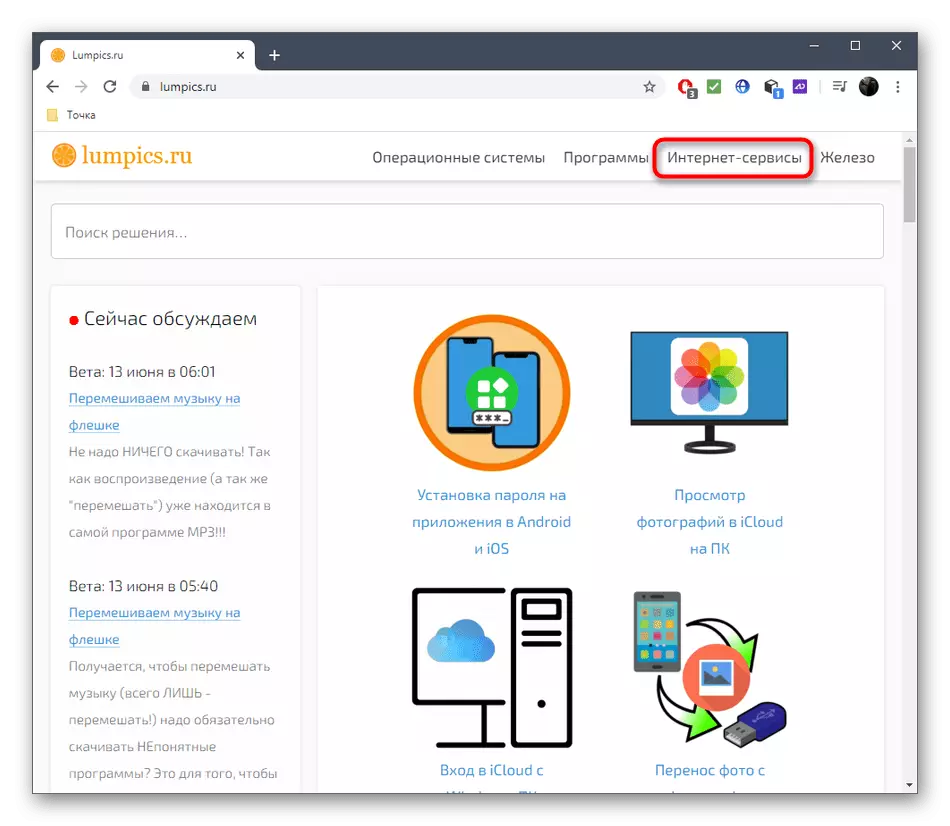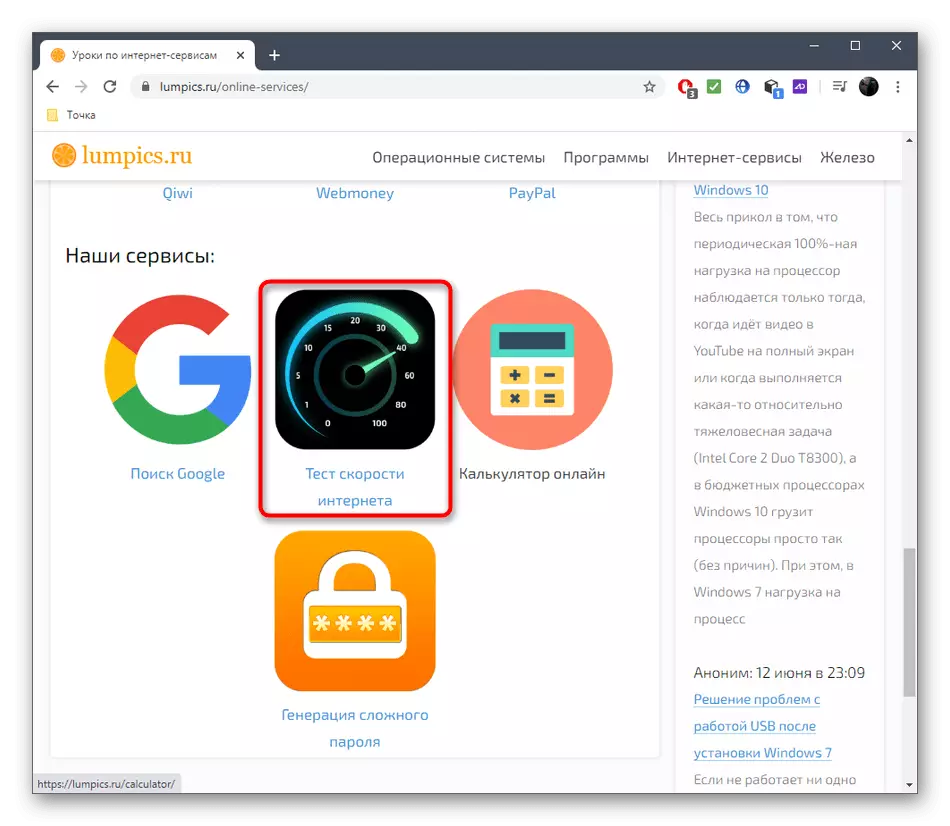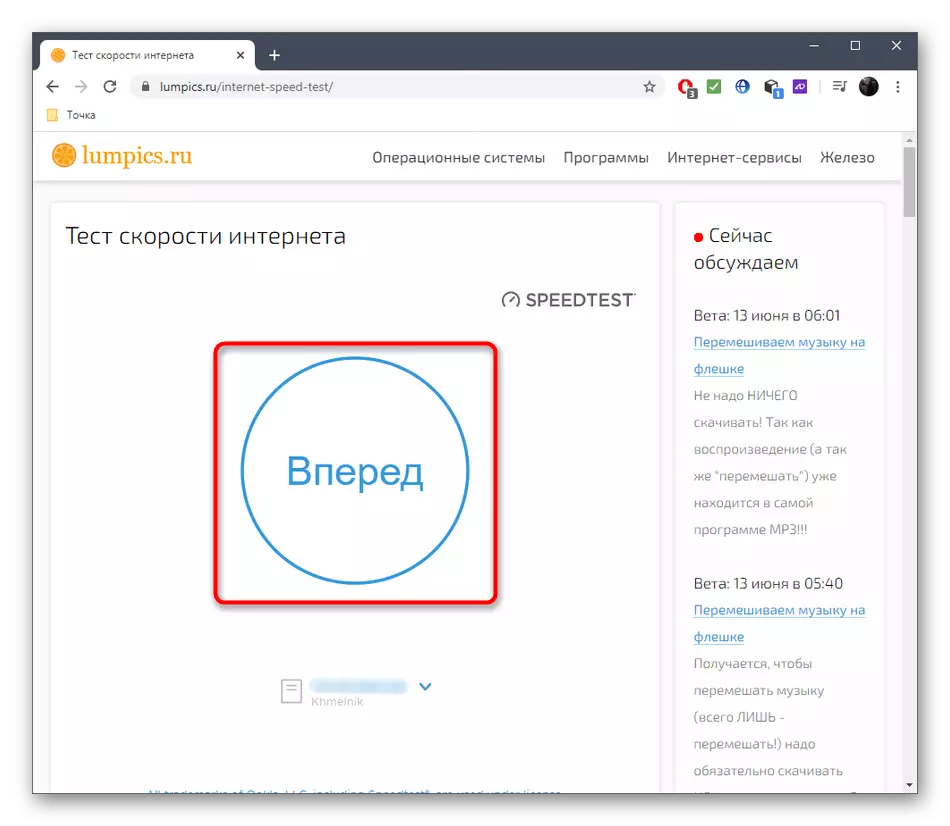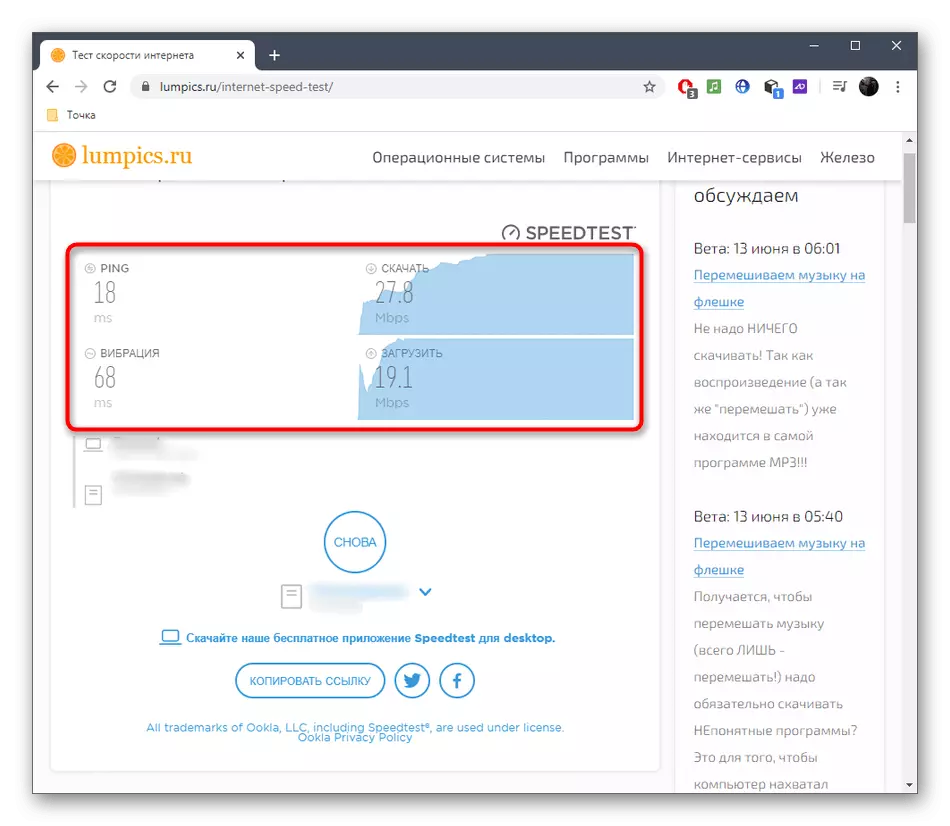Methode 1: Kontrollkästchen
Der einfachste Weg, um die Funktionsfähigkeit des Routers zu überprüfen, ist, seine Indikatoren anzusehen. In obligatorisch sollten das Power-Symbol, das Netzwerk und die Umstände von Wi-Fi oder LAN abhängig von der Art der Verbindung verbrannt werden. Manchmal gibt es kein Problem mit der geänderten Farbe des Indikators, zum Beispiel auf Gelb. Es kann bedeuten, dass das Internet vorhanden ist, aber es gibt keinen Zugriff auf das Netzwerk oder die Probleme auf der Linie. Um detailliertere Informationen zum Wert jedes Indikators, kontaktieren Sie detaillierter, wenden Sie sich am besten an den gedruckten Anweisungen an den Router, da jedes Unternehmen immer die relevanten Informationen dort angibt.
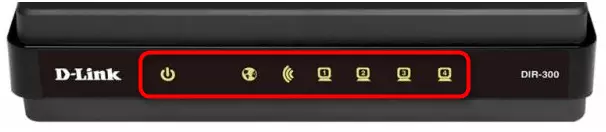
Wenn es plötzlich festgestellt wurde, dass es keine Verbindung zum Internet gibt, müssen Sie die Routerverbindung mit einem Computer und einem Kabel vom Anbieter überprüfen. In dem Fall, in dem Sie zunächst auf die Aufgabe mit der Ausführung der Aufgabe stoßen, empfehlen wir Ihnen, Hilfe in einem separaten Handbuch auf unserer Website nachstehend nach unten zu suchen.
Lesen Sie mehr: Anschließen eines Computers an einen Router
Beachten Sie! Wenn die Anzeige "Strom" nicht leuchtet, ist der Router in einem getrennten Zustand oder Stromversorgung nicht aus anderen Gründen, zum Beispiel ist ein Socket gebrochen, ein Kabel ist beschädigt oder physische Probleme mit dem Router. Überprüfen Sie zunächst das Kabel und die Sockel selbst, und wenn Sie nicht helfen, müssen Sie das Service Center für weitere Diagnosen in Verbindung setzen.
Methode 2: Verwenden der "Befehlszeile"
Manchmal müssen Sie den Zugriff auf den Router und das Vorhandensein von Fehlern beim Verarbeiten von Paketen überprüfen, ohne den Browser zu starten. Es wird dabei helfen, dieses einfache Konsolen-Team zu implementieren, das so beginnt:
- Öffnen Sie den "Start", suchen Sie dort die Anwendung "Befehlszeile" und führen Sie sie aus.
- Geben Sie das Ping-Team 192.168.0.1 oder Ping 192.168.1.1 ab, abhängig von der Adresse des Routers, die auf dem auf dem aufkleber befindlichen Aufkleber aufgeführt ist. Um den Befehl zu bestätigen, drücken Sie ENTER.
- Warten Sie auf den Austausch von Paketen und überprüfen Sie die Antworten. Wenn alles ordnungsgemäß funktioniert, müssen vier Pakete erfolgreich versendet und ohne Verlust erhalten werden, und die Verzögerungszeit sollte nicht mehr als 150 ms übersteigen.
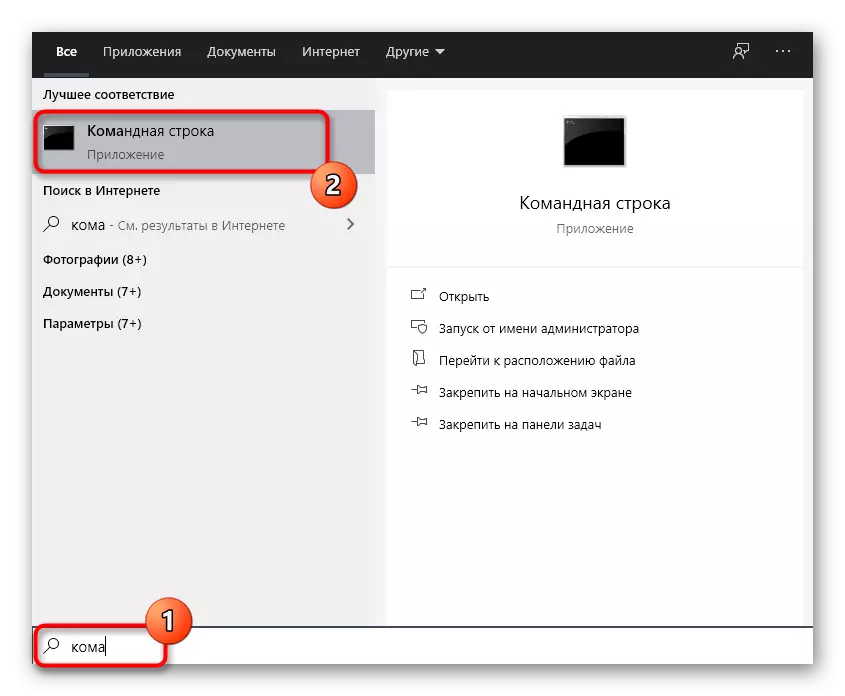
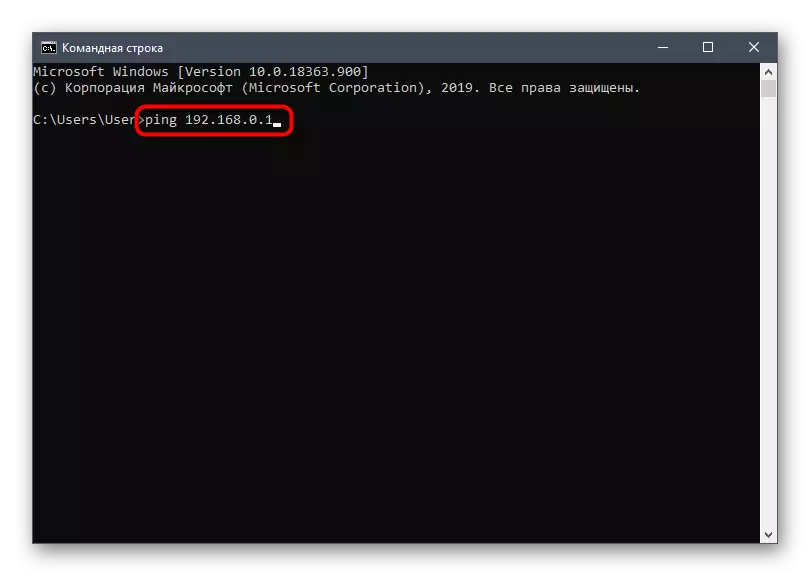
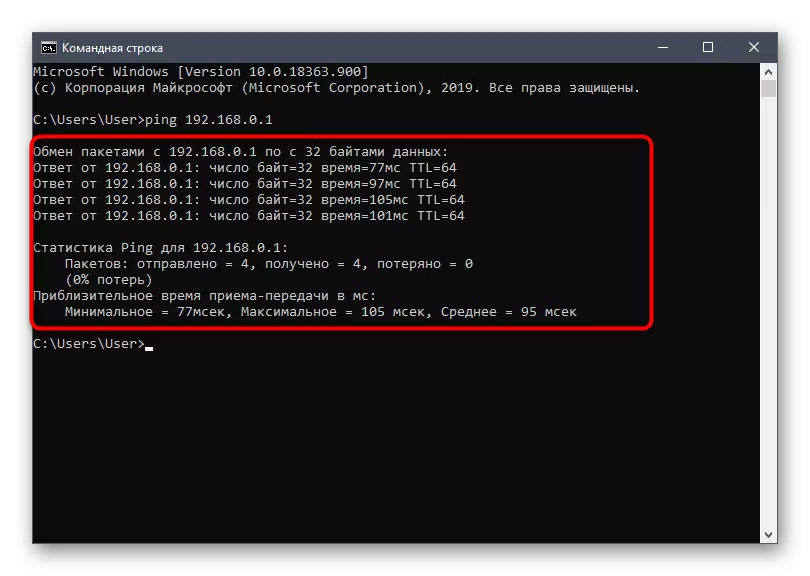
Verluste oder zu große Verzögerungen zeigen an, dass Probleme mit dem LAN-Kabel oder der drahtlosen Qualität beobachtet werden, und dies kann durch Fehler im Router verursacht werden. Wenn die Pakete nicht überhaupt gesendet und erhalten wurden, bedeutet dies, dass der Computer den Router nicht sieht, oder die zuerst eingegebene Adresse ist nicht korrekt.
Methode 3: Verwenden von Webinterface-Diagnosewerkzeugen
In der Web-Schnittstelle von fast jedem Router gibt es eine separate Funktion, mit der Sie den Netzwerkbetrieb testen können. Dazu müssen Sie jedoch zunächst einen Router an einen Computer anschließen und die Autorisierung in der Internet-Center ausführen.
- Verwenden Sie die Anweisungen für den untenstehenden Link, wenn Sie nicht einmal die Router-Webschnittstelle eingegeben haben.
- Wechseln Sie nach den linken Menüs zu "System Tools" und wählen Sie "Diagnose".
- Geben Sie das Diagnosewerkzeug "Ping" an und geben Sie einen Domainnamen an, um zu überprüfen. Es kann jede Site sein, z. B. Google.com.
- Befolgen Sie nach dem Starten der Überprüfung den Fortschritt auf einer separaten Registerkarte der Registerkarte.
- Überprüfen Sie die erhaltenen Ergebnisse. Hier in Analogie mit der vorherigen Weise müssen alle vier Pakete erfolgreich verarbeitet werden, und die Verzögerung sollte einen angemessenen Wert auftreten, der nicht mehr als 150 ms ist.
- Sie können zusätzlich zum Abschnitt Systemjournal gehen.
- Wählen Sie dort den Benachrichtigungsart "Fehler" aus.
- Sehen Sie, ob es Probleme bei der Arbeit des Routers gab, und zu welcher Zeitspanne.
Lesen Sie mehr: Melden Sie sich an der Weboberfläche von Routern an
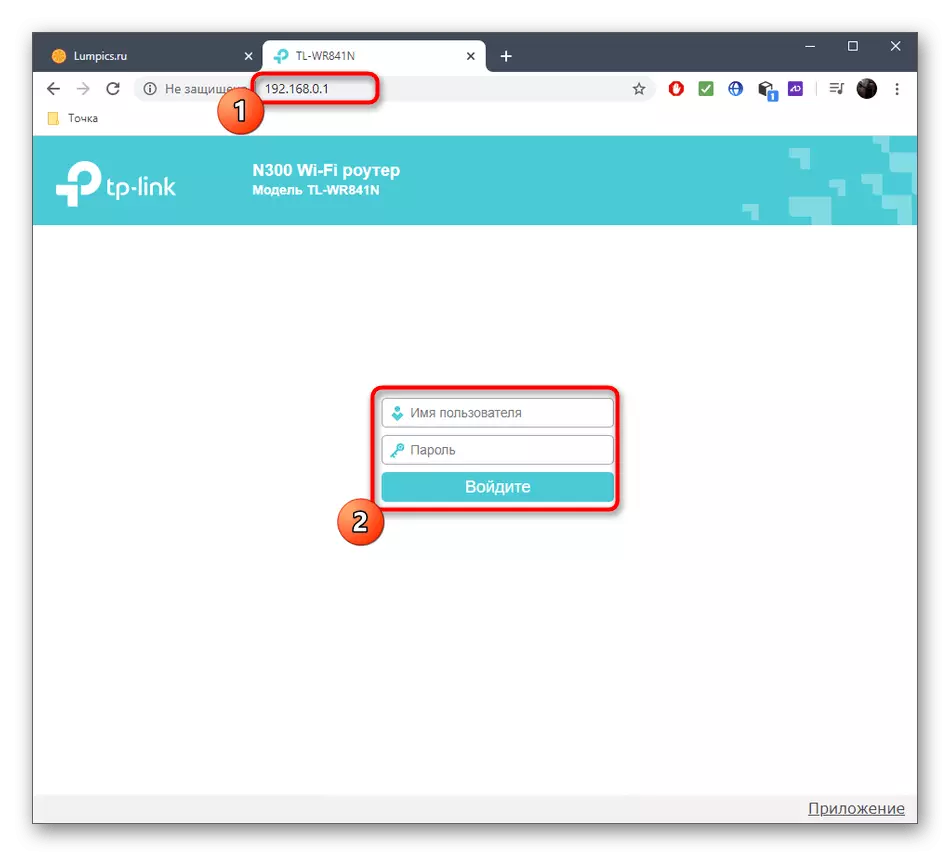
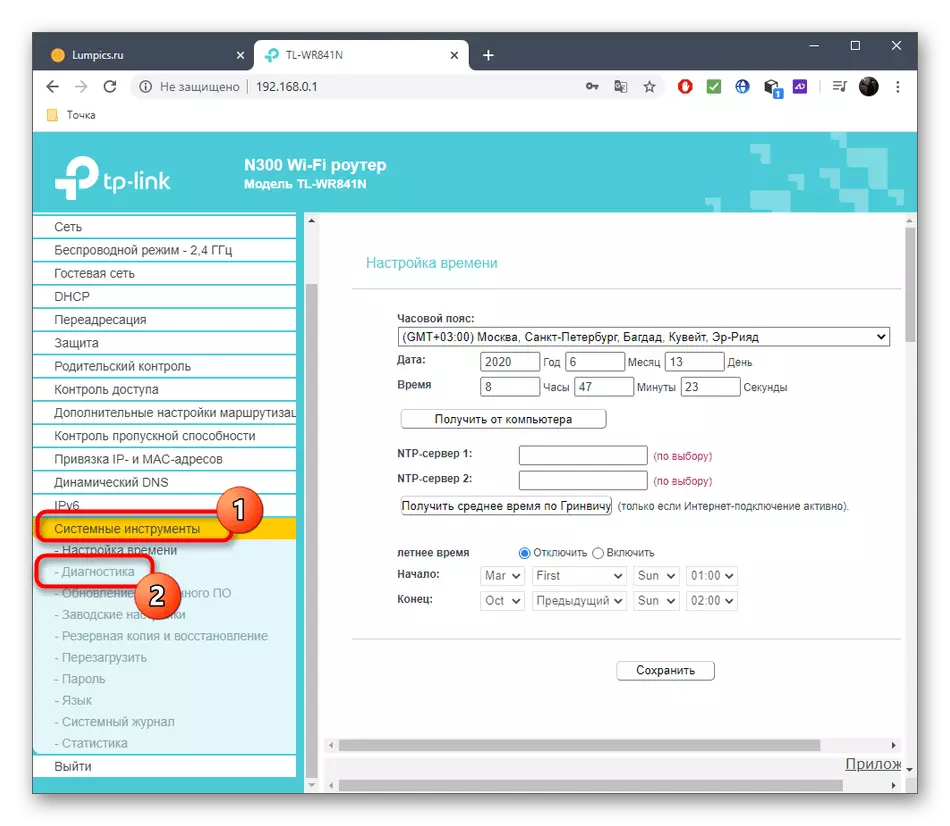
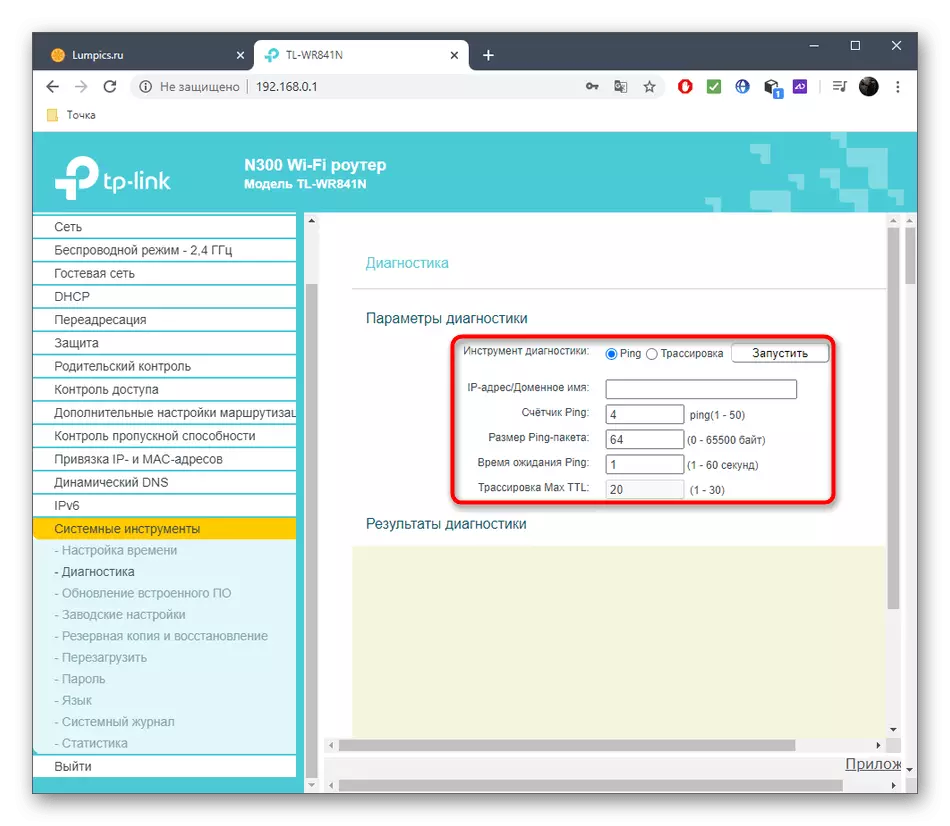
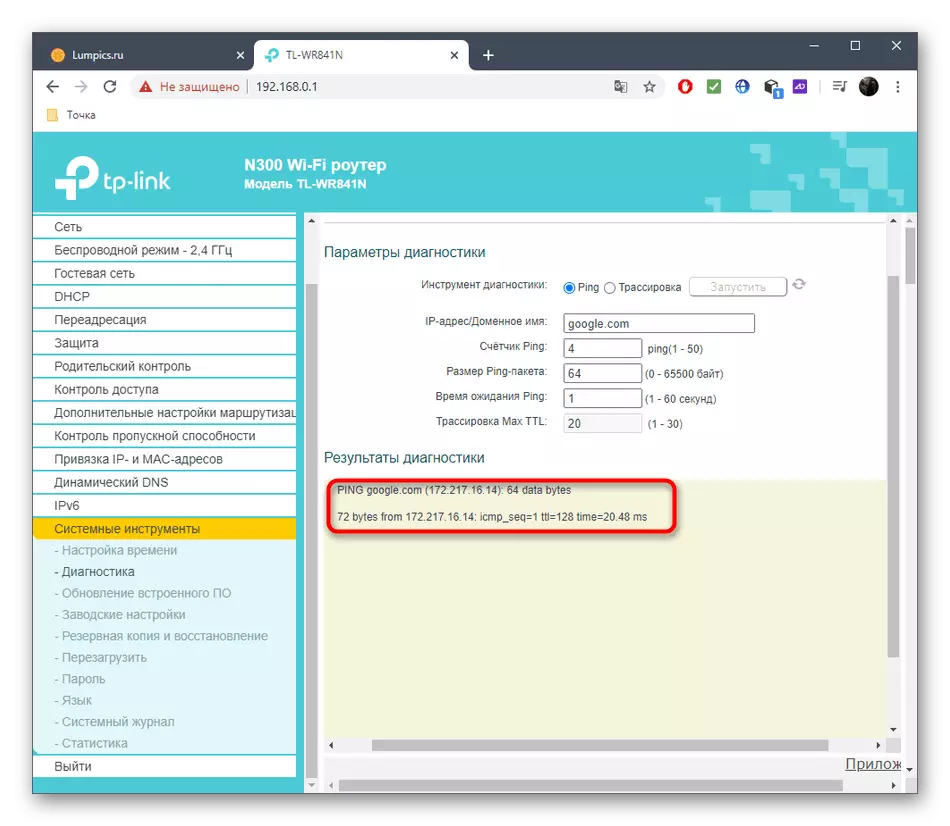
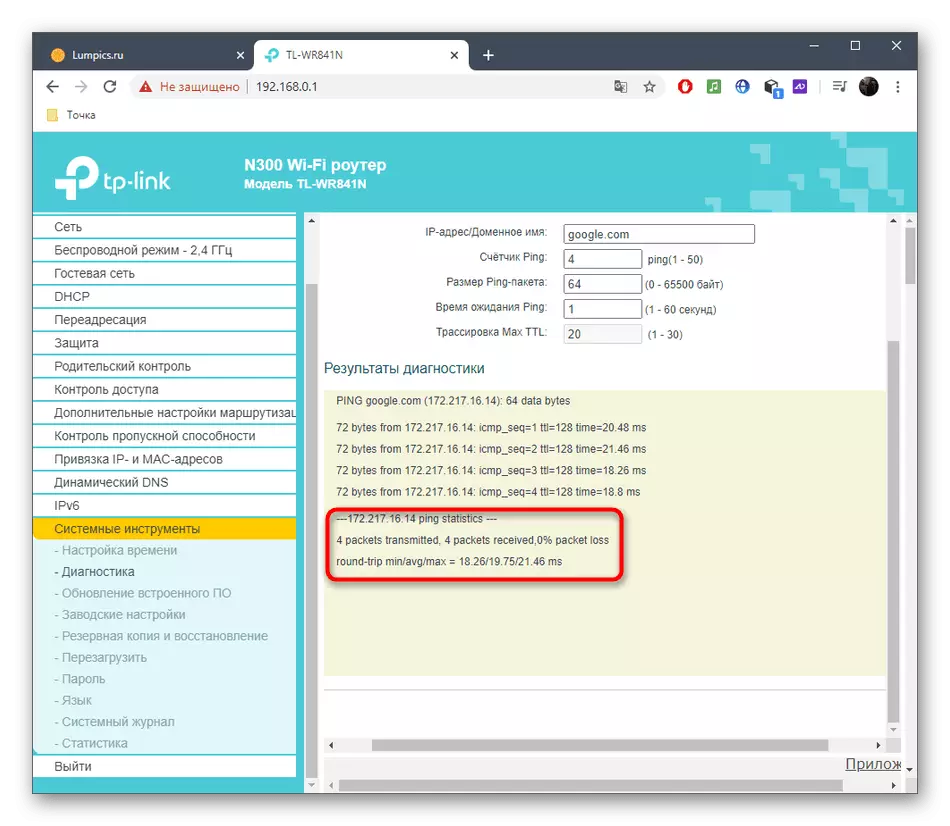
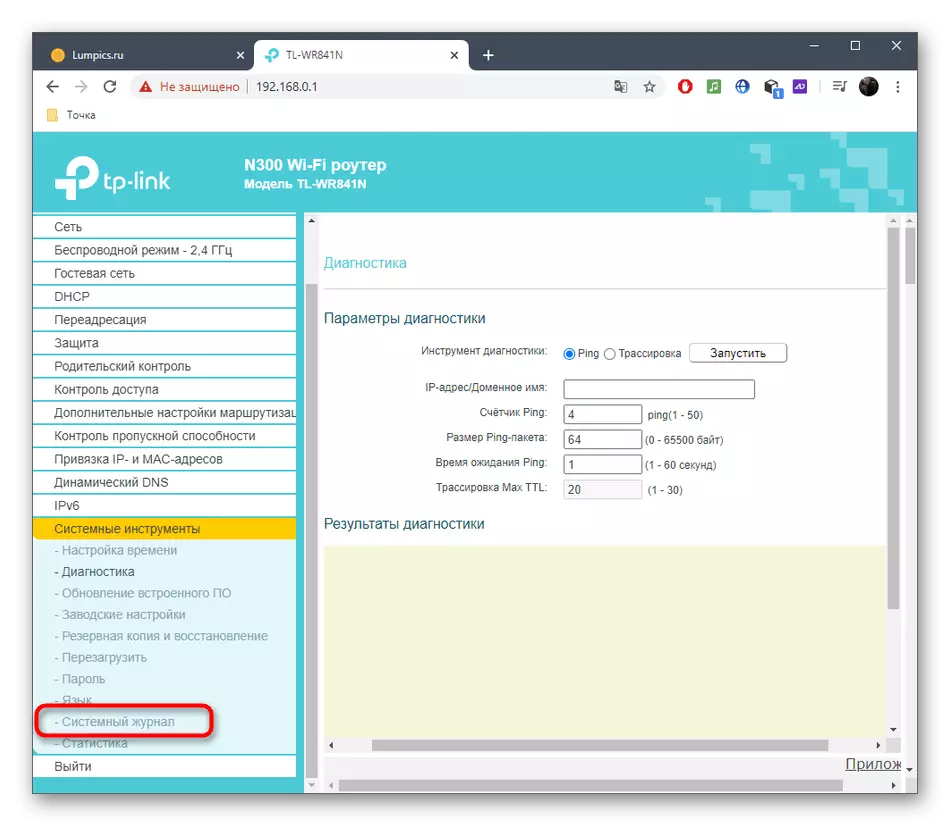
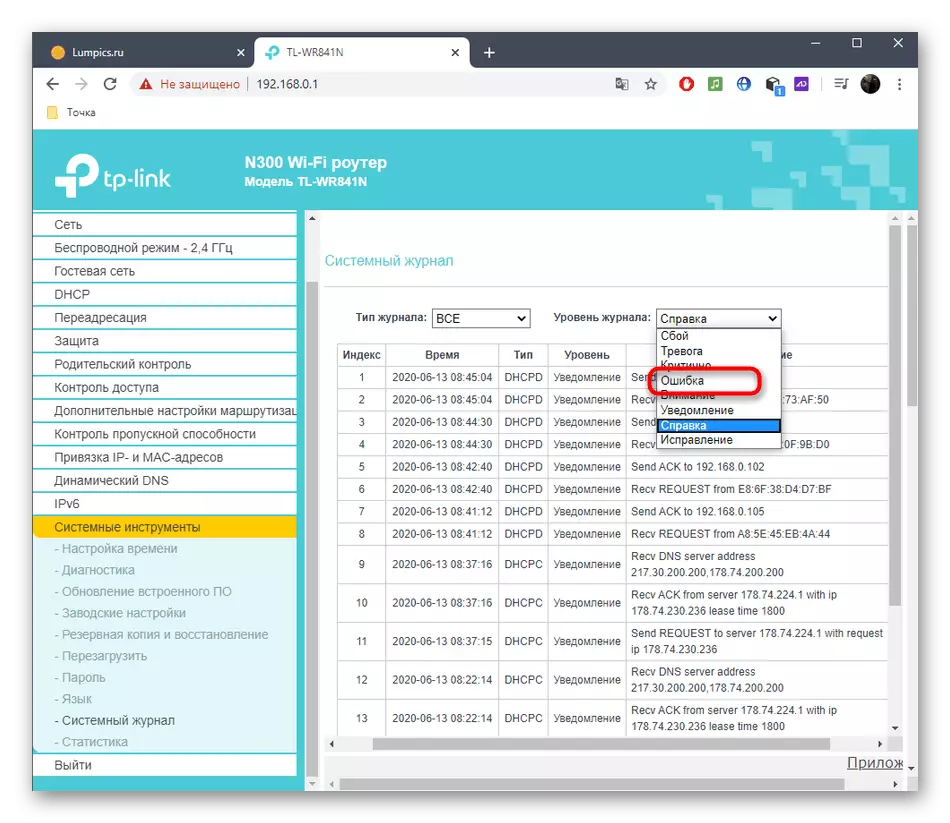
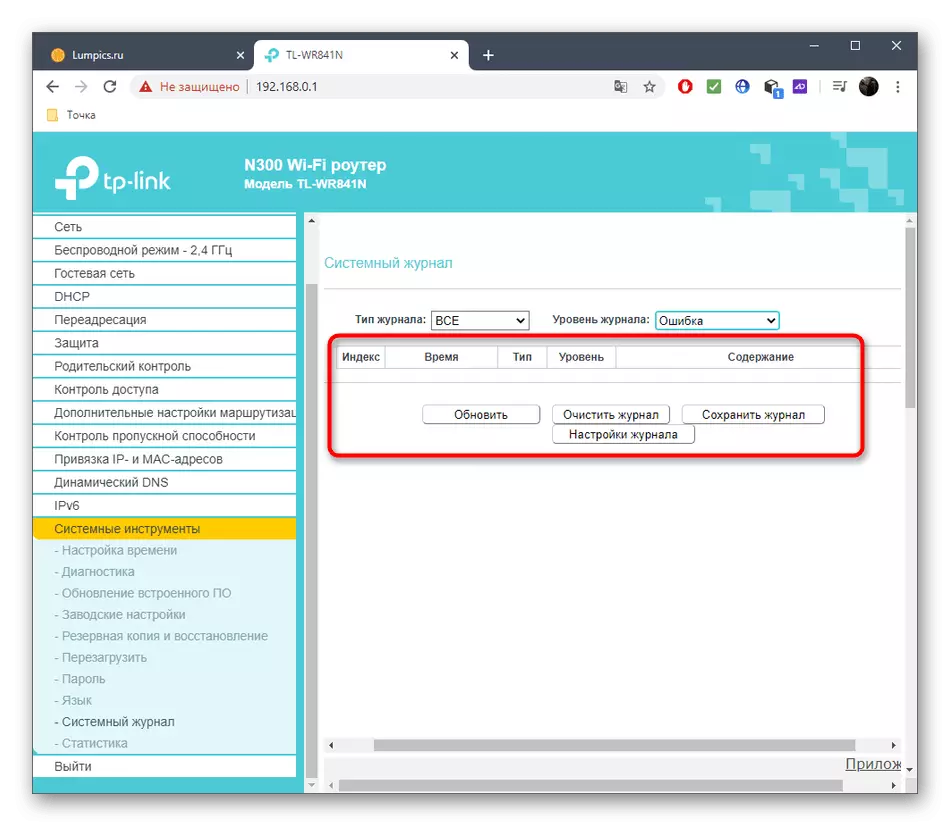
Methode 4: Verwenden von Internetgeschwindigkeitstests
Die letzte Option ist weniger effektiv, da sich die Geschwindigkeit des Internets konzentriert. Wenn Sie jedoch in der Zuverlässigkeit Ihres Anbieters zuversichtlich sind, ist es jedoch möglich, diese Methode zu verwenden, um den Dienst des Routers und das Vorhandensein von Problemen mit der Übertragung von Paketen mit einer verdrahteten Verbindung oder über WLAN zu überprüfen.
- Als Beispiel analysieren wir den Test, der Run, der sich auf unserer Website befinden kann. Um dies durch das obere Panel zu tun, gehen Sie zum Abschnitt "Internet Services".
- Führen Sie die Liste aus und wählen Sie "Internetgeschwindigkeitstest".
- Klicken Sie hier auf die Schaltfläche "Weiterleiten".
- Erwarten Sie das Ende des Tests, das etwa eine Minute dauert, und lesen Sie dann die Ergebnisse der Rezeption, Rückgabe und Ping.