
In diesem Handbuch ist es detailliert, wie detailliert das Teilen von Aling-Ordnern in Windows 10 konfiguriert wird (dasselbe ist auch für Festplatten geeignet), dass dies zusätzliche Informationen erfordert, die möglicherweise nützlich sein können.
- So aktivieren und konfigurieren Sie den Sharing-Ordner oder der Festplatte in Windows 10
- Verbinden Sie sich mit einem freigegebenen Ordner von einem anderen Computer oder Laptop
- So aktivieren Sie anonyme Zugriff auf freigegebene Ordner oder Netzwerkdiskette
- Videoanweisung.
So aktivieren und konfigurieren Sie den Sharing-Ordner oder der Festplatte in Windows 10
Beachten Sie, dass ein "Private Network", um den allgemeinen Zugriff auf Ordner und Discs in Windows 10 zu konfigurieren, als Netzwerkprofil ausgewählt werden sollte. Sie können es ändern, bevor Sie das Setup starten (Wie man das öffentliche Netzwerk auf privat und umgekehrt in Windows 10 ändert) oder noch keine Aktionen ergriffen - in einem der Schritte, die Sie automatisch anbieten. Weitere Schritte, um den Gesamtzugriff auf den Ordner in Windows 10 in Windows 10 bereitzustellen:
- Rechtsklicken Sie auf den Ordner, in dem Sie zur Verfügung stellen müssen über das Netzwerk teilen, wählen Sie „Ermöglichen Sie den Zugriff auf“ - „Separate Menschen“.

- Wenn Sie ein "öffentlich zugängliches Netzwerk als Netzwerkprofil haben, werden Sie aufgefordert, ein privates Netzwerk zu erstellen. Machen Sie es (Artikel "Nein, machen Sie dieses Netzwerk von Private").
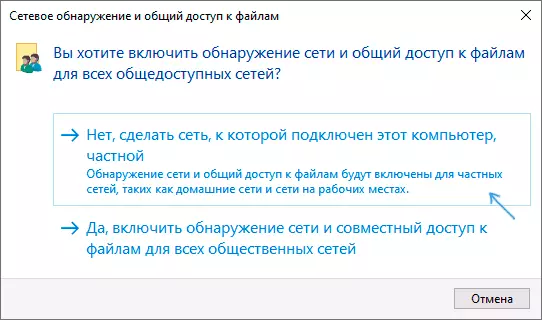
- Ein Fenster öffnet, in dem der Name des aktuellen Benutzers und die Schaltfläche "Freigabe" angezeigt werden. Sie können sofort auf diese Schaltfläche klicken Ordner bereitzustellen, teilen, aber in diesem Fall in diesen Ordner von einem anderen Computer zu verbinden, müssen Sie die Benutzername und das Passwort für diesen speziellen Computer mit dem Eigentümer der Rechten einzutreten. Beachtung: Wenn der Benutzer ohne ein Kennwort ist, fehlschlägt die Standardverbindung aus.

- Wenn Sie den Benutzernamen und das Kennwort des aktuellen Computeradministrators nicht verwenden möchten, wenn Sie mit einem anderen Computer herstellen oder Ihr Benutzer kein Kennwort hat, können Sie einen neuen Benutzer auf dem aktuellen Computer erstellen, nicht unbedingt den Administrator, sondern muss mit der Kennwort ein , zum Beispiel über die Befehlszeile auf dem Namen des Administrators ausgeführt wird (wie ein Windows 10 - Benutzer erstellen): NET Benutzer Passwort Passwort / Hinzufügen
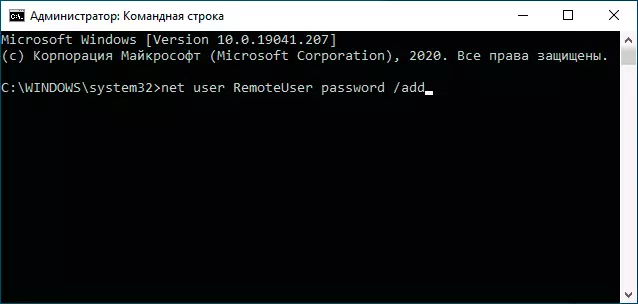
- Dann diese Benutzername angeben in dem Feld am oberen Rande der Freigabeeinstellung, klicken Sie auf die Schaltfläche „Hinzufügen“ und geben Sie die gewünschte Berechtigungsstufe.

- Nach Abschluss des Vorgangs klicken Sie auf die Share-Taste. Ready, teilt jetzt der Ordner vorgesehen ist.
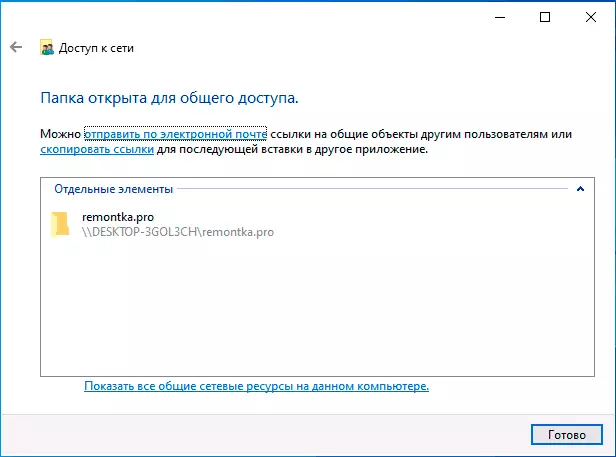
Es ist eine weitere Option Sharing-Ordner (geeignet für Disk), um in Windows 10:
- Öffnen Sie die Eigenschaften des Ordners oder Datenträger, gehen Sie auf die Registerkarte „Zugriff“.
- Klicken Sie auf die Schaltfläche Freigabe und folgen Sie den Schritten 3-5 aus dem vorherigen Abschnitt.
- Wenn die „Shared Access“ Schaltfläche nicht verfügbar ist (was sein kann, wenn der Zugriff auf die Festplatte bereitstellt), klicken Sie auf „Erweiterte Einstellungen“, und dann überprüfen Sie die „Open Zugriff auf diesen Ordner“ aus.
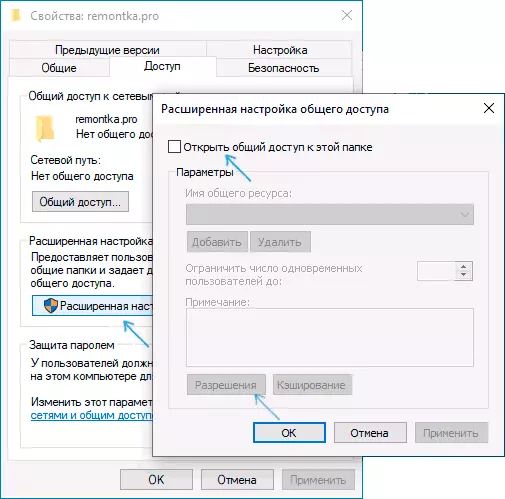
- In der erweiterten Einstellung im Abschnitt „Berechtigungen“ können Sie auch Benutzer angeben Zugriff auf die Platte zu fahren.
- Wenden Sie die Einstellungen anwenden.
Wenn Sie zu deaktivieren Sharing-Ordner benötigen, können Sie jederzeit kann oder das „Public“ Netzwerk-Profil zurückkehrt, brechen in den Ordner-Eigenschaften teilen oder über das Kontextmenü „bieten Zugriff auf“ - „nicht zugänglich machen“.
Verbinden mit freigegebenen Ordnern in Windows 10
Um auf einen freigegebenen Ordner oder Datenträger von einem anderen Computer oder Laptop anschließen (in der Anleitung wird davon ausgegangen, dass es auch 10 Windows installiert ist, aber in der Regel alles funktioniert für frühere Versionen des Systems), gehen Sie folgendermaßen vor:
- Im Explorer, öffnen Sie das „Netzwerk“ und klicken Sie auf den Computernamen, auf dem der Ordner, in dem befindet sich die gemeinsamen Zugriff bereitgestellt.

- Wenn auf dem Computer, von dem wir verbinden, wird die „öffentliche Netz“ enthalten, werden Sie aufgefordert, die „Private Network“ Profil zu aktivieren, es zu tun (Sie können am oberen Rand des Explorer-Fensters auf die Benachrichtigung klicken und Netzwerkerkennung ermöglichen und die gemeinsame Nutzung auf Ordner und Dateien).
- Geben Sie den Benutzernamen und das Passwort für den freigegebenen Ordner zu verbinden. Es muss der Benutzername und das Kennwort des Benutzers nicht mehr aktuell sein, sondern ein Remote-Computer, wie zum Beispiel der Benutzername und das Kennwort, das den Ordner oder den Namen und das Passwort geteilt, dass wir im vierten Schritt in der ersten Art und Weise erstellt.
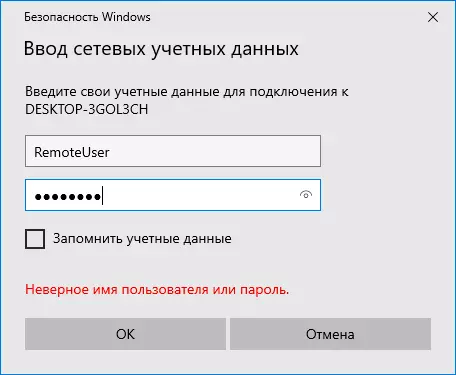
- Wenn alles erfolgreich ist, werden Sie einen gemeinsamen Ordner sehen, und Sie werden diese Berechtigungen haben, dass Sie in der „Stufe Stufe“ Spalte gefragt.
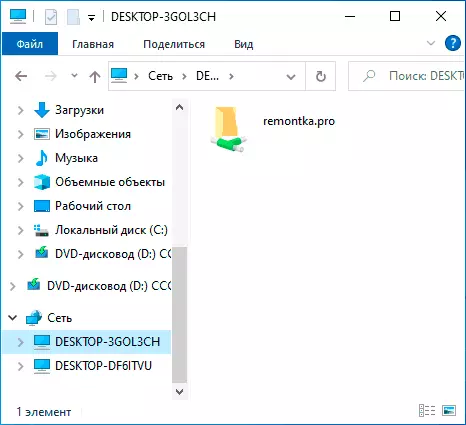
Wenn Sie möchten, können Sie auch mit der rechten Maustaste auf das "Netzwerk" im Explorer klicken, und klicken Sie auf "Eine Netzwerkdiskette anschließen", wonach Sie den Pfad zur Netzwerkressource angeben (dieser Pfad jederzeit kann in den Eigenschaften angezeigt werden der Ordner oder ein Laufwerk auf der Registerkarte „Zugriff“) oder klicken Sie auf den Netzwerk - Ordner oder ein Laufwerk und wählen Sie die „Connect Network Disk“ Element. Infolgedessen wird der freigegebene Ordner oder die Festplatte mit freigegebener Zugriff als einfache Festplatte angeschlossen.
So aktivieren Sie anonyme Zugriff auf freigegebene Ordner, ohne den Benutzernamen und das Kennwort einzugeben
Wenn Sie brauchen, um es zu machen, so dass Sie die Ordner über das Netzwerk öffnen können, ohne den Benutzernamen und das Passwort eingeben, in Windows 10 Pro und Enterprise dies getan werden kann, wie folgt:
- Auf dem Computer, in dem sich der freigegebene Ordner befindet, fügen Sie in den Eigenschaften Allgemeine Zugriffseigenschaften die Option "Alle" hinzu (geben Sie alles in den oberen Feld ein, drücken Sie die Hinzufügen-Taste und stellen Sie die gewünschten Berechtigungen bereit. In Windows 10, das ursprünglich auf Englisch war, heißt diese Gruppe alle.

- Gehen Sie zum lokalen Gruppenrichtlinien-Editor ( Win + R. — gpedit.msc. , Achtung: Artikel fehlt in Windows 10 Home), gehen Sie zu "Windows-Konfiguration" - "Sicherheitseinstellungen" - "Lokale Richtlinien" - "Sicherheitseinstellungen".
- Schalten Sie den Parameter ein „Netzwerkzugriff: Erlaubt die Anwendung von Genehmigungen für alle anonymen Benutzern“ , Einen Doppelklick auf sie und wählen Sie „Inclusive“.

- Öffnen Sie die Ordner-Eigenschaften und auf der Registerkarte „Zugriff“ am unteren Rand, in der „Passwortschutz“ klicken Sie auf „Netzwerk und Shared Access-Center“ -Link, um den Parameter zu ändern. Öffnen Sie den Abschnitt "All Network", setzen Sie die Marke ein "Häufiger Zugriff mit Passwortschutz deaktivieren" Und wenden Sie die Einstellungen an.
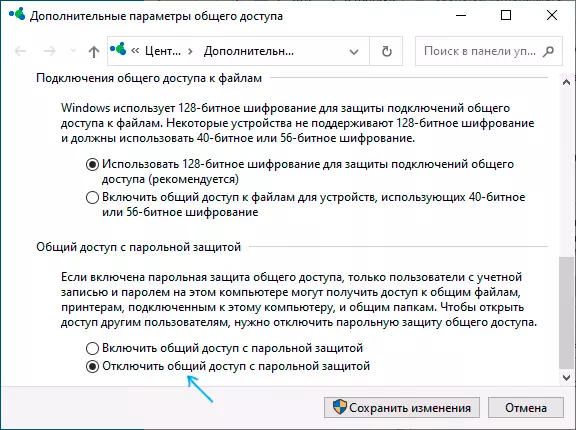
- Für den Fall, dass wir anonymen Zugriff auf die Festplatte anbieten, nicht ein separater Ordner, wählen Sie optional auf die Festplatteneigenschaften auf der Registerkarte Sicherheit auf die Schaltfläche Bearbeiten, fügen Sie die "All" -Gruppe hinzu, und installieren Sie die erforderlichen Berechtigungen.
- Einige Anweisungen werden in demselben Abschnitt des lokalen Gruppenrichtlinieneditors angeboten, der den Parameter aktiviert "Konten: beruhiger Gast" und öffnen Sie dann den Parameter "Netzwerkzugriff: Erlauben Sie anonymen Zugriff auf freigegebene Ressourcen" Und geben Sie den Netzwerknamen des Ordners in der Zeichenfolge (oder mehrere Zeilen, wenn die Ordner mehrere sind), ist der Ordnername ohne den Pfad angegeben, der einfach den Brief ohne einen Dickdarm angeben. Aber in meinen Versuchen, die anonyme Zugriff (für alle gängigen Ordner) funktioniert ohne sie, obwohl dies nützlich sein kann, wenn die anonyme Zugriff darf nur für einzelne freigegebene Ordner zur Verfügung gestellt werden.
Von diesem Punkt auf anderen Computern, können Sie in einem freigegebenen Ordner oder Netzwerk-Festplatte ohne Login und Passwort verbinden (manchmal müssen Sie Computer neu zu starten). Jedoch die Ansicht, dass es nicht sehr gut in Bezug auf Sicherheit.
Wie Einrichten von Ordnern und Datenträgern in Windows Sharing 10 - Video-Anleitungen
Ich hoffe, dass die Anweisung nützlich erwiesen, und Sie alle stellte sich heraus, und die gemeinsame Nutzung von Ordnern funktioniert. Wenn aus irgendeinem Grunde der Verbindung nicht möglich ist, noch einmal prüfen, dass Computer mit dem gleichen Netzwerk verbunden sein müssen und zusätzlich kann es sein, dass Ihre Anti-Virus-oder Drittanbieter-Firewall verhindert den Zugriff geteilt.
