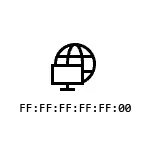
In dieser Anleitung detailliert beschrieben, wie die MAC-Adresse in Windows 10, um herauszufinden, und zusätzliche Informationen, die für den Anfänger nützlich sein können. Ein enges Thema kann nützlich sein: Wie die MAC-Adresse des Computers zu ändern.
- Wie die MAC-Adresse in Windows 10 Parameter sehen
- MAC-Adresse in msinfo32
- Lernen Sie die MAC-Adresse auf der Kommandozeile
- Ansicht MAC-Adressen in Verbindungseigenschaften
- Videoanweisung.
- Weitere Informationen
Wie die MAC-Adresse der Netzwerkkarte oder Wi-Fi-Adapters in Windows 10 Parameter sehen
Zunächst einmal ich zum ersten Mal der Aufmerksamkeit des unerfahrenen Anwender auf die nächste wichtige Nuance ziehen: die MAC-Adresse in dem Netzwerkadapter vorhanden ist, jeder hat seine eigenen, das heißt, nicht der einzige für den „ganzen Computer“. Und wenn Sie auf Ihrem Computer oder Laptop haben es beide ist verkabelte Ethernet und drahtlose Wi-Fi-Adapter, dann werden die MAC-Adressen unterschiedlich sind.
In der Regel wird die Adresse für die aktive Verbindung erforderlich. Sie können die MAC-Adresse der aktiven Wi-Fi-Adapter in dem „Parameter“ Schnittstelle mit den folgenden einfachen Schritten finden Sie unter:
- Öffnen Sie die „Parameter“ (hierfür können Sie die Windows-Taste + I-Tasten auf der Tastatur drücken, oder verwenden Sie den entsprechenden Eintrag im Startmenü).
- Gehen Sie auf das „Netzwerk und Internet“ Abschnitt.
- Auf der rechten Seite wählen Sie den Adapter (Wi-Fi oder Ethernet), für die Sie die MAC-Adresse ermitteln wollen.
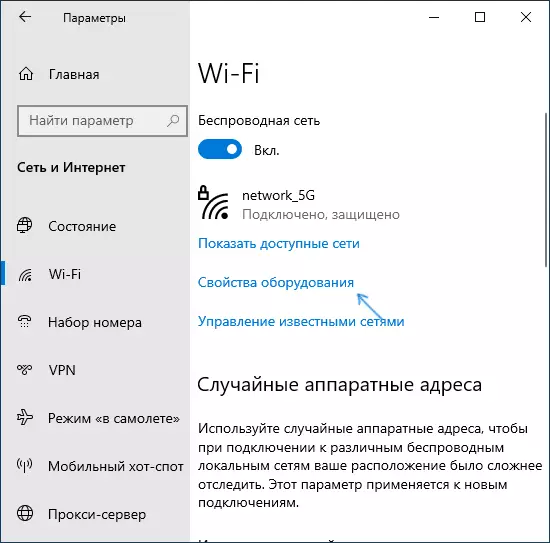
- Klicken Sie auf die „Ausrüstungseigenschaften“ und auf dem nächsten Bildschirm finden Sie Informationen über Ihre Adaptereigenschaften und Eigenschaften zu sehen. Der letzte Punkt „Physikalische Adresse (MAC)“ ist die MAC-Adresse des entsprechenden Netzwerkadapters.
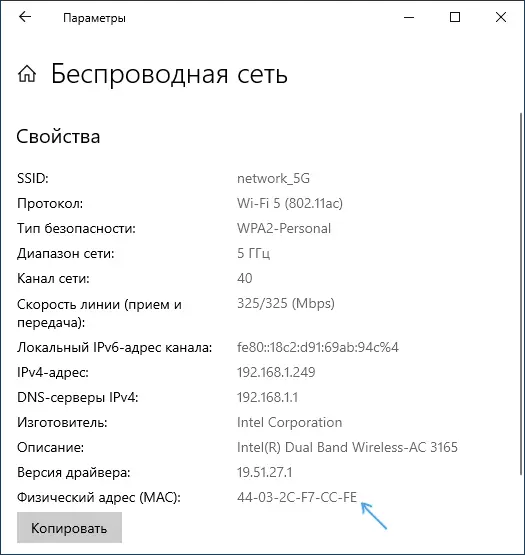
Achten Sie auch auf den Moment, dass in den Eigenschaften der Verbindungen in den Windows-Parameter der letzten letzten Versionen gibt es eine „Verwendung zufälliger Hardware-Adressen“. Wenn dieses Element aktiviert ist, werden die MAC-Adressen jedes Mal automatisch eine neue Verbindung ändern.
MAC-Adresse im System Information Utility (MSINFO32)
In Windows 10 gibt es eine integrierte Dienstprogramm „Systeminformationen“, die Sie sich mit den wichtigsten Informationen über den Computer vertraut zu machen können, einschließlich der MAC-Adresse zu erfahren:
- Tasten drücken Win + R. Geben Sie auf der Tastatur ein Msinfo32. Und drücken Sie ENTER.
- In dem Fenster, das auf die „Komponenten“ Sektion öffnet, - „Netzwerk“ - „Adapter“. Finden Sie in der Liste der Adapter Sie benötigen und Blick auf seine MAC-Adresse.
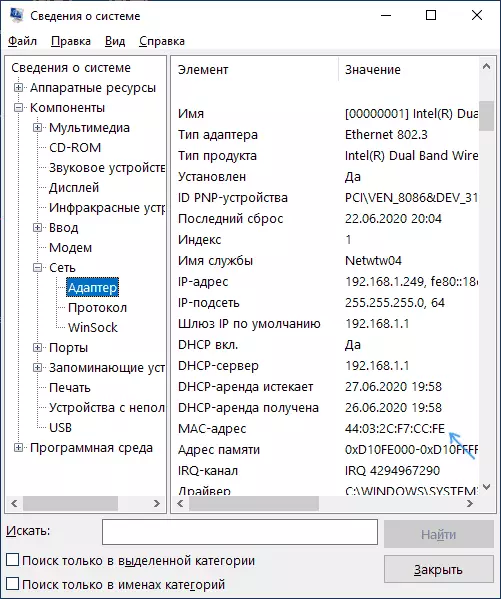
MAC-Adresse in der Windows-10-Befehlszeile
Eine weitere Möglichkeit, die MAC-Adresse für jeden Netzwerkadapter in Windows zu sehen, 10 - Befehlszeile:
- Führen Sie die Befehlszeile aus. Schneller es, alles zu tun, die Suche in der Task-Leiste verwenden.
- Geben Sie den Befehl ein Ipconfig / alles. Und drücken Sie ENTER.
- Sie erhalten eine Liste der Netzwerkadapter (einschließlich virtueller falls vorhanden) mit Informationen über die MAC-Adresse für sie in der „Physikalische Adresse“ Abschnitt.
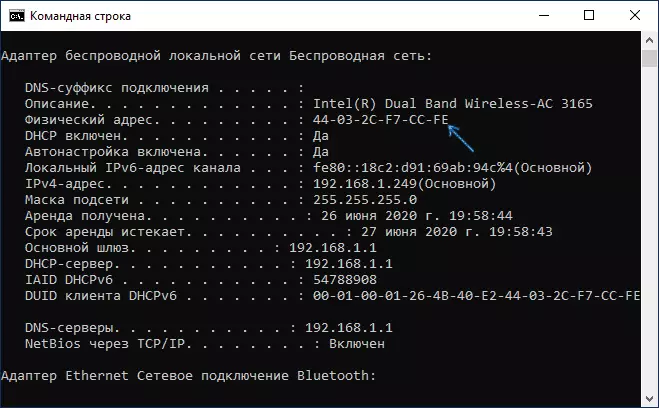
- In einer bequemeren Ansicht können die Liste der MAC-Adressen mit dem Befehl angezeigt werden. GETMAC / V / FO-Liste
MAC-Adressen in Verbindung anzeigen
Sie können zu den Eigenschaften der Internetverbindung gehen und schnell den Adapter-MAC-Adresse dort sehen:
- Tasten drücken Win + R. Geben Sie auf der Tastatur ein Ncpa.cpl. Und drücken Sie ENTER.
- Klicken Sie in der Liste der Verbindungen mit der rechten Maustaste auf die Verbindung und wählen Sie im Kontextmenü "Eigenschaften".
- Bewegen Sie den Mauszeiger auf den Network Adapternamen oben im Fenster - Daher erscheint die MAC-Adresse des Geräts im gesponnenen Fenster.
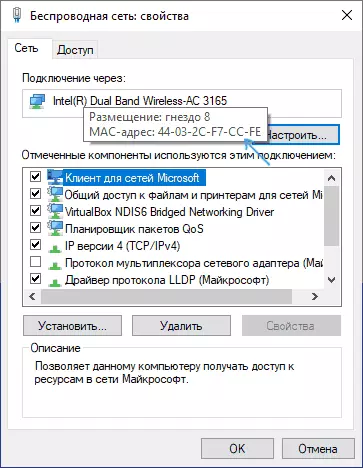
Wenn Sie keine Eigenschaften öffnen, aber den "Status" des aktiven Netzwerks (2. Schritt), und klicken Sie dann auf die Schaltfläche "Details", Sie sehen das folgende Fenster:
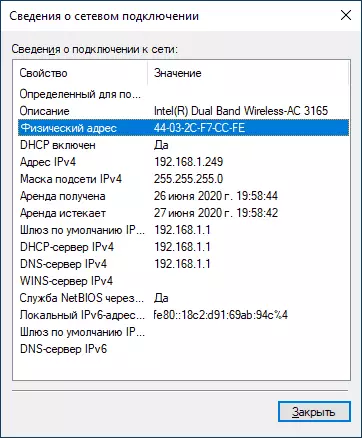
Es zeigt auch die MAC-Adresse der Netzwerkkarte oder des Wi-Fi-Adapters in der Zeile "Physical Adresse" an.
Videoanweisung.
Weitere Informationen
Schließlich sind zwei Nuancen, die für einen Anfänger nützlich sein können:
- Wenn Sie eine MAC-Adresse benötigen, um es mit einem Anbieter bereitzustellen, wohnen Sie darüber nach, dass der Anbieter, wenn der Anbieter über einen Router verbunden ist, den Anbieter eine weitere MAC-Adresse anzeigen kann - derjenige, der einen Wi-Fi-Router selbst hat. Es kann in den Routereinstellungen angezeigt werden, es ist üblicherweise auch auf dem hinteren Aufkleber (unten) des Routers angegeben.
- Wenn Sie Ihre MAC-Adresse irgendwo eingeben müssen, stellen Sie an, dass Symbole in Windows 10, "-", wenn Sie beim Anzeigen als Trennzeichen zwischen jeweils zwei Symbolen verwenden, und wenn Sie eingeben, müssen Sie einen Dickdarm verwenden oder die MAC-Adresse ohne Trennzeichen eingeben .
- In den Router-Einstellungen in der Liste der angeschlossenen Clients können Sie die Liste der Geräte sehen, die über WLAN und LAN miteinander verbunden sind. Sie enthalten auch MAC-Adressen.
