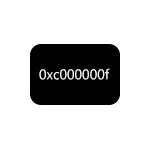
In diesem Handbuch ist es detailliert, wie Sie den Fehler 0xC000000F beim Starten eines Computers oder eines Laptops sowie in einigen zusätzlichen Gründen korrigieren können, die er aufgerufen werden kann.
- Fehlerkorrektur 0xC000000F in Windows 10 und Windows 7
- Zusätzliche Ursachen für Fehler
- Videoanweisung.
Fehlerkorrektur 0xC000000F in Windows 10 und Windows 7
Achtung: Bevor Sie fortfahren, berücksichtigen Sie, dass, wenn Sie neue Festplatten oder SSDs miteinander verbunden sind, in seltenen Fällen - entfernbare Laufwerke, ein Problem verursachen können. Versuchen Sie, sie auszuschalten, und prüfen Sie, ob der Fehler gespeichert ist. Im Falle von HDD und SSD können Sie versuchen, eine neue Festplatte und alte Orte auszutauschen.
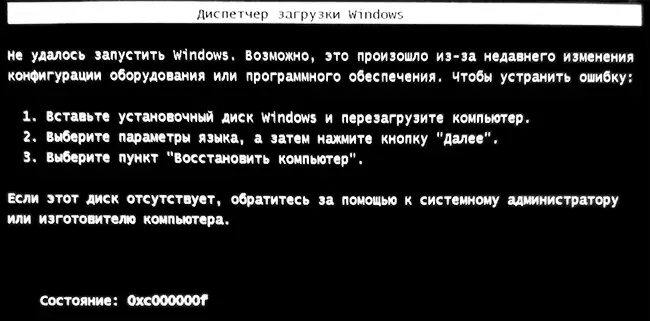
In den meisten Fällen beginnen die 0xC000000F-Fehlermeldung auf einem schwarzen oder blauen Bildschirm, wenn Windows 10 und Windows 7 über die beschädigten Bootloader-Dateien oder den Download-Konfigurationsspeicher \ boot \ BCD beginnen. Die Korrektur von Problemen ist durch mehrere Methoden möglich.
- Wenn der Fehler in Windows 10 aufgetreten ist, wird eine Fehlermeldung auf einem blauen Bildschirm angezeigt, und unten ist eine Option, um die Wiederherstellungsumgebung zu starten (durch Taste F1 oder FN + F1 auf einigen Laptops), versuchen Sie, die Wiederherstellungsumgebung einzugeben und zu verwenden Die Position "Wiederherstellungsherstellung" - Manchmal kann er den Fehler automatisch beheben, und der nächste Neustart ist erfolgreich.
- In anderen Fällen müssen Sie von Windows 10 oder Windows 7 auf das Boot-Flash-Laufwerk zurückgreifen (vielleicht müssen Sie es auf einem anderen Computer erstellen, die Anweisungen zum Thema - das Windows 10-Boot-Flash-Laufwerk, den Windows 10-Boot-Flash-Laufwerk, den Windows 7-Boot-Flash-Laufwerk. . Belastung von einem solchen Flash-Laufwerk und drücken Sie dann die Tasten SHIFT + F10 (manchmal shift + fn + f10), die Befehlszeile öffnet sich.
- Geben Sie an der Eingabeaufforderung auf der Eingabeaufforderung den Befehl des Befehlsdiskpart-Listenliste aus
- Beachten Sie in der Liste der Abschnitte die Partition, die Ihrer Festplatte mit dem System übereinstimmt, das nicht startet. Normalerweise - das ist c, aber nur für den Fall, ob manchmal beim Laden eines Flash-Laufwerks der Buchstabe, ändert sich, dass sich der Buchstaben manchmal ändert. Wenn die Festplatte mit dem System nicht als Ergebnis der Ausführung des Befehls angezeigt wird, achten Sie auf den Abschnitt des Artikels mit zusätzlichen Gründen für das Problem.
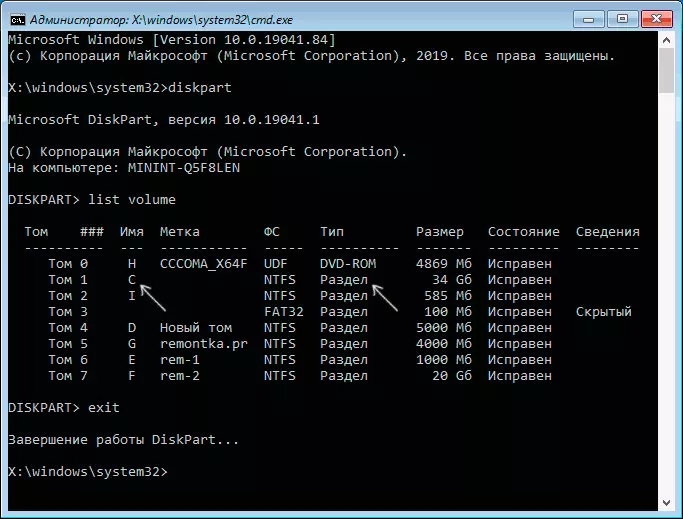
- Geben Sie das CommandChkdsk C: / F ein, warten Sie auf die Überprüfung des Festplattendateisystems. Wenn der Bericht anzeigt, dass die Fehler gefunden und behoben wurden, können Sie den Computer wie üblich herunterladen.
- Geben Sie die Befehle / scannow / offbootdir = C: \ / offwindir = C: \ Windows warten auf die Ausführung der Ausführung (erscheint, dass der Computer aufgehängt ist, aber es ist nicht). Wenn Sie eine Nachricht sehen, dass Systemdateien behoben wurden, versuchen wir, den Computer wie üblich neu zu starten.
- Geben Sie den BefehlBDBOOT C: \ Windows \ ein
- Wenn Sie die Meldung "Dateien erstellte Dateien herunterladen" erstellen, schließen Sie die Befehlszeile, entfernen Sie das startfähige USB-Flash-Laufwerk und starten Sie den Computer neu.

Danach wird das System in der Regel erfolgreich geladen (Achtung: In Windows 10 kann in Windows 10 ein Fehler angezeigt werden, der REBOOT wird ausgelöst) und es gibt kein Problem. Wenn jedoch nicht hilfreich ist, achten Sie jedoch auf detailliertere Anweisungen sowie auf dem untenstehenden Video, in dem einige zusätzliche Fehlerkorrekturfunktionen für Windows 10 angezeigt werden:
- Windows 10-Boot-Erholung
- Windows 7-Boot-Wiederherstellung
Zusätzliche Ursachen für Fehler
Einige zusätzliche Nuancen, die bei der Lösung des unter Berücksichtigung des Problems nützlich sein können, um auch auf diese Gründe zu achten, wenn die Meldung "Das gewünschte Gerät nicht angeschlossen ist, ist nicht nicht verfügbar", ist einem Fehler 0xc000000 verbunden.- Manchmal passiert es, dass der Fehler 0xc000000F spontan erscheint und dass sich das gleiche verschwindet. Wenn dies in Windows 10 passiert, versuchen Sie, den schnellen Start von Windows 10 zu deaktivieren.
- Es passiert, dass der Fehler durch eine schlechte SSD- oder HDD-Verbindung oder ein fehlerhaftes SATA-Kabel verursacht wird. Versuchen Sie, das Laufwerk wieder herzustellen, ein anderes Kabel verwenden. Manchmal ist der Grund das Problem mit dem RAM - Versuch, jedes Gedächtnisüberführung zu deaktivieren, lasse nur eine Speicherleiste und prüfen Sie, ob dieser Fehler korrigiert wird.
- In seltenen Fällen kann das Problem in Lebensmittelproblemen führen. Für den Fall, dass es einen Verdacht auf diese gibt (zum Beispiel ist der Computer nicht immer beim ersten Mal aktiviert, ist es falsch ausgeschaltet), vielleicht ist es genau dabei.
Video
Ich hoffe, einer der vorgeschlagenen Wege wird dazu beitragen, das Problem zu lösen. Wenn Sie den Fehler nicht beheben können, beschreiben Sie die Situation in den Kommentaren unten, werde ich versuchen, zu helfen.
