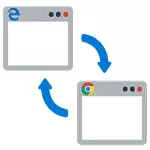
In dieser Anweisung wird beschrieben, wie der Standardbrowser in Windows 10 auf zwei Arten installiert wird (der zweite eignet sich in Fällen, in denen die Einstellung des Hauptbrowsers in Parametern aus irgendeinem Grund nicht funktioniert, sowie zusätzliche Informationen zum Thema, das dadurch kann nützlich sein. Am Ende des Artikels hat auch eine Videoanweisung zum Ändern des Standardbrowsers. Weitere Informationen zum Installieren von Standardprogrammen - Standardprogramme in Windows 10, dem Standardbrowser auf Android.
- So installieren Sie den Standardbrowser in den Parametern von Windows 10
- So erstellen Sie einen tragbaren Browser standardmäßig
- Videoanweisung.
- Die zweite Methode, um einen Browser zu erstellen, der standardmäßig verwendet wird (alte Versionen von Windows 10).
- Weitere Informationen
So installieren Sie einen Standardbrowser in Windows 10 durch Parameter
Wenn früher, um einen Standardbrowser zuzuordnen, z. B. Google Chrome oder Opera, können Sie einfach zu seinen eigenen Einstellungen gehen und die entsprechende Taste drücken, jetzt funktioniert es nicht.
Standard für Windows 10, die Standard-Software-Zuweisungsmethode, einschließlich des Browsers, ist das entsprechende Einstellungselement, das über "Start" - "Parameter" oder durch Drücken der Tasten Win + I auf der Tastatur aufgerufen werden kann.
Befolgen Sie in den Einstellungen diesen einfachen Schritten.
- Gehen Sie zum Anwendungselement - Standardanwendungen.
- Klicken Sie im Abschnitt "Webbrowser" auf den Namen des aktuellen Standardbrowsers und wählen Sie denjenigen aus, den Sie stattdessen verwenden möchten.
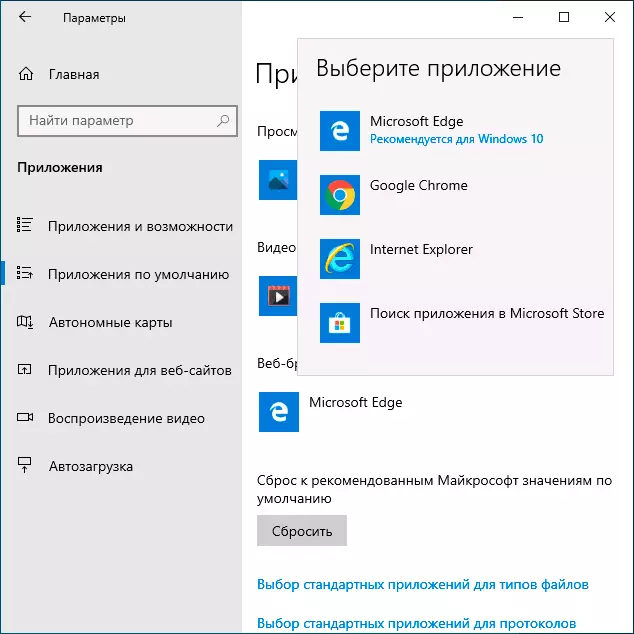
Bereit, nach diesen Aktionen werden fast alle Links, Web-Dokumente und Websites den Standardbrowser für Windows 10 öffnen. Es besteht jedoch die Möglichkeit, dass er nicht funktioniert, sowie eine Option, dass einige Arten von Dateien und Links in Microsoft Edge oder Internet Explorer weitergegeben werden. In diesem Fall klicken Sie unter der Standardanwendungsliste unter der Standardanwendungsliste auf "Standardwerte einstellen von Anhang", wählen Sie den gewünschten Browser aus und klicken Sie auf Verwaltung.
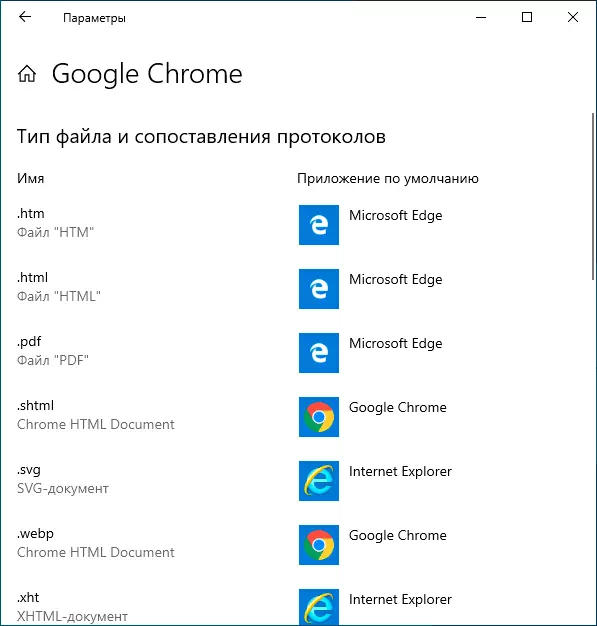
Wählen Sie in dem öffnenden Fenster aus, in dem andere Dateien und Protokolle Ihren Standardbrowser geöffnet werden sollen.
So erstellen Sie einen tragbaren (tragbaren) Browser, der standardmäßig verwendet wird
Viele Anwender nutzen den tragbare-Browser (benötigt keine Installation auf Ihrem Computer), häufiger - Google Chrome, Firefox oder Opera. Dieser Browser erscheint nicht in der Liste für die Standardeinstellung in Windows 10, aber es gibt eine Lösung für sie.
Im Allgemeinen beinhalten die notwendigen Schritte, um die Registrierung bearbeiten, aber es gibt Möglichkeiten, um den Prozess zu beschleunigen:
- Für Mozilla Firefox Browser Portable ist durch kleines Programm «RegisterFirefoxPortable» zur Verfügung, die die notwendigen Änderungen produziert und fügt eine portable Version von Firefox in der Liste den Standard-Browser auswählen. Das Programm auf der Webseite des Entwicklers erhältlich ist (das Programm ist nicht neu, aber es geht weiter auf den Bewertungen zu bedienen).
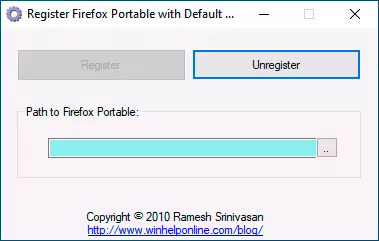
- Chrome Tragbarer Browser kann auf die Standardliste der verfügbaren Menge hinzugefügt werden, um ein einfaches Skript vbs vom selben Autor mit (erstellen Sie das Skript, in einem Ordner mit dem Exe-Datei-Browser, in den Abfrage-Fenstern auszuführen, geben Sie das Register und drücken Sie OK ), müssen möglicherweise die Code Exe - Dateinamen im Browser - Code ändern. Script-Code ist auf dieser Seite zur Verfügung.
- Opera-Browser können Sie die folgende REG-Datei verwenden (wie eine reg-Datei erstellen) in die Liste der Standard-Browser hinzuzufügen. Beachtung: der Browser-Pfad (C: \ Opera \ launcher.exe, in dem Code mehrmals gefunden) sollte durch svoy.Windows Registry Editor Version 5.00 [HKEY_LOCAL_MACHINE \ SOFTWARE \ Classes \ OperaHTML] @ = "Opera HTML" [HKEY_LOCAL_MACHINE \ SOFTWARE ersetzt werden \ Classes \ OperaHTML \ DefaultIcon] @ = "" C: \ Opera \ launcher.exe“0" [HKEY_LOCAL_MACHINE \ Software \ Classes \ OperaHTML \ shell] [HKEY_LOCAL_MACHINE \ Software \ Classes \ OperaHTML \ shell \ open] [HKEY_LOCAL_MACHINE \ SOFTWARE \ Classes \ OperaHTML \ shell \ open \ command] @ = "" C: \ Opera \ launcher.exe "-url" % 1 "" [HKEY_LOCAL_MACHINE \ Software \ Classes \ OperaURL] @ = "URL Opera" „URL - Protokoll "= ""[HKEY_LOCAL_MACHINE \ Software \ Classes \ OperaURL \ DefaultIcon] @ = "" C: \ Opera \ launcher.exe" 0" [HKEY_LOCAL_MACHINE \ Software \ Classes \ OperaURL \ shell] [HKEY_LOCAL_MACHINE \ Software \ Classes \ OperaURL \ shell \ open] [HKEY_LOCAL_MACHINE \ Software \ Classes \ OperaURL \ shell \ open \ command] @ = "" C: \ Opera \ launcher.exe "-url" % 1 "" [HKEY_LOCAL_MACHINE \ Software \ Clients \ StartMenuInternet \ OperaPortable ] "LocalizedString "=" Opera Portable Edition" @ = "Opera Portable" [HKEY_LOCAL_MACHINE \ SOFTWARE \ Clients \ StartMenuInternet \ OperaPortable \ Capabilities] "Application" = "Opera Portable Edition" "ApplicationDescription" = "Opera Tragbare Browser" "ApplicationIcon" = "" C: \ Opera \ Launcher. exe "0" "Verborgen"= dword: 00000000 [HKEY_LOCAL_MACHINE \ SOFTWARE \ Clients \ StartMenuInternet \ OperaPortable \ Capabilities \ FileAssociations]" HTM "= "OperaHTML"" .html "= "OperaHTML"" .shtml "=" OperaHTML "" .xht "=" OperaHTML "" .xhtml "=" OperaHTML "[HKEY_LOCAL_MACHINE \ SOFTWARE \ Clients \ StartMenuInternet \ OperaPortable \ Capabilities \ StartMenu]" StartMenuInternet "=" OperaPortable „[HKEY_LOCAL_MACHINE \ SOFTWARE \ Clients \ StartMenuInternet \ OperaPortable \ Fähigkeiten \ URLAssociations] "http" = "OperaURL" "https" = "OperaURL" "ftp" = "OperaURL" [HKEY_LOCAL_MACHINE \ SOFTWARE \ Clients \ StartMenuInternet \ OperaPortable \ DefaultIcon] @ = "" C: \ Opera \ launcher.exe "0" [HKEY_LOCAL_MACHINE \ Software \ Clients \ StartMenuInternet \ OperaPortable \ shell] [HKEY_LOCAL_MACHINE \ Software \ Clients \ StartMenuInternet \ OperaPort Lage \ shell \ open] [HKEY_LOCAL_MACHINE \ SOFTWARE \ Clients \ StartMenuInternet \ OperaPortable \ shell \ open \ command] @ = "" C: \ Opera \ launcher.exe "" [HKEY_LOCAL_MACHINE \ SOFTWARE \ Clients \ StartMenuInternet \ OperaPortable \ shell \ Eigenschaften] [HKEY_LOCAL_MACHINE \ SOFTWARE \ Clients \ StartMenuInternet \ OperaPortable \ shell \ properties \ command] @ = "" C: \ Opera \ launcher.exe "spezifische Voreinstellungen" [HKEY_LOCAL_MACHINE \ SOFTWARE \ RegisteredApplications] "Opera Portable" = „Software \ Clients \ StartMenuInternet \ OperaPortable \ Capabilities "
Videoanweisung.
Der zweite Weg zum Set Standardbrowser
Beachtung: Diese Methode funktioniert nur für alte Versionsversionen von Windows 10. Eine andere Option, um den Standard-Browser, den Sie benötigen (hilft, wenn eine reguläre Methode nicht aus irgendeinem Grund funktioniert) - Verwenden Sie das entsprechende Element des Windows 10-Bedienfelds. Befolgen Sie dazu folgendes :
- Gehen Sie zum Bedienfeld (z. B. über den rechten Maustaste auf die Schaltfläche Start), in das Feld "Ansicht" installieren, "Symbole" installieren, und öffnen Sie dann den Standardprogramm.
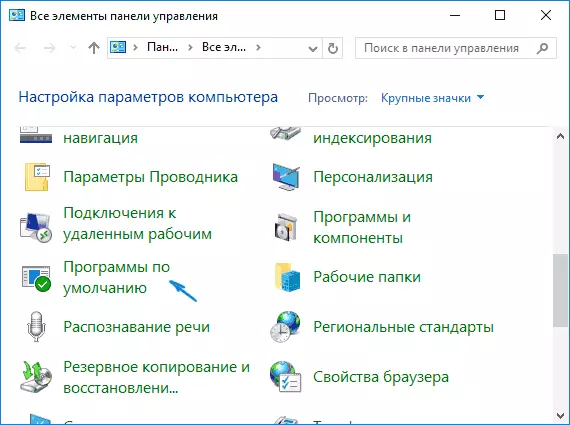
- Wählen Sie im nächsten Fenster "Standardsoftware-Spezifikationen". Aktualisieren: In Windows 10 der neuesten Versionen öffnet sich, wenn Sie auf dieses Element klicken, der entsprechende Abschnitt der Parameter öffnet. Wenn Sie eine alte Schnittstelle öffnen möchten, drücken Sie Win + R-Tasten und geben Sie den Steuerelement / Namen Microsoft.DefaultPrograms / Page PageDeFaultProgram-Befehl ein
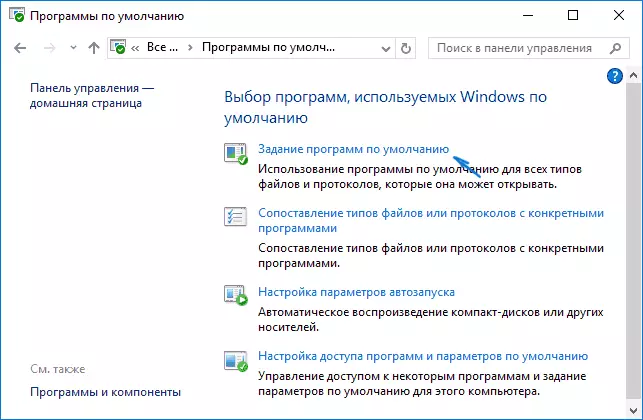
- Finden Sie den Browser in der Liste, auf der Sie den Standard für Windows 10 erstellen möchten, und klicken Sie auf "Dieses Standardprogramm verwenden".
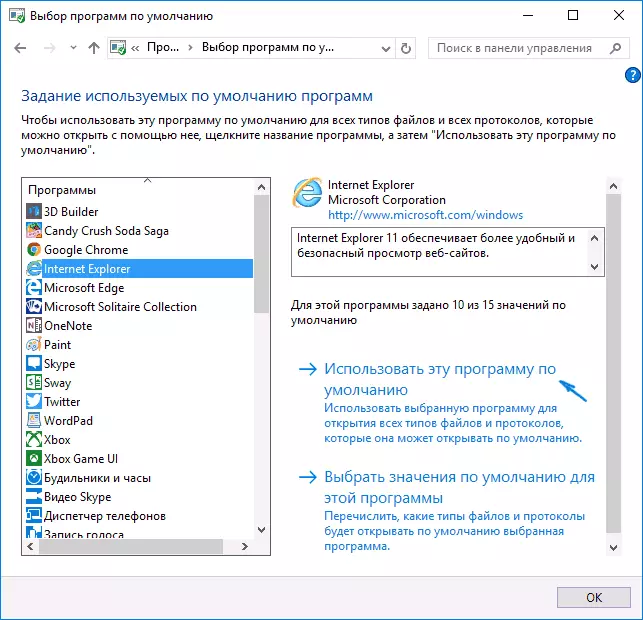
- OK klicken.
Bereit, jetzt öffnet Ihr gewählter Browser jetzt alle Arten von Dokumenten, für die er bestimmt ist.
Update: Wenn Sie auf die Tatsache aufgetreten sind, dass nach der Installation des Standardbrowsers einige Links (z. B. in Word-Dokumenten) in Internet Explorer oder Edge weiter geöffnet werden, versuchen Sie es mit Standardanwendungen (im Abschnitt Systemabschnitt, in dem wir den Standardbrowser umgewandelt haben). Drücken Sie unten die Wahl der Standardanwendungen für Protokolle und ersetzen Sie diese Anwendungen für diese Protokolle, in denen der alte Browser bleibt.
Weitere Informationen
In einigen Fällen ist es möglicherweise nicht erforderlich, den Standardbrowser in Windows 10 zu ändern, sondern nur einzelne Dateitypen mit einem separaten Browser geöffnet. Möglicherweise müssen Sie beispielsweise XML- und PDF-Dateien in Chrome öffnen, wobei jedoch gleichzeitig Kante, Opera oder Mozilla Firefox verwendet werden.
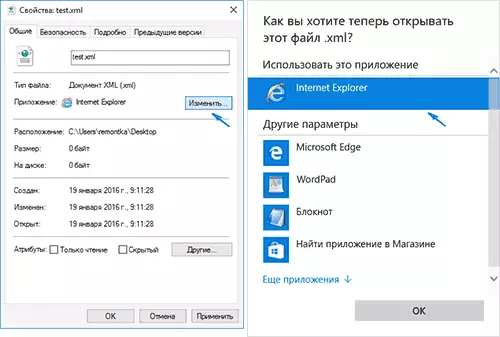
Sie können dies schnell auf folgende Weise tun: Klicken Sie mit der rechten Maustaste auf diese Datei, wählen Sie "Eigenschaften". Gegenüber dem Element "Anhang" klicken Sie auf die Schaltfläche Bearbeiten und setzen Sie den Browser (oder ein anderes Programm), das Sie diese Art von Datei öffnen möchten.
