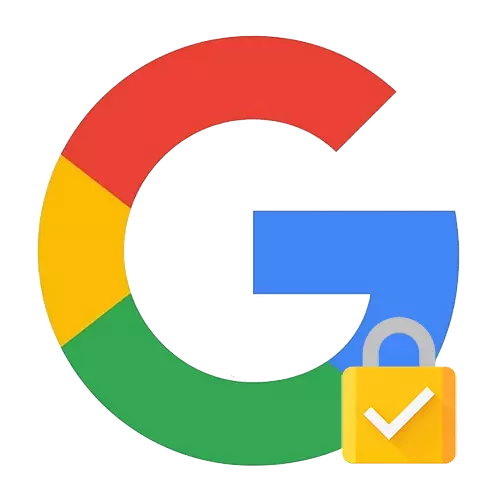
Option 1: PC-Version
Google Smart Lock in einer Computerversion ist ein integrierter Google Chrome-Dienst, um Kennwörter von verschiedenen Seiten und Anwendungen zu verwalten und zu speichern. Es ist zulässig, dass jedes Mal keine Daten zum Anmelden in das System eingeht, sowie das Sicherheitsniveau der Sicherheit personenbezogener Daten.
- Gehen Sie zum Abschnitt "Einstellungen" des Google Chrome-Browsers. Überprüfen Sie die erste Zeile - Ihre Google-E-Mail-Adresse muss angegeben werden. Wenn alles true ist, klicken Sie auf die Schaltfläche "Google Account Management". Beachten Sie, dass manchmal aufgrund von Systemausfällen, selbst in der russischsprachigen Version, einige Artikel in englischer Sprache angegeben werden können.
- Wählen Sie im horizontalen Menü die Zeichenfolge "Sicherheit" aus.
- Blättern Sie zum Abschnitt "Password Manager". In der Nähe der Spalte zeigte die Anzahl der in Ihrem Profil gespeicherten Kennwörter für den schnellen Eintrag.
- Die Liste zeigt alle Seiten an. Klicken Sie auf jemanden, um die gespeicherten Daten anzuzeigen.
- Entfernen Sie das System. Dies ist ein zusätzliches Maß an Schutz vor Hacking.
- Ein Fenster wird mit einem Login und einem Kennwort aus dem Profil geöffnet. Die geheime Kombination ist mit Punkten geschlossen. Um es zu sehen, klicken Sie auf das Symbol neben dem Screenshot.
- Nachdem Sie auf die Schaltfläche klicken, sehen Sie Ihr Passwort.
- Wenn Sie keine persönlichen Daten auf dem Konto speichern möchten, klicken Sie auf die Schaltfläche "Löschen".
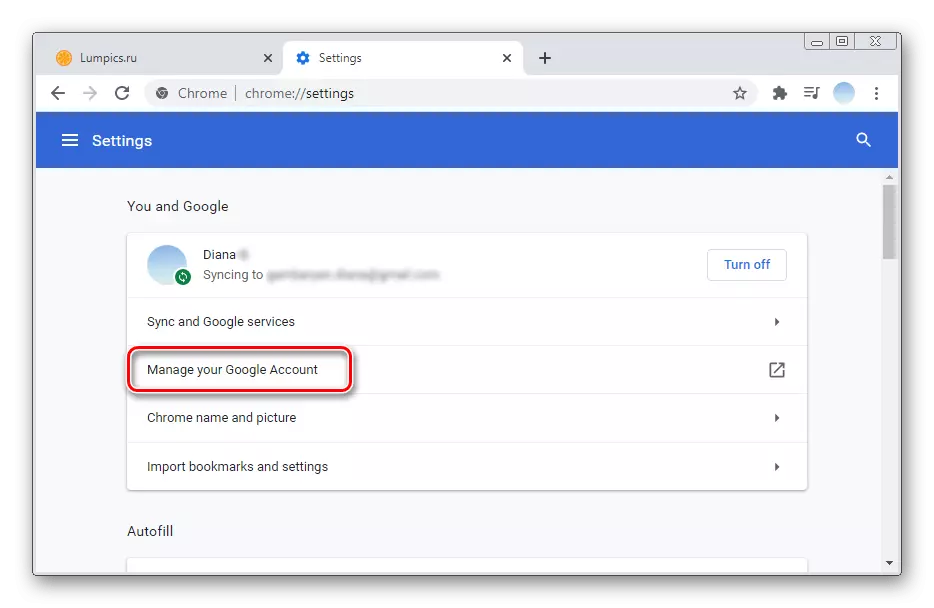
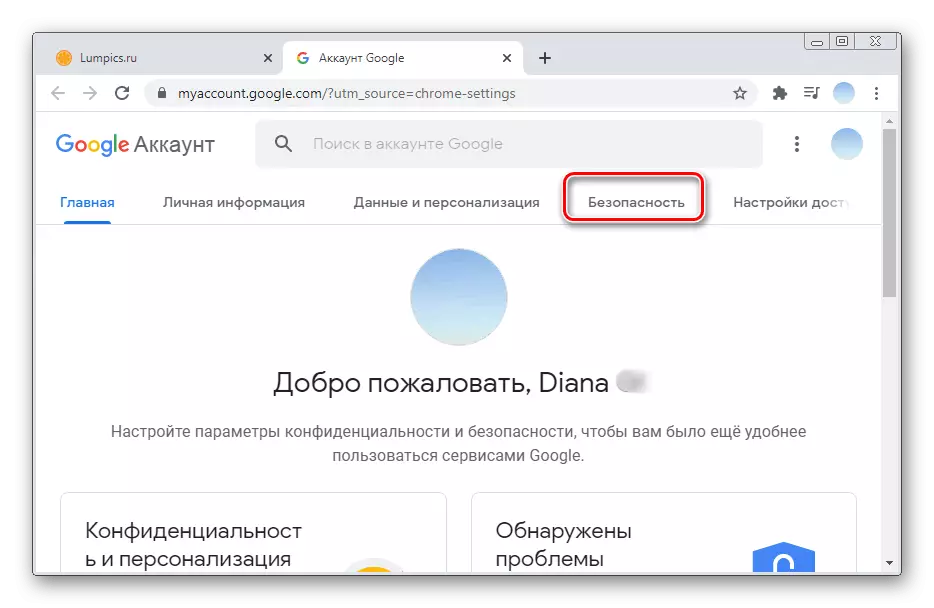
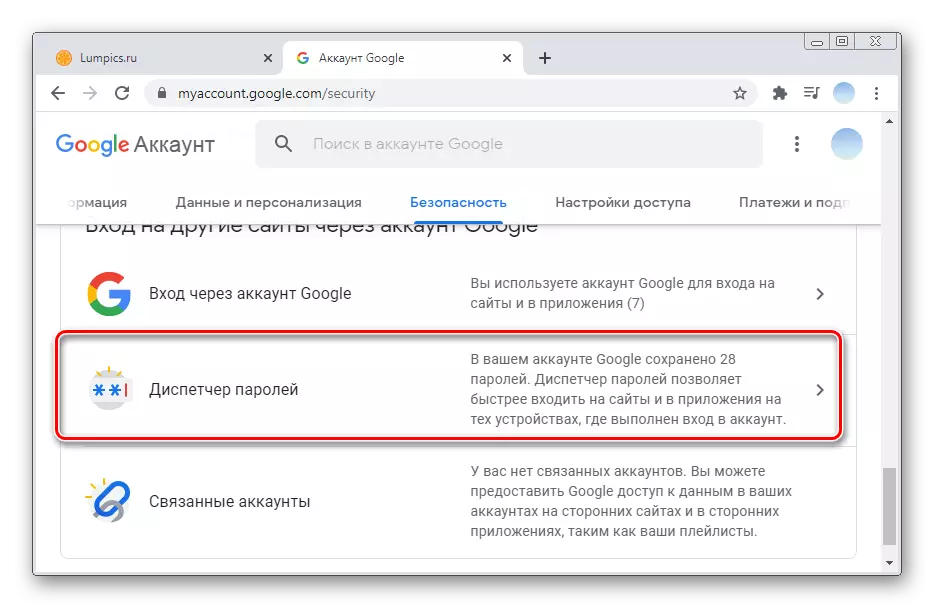
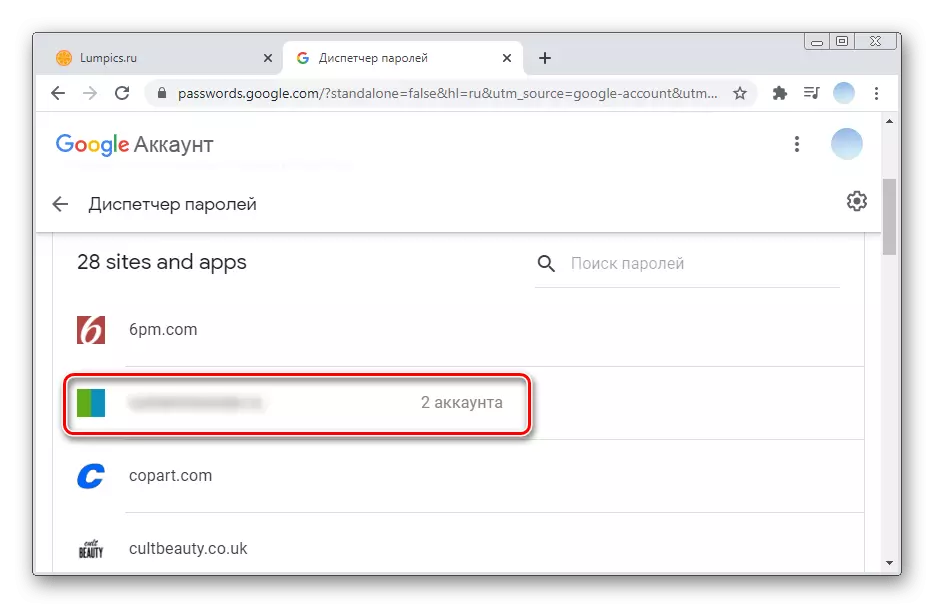
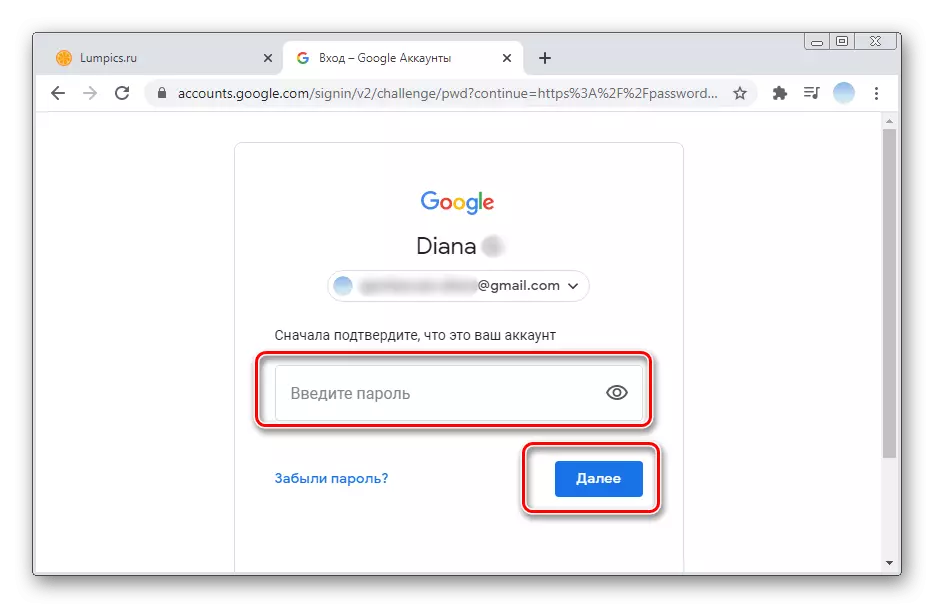
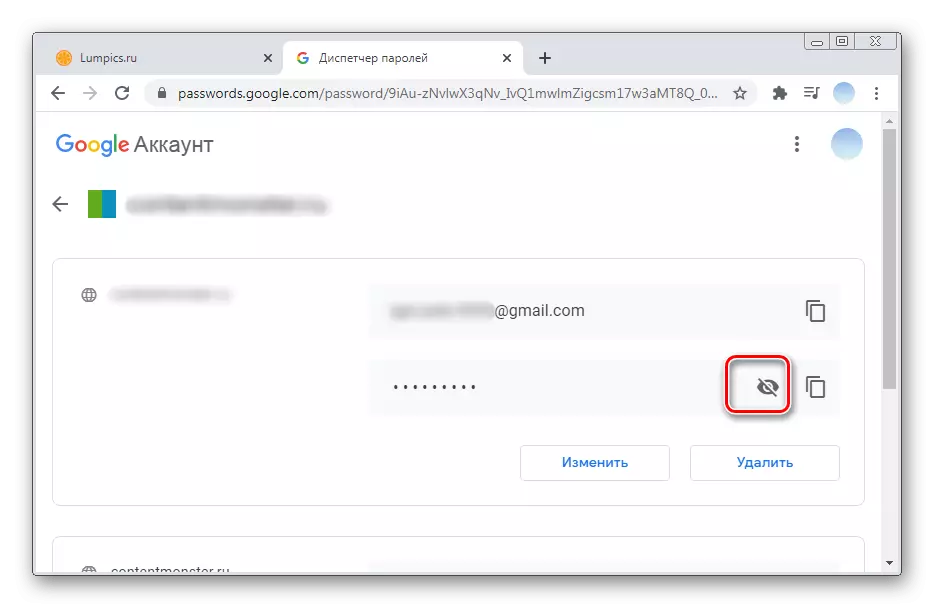
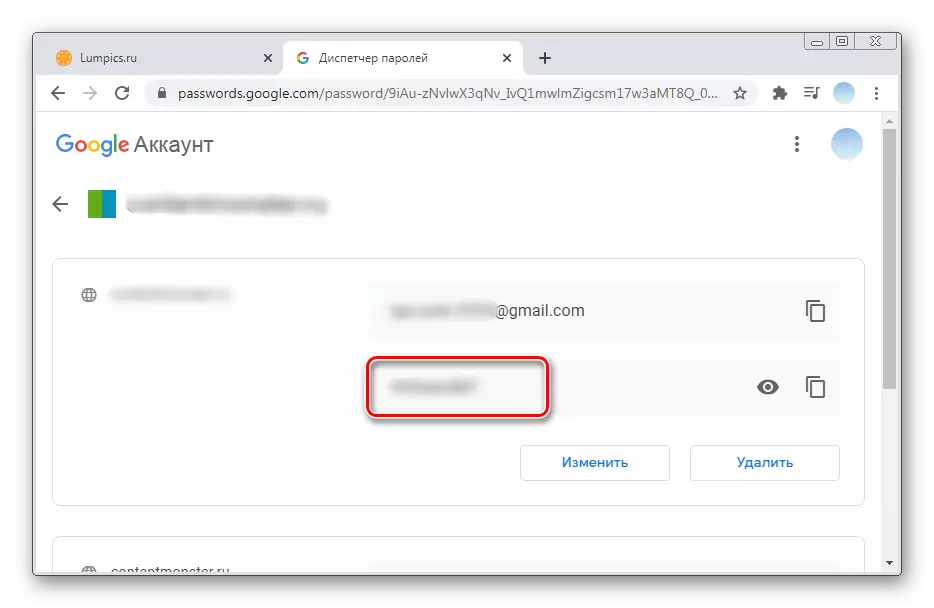
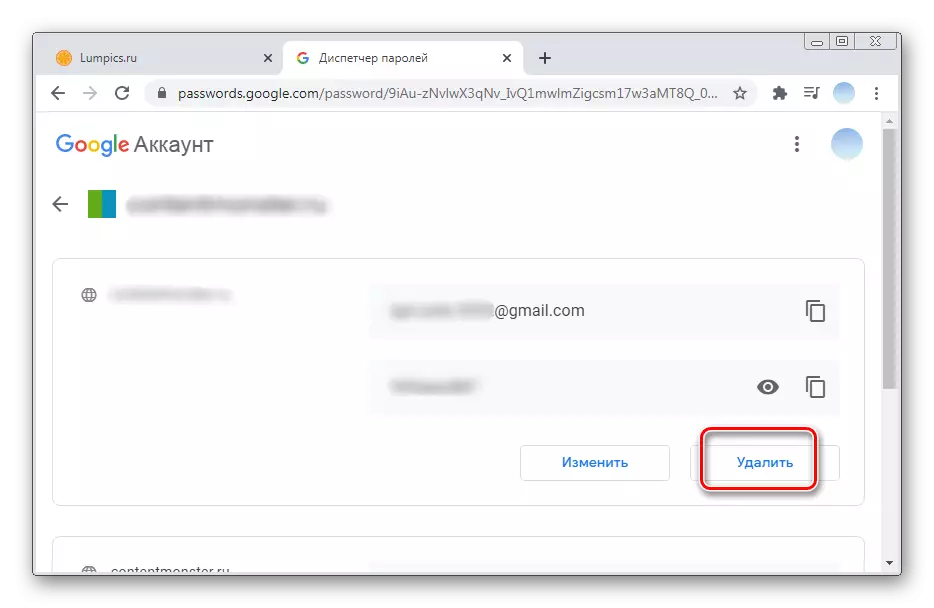
Option 2: Mobile Anwendungen
Mit mobilen Google Smart Lock können Sie Kennwörter von verschiedenen Seiten und Programmen verwalten und bearbeiten. Mit zusätzlichen Funktionen können Sie auch die Zuverlässigkeit der Daten für den Eingang überprüfen.ios.
Um die Google Smart Lock-Anwendung auf iOS-Datenbank-Smartphones verwenden zu können, ist es erforderlich, es vorinstallieren zu können. Überlegen Sie, wie die in der Smart Lock gespeicherten Kennwörter von allen Websites gespeichert werden und wie Sie den Schutz Ihrer Konten stärken können.
Laden Sie Google Smart Lock aus dem App Store herunter
- Führen Sie die Anwendung auf Ihrem Smartphone aus und wählen Sie Kontoverwaltung aus.
- Alle autorisierten Google-Konten werden durch die Liste angezeigt. Klicken Sie unter "Google Management" unter dem einen mit einem Profil, das interessiert ist.
- Als nächstes sollten Sie auf der linken Seite durch das horizontale Menü blättern.
- Tippen Sie auf "Sicherheit" und steigen Sie zum Abschnitt "Password Manager" ab. In dieser Zeichenfolge können Sie sehen, wie viele Kennwörter in Ihrem Konto gespeichert werden.
- Die Liste Zeigt alle Websites mit gespeicherten Eingabedaten an. Im Falle einer großen Anzahl können Sie den gewünschten Artikel immer mit der Suchzeichenfolge finden. Um das gespeicherte Kennwort anzuzeigen, klicken Sie auf den Artikel.
- In dieser Phase erfordert Google Smart Lock eine Kennwortbestätigung vom Konto. Geben Sie es ein und tippen Sie auf "Weiter".
- Das Passwort wird anfänglich versteckt. Sie können es sehen, indem Sie auf das Aug-Symbol klicken.
- Bei Bedarf können Sie die Eingabedaten ändern, indem Sie die entsprechende Schaltfläche auswählen. Mit der Option "Löschen" können Sie das Kennwort von Google Smart Lock löschen.
- Es wird auch empfohlen, dass die Sicherheit der Seite zum Abschnitt "Kennwortprüfung" zu gelangen. Wählen Sie dazu "Gehen Sie zur Seite Kennwortüberprüfungsseite".
- Tippen Sie auf die Wiederholungstaste.
- Geben Sie das Kennwort vom Konto ein und klicken Sie auf Weiter.
- Um die Sicherheit sicherzustellen, müssen Sie alle persönlichen Daten unter den Konten mit einfachen Kennwörtern ändern.
- Erkunden Sie die Liste. Um Änderungen vorzunehmen, müssen Sie die entsprechende Taste drücken. Automatisch wird der Übergang zur Site-Seite automatisch erfolgen. Woher können Sie im Abschnitt "Kontoeinstellungen" eine Operation ausführen. Jede Site hat dieses Verfahren durch verschiedene Methoden.
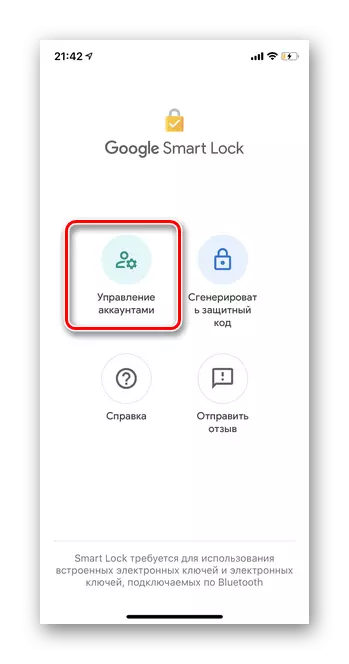

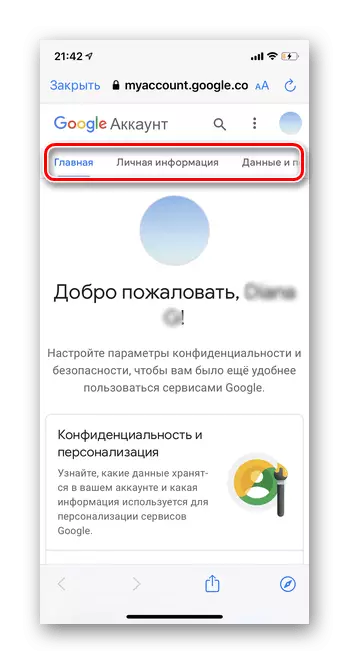
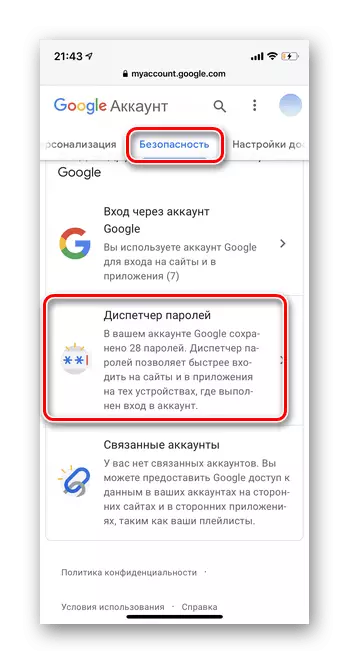
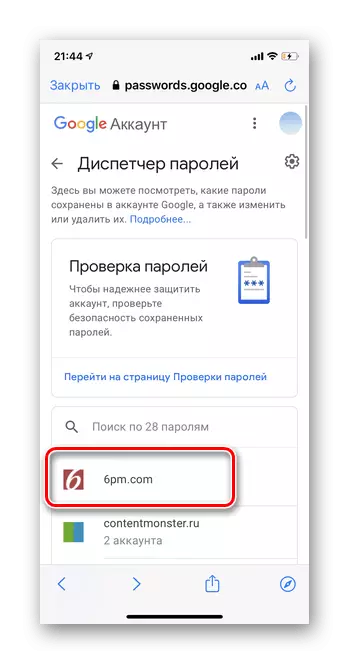
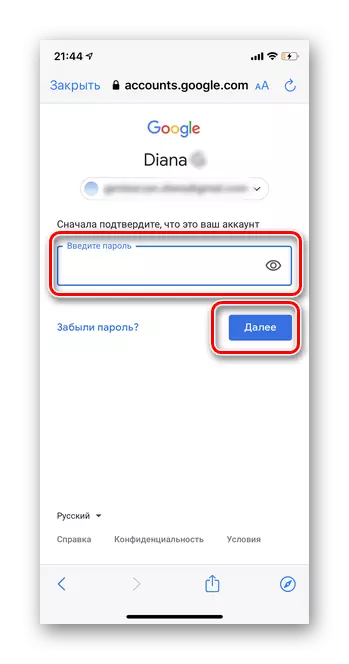
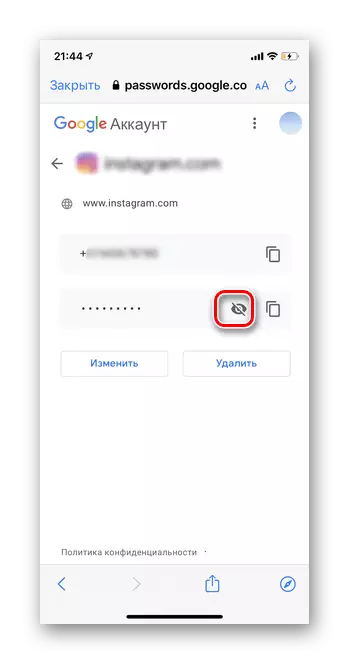
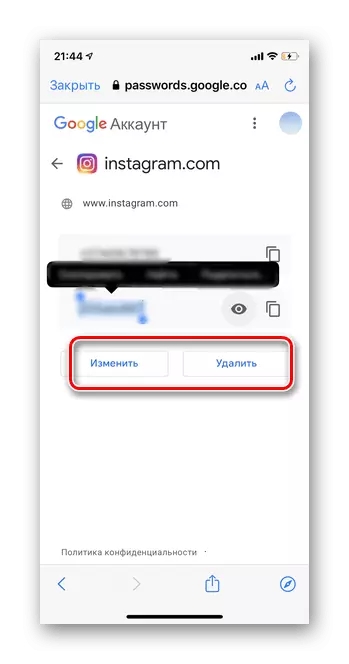

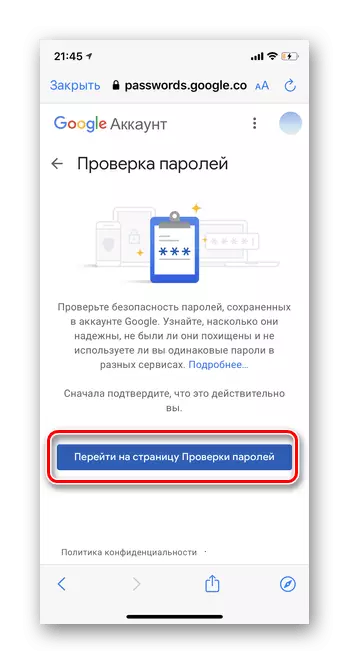
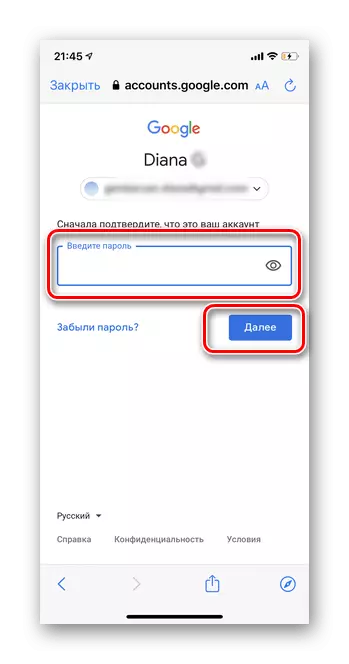
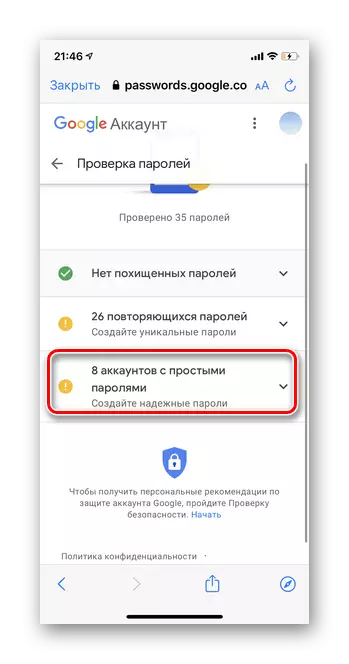
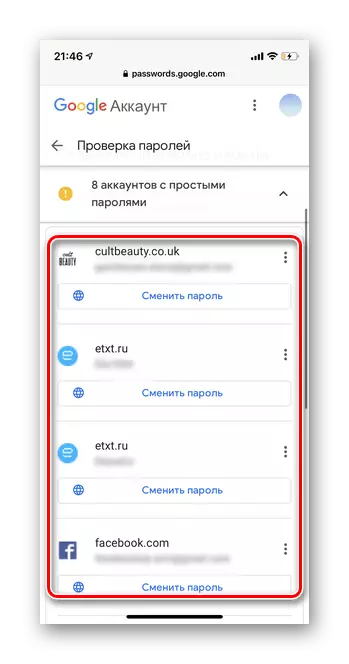
Android
In Android-basierten Smartphones wird das Google Smart Lock-Programm automatisch in Google Anhang eingebettet. Optional werden Kennwörter nicht nur von Websites, sondern auch aus verschiedenen Anwendungen gespeichert. Dies ermöglicht den schnellen Zugriff und erleichtert den Berechtigungsvorgang.
- Öffnen Sie Google App auf Ihrem Smartphone. Verwechseln Sie nicht mit Google Chrome Browser.
- Tippen Sie in der oberen rechten Ecke auf Ihr Avatar-Symbol.
- Klicken Sie unter der gewünschten E-Mail-Adresse auf Google Management.
- Blättern Sie durch das horizontale Menü mit der Zeichenfolge "Sicherheit".
- Gehen Sie zum Abschnitt "Password Manager".
- In Form einer Liste werden alle Websites, Kennwörter gespeichert, von denen sich gespeichert, um sich bei Google Smart Lock schnell anzumelden. Tippen Sie auf das Notwendige.
- Geben Sie den Telefonzugriffscode ein.
- Persönliche Eingaben öffnen sich für eine bestimmte Site. Um das Passwort anzuzeigen, klicken Sie auf das Estrich-Symbol.
- Der Codeausdruck kann durch Auswahl der entsprechenden Taste aus dem System geändert oder entfernt werden.
- Um Ihr Konto zu sichern, wird auch empfohlen, den Scheck zu überprüfen. Tippen Sie auf die Schaltfläche "Passwörter überprüfen".
- Klicken Sie auf "Auf der Seite Kennwort überprüfen".
- Geben Sie das Kennwort von Ihrem Konto ein.
- Klicken Sie auf die "Konten mit einfachen Kennwörtern".
- Erkunden Sie die Liste. Um das Sicherheitsniveau zu verbessern, reicht es aus, nur auf "Passwort ändern" unter jedem Standort tippen. Ihr Profil wird automatisch geöffnet, wo Sie Änderungen vornehmen können.
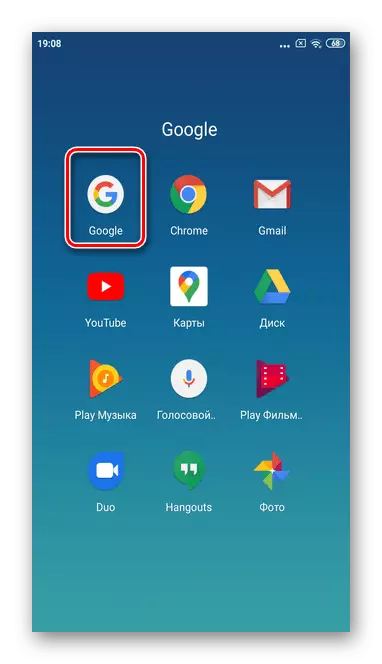


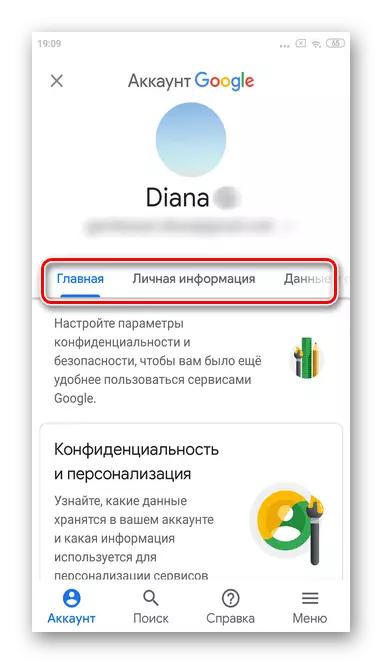
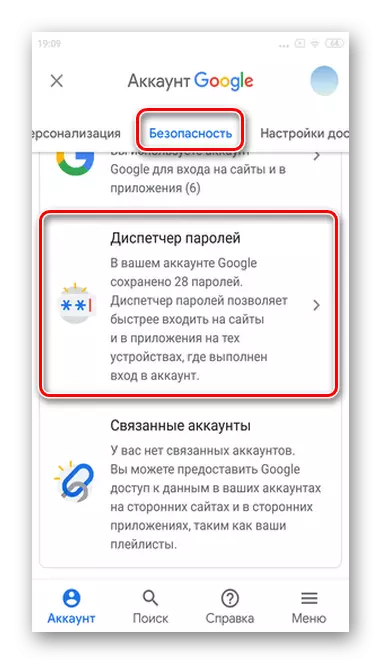
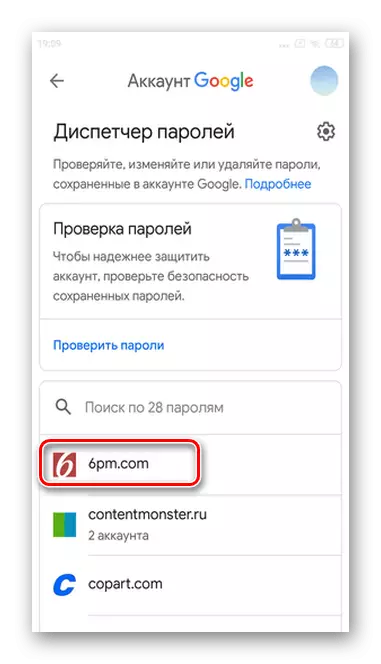
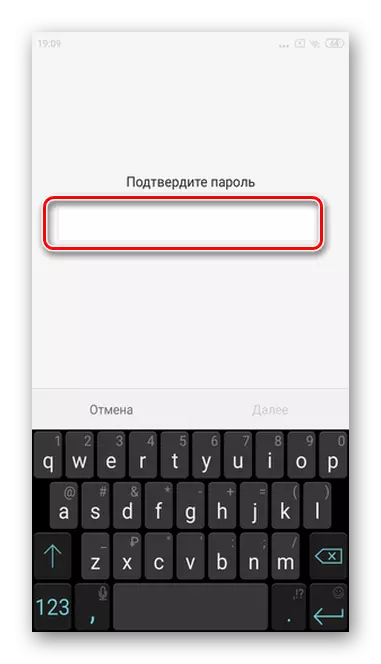

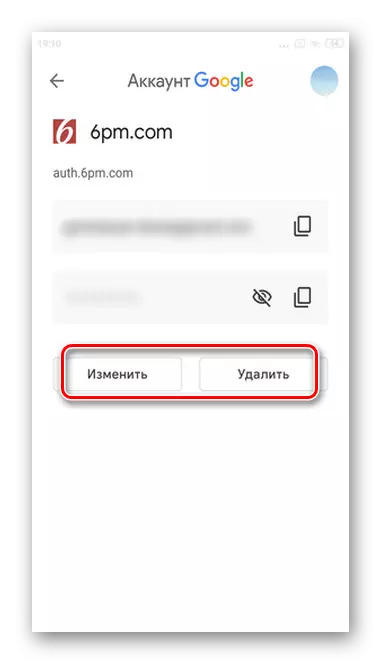
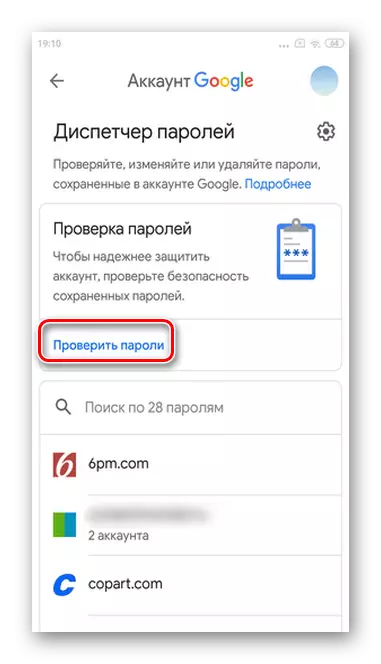
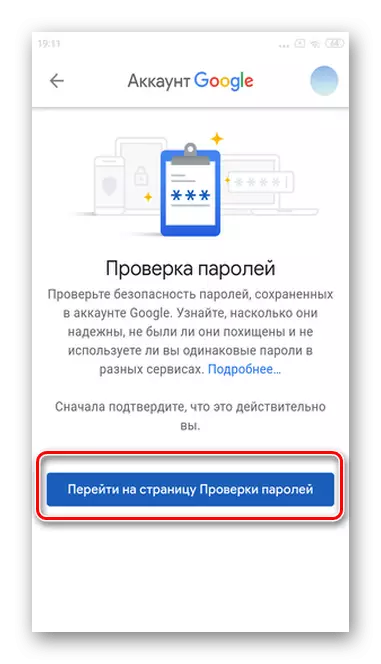
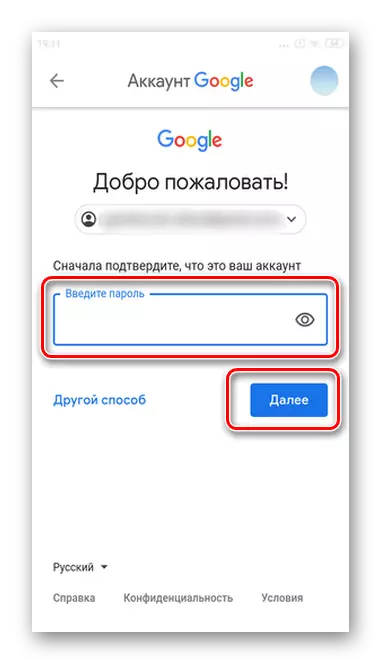
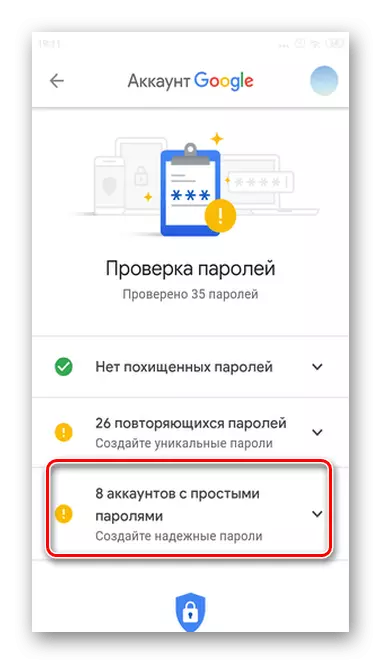
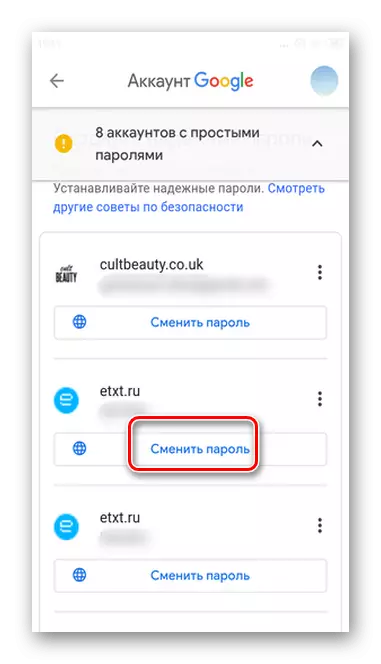
Wichtig! Beachten Sie, dass beim Löschen von Kennwörtern über die Google Smart Lock-Einstellungen ausschließlich aus der Schnellzugriffsfunktion gelöscht werden.
