
In dieser Anweisung, Details zu den Optionen zum Einrichten von Widgets auf dem iPhone-Bildschirm, wie sie hinzugefügt und entfernt werden können, sowie die Möglichkeit, die iPhone-Widgets auf dem Sperrbildschirm zu deaktivieren (was in Bezug auf den Datenschutz nützlich sein kann) .
- Widgets auf Startbildschirm einrichten (Hinzufügen und Löschen)
- So trennen Sie die Widgets auf dem iPhone-Lock-Bildschirm
- Videoanweisung.
Einrichten von Widgets auf dem Startbildschirm
Um zur Liste der verfügbaren Wise Räume zu gelangen, entfernen Sie nicht notwendig oder fügen Sie neue auf dem iPhone-Startbildschirm hinzu. Führen Sie die folgenden Schritte aus:
- Gehen Sie von links nach rechts zum Bildschirm Swipe Widgets.
- Klicken Sie unten in der Widget-Liste auf die Schaltfläche Bearbeiten.
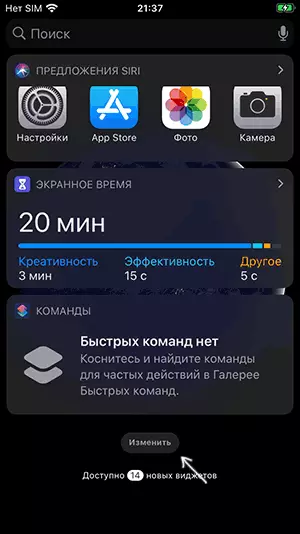
- Sie sehen eine Liste der verfügbaren Widgets: An der Spitze - im Moment auf Ihrem iPhone inklusive, unten - diejenigen, die aktiviert werden können.
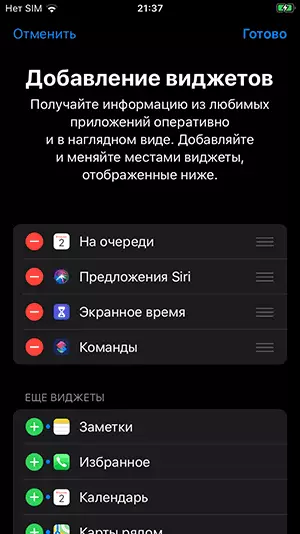
- Sie können Widgets entfernen oder hinzufügen, indem Sie die entsprechenden Plus- und Minus-Tasten drücken (danach müssen Sie auch auf "Löschen" klicken.
- Um die Reihenfolge der Widgets zu ändern, verwenden Sie die Bewegung der Zeichenfolge mit Hilfe von drei Streifen auf der rechten Seite.
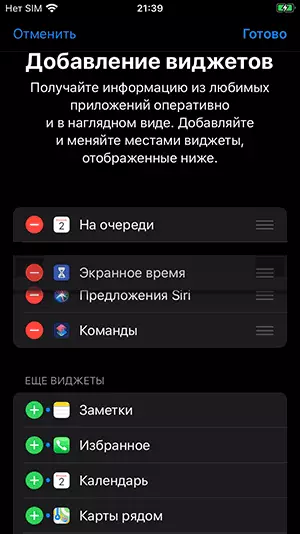
- Klicken Sie am Ende der Änderungen einfach auf "Fertig stellen" in der oberen rechten Ecke.
- Eine andere Möglichkeit, ein Anwendungs-Widget hinzuzufügen, das eine solche Funktionalität aufweist - eine lange Retention der Anwendungssymbole auf dem Startbildschirm, dann die Auswahl des hinzugefügten Widget-Elements.

Da neue Anwendungen eingestellt sind (oder das Entfernen von Alt), kann sich die Liste der verfügbaren Widgets ändern - neu und ist alt. Wenn Sie alle Widgets in den Einstellungen löschen, verschwindet der Bildschirm auf der linken Seite des Startbildschirms nicht irgendwo - er bleibt immer noch die Schaltfläche "Ändern" und die Suchzeichenfolge. Vollständig entfernen, wird es nicht funktionieren.
So trennen Sie die Widgets auf dem iPhone-Lock-Bildschirm
Widgets auf dem Sperrbildschirm können bequem sein, aber nicht immer sicher, wenn das iPhone sich als in den Händen einer Person herausstellt. Bei Bedarf können Sie das Display der Widgets auf dem Sperre-Bildschirm deaktivieren:
- Gehen Sie zu Einstellungen - Touch-ID und Kennwortcode, geben Sie Ihr Passwort ein.
- Scrollen Sie nach unten zum Abschnitt "Zugriff mit der Bildschirmsperre".
- Trennen Sie den Artikel "Heute". Bei Bedarf können Sie andere Elemente ausschalten, sodass sie nicht auf dem gesperrten Bildschirm angezeigt werden.
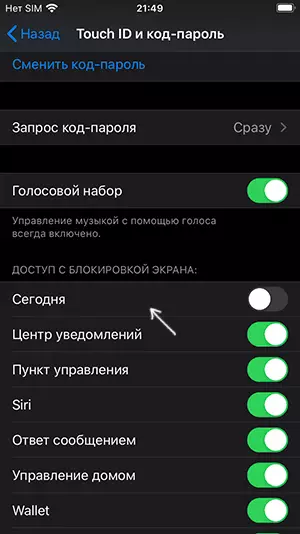
Nach den getroffenen Aktionen wird die Bildschirmwidgets "Heute" auf dem Sperren angezeigt.
Videoanweisung.
Wie Sie sehen, ist alles einfach. Übrigens gibt es vielleicht bestimmte nützliche iPhone-Widgets, die Sie regelmäßig verwenden? Es wird großartig sein, wenn Sie an den Kommentaren teilen. Und: Sie wussten, dass Sie das Telefon als Fernbedienung für das Fernsehgerät verwenden können?
