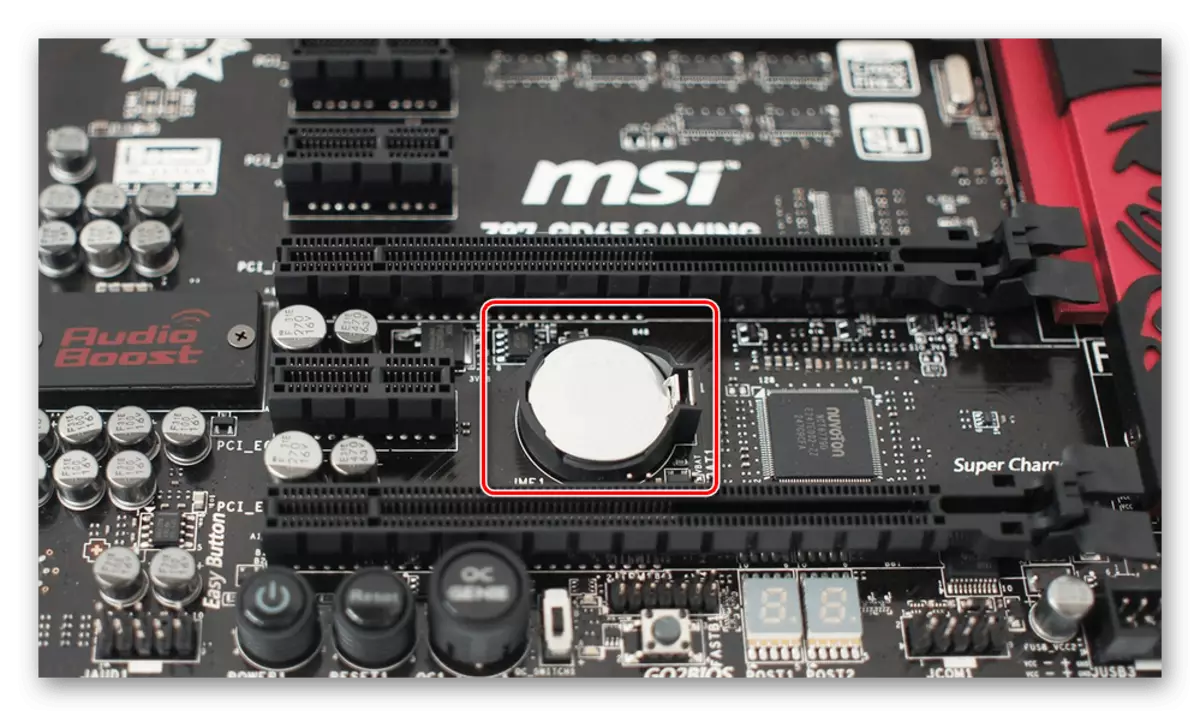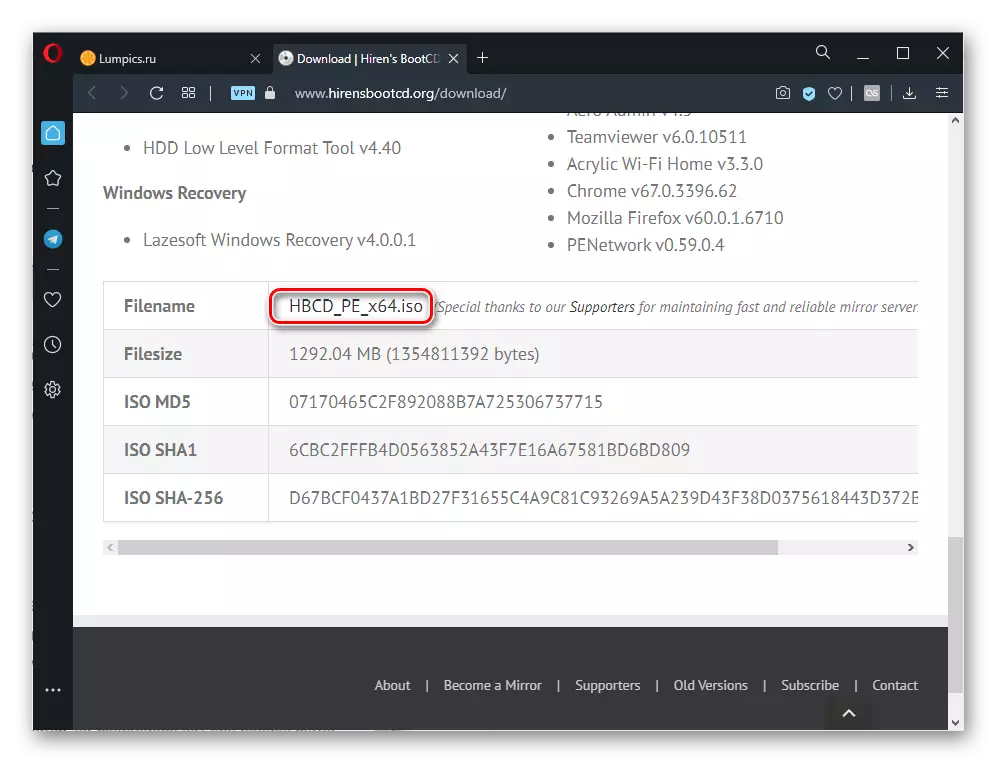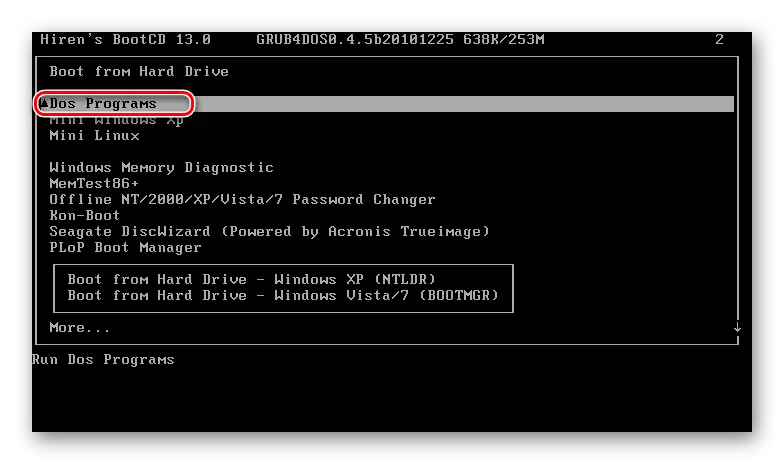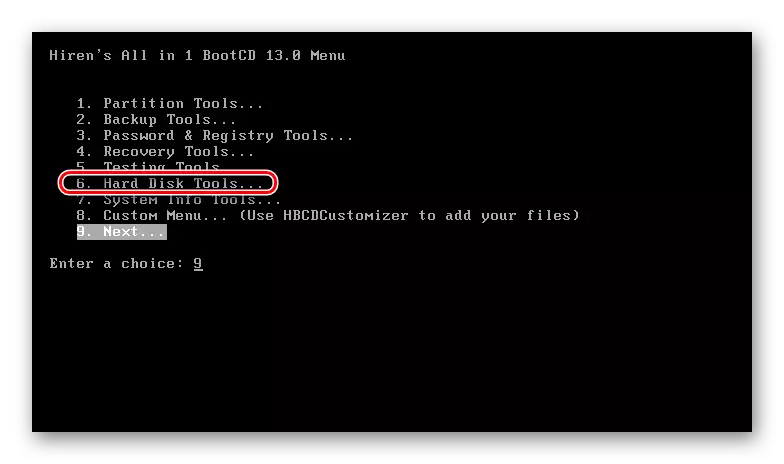Trennen Sie vor dem Ausführen der Grundempfehlungen alle externen Geräte, von denen der Computer versucht, zu booten. Dies ist eine externe Festplatte, ein Flash-Laufwerk, eine optische Platte usw.
Methode 1: Überprüfen der Verbindung des Laufwerks
Es ist wahrscheinlich, dass nach der Übertragung die Systemeinheit, eine kleine Vibration oder andere Situationen, einige der HDD- / SSD-Drähte abtönt. Öffnen Sie den Abdeckdeckel des düsteren Computers und prüfen Sie, ob die Schnüre an die Anschlüsse angeschlossen sind. Es ist ratsam, sie zu deaktivieren und wieder herzustellen. Insgesamt muss der Scheck 4 Drähte unterliegen, die die Drähte anschließen: Zwei Anschlüsse, die vom Antrieb ausgeführt werden, und zwei Anschlüsse, an denen das Gerät angeschlossen ist (Motherboard und Stromversorgung).

Auf dem Motherboard befinden sich immer mehrere Ports für SATA, sodass zusätzlich empfohlen wird, den Draht anstelle des Stroms an einen anderen Anschluss anzuschließen.

Wenn es freie SATA-SATA-Kabel gibt (zum Beispiel von dem alten Gerät oder vom zweiten installierten HDD-PC), verwenden Sie sie, da die Beschädigung des aktuellen Drahtes vollständig unsichtbar ist. Dasselbe wird empfohlen, mit dem Netzkabel zu tun (durch das, was zum BP des Computers führt).

Die Besitzer von Laptops, in denen der Antrieb höchstwahrscheinlich unter der Abdeckung verborgen ist (alte Laptops für die HDD) häufig ein separates Fach und das Überprüfen der Geräteverbindung), wird dieses Verfahren empfohlen, nicht am Anfang, da die Chance, dass das Draht hat eingesetzt, weniger und die Verlegung des Rumpfes ist viel schwieriger. Versuchen Sie zunächst, mehrere der folgenden Möglichkeiten auszuführen.
Sobald dieser Prozess abgeschlossen ist, starten Sie den Computer neu, indem Sie das Flash-Laufwerk ausschalten, um das Betriebssystem zu starten.
Option 2: Full-Side-Lade-Flash-Laufwerk
Chkdsk korrigiert nicht immer die Probleme des Laufwerks, und in Abwesenheit eines Flash-Laufwerks mit dem Betriebssystem ist es ziemlich problematisch, es ohne einen funktionierenden PC zu erstellen, es ist notwendig, ein Windows-Image herunterzuladen, das ein Wägen mehrerer GB. Sie können mit speziellen Startverteilungen von Programmen anfangen, von denen Victoria, MHDD hervorgehoben werden sollte, sowie die Bootcd-Sammlung von Hiren, die zwei aufgelistete Programme enthält. In der letzten Version werden wir aufhören.
Wir weisen erneut darauf hin, dass es sich um die Booing-Versionen von Programmen in ISO-Format handelt, die zum Schreiben in USB-Flash oder auf die Festplatte erforderlich sind, und nicht normal EXE!
- Wie wir bereits gesagt haben, werden wir mit Hiren's Bootcd zusammenarbeiten, sodass wir es auf USB-Flash schreiben. Wenn Sie diese Software auch über den folgenden Link entschieden haben, gehen Sie zur Anwendungsstelle und laden Sie das ISO-Image herunter.
Gehen Sie zur offiziellen Website von Hiren's Bootcd
- Da die Versionen solcher Programme zum Schreiben an die externen Medien im ISO-Format sind, empfehlen wir, sich mit den Anweisungen zum Erstellen eines Ladelaufwerks vertraut zu machen.
Lesen Sie mehr: Hyde auf dem ISO-Image auf dem Flash-Laufwerk
- Last vom Flash-Laufwerk, indem er einen PC an einen Neustart sendet und beim Starten des Systems das Menü mit den Startgeräten mit der Taste F2 oder F8 ausführen. Oder konfigurieren Sie das BIOS, um vom externen Laufwerk zu starten (der Link zum Anweisungen oben).
- Mit den Pfeilen und den Eingabetasten gelangen Sie mit den "DOS-Programmen" und wählen Sie sie aus.
- Finden und gehen Sie zu Festplatten-Tools. Zeigt sequenziell mehrere Benachrichtigungen an, an denen es notwendig ist, in der Bejahung zu antworten.
- Eine Liste der Dienstprogramme wird angezeigt, in der wir das erste verwenden werden, und Sie, wenn Sie möchten, können Sie die erwähnte Victoria oder MHDD auswählen, die einen von ihnen bereits auf der Grundlage Ihres eigenen Wissens oder Informationen im Internet verwenden kann.
Jede Key-Beenden Sie die Anwendung und starten Sie den Computer neu. Möglicherweise müssen Sie den Betriebssystem-Bootloader wiederherstellen, von dem wir in der Methode 6 erzählt haben.
Wenn keine Manipulationen das Ergebnis verursacht haben, können Sie nur den Laufwerksumbruch diagnostizieren. Wenn Sie Daten davon abrufen müssen, sollten Sie entweder die Festplatte an einen anderen Computer anschließen (oder eine zweite Festplatte in Ihrem PC ausstellen) und spezielle Software verwenden. Die beschädigte Festplatte sollte vom Computer festgelegt werden, andernfalls wird die Extraktion der Daten zu Hause nicht möglich!
Lesen Sie mehr: So erhalten Sie Dateien von einer beschädigten Festplatte
Seltene PCs sehen die Festplatte möglicherweise nicht aufgrund von Problemen mit anderen Komponenten, beispielsweise getrennte Kondensatoren auf dem Motherboard oder in der Stromversorgung. Bevor Sie ein neues Laufwerk kaufen, wird empfohlen, das aktuelle Problem zu ergreifen, und verbinden Sie ihn an einen anderen PC und versucht, von ihm zu booten.
Sie können sich auch an das Service Center wenden - vielleicht einfach die oxidierten Festplattenkartenkontakte reinigen, und mit einem ernsthaften Zusammenbruch kann der Assistent wichtige Informationen extrahieren und auf ein neues Gerät übertragen.
Lesen Sie auch: Empfehlungen zur SSD-Auswahl
Methode 8: Ersetzen der Batterie auf dem Motherboard
Alle Motherboards verfügen über ein Batterie-Tablet, das den CMOS-Speicher unterstützt. Wenn er entladen beginnt, steht der Benutzer unterschiedliche Symptome dieses Phänomens: Die Zeit wird auf dem Computer zurückgesetzt, die BIOS-Einstellungen werden zu standardmäßig, der PC darf nicht gestartet werden, der Kühler dreht sich nicht, der Kühler dreht sich nicht, die verschiedenen Arten von Fehlern werden ohne sichtbare Ursachen angezeigt . Die Batterie sitzt nicht schnell - je nach Modell kann es 3-4 Jahre und viel länger dienen. Daher ist es sinnvoll, es nur zu ändern, wenn Sie auf klare Indikatoren seiner Entlastung stoßen.
Siehe auch: Die Hauptzeichen der Sexbatterie auf dem Motherboard
Wie bereits erwähnt, gibt der Servierbatterie auf dem Motherboard die BIOS-Einstellungen an das Original zurück, von denen jedes Mal, wenn der PC eingeschaltet ist, oder die Gerätepriorität wird geändert, von der aus dem Computer geladen wird oder der SATA-Betriebsmodus zurückgesetzt wird (Sie sind in den Methoden 2 und 3 beschrieben). Sie können das Alte entfernen und eine neue installieren, indem Sie die folgenden Anweisungen installieren.
Lesen Sie mehr: Ersetzen des Akkus auf dem Motherboard