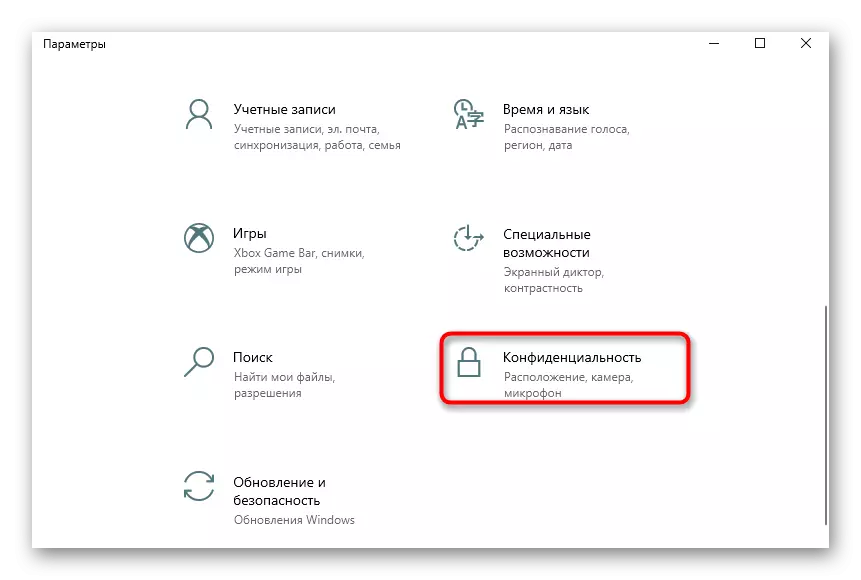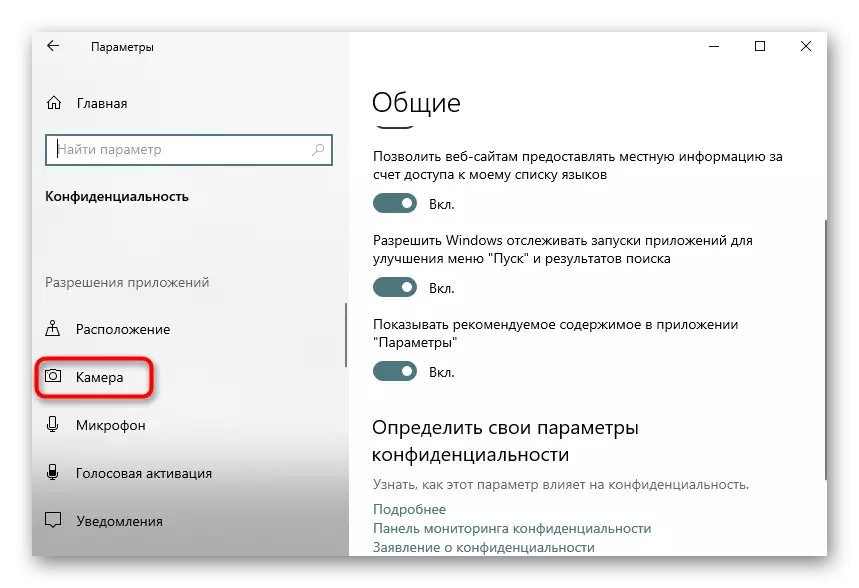Methode 1: CODETWO QR-Code-Desktop-Reader & Generator
Wenn Sie an vollwertiger Software interessiert sind, die alle Arten von QR-Codes-Scannen unterstützt und Sie sie als Bilder erstellen und speichern können, empfehlen Sie zuerst empfehlenswert, auf den CODETWO QR-Code-Desktop-Reader und Generator aufmerksam zu sein. Das Prinzip des Scannens des vorhandenen Codes darin ist extrem einfach.
- Laden Sie zum Starten des CodetWo-QR-Codes-Desktop-Readers und des Generators von der offiziellen Site und installieren Sie sie auf Ihrem Computer. Nach dem ersten Start können Sie die Code-Scan-Methode auswählen: vom Computerbildschirm, Webcams, aus einer Datei oder Zwischenablage.
- Beim Scannen auf dem Bildschirm sollten Sie den Bereich beispielsweise auf einem offenen Standort auswählen, an dem der QR-Code enthält. Danach wird es sofort zur Software hinzugefügt, und der entschlüsselte Text wird unten angezeigt.
- Bei der Verwendung einer Webcam muss er in den erforderlichen Bereich gebracht werden, und klicken Sie auf "Nehmen Sie einen Screenshot".
- Wenn der QR-Code als Bild auf einem Computer gespeichert wird, klicken Sie auf die Schaltfläche "Dateidatei".
- Im Fenster "Explorer", das angezeigt wird, finden Sie das Bild und doppelklicken Sie mit der linken Maustaste darauf auf ihn.
- Der Inhalt erscheinen sofort in der dekodierten Form im unteren Feld.
- Falls erforderlich, kann der resultierende Text kopiert werden, indem er ihn hervorhebt, und drücken Sie die CTRL + C-Kombination oder durch den Knopf, der sich rechts von der Inschrift selbst befindet.


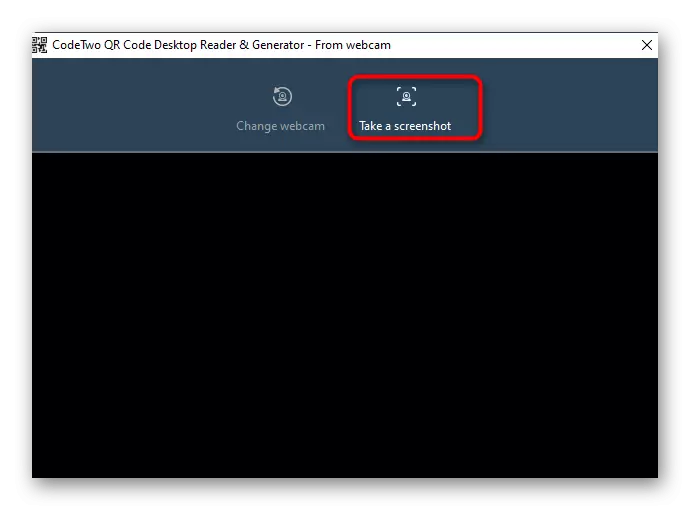
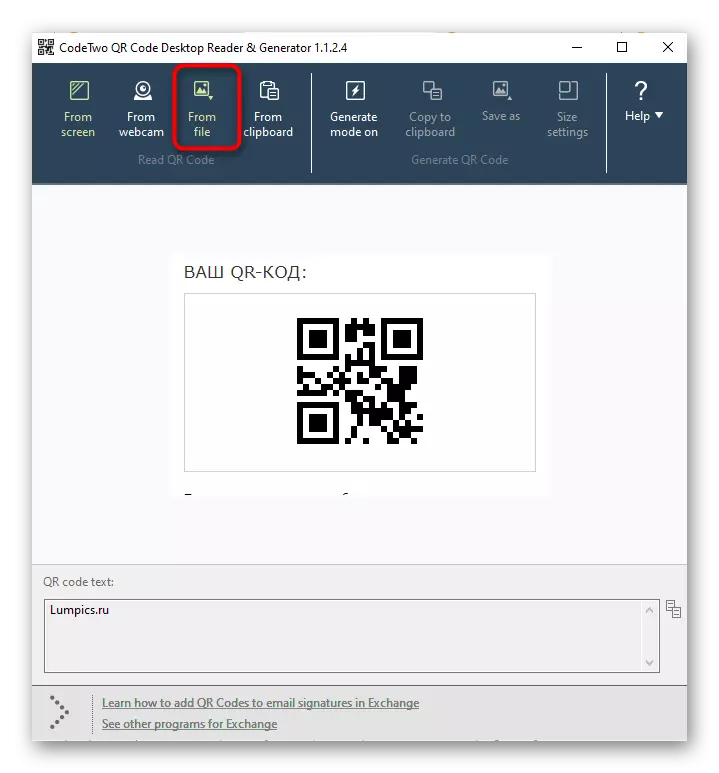
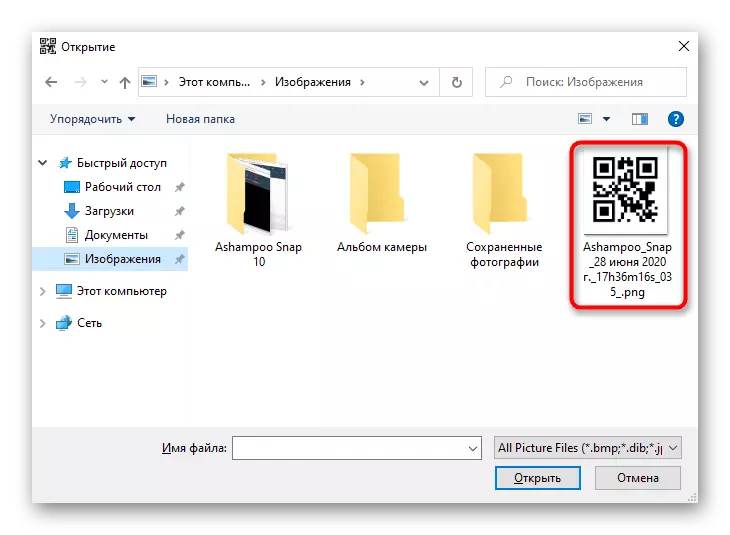

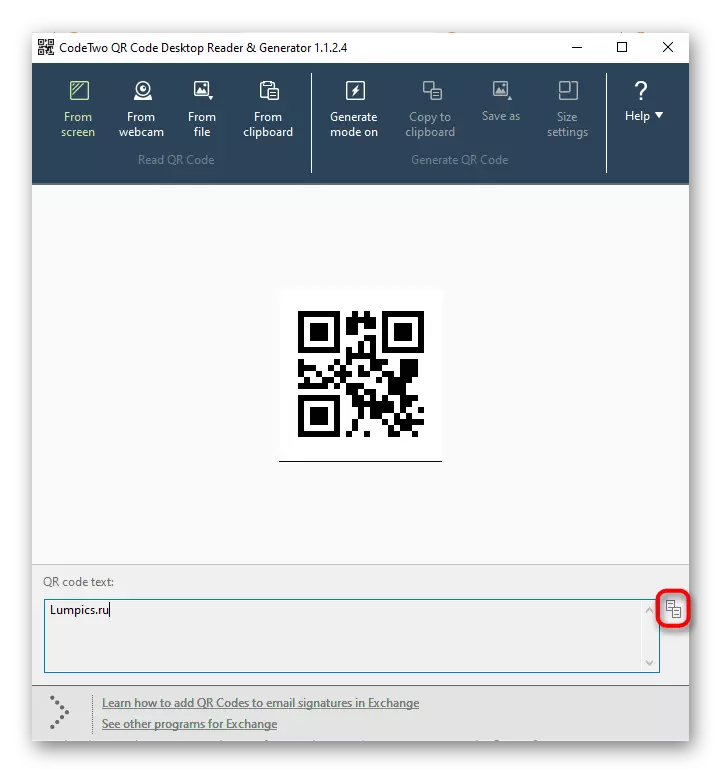
Methode 2: Barcode Lesen Sie es!
Anhang Barcode Lesen Sie es! Geeignet für diejenigen, die unter Windows 10-Software stilisiert sind, die die Hauptscanning-Funktionen und die Entschlüsselung des QR-Codes ausführt. Sie können es direkt aus dem Microsoft Store herunterladen, wonach er sofort mit der Verwendung beginnt.
- Öffnen Sie den "Start" und führen Sie die Microsoft Store-Anwendung durch.
- Verwenden Sie nach dem Start die Suchleiste, und findet dort Barcode, lesen Sie es!
- Download starten, indem Sie auf "GET" klicken.
- Führen Sie nach einer erfolgreichen Installation das Programm aus.
- Wählen Sie im Menü Aktion "Reader" und lesen Sie den Code mithilfe einer Webcam. Leider lesen andere Methoden der Erkennungsmethoden von Barcode! Nein.
- Jetzt können Sie sich mit dem Inhalt des Codes vertraut machen, löschen, die Suche über das Internet ausführen oder mit dem unteren Bedienfeld in die Zwischenablage kopieren. Wenn das Audio darin verschlüsselt ist, wird diese Anwendung es reproduzieren.
- Durchsuchen Sie die zuvor gescannten QR-Codes über den Abschnitt "History".
- Es wird eine Liste von Bildern mit bereits abgeschlossener Dekodierung angezeigt.

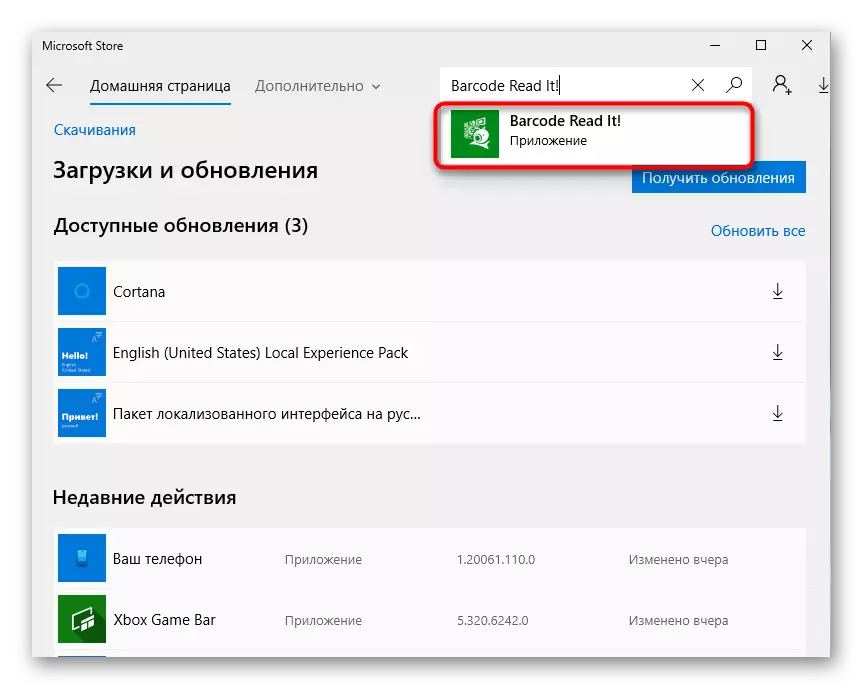
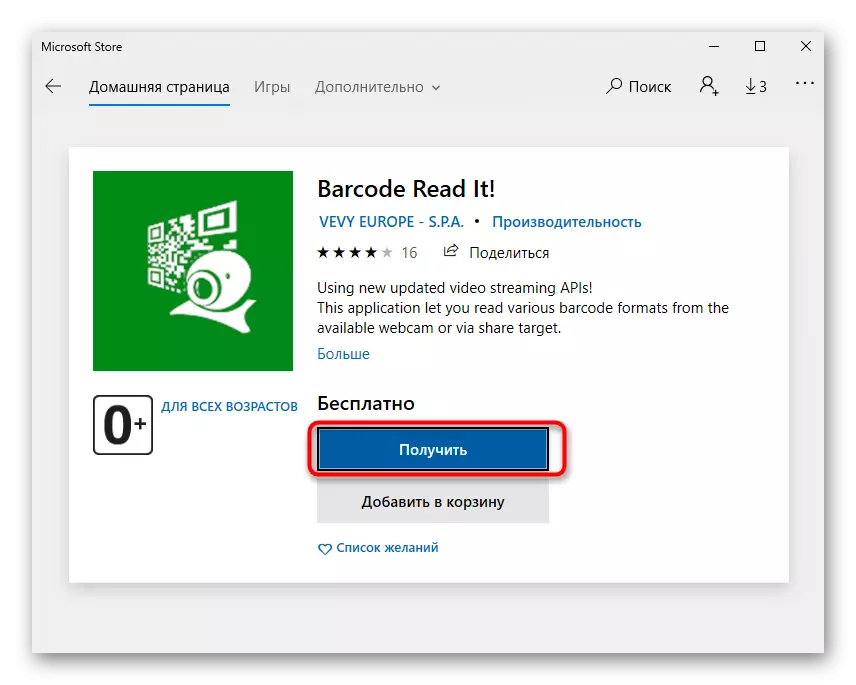
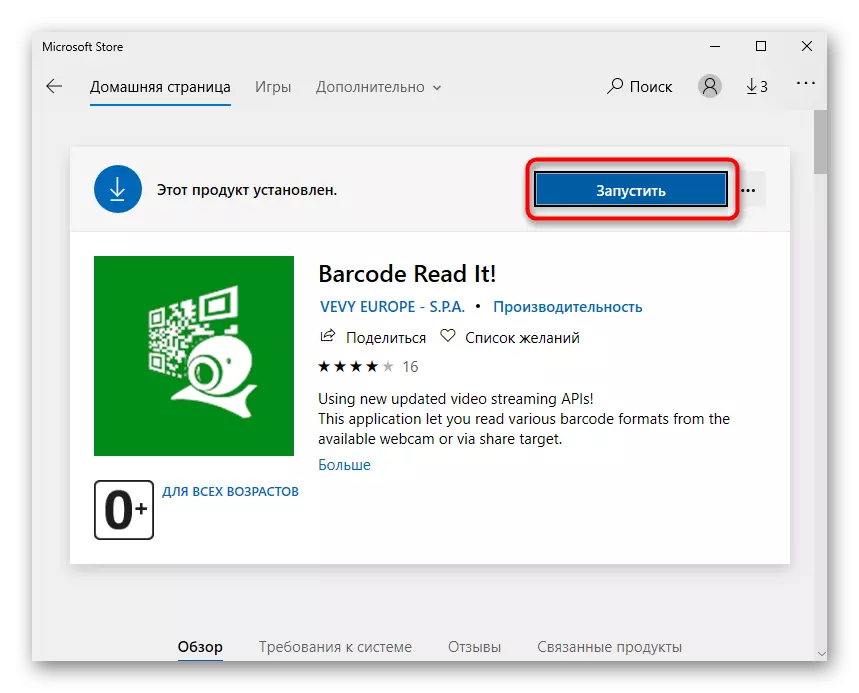

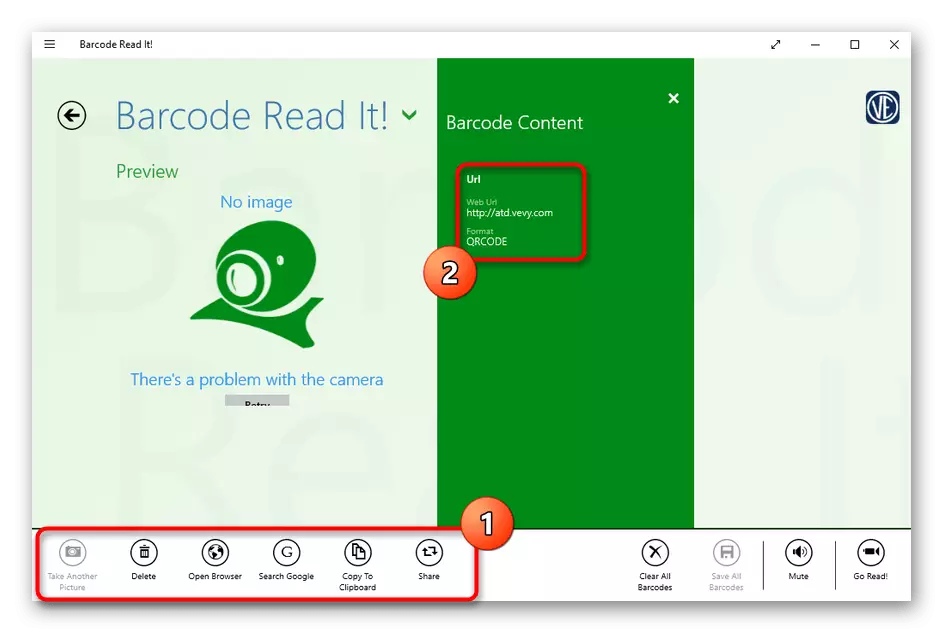
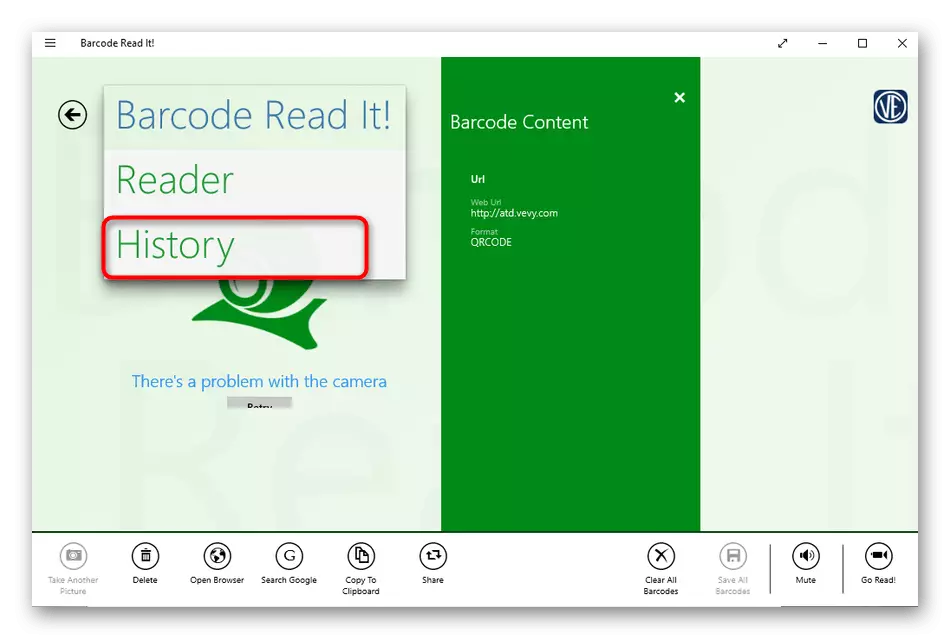
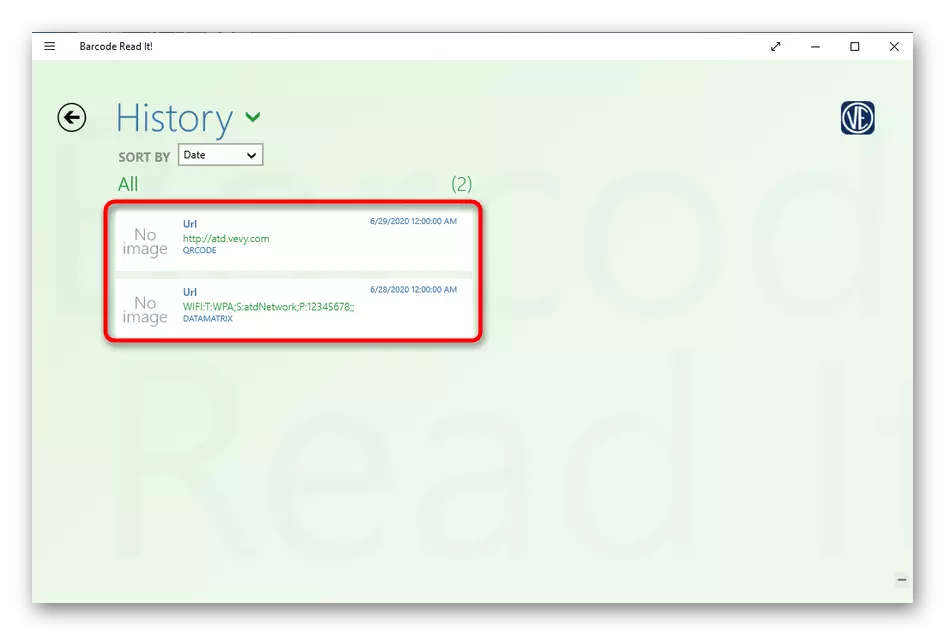
Methode 3: QR-Code für Windows 10
QR-Code für Windows 10 - ein anderes Werkzeug, Download, der nur durch den offiziellen Speicher Microsoft möglich ist. Es unterstützt bereits zwei verschiedene Scan-Methoden und ermöglicht es Ihnen, den Code, falls erforderlich, zu erstellen.
- Wie er auf der letzten Wege angezeigt wurde, öffnen Sie ein Microsoft Store, suchen Sie einen Microsoft-Speicher, finden Sie den QR-Code für Windows 10 dort und installieren Sie ihn.
- Wenn das Scannen über eine Webcam auftritt, wählen Sie die Option "QR-Code scannen".
- Bestätigen Sie den Zugriff auf die Kamera.
- Setzen Sie den QR-Code im Fokus, und das Programm selbst erstellt ein Foto.
- Wenn Sie den Code in Form einer Datei speichern, müssen Sie auf "QR-Code aus der Datei lesen" klicken.
- Klicken Sie danach auf "Bild auswählen".
- Finden Sie im "Explorer" ein und wählen Sie das entsprechende Bild aus und lesen Sie das Ergebnis nach dem Download.
- Nach demselben Prinzip, wie es im vorherigen Programm war, können Sie den Historie in QR-Code für Windows 10 anzeigen, indem Sie im Hauptmenü auf die Schaltfläche "Ihre QR-Historie" klicken.

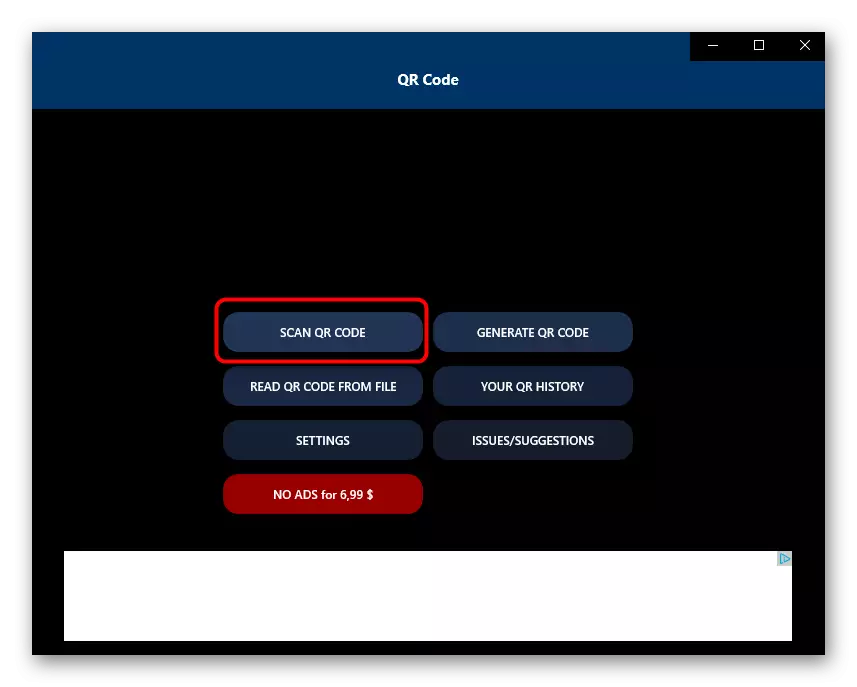

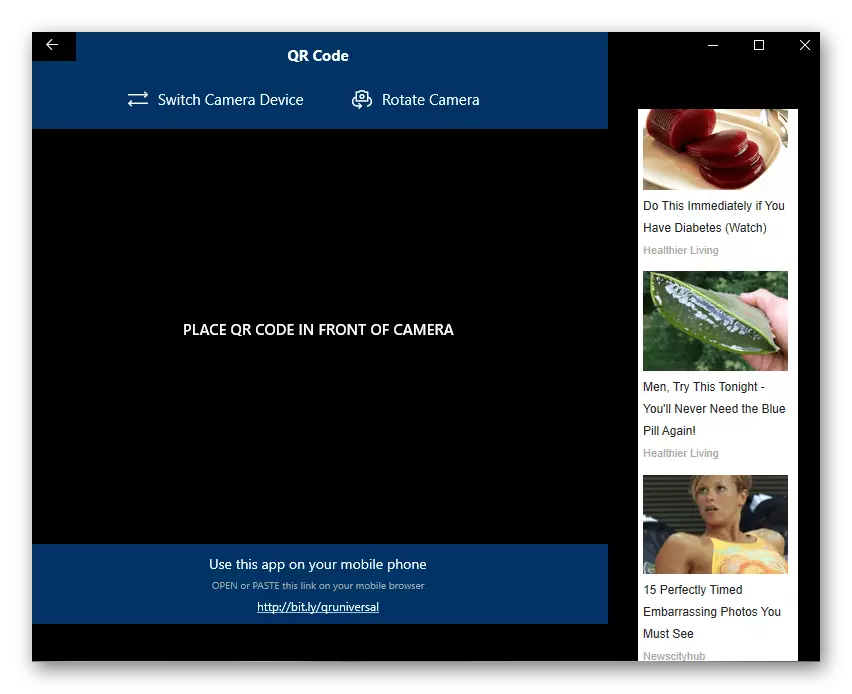
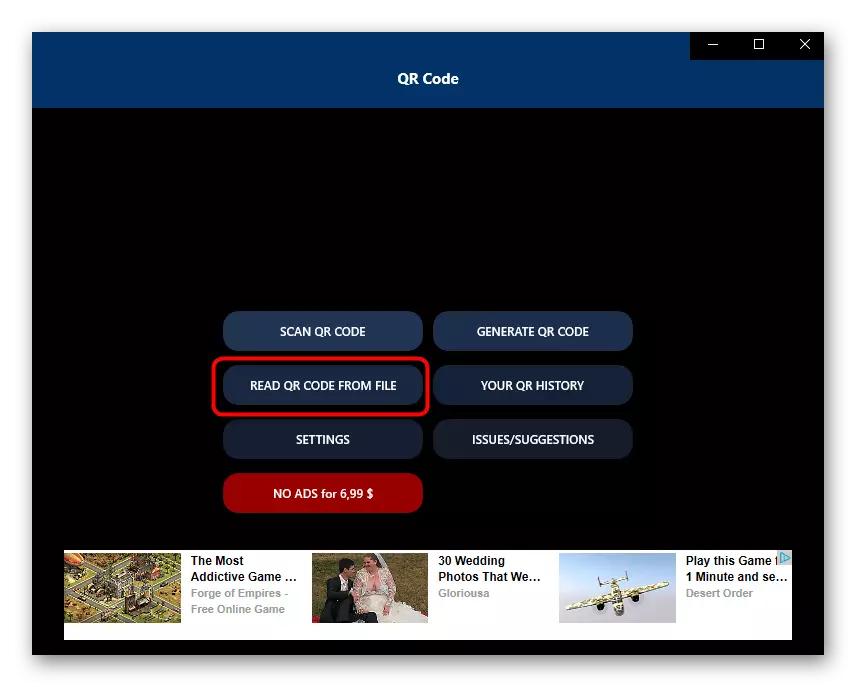
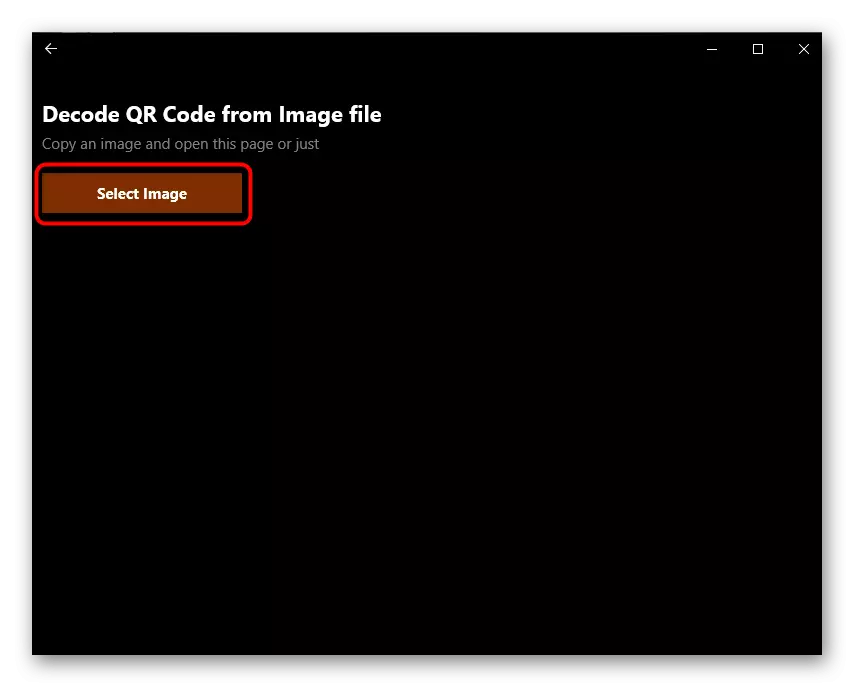
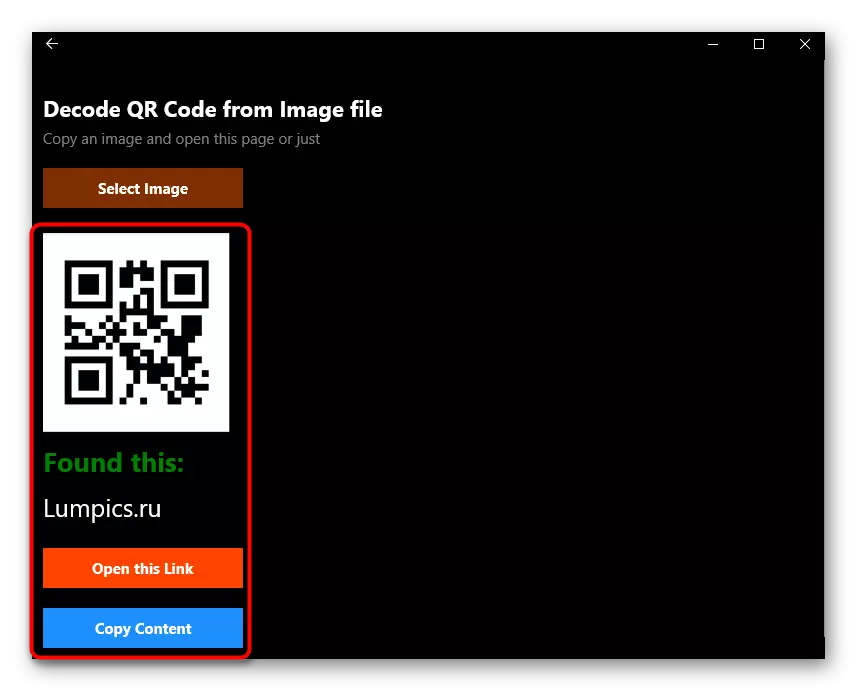
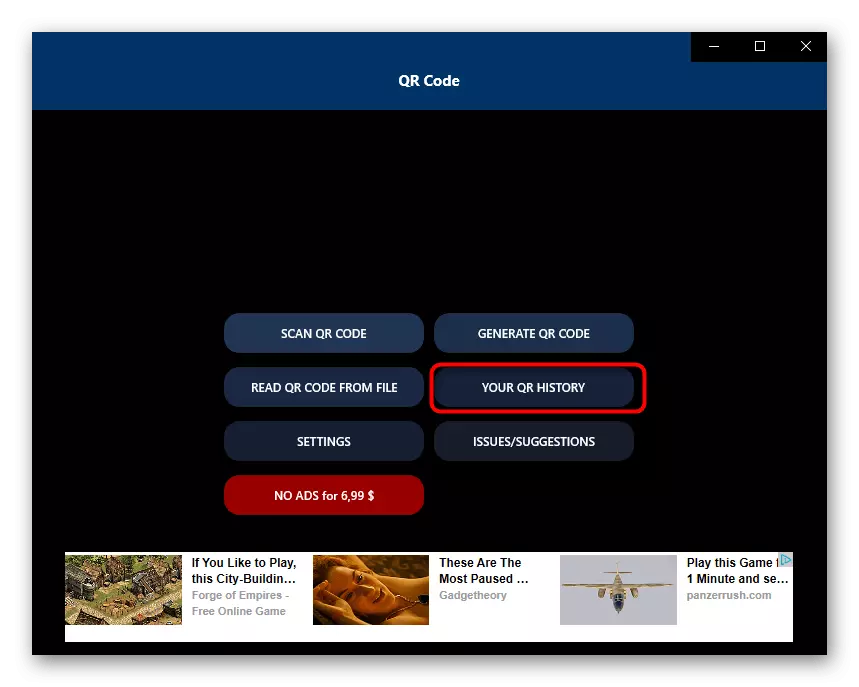
Es gibt andere ähnliche Programme, die sich praktisch von ihrer Funktionalität von den oben beschriebenen Entscheidungen unterscheiden. Wenn Sie die entsprechende Software unter den Beispielen nicht gefunden haben, können Sie einige der Überprüfung auf unserer Website, die unterhalb des untenstehenden Links liegt.
Lesen Sie mehr: Referenzen zum Lesen von QR-Codes
Methode 4: Online-Dienste
Manchmal muss der Benutzer nur einen QR-Code scannen, sodass die Installation keine optimale Lösung ist. In solchen Situationen ist es besser, spezielle Sites, indem Sie die Webcam verwenden oder den Code aus der Datei herunterladen. Die detaillierte Beschreibung der Interaktion mit ähnlichen Websites finden Sie in einem separaten Artikel auf unserer Website nachfolgend.Lesen Sie mehr: Online-Scan von QR-Codes
Probleme mit dem Zugriff auf die Kamera lösen
Schließlich müssen Sie das häufigste Problem, mit dem Benutzer auftreten, mit denen der QR-Code mit der SCARD-SCRUKTIEREN. Es liegt in der Tatsache, dass die Standardanwendung keinen Zugriff auf die Kamera hat, so dass es unmöglich ist, ein Bild zu erhalten. In diesem Fall müssen Sie die Berechtigungen manuell anpassen, was wie folgt geschieht:
- Öffnen Sie den "Start" und gehen Sie von dort zu "Parametern".
- Wählen Sie den Abschnitt "Datenschutz" aus.
- Bewegen Sie sich über das linke Menü in den Kameraspunkt.
- Finden Sie in der Liste die gewünschte Anwendung und bewegen Sie den Schieberegler in den Zustand "ON".