
In diesem Artikel können mehrere Möglichkeiten, das Programmfenster oben in allen Windows 10, 8.1 oder Windows 7 mit kostenlosen Programmen zu beheben, mit denen Sie die Tasten mit dem Menü im Benachrichtigungsbereich und anderen Methoden kombinieren können.
So erstellen Sie ein Programm oder ein Fenster immer über alle Fenster mit AutoHotkey
AutoHotkey ist ein beliebtes Programm, mit dem Sie Skripts für Ihre eigenen Hotkeys in verschiedenen Programmen oder in der gesamten Fenster erstellen können. Verwenden Sie es, Sie können eine Tastenkombination erstellen, die immer den oberen Modus für das aktive Fenster enthält:
- Herunterladen und installieren Sie Authohotkey von der offiziellen Site - https://www.autohotkey.com/
- Wählen Sie in jedem Ordner oder auf dem Desktop im Kontextmenü die Option Erstellen - AutoHotkey-Skript aus.
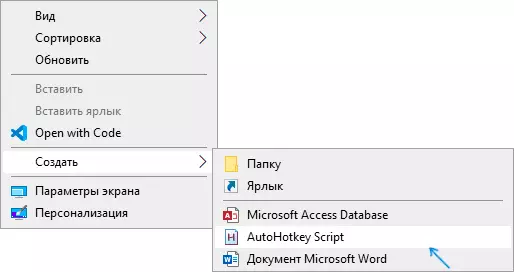
- Legen Sie einen beliebigen Namen in das Skript ein und klicken Sie auf das rechte klicken und wählen Sie "Bearbeiten" (Bearbeiten).
- Mit einer neuen Zeile im Skript, geben Sie ^ + Space :: WinSet, AlwayStop , speichern die Skriptdatei ein.
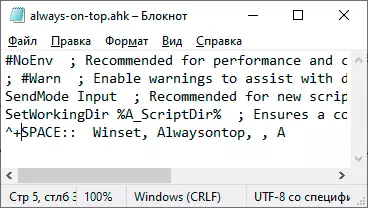
- Führen Sie das Skript aus (doppelklicken Sie einfach auf). Nun drücken Sie im aktiven Fenster STRG + SHIFT + SPACE + Platz, bevor Sie dieselbe Tastenkombination drücken.
- Wenn Sie mit der Tastenkombination aufhören möchten, können Sie AutoHotkey im Windows-Benachrichtigungsbereich schließen oder die Ausführung des Skripts in die Pause in das Menü legen.
Natürlich können Sie Ihre Kombination einstellen: In meinem Beispiel werden ^ (Strg), + (SHIFT) und Raum (Leerzeichen) verwendet.
Anstelle von Leerzeichen können Sie einen beliebigen Buchstaben fragen, Sie können den Schlüssel "Win" verwenden (Code für IT - #). Wenn ich zum Beispiel den Strg + Win + eine Kombination verwenden möchte, muss ich am Anfang des Skripts ^ # A :: eingeben. Details finden Sie in der Dokumentation für AutoHotkey auf der offiziellen Website.
Deskpins - einfaches kostenloses Programm zum Fixieren des Fensters über andere Fenster
Deskpins ist nicht das neueste, aber sehr einfache kostenlose Dienstprogramm, mit dem Sie alle Fenster mit Windows 10, 8.1 oder Windows 7 so leicht befestigen können, dass er immer auf anderen Fenstern liegt. Es reicht nur aus, das Programm von der offiziellen Seite von der offiziellen Seite https://efotinis.neocities.org/deskpins/ herunterzuladen, auszuführen, klicken Sie auf das Programmsymbol im Benachrichtigungsbereich (der Mauszeiger wird in den Knopf verwandelt), dann klicken Sie auf " das Fenster, das gesichert ist.
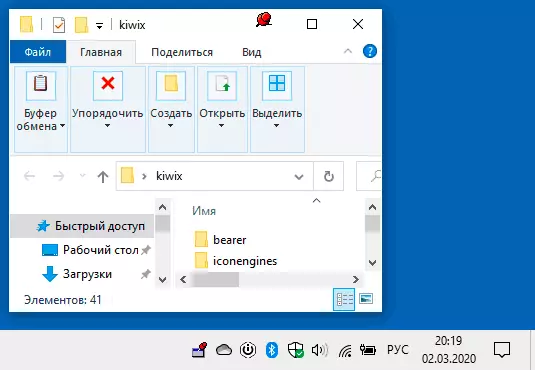
Wenn dieses Fenster nicht mehr auf anderen nicht mehr lokalisiert werden muss, bringen Sie den Mauszeiger in den Fensterheader auf die Schaltfläche, und klicken Sie auf ihn zum Entladen.
Pinwin.
Pinwin ist ein weiteres kostenloses Programm zum Platzieren der ausgewählten Fenster über den Rest, auch wenn sie inaktiv sind. Nach der Installation und dem Starten des Programms wird sein Symbol im Windows-Benachrichtigungsbereich angezeigt. Dort können Sie ein Fenster auswählen, das auf anderen Fenstern aus der Liste behoben werden muss, oder indem Sie darauf hinweisen (Fenster aus dem Bildschirm auswählen) ).
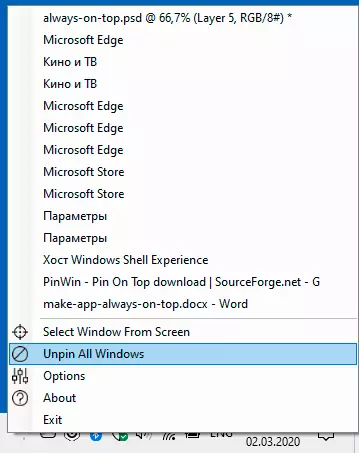
Sie können auch alle Fenster (Unpin alle Fenster) abschrauben. Offizielle Website des Programms - https://sourceforge.net/projects/pinwin/
Tatsächlich sind die Programme dieser Art in der Regel frei, sie sind frei und besetzen nicht viel Platz. Zwei ähnliche Werkzeuge mit einer etwas unterschiedlichen Implementierung der Fixierung über alle Fenster - Ontopper und Turbotop.
Wenn Sie zusätzlich ein Fenster eines bestimmten Programms über andere Fenster beheben müssen, ist es möglich, dass diese Einstellung in den Parametern dieses Programms selbst vorhanden ist: Sie finden beispielsweise eine solche Einstellung im Windows Task-Manager, VLC-Medien Spieler, für Video in Google Chrome-Browser Sie können die Floating-Video-Erweiterung für den Firefox-Browser verwenden, es gibt ein Add-On "immer oben", in vielen anderen Programmen können Sie auch die entsprechenden Möglichkeiten finden.
