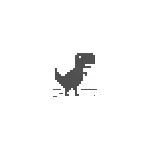
In diesem Handbuch werden Details über mögliche Lösungen, die den Fehler korrigieren DNS_PROBE_FINISHED_NO_INTERNET und die Ursachen eines solchen Problems helfen. Die beschriebenen Verfahren sind geeignet für Windows 10, 8.1 und Windows 7. Beachtung: Wenn ein Fehler nur dann angezeigt, wenn eine Vorrichtung auf einem lokales Netzwerk (Router, ein Netzwerk-Laufwerk) zugreifen, versuchen, es durch die IP-Adresse zu gehen, und nicht nach dem Namen, sowie das Gerät neu starten. Eingabe Fehler: DNS_PROBE_FINISHED_NXDOMAIN.
- Die ersten Schritte des Fixierens DNS_PROBE_FINISHED_NO_INTERNET
- Ändern DNS, Reinigung Cache DNS
- TCP / IP und WinSock zurücksetzen
- Neu starten oder aktivieren DNS-Client-Dienst
- Zusätzliche Lösungslösungsmethoden
- Videoanweisung.
Die ersten Schritte, um den Fehler zu korrigieren DNS_PROBE_FINISHED_NO_INTERNET
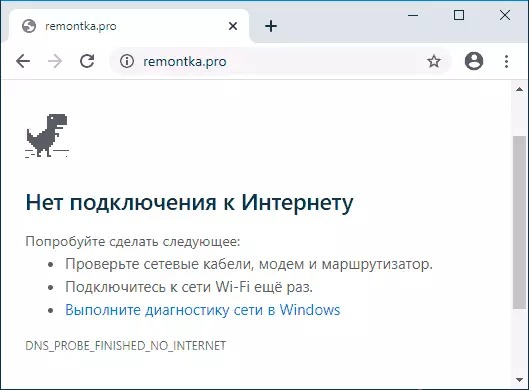
Bevor Sie mit den Aktionen in den folgenden Abschnitten beschrieben, empfehle ich die Ansicht, dass das Problem nicht durch einige Probleme mit Ihrem Computer verursacht werden kann, aber Probleme vom Provider, Ihrer oder Remote-Netzwerk-Ausrüstung.
So schließen Sie diese Option, vor allem empfehle ich die folgenden Schritte ausführen:
- Wenn die Verbindung über den Router ausgeführt wird, und Sie andere Geräte haben, überprüfen Sie das Internet Betrieb durch den gleichen Router (zum Beispiel am Telefon vor der Prüfung, trennen Sie das Mobilfunknetz und lassen Sie nur Wi-Fi) auf sich. Wenn es funktioniert, auf andere Geräten alles in Ordnung ist, dann mit einem Problem mit dem Computer oder Laptop zu starten Neustart, und wenn es nicht hilft, in dem nächsten Abschnitt des Befehls gehen.
- Wenn im ersten Punkt, den wir, dass bestimmte Fehler bestimmt (nicht unbedingt DNS_PROBE_FINISHED_NO_INTERNET) auftreten auf allen Geräten auf dem gleichen Netzwerk, überprüfen Sie die Verbindung des Kabels des Providers an den Router, und starten Sie den Router (schalten Sie den Ausgang aus, schalten Sie wieder ein).
- Wenn die angegeben hat nicht geholfen, und es ist noch kein Internet auf allen Geräten, die die Wahrscheinlichkeit, dass die Ursache des Problems des Anbieters ist, ist: es kann die vorübergehende Nichtverfügbarkeit des Internet sein (trotz diesem, die Verbindung selbst auf Ihr Computer wie aktiv) oder Probleme mit DNS aussehen. Im ersten Fall müssen wir nur warten, wenn sie das Problem beheben. In der zweiten - kann den nächsten Abschnitt der Anweisungen arbeiten.
- Zusätzlich manchmal das angegebene Problem mit falschen Einstellungen der Internetverbindung kann auf dem Router verbunden sein (und in einigen Fällen können sie mit einer Schuld von Stromausfall oder Spannungsabfällen entladen werden).
Ändern DNS Server DNS-Adressen und DNS-Cache-Reset
Die erste mit dem Fehler DNS_PROBE_FINISHED_NO_INTERNET, versuchen, die garantiert DNS-Server aufzubauen und die DNS-Cache in Windows und Google Chrome zu löschen:
- Drücken Sie Win + R-Tasten auf der Tastatur (Win - Taste mit dem Windows-Emblem), geben Sie NCPA.CPL und drücken Sie die Eingabetaste.
- Eine Liste der Verbindungen öffnen, mit der rechten Maustaste auf Ihren aktiven Internet-Verbindung und wählen Sie „Eigenschaften“.
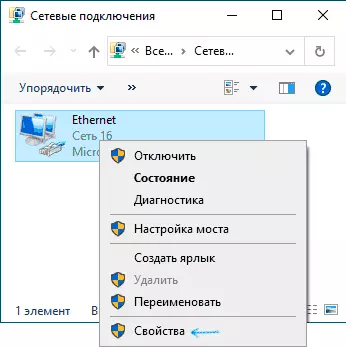
- Wählen Sie die IP-Version 4 (TCP / IPv4) und klicken Sie auf die Schaltfläche Eigenschaften.
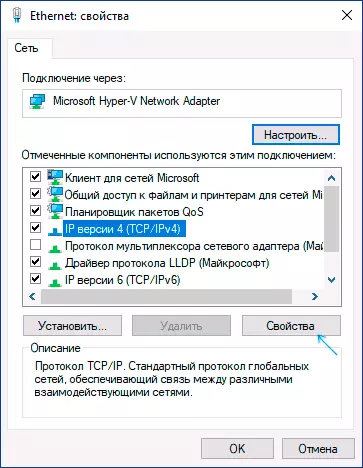
- Stellen Sie die „Verwenden Sie die folgenden DNS-Server-Adressen und geben Sie Adressen 8.8.8.8 und 8.8.4.4 und dann Einstellungen.
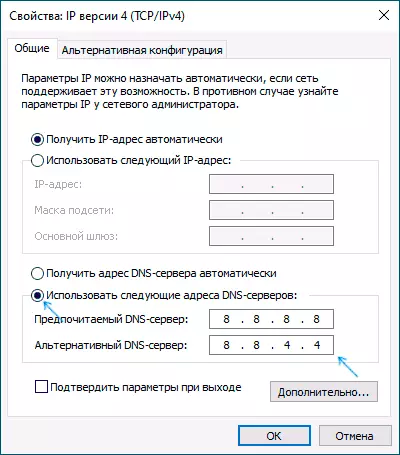
- Führen Sie die Befehlszeile im Namen des Administrators (wie es zu tun) und geben Sie den Befehl ipconfig / flushdns (drücken Sie nach ihm). Schließen Sie die Befehlszeile.
- Im Google Chrome in der Adressleiste einfügen chrome: // net-internals / # DNS und klicken Sie auf den "Host-Cache löschen" klicken.
Versuchen Sie, jede Website und die Prüfung zu bewegen, wenn das Problem gelöst wurde.
TCP / IP und WinSock zurücksetzen
Für den Fall, dass nach dem vorherigen Verfahren wird das Problem gespeichert, führt im Namen des Administrators über die Befehlszeile, und geben Sie dann die folgenden Befehle im Auftrag von nach jedem Drücken von ENTER:Ipponfig / Veröffentlichung ipconfig / renew Netsh Winsock zurücksetzenWenn unmittelbar nach diesen drei Befehlen, das Problem nicht gelöst wurde, geben Sie eine andere:
Netsh Int IP-ResetUnd es nach dem Ausführen, schließen Sie die Eingabeaufforderung, und starten Sie den Computer oder Laptop.
Neu starten oder aktivieren DNS-Client-Dienst
Als nächstes sollte überprüft werden, wie es mit dem DNS-Client-Dienst in Windows hierfür ist:
- Drücken Sie WIN + R-Tasten, tippen Sie auf Services.msc und drücken Sie ENTER.
- In der Liste der Dienste finden Sie den DNS-Client-Dienst.
- Überprüfen Sie, ob es ausgeführt wird, und der Starttyp „automatisch“ eingeschaltet ist.
- Sie können versuchen, den Dienst (Rechtsklick auf ihn - Neustart) neu zu starten, aber es funktioniert nicht in Windows 10.
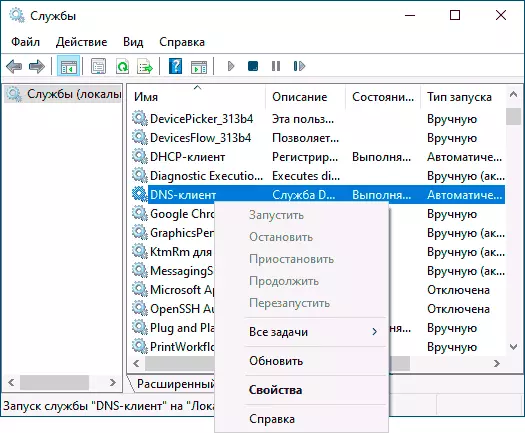
- Wenn der Dienst deaktiviert ist, doppelklicken Sie darauf, den Starttyp „automatisch“ gesetzt und ausführen.
- In Windows 10 kann es nicht möglich sein, die Art der Inbetriebnahme zu wechseln, aber Sie können es in der Registrierungs-Editor ändern: Gehen Sie zu HKEY_LOCAL_MACHINE \ SYSTEM \ CURRENTCONLSET \ SYSTEM \ CURRENTCONLSET \ Services \ DNSCACEs auf der rechten Seite des Registrierungs-Editor ändern die Startparameterwert auf 2. Danach starten Sie den Computer.
Als Ergebnis erneut prüfen, ob der Fehler behoben ist.
Weitere Möglichkeiten, den Fehler zu korrigieren DNS_PROBE_FINISHED_NO_INTERNET
Wenn keine der Methoden geholfen, das Problem zu lösen und Sie sind sicher, dass ich der Anbieter und den Router in Ordnung ist, versuchen Sie die folgenden Methoden:
- Wenn Sie ein Antiviren-oder Firewall haben, versuchen Sie es zu deaktivieren und überprüfen, ob es einen Fehler betroffen.
- Wenn Sie Proxy verwendet werden, VPN, Anonymizer, versuchen, sie zu deaktivieren. Es kann nützlich sein, hier: Deaktivieren von Proxy-Servern in Windows.
- Laden Sie ADWCLEANER von der offiziellen Seite herunter, https://ru.malwarwarebytes.com/adwcleaner/ (Sie können auf Ihrem mobilen Netzwerk herunterladen und dann über das Kabel auf den Computer kopieren), ausgeführt, einstellen, wie in den folgenden Screenshot, und dann zeigen "informieren". Panel »Scannen starten. Bestätigen Sie den Reinigungs- und Neustart des Computers. Prüfen Sie danach, ob das Problem gelöst wurde.
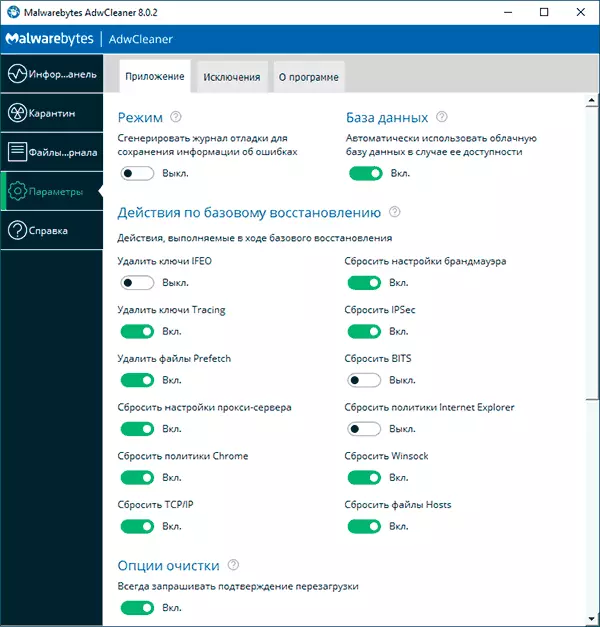
- Im Geräte-Manager (drücken Sie Win + R, geben Sie Devmgmt.msc, in 10 von Windows können Sie auch über das Rechtsklick auf die Schaltfläche „Start“ gehen) Löschen Sie das Netzwerk oder Wi-Fi-Adapter für die Internetverbindung verwendet. Danach wählen Sie im Geräte-Manager-Menü "Aktion" - "Hardwarekonfiguration aktualisieren" und warten Sie, bis der Adapter neu installiert wird.
- Nur für Windows 10: Führen Sie das Netzwerk über die Parameter aus.
- Wenn es Wiederherstellungspunkte gibt, können Sie versuchen, sie zu verwenden, mehr: Windows 10-Wiederherstellungspunkte (die Essenz ist für andere Betriebssysteme-Versionen).
DNS_PROBE_FINISHED_NO_Internet Problemlösung - Videoanleitung
Ich komme das Management ab und ich werde dankbar sein, wenn Sie an den Kommentaren teilen können, welche Methoden in Ihrer Situation geholfen haben.
