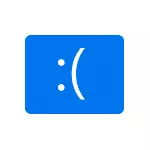
Bevor Sie fortfahren, wenn Sie kurz vor dem Problem auftreten, installieren Sie einige neue Geräte auf Ihrem Computer oder Laptop, versuchen Sie manuell die Original-Treiber installieren, auf mich von dem offiziellen Website des Herstellers. Wenn irgendwelche Aktionen mit Beschleunigung im Zusammenhang durchgeführt wurden, versuchen Sie diese Aktionen abzubrechen.
Die Lösung des Blue Screen DRIVER_POWER_STATE_FAILURE Problem

DRIVER_POWER_STATE_FAILURE Fehler sagen uns, dass, wenn der Gerätetreiber versucht, den Geräteenergiestatus (zum Beispiel der Computerausrüstung im Energiesparmodus befand aufzuwecken) zu ändern, das Gerät nicht reagiert.
Meistens ist die Ursache für Grafikkartentreiber, ein Wi-Fi-Adapter oder Netzwerkkarte sind Treiber. Eine weitere häufige Option, vor allem auf Laptops - das Fehlen von Power-Management-Treiber. Als nächstes werden Verfahren Priorität einfach, das Problem zu beheben:
- Installieren Sie manuell die ursprünglichen Grafikkartentreiber und Netzwerkadapter (Wi-Fi, Ethernet) von offiziellen Websites. Für einen Netzwerkadapter, ist es am besten, den Treiber von der offiziellen Website des Herstellers des Motherboards oder Laptops für Ihr Modell genau zu nehmen (zum Beispiel, wenn der Intel Adapter, und der Dell-Laptop, dann der Fahrer besser aus dem heruntergeladen Dell-Website für Ihr Laptop-Modell). Für Grafikkarte - von Intel / AMD / NVIDIA-Websites. Wenn Sie ein integriertes Video und eine diskrete Grafikkarte, installieren Sie die Treiber auf beiden Adaptern.
- Gehen Sie auf der offiziellen Website des Herstellers des Laptops oder des Herstellers des Motherboards (falls es ein PC ist, kann hier helfen: wie man den Computer Motherboard-Modell, um herauszufinden), finden Sie den Support-Bereich für Ihre Ausrüstung Modell, herunterladen und installieren die offiziellen Chipsatztreiber und alles rund um Power - Management im Zusammenhang Dies ist in der Regel ACPI - Treiber, ATK, irgendetwas mit den Worten Power Management, Intels Management - Engine - Schnittstelle. Auch wenn auf der offiziellen Webseite Treiber nicht für Windows 10, sondern auch für die vorherige Version des OS, müssen sie kommen.
Die folgenden Schritte sind die Leistungsschaltung so eingestellt werden, dass die kritischen Geräte nicht einschlafen (und wenn sie wach sind, tritt der Fahrer STROMAUSFALL STATE Bildschirm.
- Gehen Sie auf die Systemsteuerung (in der „View“ Punkt an der Spitze, um „Icons“) - Stromversorgung und klicken Sie auf „Einstellung der Stromkreis“ rechts von der gewählten Schema.
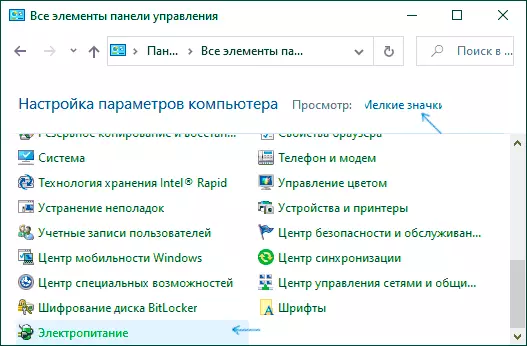
- klicken Sie auf „Ändern Advanced Power Parameter“ Dann.
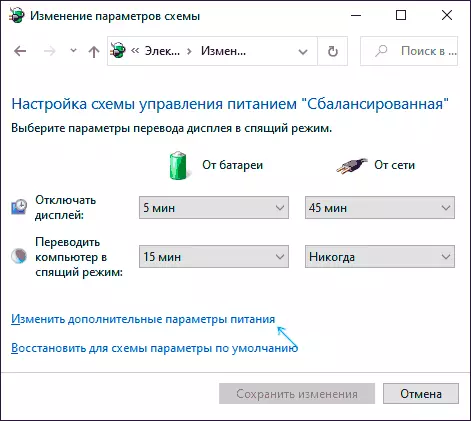
- Im Abschnitt „PCI Express“, stellen Sie die „Maximum Performance“ oder, wenn kein solches Element ist, dann installieren „Aus“ Statt Energiesparmodus.
- Wenn Wi-Fi verwendet wird, dann in der "Wireless Adapter" in dem Mäher Sparmodus, stellen Sie "Maximum Performance".
- Wenn Sie Intel-Grafik integriert haben, dann werden Sie die Intel Grafikeinstellungen finden, setzen Sie das Maximum Performance Power Plan.
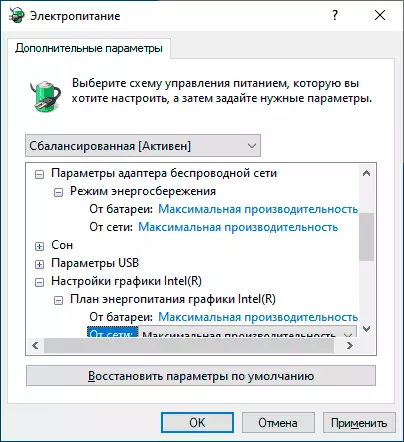
- In den Eigenschaften des Netzwerkadapters, entfernen Sie die Wi-Fi-Adapter im Geräte-Managern auf dem „Power Management“ Registerkarte die „Gerät kann die Energie sparen, Energie zu sparen“.
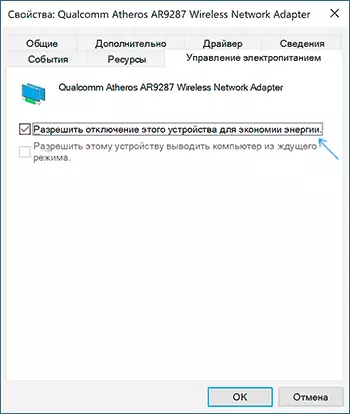
- Starten Sie den Laptop oder Computer.
Danach wird beobachten, ob der blaue Bildschirm DRIVER_POWER_STATE_FAILURE in der Zukunft erscheinen.
Extra-Methoden Fehler beheben
Wenn keines der vorgeschlagenen Möglichkeiten, um die DRIVER_POWER_STATE_FAILURE Fehler zu korrigieren nicht hilft, überprüfen Sie Folgendes:
- Wenn es Geräte mit Ausrufezeichen im Gerätemanager sind, öffnen ihre Eigenschaften und disperse mit Fehlern (können Sie für den Fehlercode suchen, um den Treiber installieren, wenn Sie berichten, dass dies ein unbekanntes Gerät ist, sehen Sie, wie die unbekannten Gerätetreiber installieren).
- Wenn der Fehler nicht mehr vor kurzem angezeigt wird, können Sie versuchen, die Systemwiederherstellungspunkte zu verwenden.
- Wenn es eine Abhängigkeit: nach den „Restart“ Element im Fehlermenü auswählen verschwindet, und nach dem „shutdown“ wieder erscheint, schalten Sie den Schnellstart von Windows 10 aus.
- Überprüfen Sie, ob der Fehler in einem sauberen Lademodus manifestiert (mehr: Lesen Sie mehr über Windows-10). Wenn das Problem verschwindet, ist es möglich, dass der Grund die kürzlich installierten Programme, vor allem denjenigen, die Arbeit mit einem O auf einem niedrigen Niveau (Antiviren-Programme, Optimierer und andere).
- Überprüfen Sie die Integrität der Windows-Systemdateien.
Versuchen Sie auch das Speicherabbild mit dem kostenlosen WhoCrashed Programm zu überprüfen, wird es der einfachste Weg, um Anfänger Benutzer sein:
- Downloaden und installieren Sie die kostenlose WhoCrashed Version von der offiziellen Website https://www.resplendence.com/downloads
- Im Programm finden Sie für die Analyse analysieren und warten.
- Auf der Registerkarte Report unten sind die Systeminformationen eine Liste der letzten blauen Bildschirme, einschließlich Driver_Power_State_Failure. Wenn Informationen zu einem bestimmten Treiber in der Müllkippe vorhanden sind, sehen Sie den Namen der Treiberdatei (normalerweise mit der Erweiterung .sys) sowie, vielleicht Informationen darüber, welcher Treiber diese Datei dieser Datei entspricht. Wenn keine Informationen zur Zuordnung dieses Treibers im Programm vorhanden sind, können Sie das Internet nach dem Dateinamen durchsuchen.
Basierend auf diesen Informationen können Sie Aktionen vornehmen, um den Fehlertreiber (Aktualisierung oder Rollback) zu ersetzen, und in einigen Fällen die Geräte, da eine andere mögliche Ursache des Fehlers ein Hardwarefehler ist.
Bitte beachten Sie: Die in der Anleitung beschriebenen Schritte deuten darauf hin, dass Sie in das System gelangen können. Wenn dies nicht der Fall ist, ein Fehler auftritt, wenn Windows 10 gebootet wird, versuchen Sie zunächst die Wiederherstellungsstellen. Nach zwei erfolglosen Starts des Computers werden Sie aufgefordert, zu den zusätzlichen Parametern zu gelangen, in denen Sie die Systemwiederherstellungsoptionen finden, einschließlich Wiederherstellungspunkte. Sie können den Computer auch vom Windows-Boot-Flashlaufwerk und auf dem Bildschirm herunterladen, nachdem Sie die Sprache unten links ausgewählt haben, um das Element "Wiederherstellungssystem" auszuwählen.
