
Methode 1: Schaltfläche in der Symbolleiste
Um den Text im oberen (langen) Index aufzunehmen, müssen Sie eine der Gruppentools "Schrift" verwenden - eine Schaltfläche mit dem folgenden Formular:
X².

Wählen Sie einfach das Textfragment, um über dem String-Level "erhöhen", oder stellen Sie den Cursorzeiger (Wagen) auf, in dem Sie ihn eingeben möchten, und klicken Sie auf diese Schaltfläche. Infolgedessen wird der folgende Typ erfasst.
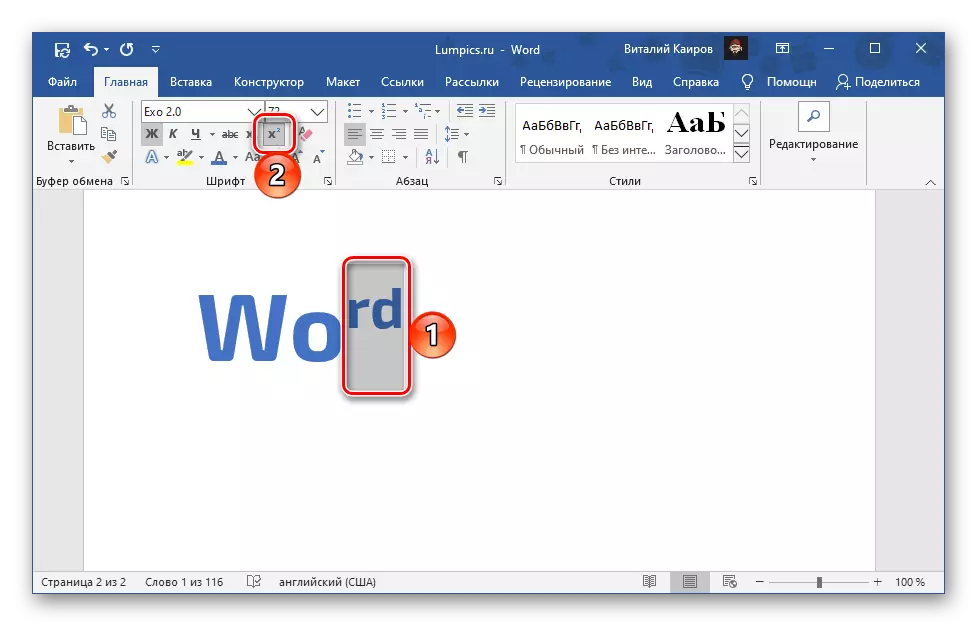
Am häufigsten ist die Umwandlung in den oberen Index erforderlich, um Abschlüsse, die Eintrittsdatensätze, beispielsweise quadratisch oder kubisch, sowie ernstere Arbeit mit mathematischen Ausdrücken zu bezeichnen. Wir haben zuvor mehr über mögliche Anwendungsoptionen in separaten Artikeln geschrieben.
Weiterlesen:
So schreiben Sie einen Abschluss in das Wort
So schreiben Sie ein quadratisches und kubisches Meter in Word
So erstellen Sie Formeln und Gleichungen im Wort
Wie man Grade in Word aufzeichnet
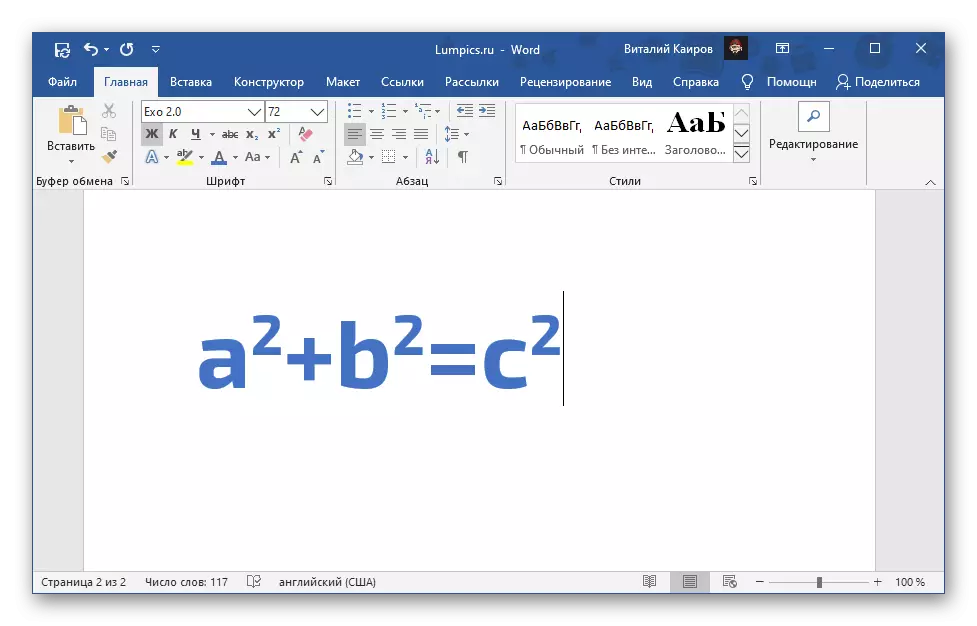
Methode 2: Parameter der Schriftgruppe
Eine weitere mögliche Fehlermethode, einen Superstrate-Index zu schreiben, besteht darin, die Parameter der Standardschriftart zu ändern.
- Wie im vorherigen Fall, markierte das Textfragment mit dem oberen Index genommen werden, oder stellen den Wagen an der Stelle des Dokuments, wo sie eingegeben werden.
- Rufen Sie das Menü "FONT" an, indem Sie auf die Schaltfläche klicken, die im Bild unten markiert ist, oder verwenden Sie die Tastenkombination Strg + D.
- Stellen Sie im Block "Modify" die Marke gegenüber dem Artikel "Perestnaya" ein. Klicken Sie auf die Schaltfläche "OK", um die vorgenommenen Änderungen zu bestätigen.


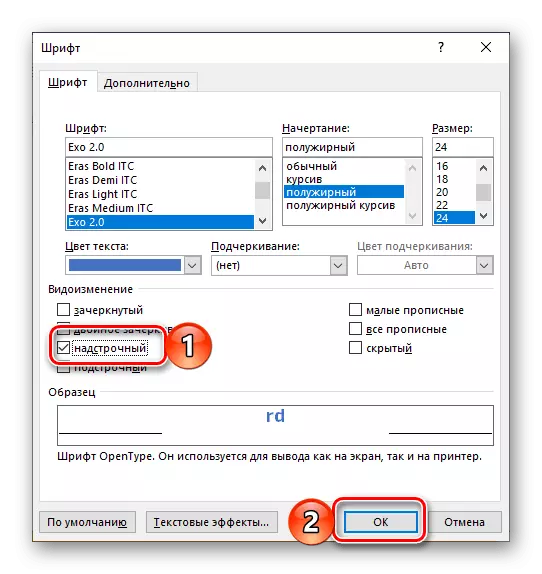
Notiz: In diesem Fenster können Sie die Schriftart-Parameter wie den Stil, die Größe, das Stapeln, die Farbe und andere andere ändern. Die Änderungen werden im Bereich "Muster" angezeigt.
Der von Ihnen ausgewählte Text oder die, die Sie gerade eingeben möchten, werden im oberen Index aufgenommen.

Methode 3: Hotkeys
Immer mehr einfacher als die oben diskutierten, der Text des Schreibtextes im oberen Index ist das Verwenden der Tastenkombination. Sie können es finden, wenn Sie den Cursor-Zeiger auf die X²-Taste aufrufen, die sich auf der Hauptwort-Symbolleiste befindet.
"Strg" + "Shift" + "+"

Der Actionalgorithmus der Aktion ist derselbe - entweder zuerst den zuerst dem Index errichteten Text zuweisen oder den Wagen an seiner Stelle aufstellen und dann die verwendeten Kombinationen drücken.

Lesen Sie auch: Hotkeys zum Wort
Abbrechen des Schreibens im oberen Index
Wenn Sie versehentlich im gepolsterten Index aufgenommen haben, nicht das Textfragment oder einfach nur diese Schreiboption entfernen, tun Sie einen der folgenden Schritte:
- Wählen Sie den Text im Index aus und drücken Sie die X²-Taste erneut in der Symbolleiste oder in der Taste "CTRL" + "Shift" + "+".
- Markieren Sie den Text und klicken Sie auf "Strg + Leerzeichen" (aber es sollte berücksichtigt werden, dass diese Aktion die Formatierung vollständig reinigen wird).

Siehe auch: So löschen Sie die Textformatierung in Word
Um den Text im normalen Register nach dem Aufbau des Index aufzunehmen, ist es notwendig, auf ähnliche Weise oben aufgeführt, ohne das Zeichen hervorzuheben und den Cursorzeiger unmittelbar dahinter zu installieren. Danach können Sie den Text wie gewohnt fortsetzen.

Siehe auch: So stornieren Sie die letzte Aktion in Word
