
Konfigurieren Sie eine dynamische IP-Adresse
Einrichten einer dynamischen IP-Adresse in der Weboberfläche des Routers ist das einfachste Diagramm aller möglichen, da dieses Protokoll zum Empfangen des Internets nicht mit der großen Anzahl von Parametern umgehen muss. Bevor Sie anfangen, zum Hauptverfahren zu gehen, müssen Sie jedoch sicherstellen, dass die Router-Konnektivität korrekt ist, sowie in der Internet-Center genehmigt, die den Artikel in dem untenstehenden Artikel lesen.Weiterlesen:
Melden Sie sich bei Webinterface-Routern an
Anschließen eines Computers an einen Router
Danach können Sie direkt, um den automatischen Empfang der IP-Adresse zu konfigurieren. Wir bieten an, diesen Prozess über das Beispiel der drei beliebtesten Weboberflächen von verschiedenen Herstellern von Netzwerkgeräten umzugehen.
Option 1: TP-Link
Das Verbinden des Internets zum ersten Mal, höchstwahrscheinlich erhält der Benutzer ein Angebot, ein Router aus dem Anbieter zu erwerben. Am häufigsten werden die Modelle von TP-Link so verteilt, sodass dieses Internet-Zentrum zuerst in Betracht ziehen, unter Berücksichtigung der aktuellen Firmware-Version.
- Öffnen Sie nach der erfolgreichen Berechtigung das Menü "Fast Settings" und klicken Sie auf Weiter.
- Markierung des Markers "Standard-Wi-Fi-Router" und gehen Sie weiter.
- Überprüfen Sie in der Liste der angegebenen Daten die "dynamische IP-Adresse" und den Kopf für den nächsten Schritt.
- Es bleibt nur, die grundlegenden Parameter des drahtlosen Netzwerks, falls erforderlich, einzustellen, und dann wird die Einstellung erfolgreich abgeschlossen.
- Zusätzlich oder anstelle von Schnellkonfiguration können Sie zum Abschnitt "Netzwerk" wechseln.
- Öffnen Sie die erste Kategorie "WAN", setzen Sie diese Art von Verbindung ein.
- Bei Bedarf bleibt es nur dann, bevorzugte DNS, wenn sie sich vom Standard abweichen, sowie den Namen des Knotens ändern, sondern nur, wenn dies einen Anbieter von Internetdiensten erfordert.

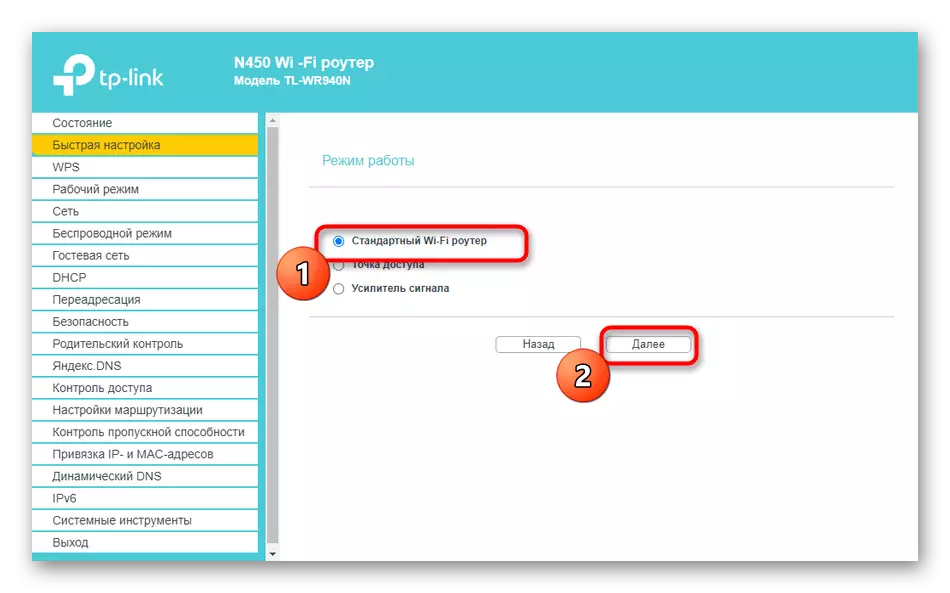

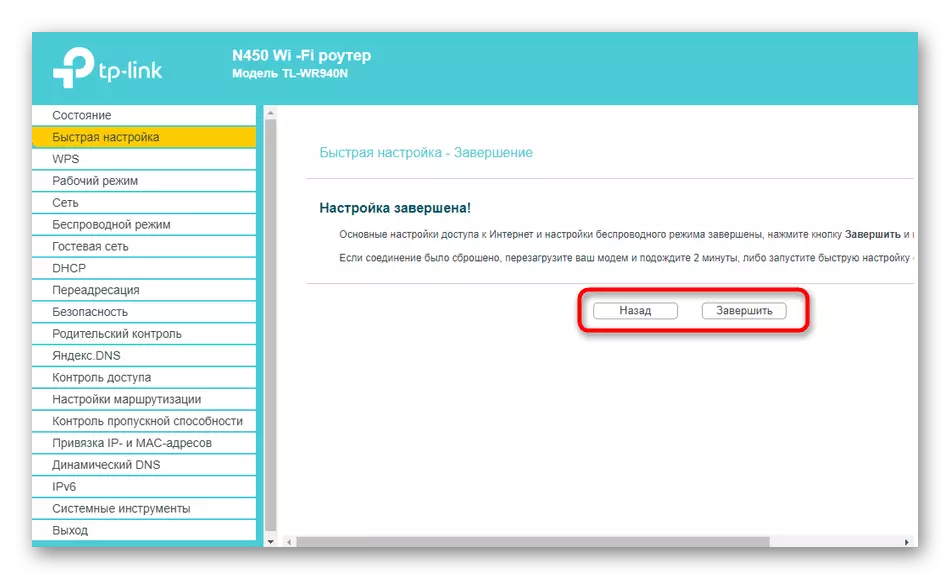
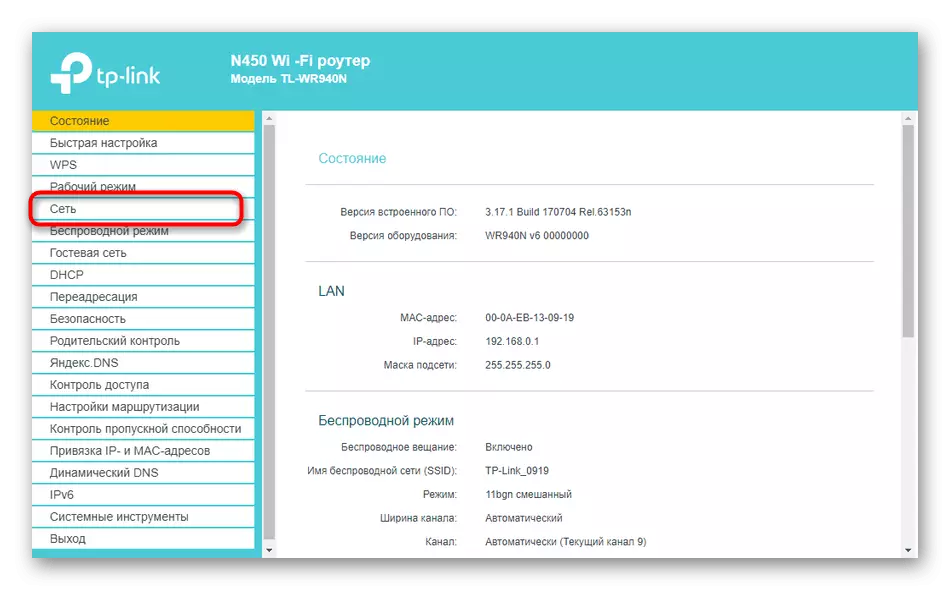
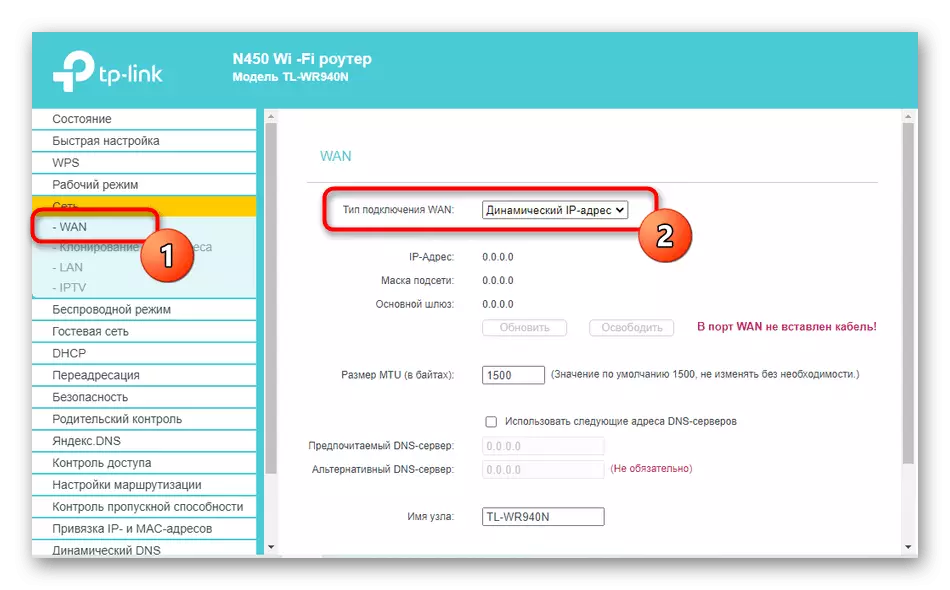
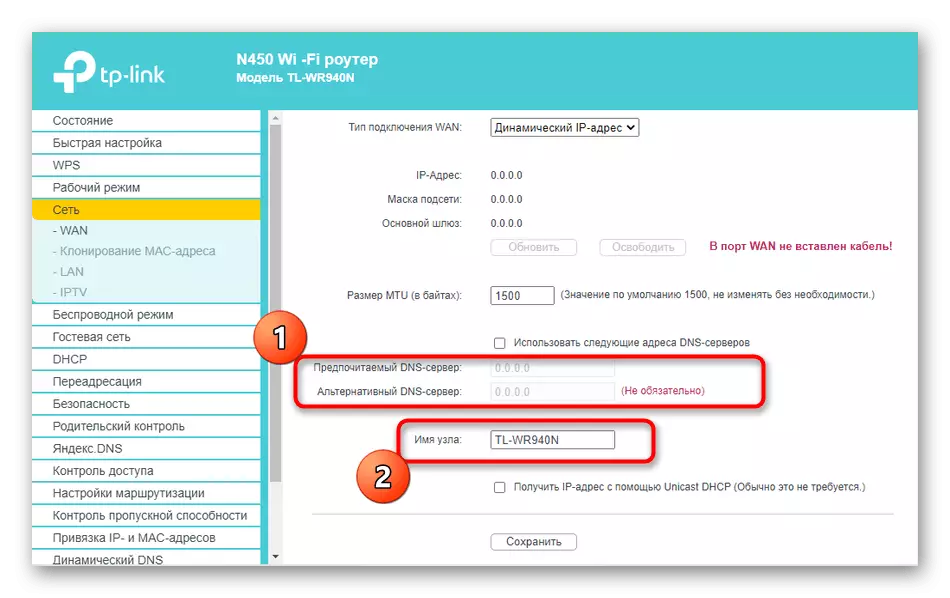
Starten Sie den Router neu, um die Änderungen zu ändern. Wenn nach diesem Zugriff auf das Netzwerk aufgetreten ist, bedeutet dies, dass alle Parameter richtig eingestellt sind.
Option 2: D-Link
Selbst in diesen Situationen, in denen der Router nicht vom D-Link ist, können Sie diese Anweisungen als Universal befolgen, da die Umsetzung dieses Internetzentrums Standard ist und ungefähr dem anderen entspricht.
- Hier können Sie auf zwei Arten gehen. Der erste soll den Schnellkonfigurationsassistenten über das Menü "Start" starten.
- Stellen Sie sicher, dass der Router vom WAN-Anbieter mit dem Kabel verbunden ist, und klicken Sie dann auf "Weiter".
- Wählen Sie das Land Ihres Anbieters aus und definieren Sie das Unternehmen. Wenn Sie es nicht finden können, geben Sie den manuellen Parameter an.
- Markierung der Markierung "Dynamic IP".
- Geben Sie ggf. den Verbindungsnamen ein und konfigurieren Sie den automatischen Empfang von DNS. Um erweiterte Parameter auszuwählen, klicken Sie auf "Details".
- Die meisten Eigenschaften ändern, die hier vorhanden sind, müssen nicht gewöhnlicher Benutzer sein, es ist jedoch erforderlich, dass ein Häkchen in der Nähe von NAT installiert ist.
- Vergewissern Sie sich schließlich die Richtigkeit der ausgewählten Parameter und klicken Sie auf "Anwenden".
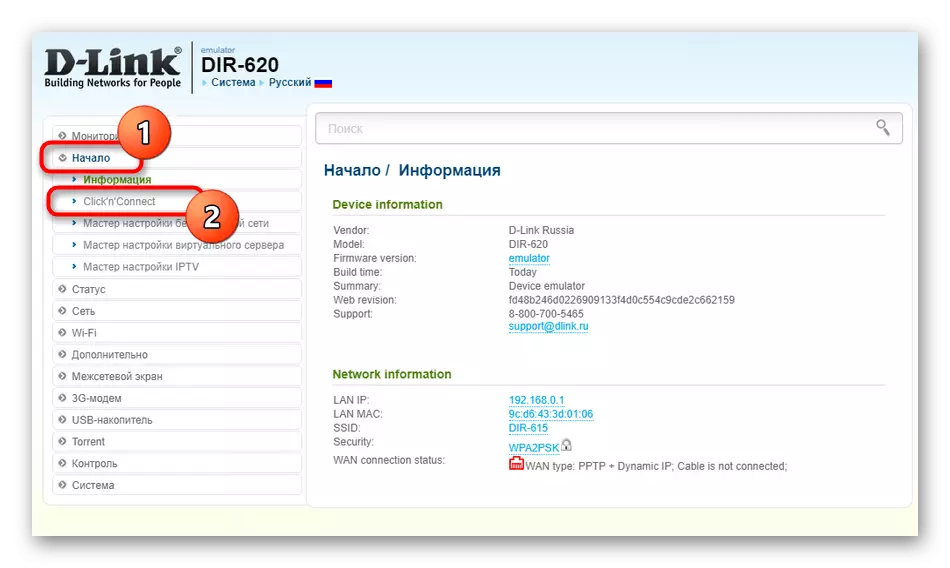
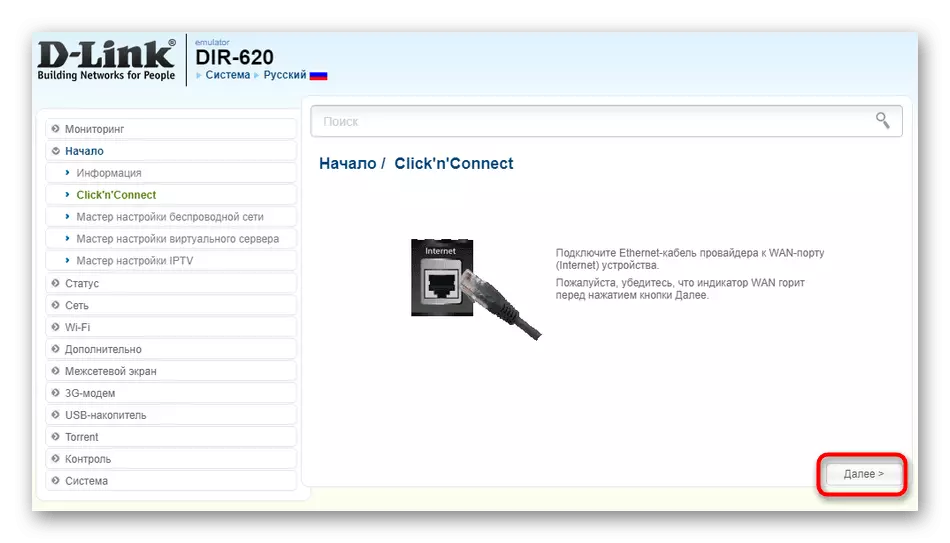
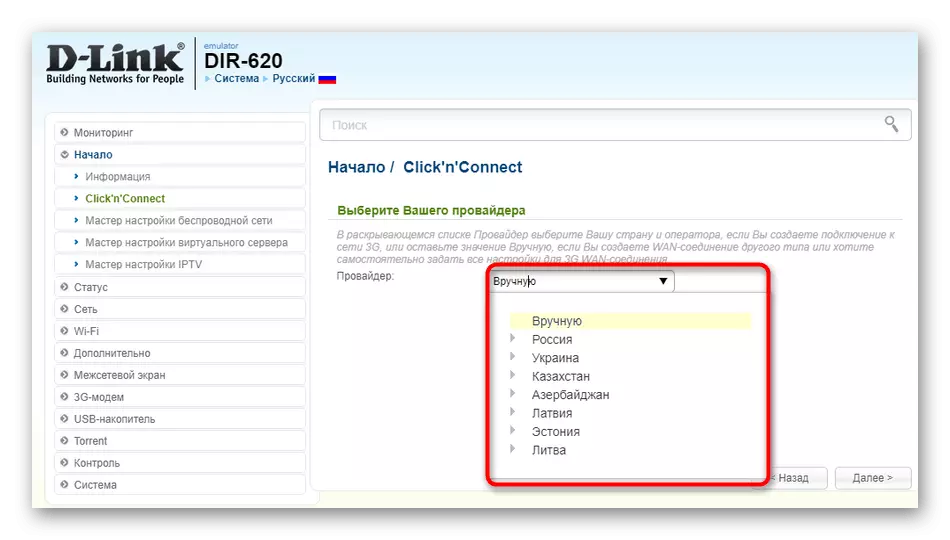
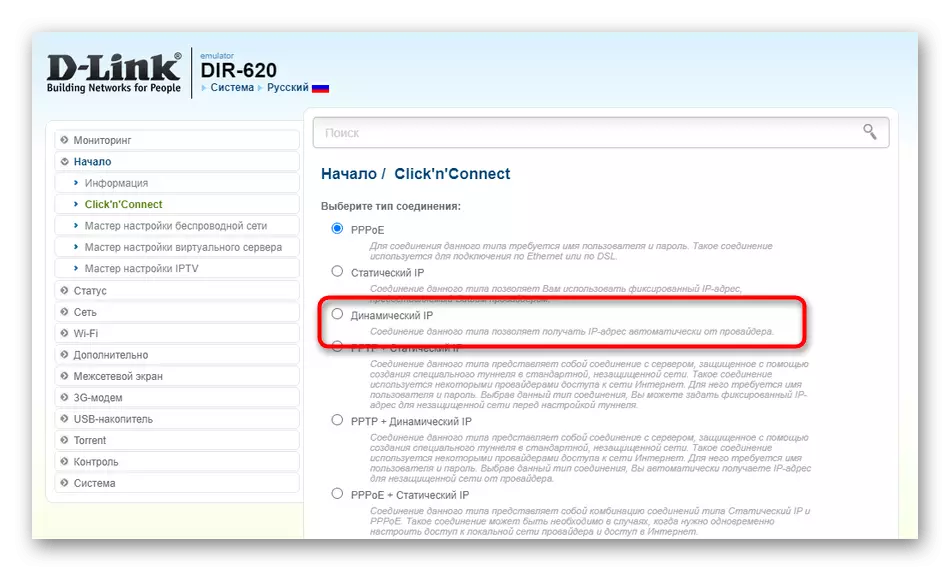
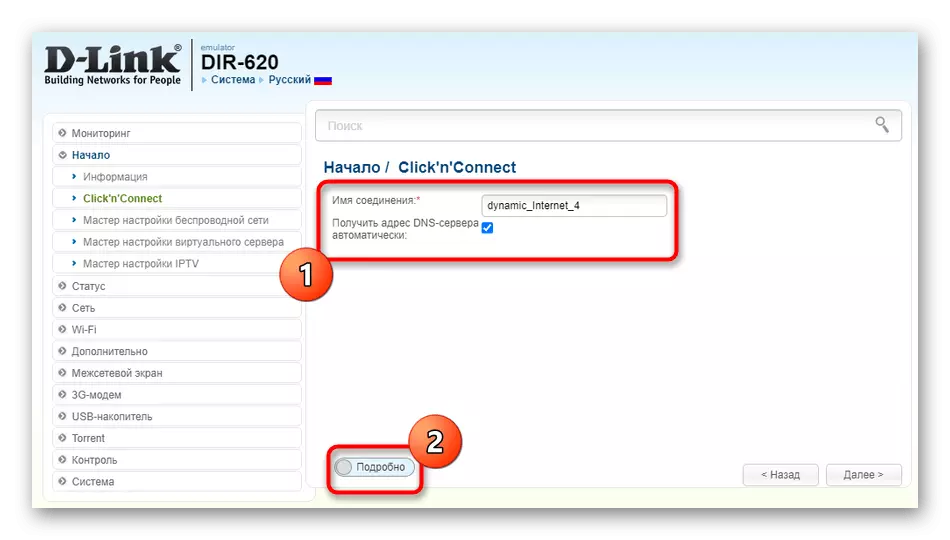
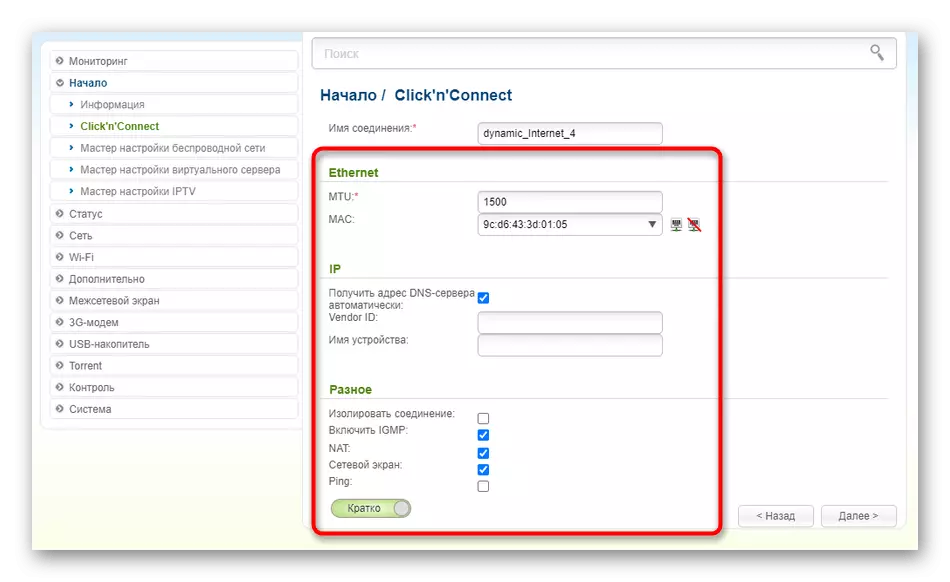
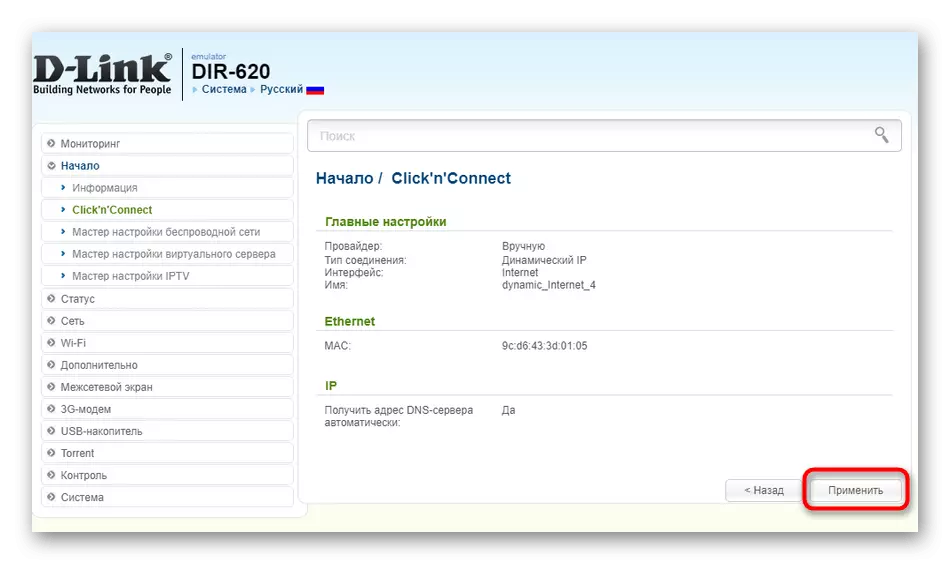
Die zweite Setup-Methode ist für diejenigen erforderlich, die gleichzeitig mehrere Arten von WAN-Verbindungen verwenden oder jemand nicht dem Schnellkonfigurationstool entspricht. Führen Sie nur ein paar einfache Aktionen aus:
- Erweitern Sie den Abschnitt "Netzwerk" und wechseln Sie in die Kategorie "WAN". Entfernen Sie diese derzeitigen Vorlagen, wenn sie nicht benötigt werden, indem Sie auf die entsprechende Schaltfläche klicken.
- Klicken Sie dann auf "Hinzufügen", um neue Parameter zu erstellen.
- Erweitern Sie in dem angezeigten Menü die Liste "Verbindungstyp" und wählen Sie "Dynamic IP".
- Zusätzliche Parameter müssen sich nicht meist ändern. Überprüfen Sie nur, dass das Kontrollkästchen das Element "NAT" markiert, und speichern Sie dann die aktuelle Konfiguration.
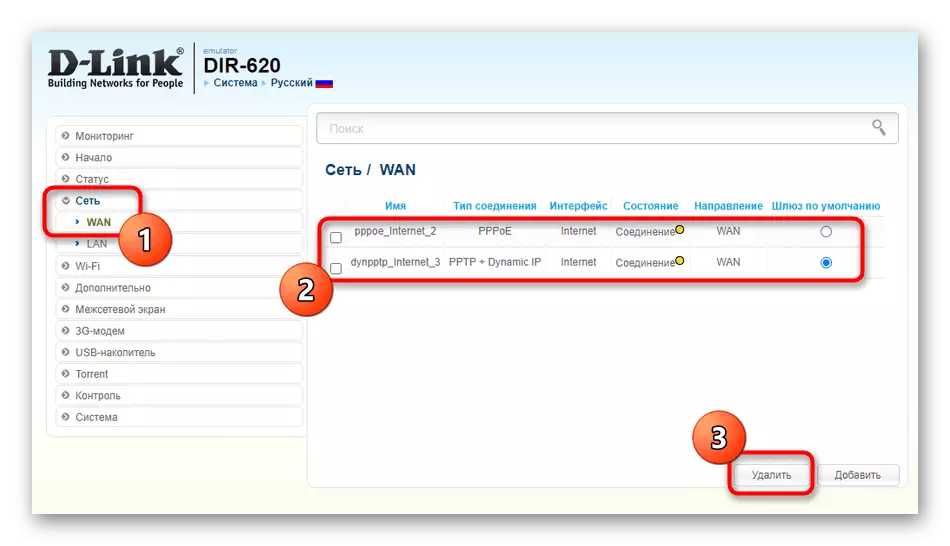
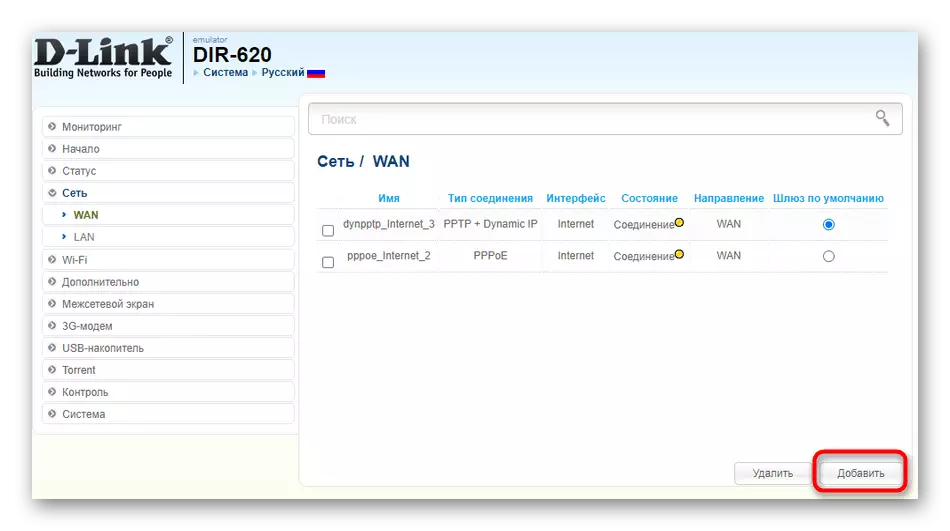
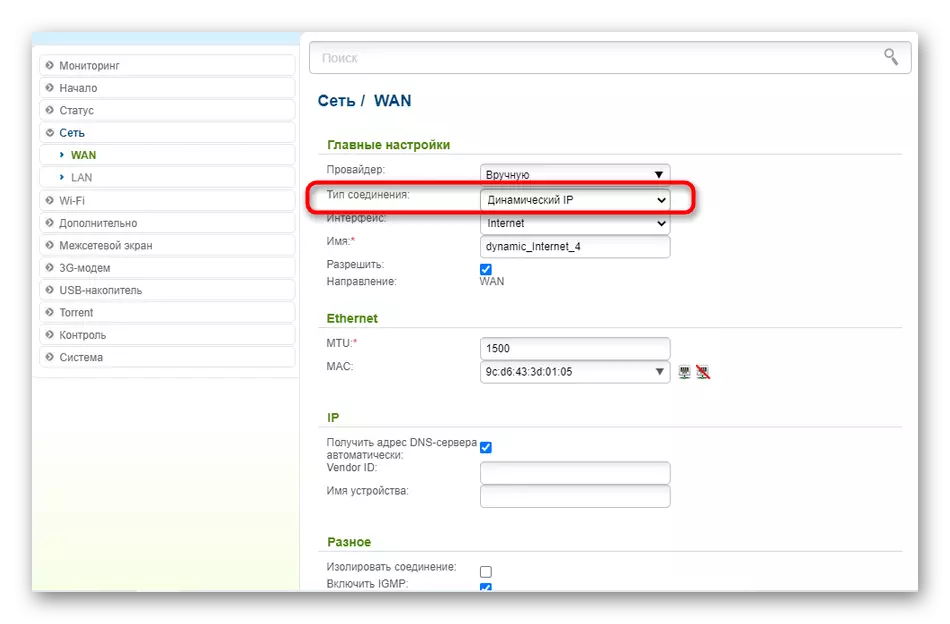
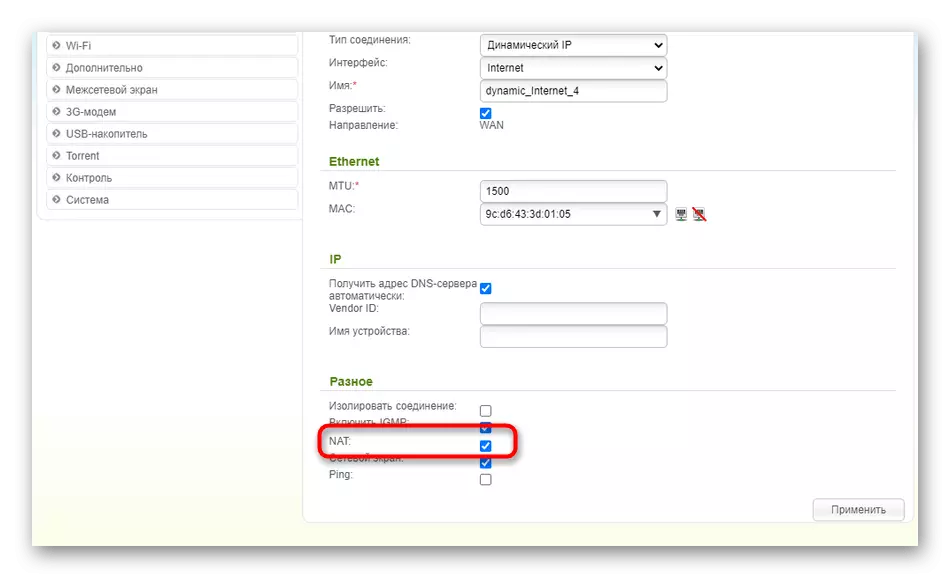
Option 3: Asus
Die letzte Option eignet sich für Eigentümer von Asus-Routern. Auch hier gibt es zwei Möglichkeiten, für die Sie beim Konfigurieren der automatischen IP-Adresse gehen können. Der erste ist, den Setup-Assistenten zu verwenden und so auszusehen:
- Klicken Sie in der Weboberfläche auf die Schaltfläche "Fast Internet Setup".
- Gehen Sie zur Erstellung eines neuen Netzwerks.
- Klicken Sie auf die manuelle Setup-Taste, wenn die Parameter nicht automatisch definiert wurden.
- Wenn eine Frage zum Benutzernamen und des Kennworts, ist keine Antwort "Nein", da die dynamische IP nicht die Verwendung solcher Daten impliziert.
- Wählen Sie den Typ der Verbindung "Automatic IP".
- Konfigurieren Sie ein drahtloses Netzwerk, um den Assistenten zu verlassen.
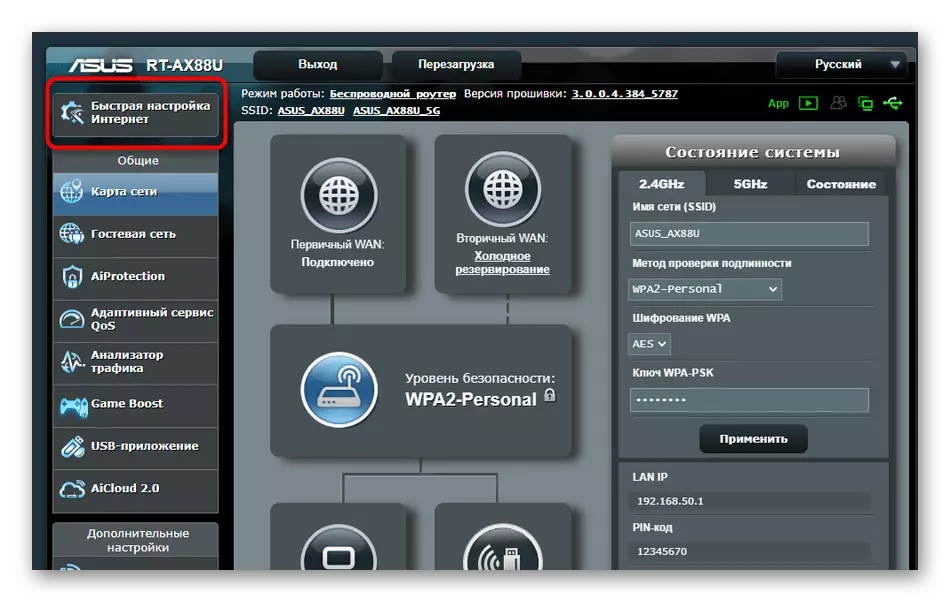
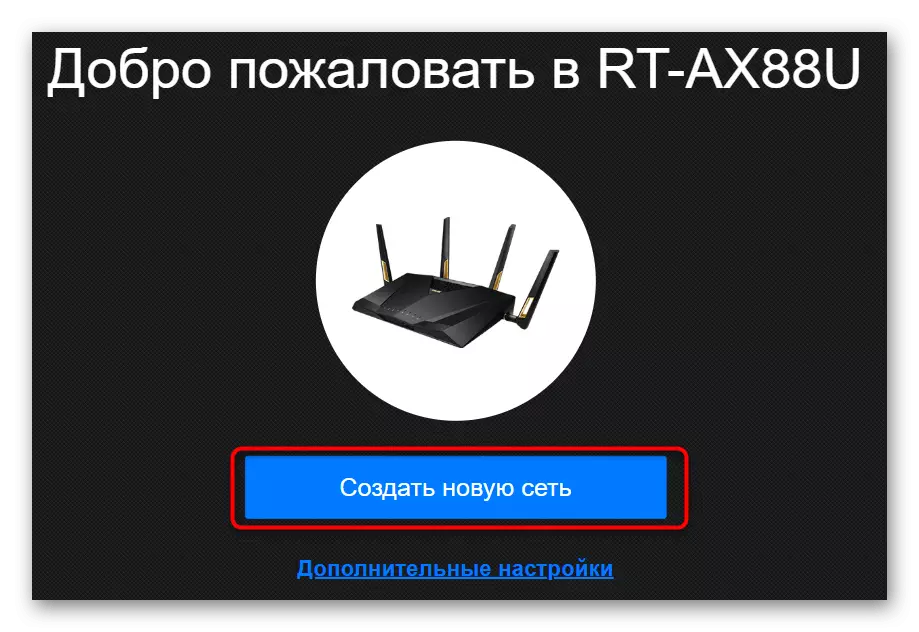
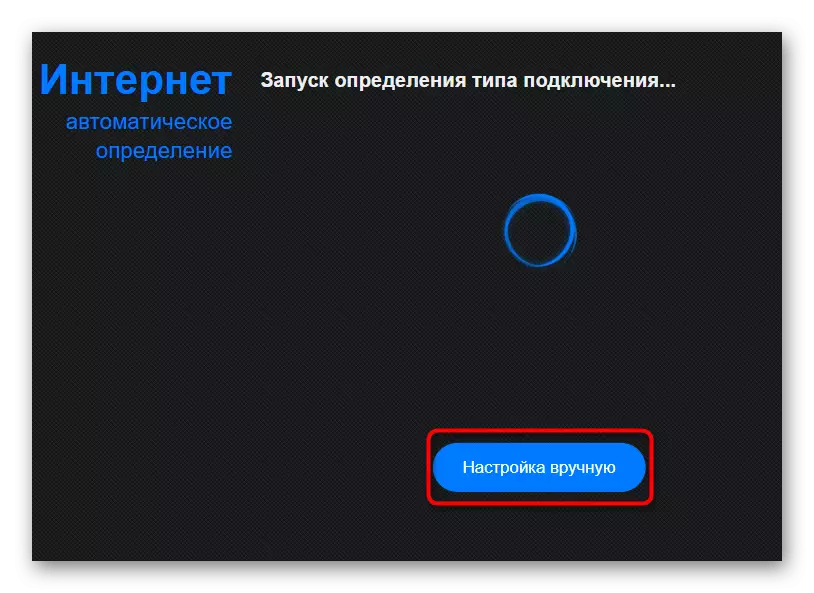
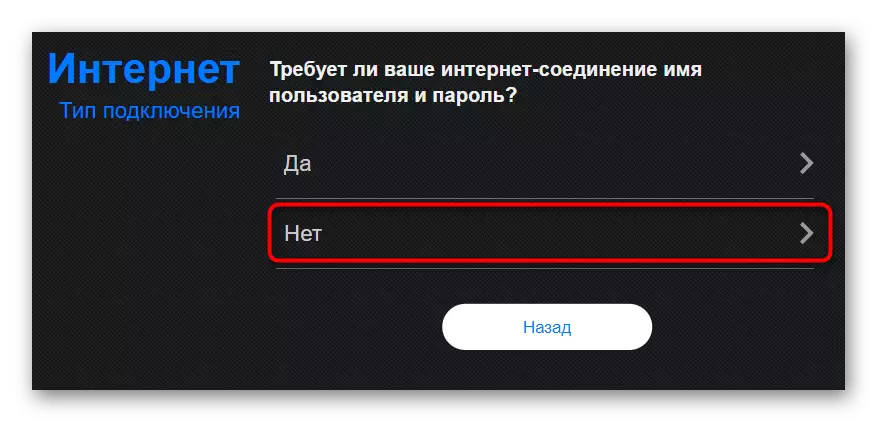
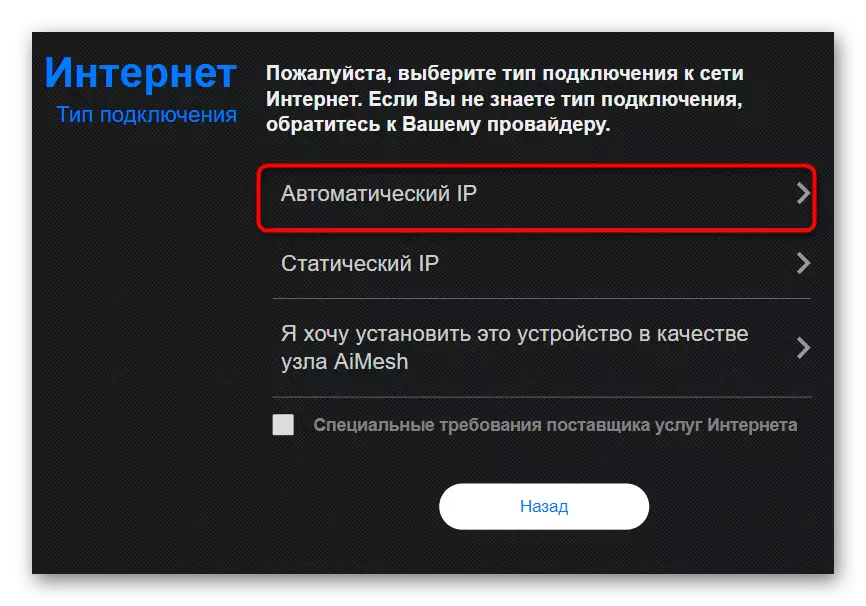
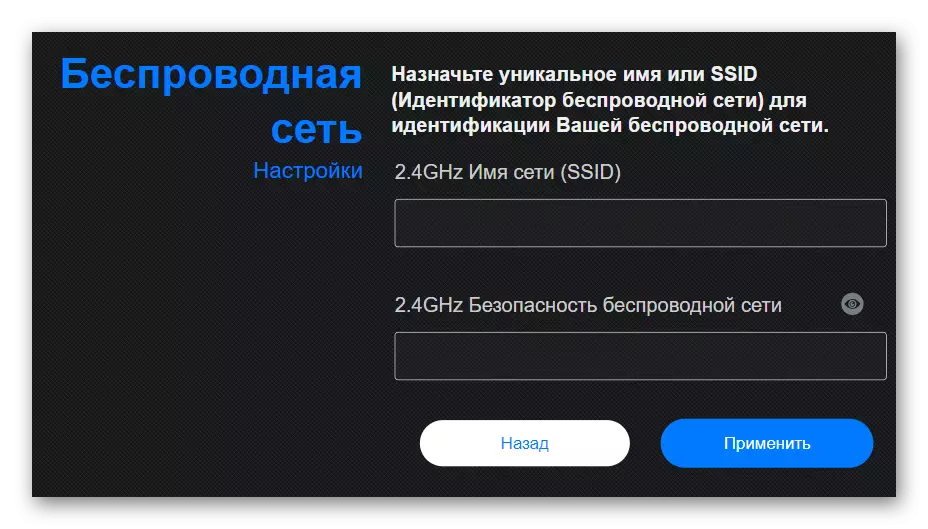
Wie Sie sehen, muss der Konfigurationsassistent neue Parameter für WLAN einstellen, das nicht geeignet ist, so dass wir vorschlagen, mit der zweiten Methode der Einrichtung dynamischer IP umzugehen.
- Um das Hauptmenü, wechseln Sie in den Abschnitt "Internet".
- Geben Sie den Typ "WAN" im ersten Element an, in dem der Rest erforderlich ist.
- Stellen Sie den entsprechenden WAN-Verbindungstyp ein, aktivieren Sie NAT und WAN, um den normalen Betrieb zu gewährleisten.
- Führen Sie unten aus, wenn Sie die vom Anbieter zugewiesenen Parameter eingeben möchten. Dort können Sie einen neuen Knotennamen schreiben und die MAC-Adresse klonen und DHCP-Abfragen auswählen.
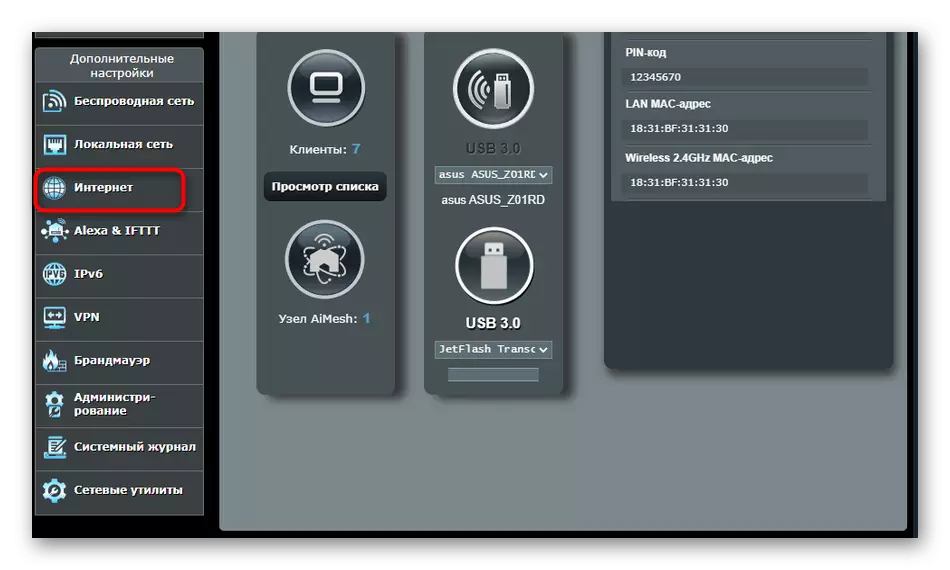
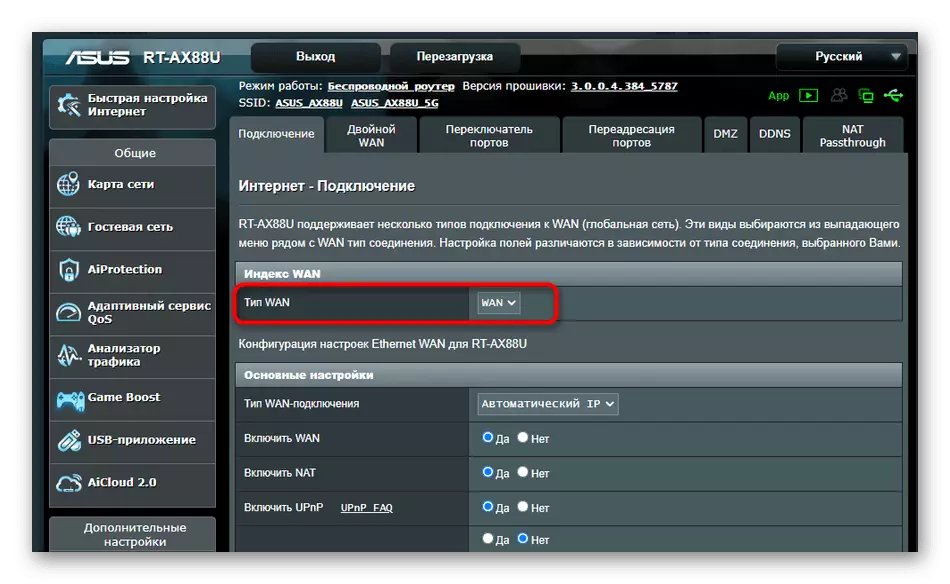
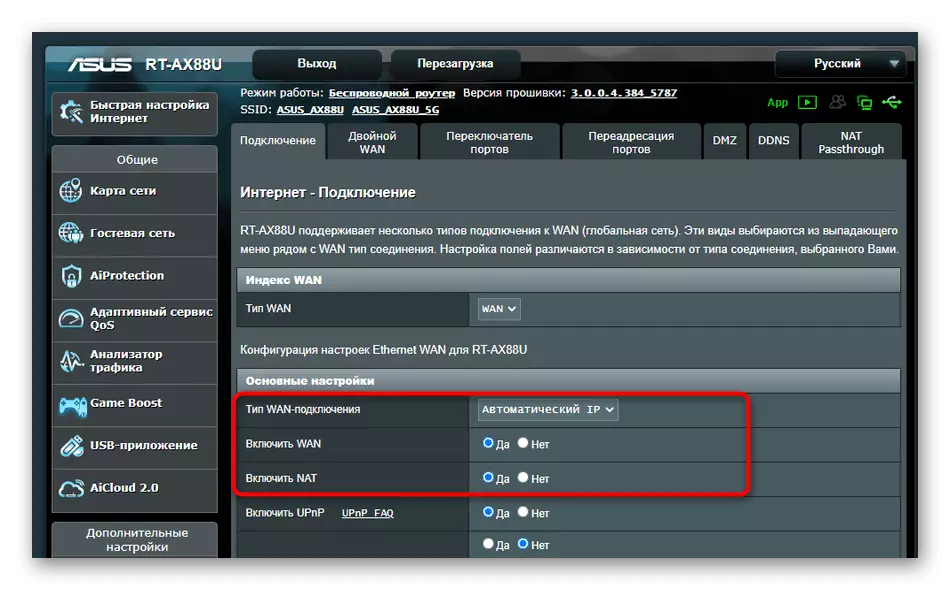

Am Ende des Prozesses ist es obligatorisch, den Router neu zu starten, um Änderungen anzuwenden. Beachten Sie dann unbedingt den Betrieb des Netzwerks, um sicherzustellen, dass die Richtigkeit der ausgewählten Parameter sichergestellt ist.
Zusätzliche Aktionen
Füllen Sie diesen Artikel aus, den Sie benötigen, um weitere Aktionen analysieren, die im Betriebssystem selbst durchgeführt werden. Sie sind mit dem Erhalten von IP-Adressen und DNS-Servern verbunden, und die Werte müssen dem Status "automatisch empfangen", so dass keine Konflikte mit den Router-Parametern vorhanden sind.
- Öffnen Sie "Start" und gehen Sie zu "Parametern".
- Öffnen Sie hier die Kategorie "Netzwerk und Internet".
- Wählen Sie im ersten Menü "Einstellen der Adaptereinstellungen".
- Klicken Sie mit der rechten Maustaste auf die aktive Verbindung und rufen Sie die "Eigenschaften" an, die das Kontextmenü angezeigt werden.
- Doppelklicken Sie auf die Zeile "IP Version 4".
- Markieren Sie die Absätze, die für die automatische Erzielung von IP- und DNS verantwortlich sind und diese Parameter anwenden.
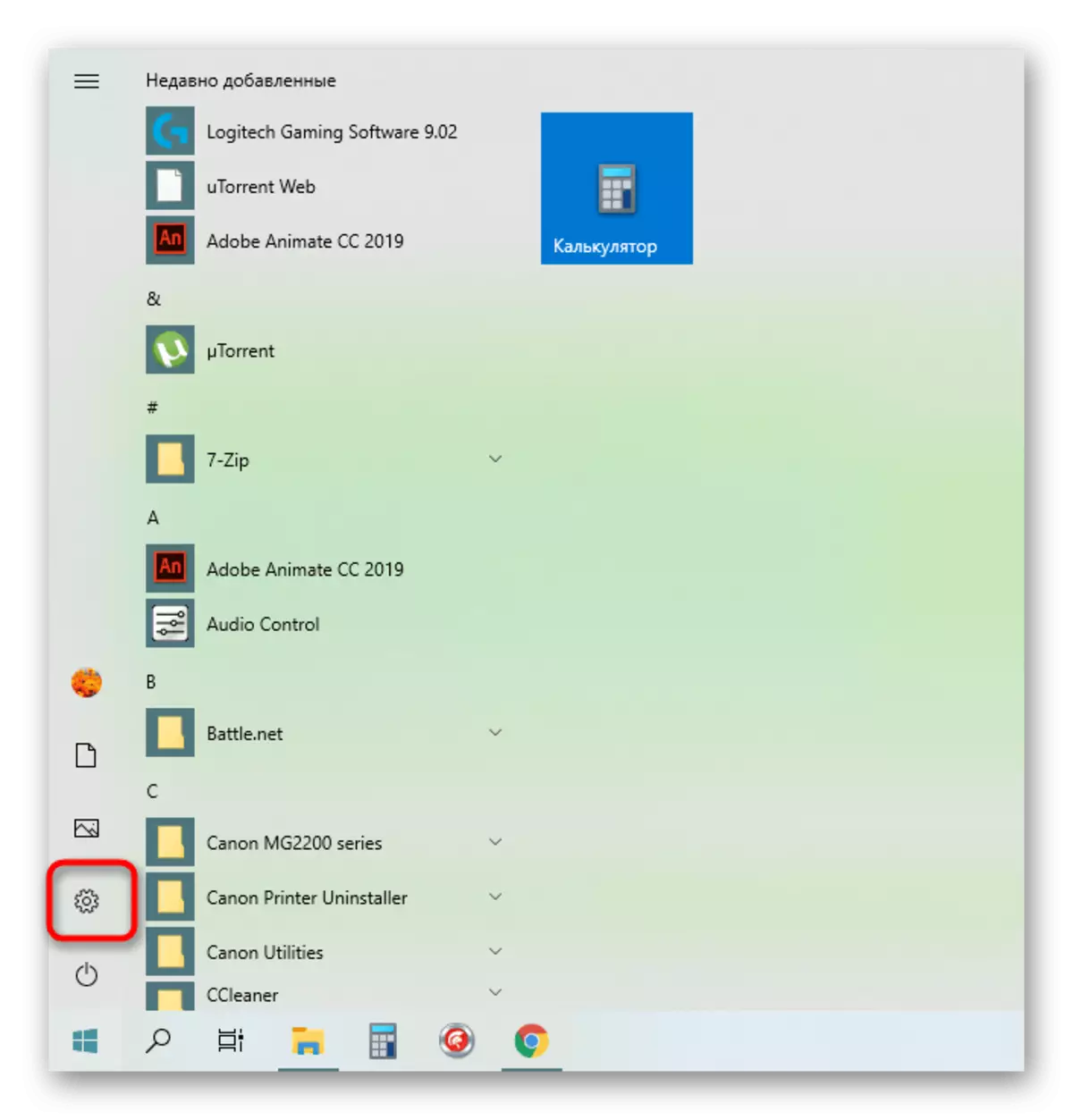
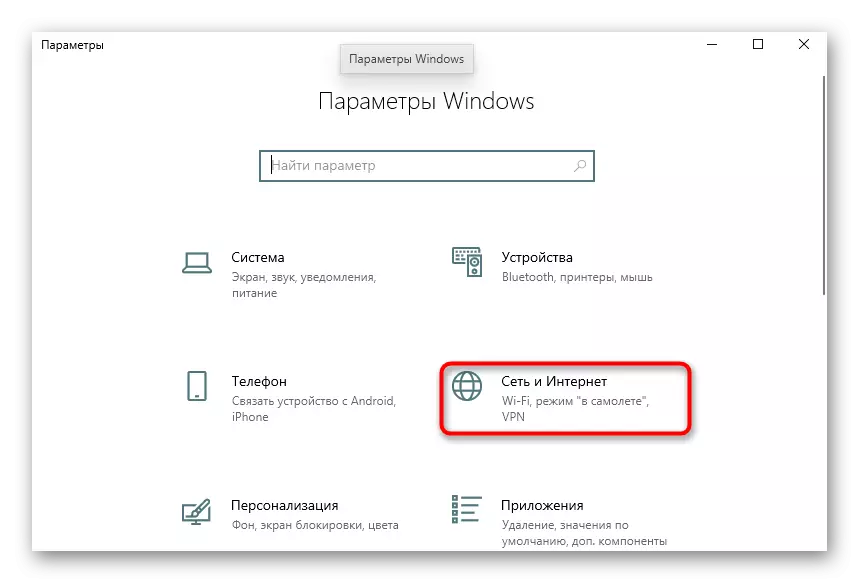
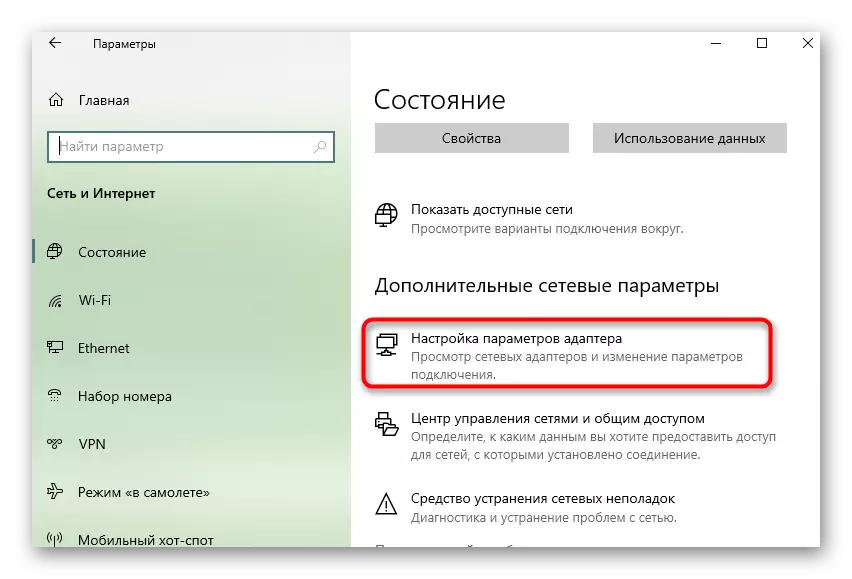
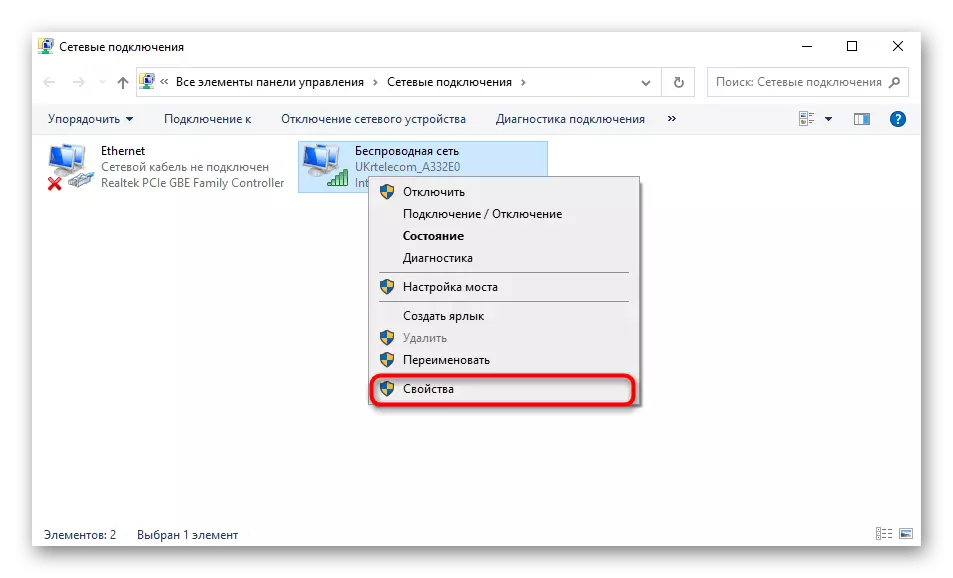
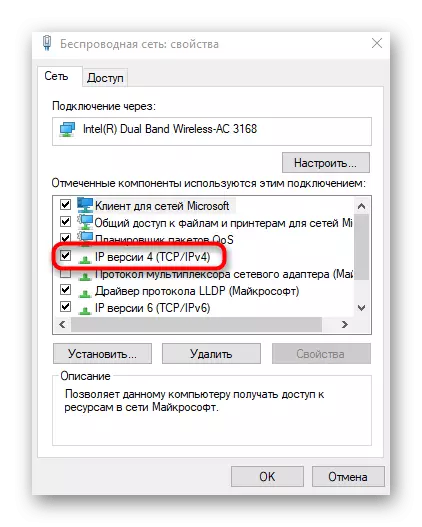
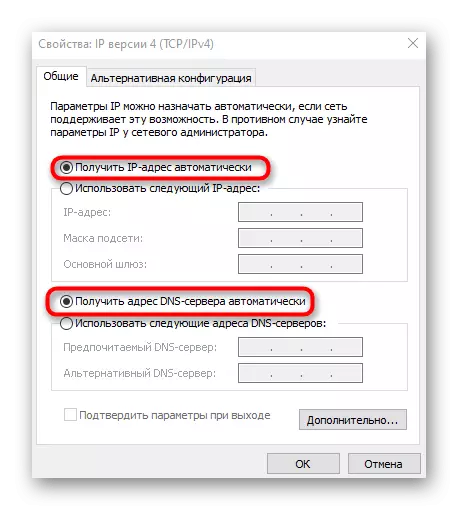
Es ist weiterhin, nur wieder mit dem Netzwerk wieder herzustellen, oder starten Sie einfach den Computer neu, um neue Einstellungen anzuwenden.
