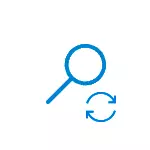
In diesem Handbuch wird detailliert beschrieben, wie Sie das Microsoft-Skript herunterladen und verwenden, um die Windows 10-Suche zurückzusetzen (Windows Suchen PowerShell-Skript zurücksetzen) in Fällen, in denen Sie Probleme damit haben.
Die Prozedur für die Verwendung des Microsoft-Skripts, um die Windows 10-Suche zu korrigieren
Der Novice-Benutzer ist wahrscheinlich, dass es nicht in der Lage ist, das Skript "Windows Suchen" von Microsoft nicht einfach herunterladen und auszuführen, und daher bringe ich alle Schritte in der Reihenfolge so viel wie möglich:
- Von der offiziellen Seite https://www.microsoft.com/en-us/download/100295 Laden Sie das Skript auf Ihren Computer herunter. Ich empfehle, es auf dem Computer in einen solchen Ort zu kopieren, den Pfad, auf den Sie einfach von der Tastatur eingeben können (und es ist auch wünschenswert, dass es keine Leerzeichen enthält).
- Führen Sie Windows PowerShell im Namen des Administrators aus, klicken Sie mit der rechten Maustaste auf die Schaltfläche "Start" und wählen Sie das entsprechende Element des Kontextmenüs aus. Wenn diese Methode nicht für Sie funktioniert, gibt es andere Möglichkeiten, PowerShell in Windows 10 im Namen des Administrators auszuführen.
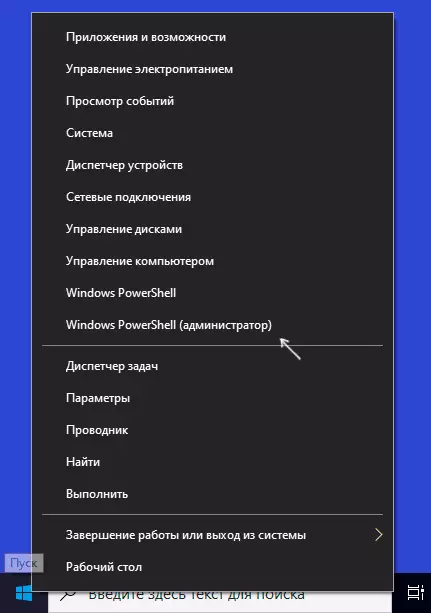
- Geben Sie in PowerShell die Befehle des Befehls-e-EXECUTIONPOLICE ein, drücken Sie die Eingabetaste, um y (Ja) zu beantworten, und drücken Sie ENTER erneut.
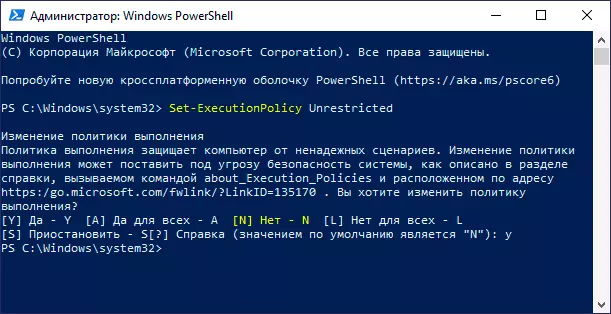
- Geben Sie im PowerShell-Fenster den Pfad in die heruntergeladene Suchdatei der Windows 10-Suchdatei ein, beispielsweise C: \ resetwindowsearchbox.ps1 Und drücken Sie ENTER.
- Geben Sie in die Skriptausführungsanforderung R ein und drücken Sie die Eingabetaste. Sie werden gemeldet, dass die Suche nach Windows zurückgesetzt, erledigt ist, und angeboten, um eine beliebige Taste zu klicken - Presse.
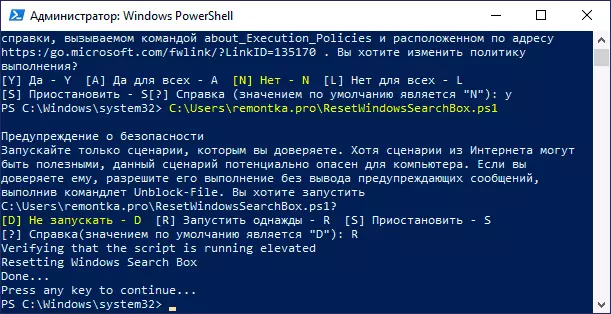
- Rückgaberichtlinien zur Ausführung von PowerShell-Skripts mit Befehls-Set-ExecutionPolicer eingeschränkt, gefolgt von der Bestätigung (y).
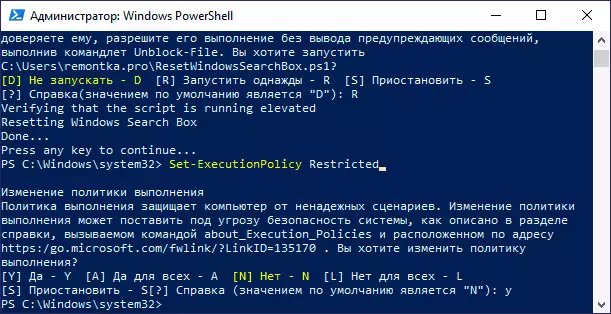
Schließen Sie nach Fertigstellung das PowerShell-Fenster und starten Sie Ihren Computer oder den Laptop neu.
Mit einer hohen Wahrscheinlichkeit, nach dem Neustart wird die Suche erneut ordnungsgemäß funktioniert, vorausgesetzt, dass Sie die Dienste und ihre Funktionen mithilfe von Drittanbietern nicht ausgeschaltet haben, um Windows 10-Funktionen oder Systemoptimierung zu deaktivieren.
Wenn solche Maßnahmen vorgenommen wurden, und die Suche ist notwendig (und die Methoden zur Korrektur des Problems, das in dem oben genannten Artikel beschriebenen, nicht hilfreich ist), wird möglicherweise die optimale Methode zum Lösen des Problems Windows 10 mit Datenersparnis und in der Zukunft zurückgesetzt Es ist weniger anhaltend in Optimierungen und Deaktivieren von Funktionen.
