
In diesem Handbuch Details, wie Sie den Kennwort-Gültigkeitszeitraum für das Microsoft-Konto und das Offline-Konto von Windows 10 auf verschiedene Arten einstellen. Es kann auch interessant sein: So begrenzen Sie die Anzahl der Eingabeversuche, um das Passwort einzugeben, wie Sie alles verbieten und in Windows 10 blockieren.
- Festlegen des lokalen Kontoskennworts
- Konfigurieren Sie obligatorische Microsoft Password-Änderung
So konfigurieren Sie die Kennwortgültigkeit für lokale Windows 10-Konto
Die Festlegung der Dauer des Kennworts des lokalen Kontos von Windows 10 besteht aus zwei Stufen. Die erste erfordert eine unbegrenzte Periode zu deaktivieren:
- Drücken Sie Win + R-Tasten auf der Tastatur, geben Sie ein lusrmgr.msc. Und drücken Sie ENTER.
- Klicken Sie im lokalen Benutzerverwaltungsfenster, das eröffnet, Ihren Benutzer auswählen, klicken Sie auf die rechte Maustaste und öffnen Sie die "Eigenschaften".
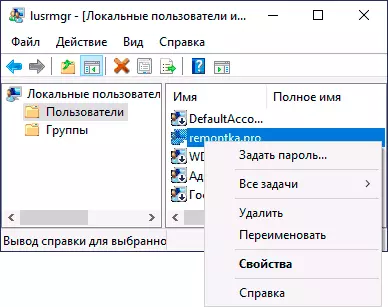
- Entfernen Die "Passwortdauer ist nicht begrenzt" kennzeichnen und wenden Einstellungen an.
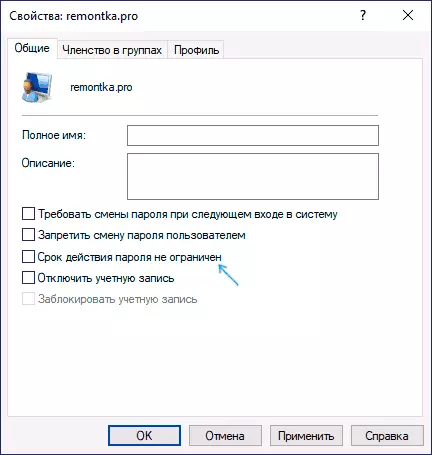
Bereit. Jetzt ist das Passwort gültig und standardmäßig beträgt es 42 Tage, aber Sie können diesen Zeitraum ändern. Wenn Windows 10 Pro oder Enterprise auf Ihrem Computer installiert ist, können Sie den lokalen Gruppenrichtlinien-Editor verwenden:
- Drücken Sie WIN + R-Tasten, geben Sie ein gpedit.msc. Und drücken Sie ENTER.
- Gehen Sie zu Computerkonfiguration - Sicherheitsparameter - Kennwortrichtlinienkonten.
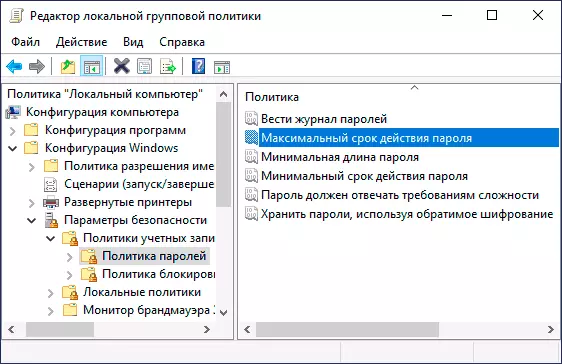
- Doppelklicken Sie auf den Parameter "Maximal Password", setzen Sie den neuen Wert ein und wenden Sie die Einstellungen an.
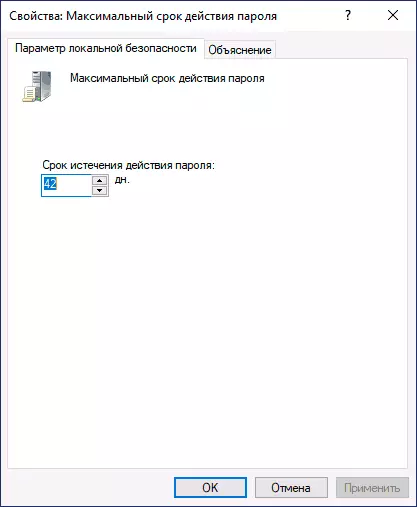
In Windows 10 Home (wie in anderen OS-Editionen) können Sie PowerShell verwenden, um einen bestimmten Gültigkeitszeitraum zu installieren:
- Führen Sie Windows PowerShell im Namen des Administrators aus (dies kann mit der rechten Maustaste auf die Schaltfläche "Start" angezeigt werden und das entsprechende Element des Kontextmenüs auswählen, gibt es andere Möglichkeiten, wie Sie Windows PowerShell starten).
- Geben Sie die Befehlskonto-Konten ein / Maxpwage ein: number_
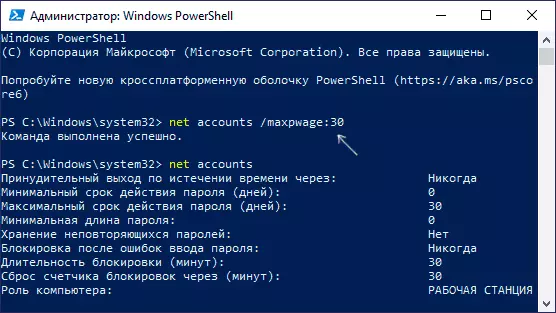
- Um die Set-Kennwortrichtlinien anzuzeigen, einschließlich der Gültigkeitsdauer, können Sie den Befehl nettokonten wie im oberhalb des Screenshots verwenden.
So begrenzen Sie das Kennwort für das Microsoft-Konto
Wenn Sie Microsoft-Konto verwenden, können Sie in 72 Tagen eine obligatorische Kennwortänderungszeit aufnehmen. Der Begriff für ein solches Online-Konto ändert sich nicht. Die Schritte dafür sind wie folgt:
- Gehen Sie zu den Microsoft-Kontoeinstellungen: Dazu können Sie direkt auf den Standort unter Ihrem Konto oder in offenen Parametern gelangen - Konten - Ihre Daten - Verwalten von Microsoft Account Management.
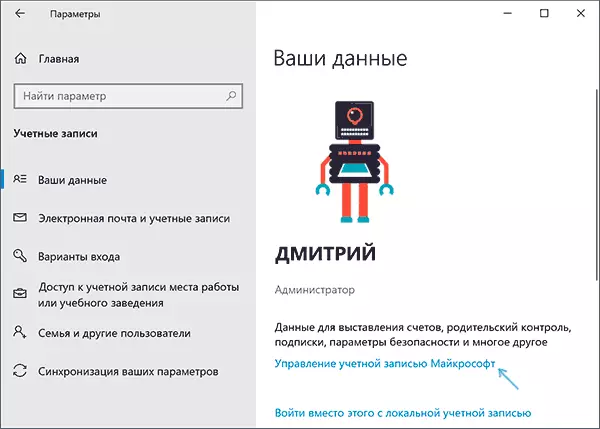
- Klicken Sie auf der Kontoverwaltungsseite auf "Zusätzliche Aktionen", und dann "Passwort ändern".
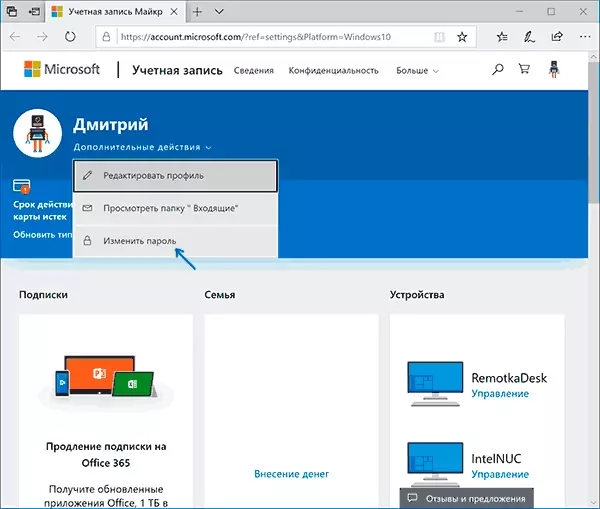
- Setzen Sie im nächsten Schritt ein neues Passwort ein und setzen Sie das "Geldkennwort jede 72 Tage" ein.
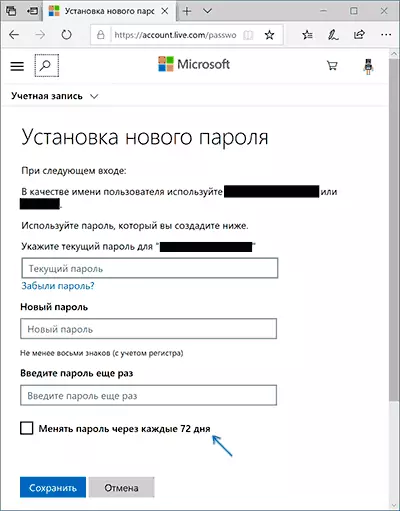
Nach dem Speichern von Änderungen ist das Kennwort nur 72 Tage gültig, wonach Sie aufgefordert werden, sie an einen neuen zu ändern.
