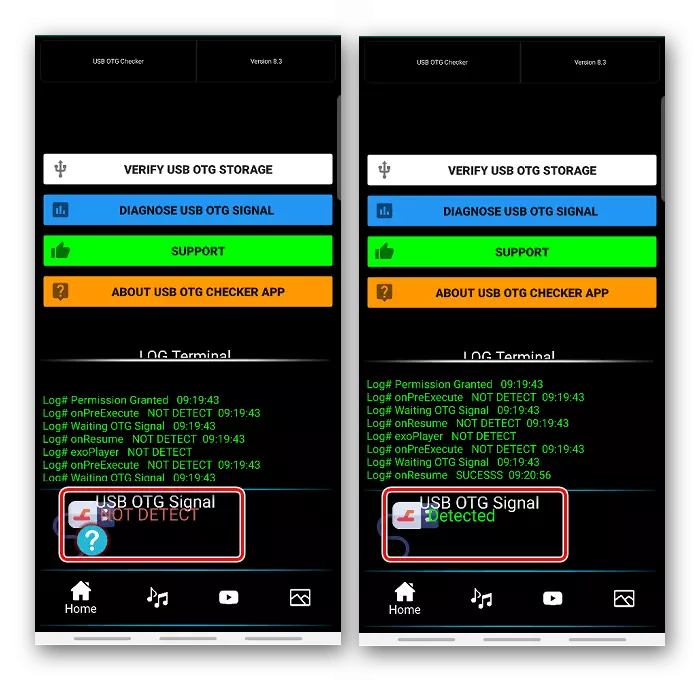Methode 1: Bluetooth
Die Bluetooth-Technologie ist in allen modernen Geräten mit Android, sodass die drahtlose Methode zum Verbinden des Gamepads als am häufigsten betrachtet wird.
- Wir geben die Bluetooth-Einstellungen auf dem Smartphone ein. Um dies zu tun, öffnen Sie oben auf dem Bildschirm die Verknüpfungspanel öffnen.
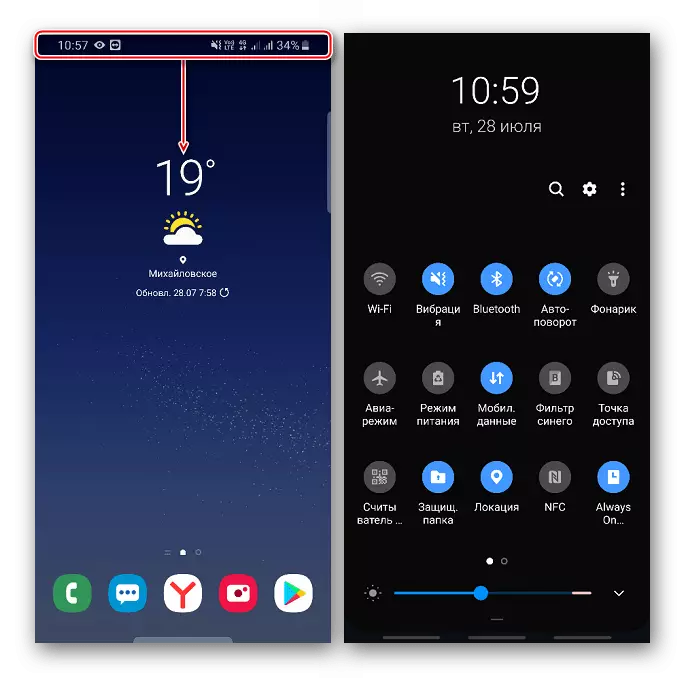
Wir finden das entsprechende Symbol, halten Sie es, bis sich der Bildschirm mit den Parametern öffnet, und aktivieren Sie die Funktion, wenn er deaktiviert ist.
- Jetzt müssen Sie das mobile Gerät und den Controller von PS4 verknüpfen. Dafür auf der Smartphone-CAPASS "Suchen".
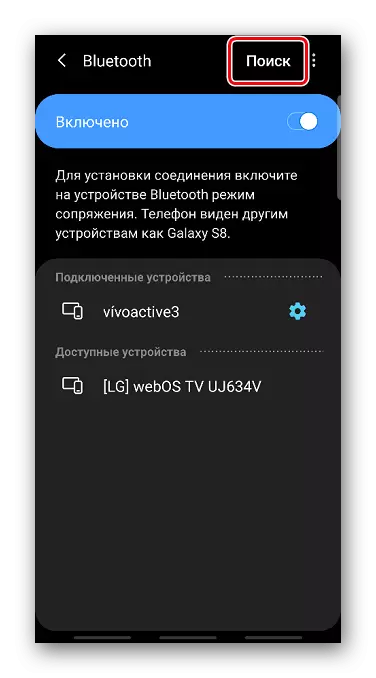
Und auf DualShock 4 klicken Sie gleichzeitig die Schaltfläche "Share" und "PS".
- Wenn der Gamepad in den "Verfügbaren Geräten" -Bläuche-Block, TADAM erscheint, und bestätigen Sie die Konjugation.
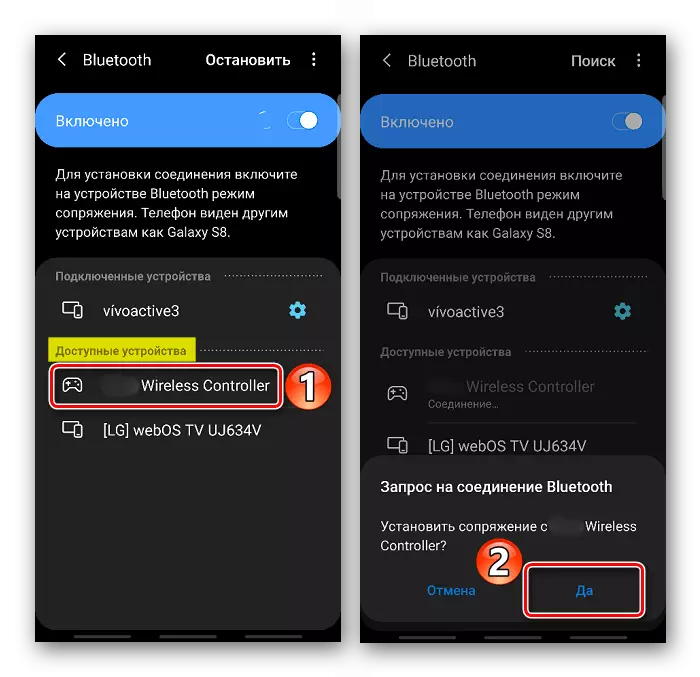
Der Controller muss im Block "Angeknüpfte Geräte" angezeigt werden. Jetzt kann es verwendet werden.
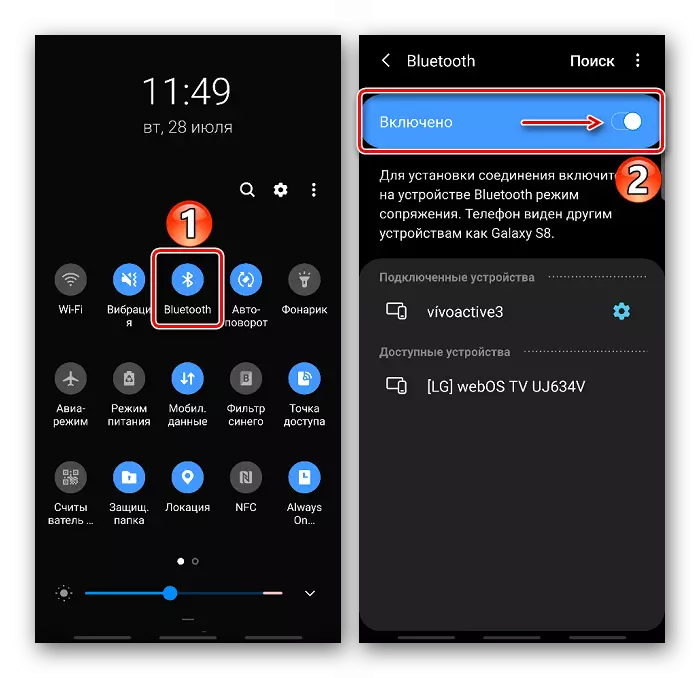

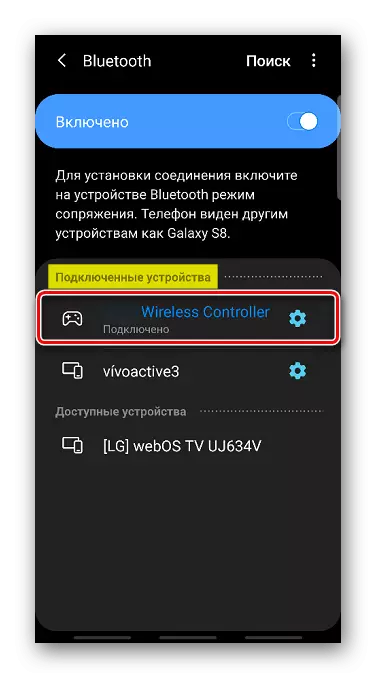
Nach dem Anschließen des drahtlosen Gamepads kann es mit einer starken Verzögerung arbeiten. Häufiger passiert es auf Geräten mit früheren Versionen von Android. Benutzer auf Profilforen bieten anbieten, dieses Problem mit dem Bluetooth-AUTO CONNECT-Anwendungsprogramm zu lösen.
Laden Sie Bluetooth Auto Connect von Google Play Market herunter
- Laden Sie die Anwendung herunter und starten Sie sie. Öffnen Sie den Abschnitt "Profile" und wählen Sie "Media Audio (A2DP)".
- Wir gehen in den Abschnitt "Geräte", wir finden einen drahtlosen Controller und auf das Tippen.
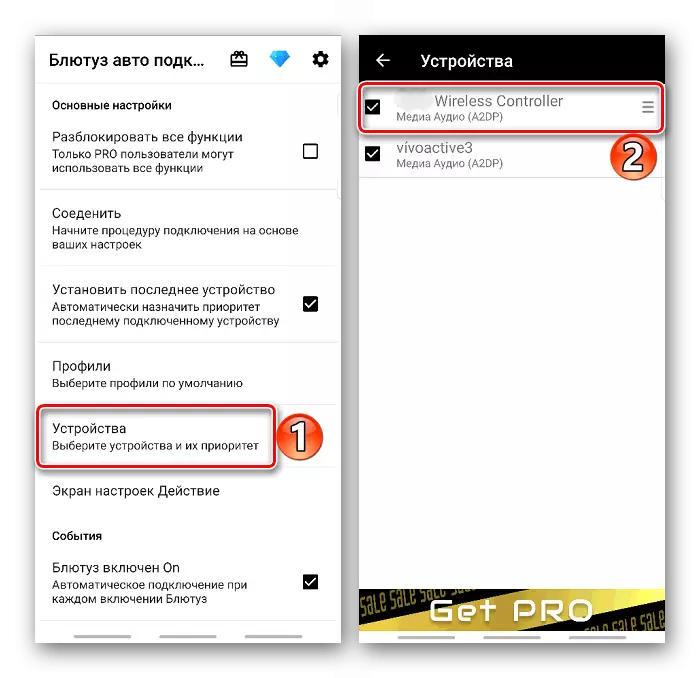
Wählen Sie in der Liste dasselbe Profil - "Media Audio (A2DP)".
- Wenn Sie zum Hauptmenü zurückkehren, scrollen Sie den Bildschirm nach unten zum "Erweiterten" Block und wählen Sie "Erweiterte Einstellungen".
- Auf dem nächsten Bildschirm wird die Klausel "Continuining Connection" aufgenommen, den Parameter "2" einstellen und Änderungen speichern. Jetzt schließen wir die Anwendung vollständig, schalten Sie das Bluetooth auf Ihrem Smartphone und Ihrem Gamepad aus. Dann starte ich die Anwendung erneut, schalten Sie das Bluetooth auf dem Android-Gerät und den Controller ein. Manchmal hilft es, die Antwortzeit zu reduzieren, wenn Sie die Tasten drücken.
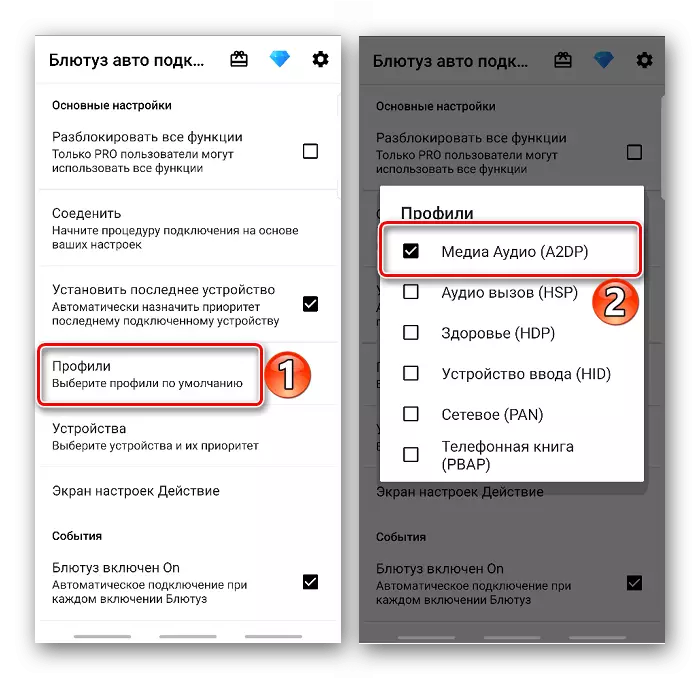
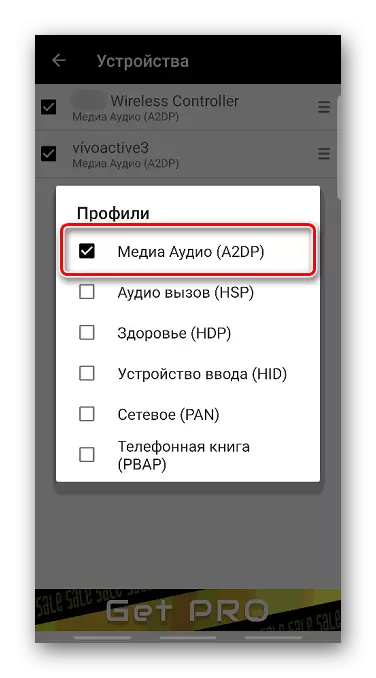
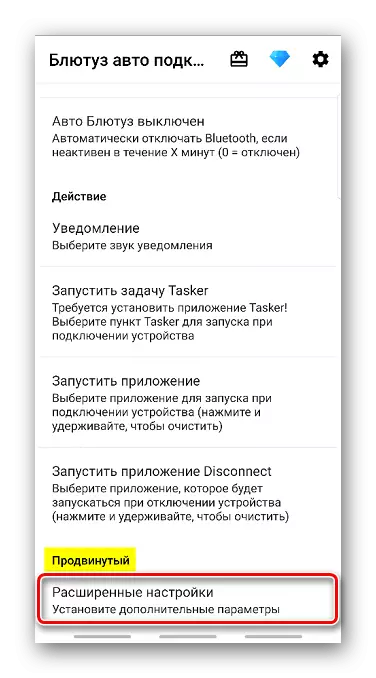
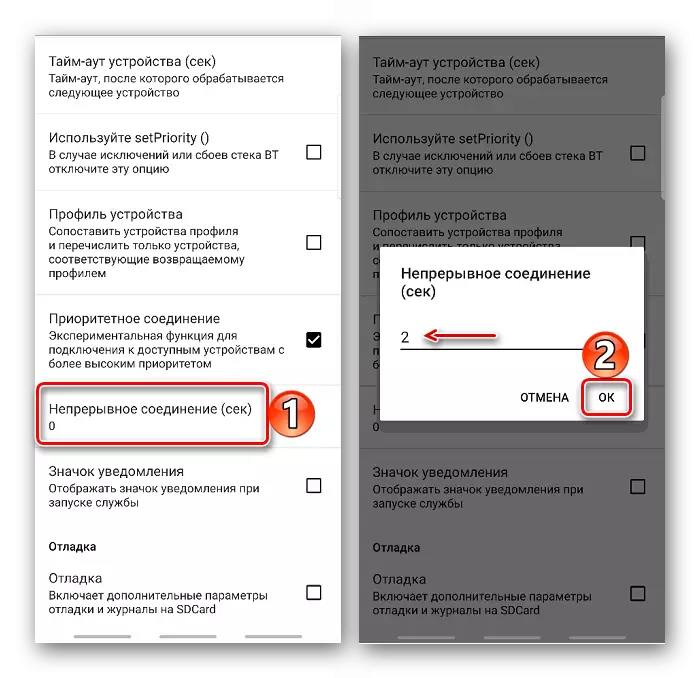
Es passiert, dass Sony PlayStation 4 den Controller nicht erkennen kann, nachdem er es drahtlos verbindet, an das Android-Gerät anschließt. Auf der offiziellen Website des Unternehmens in diesem Fall wird empfohlen, das Gamepad zuerst mit dem Kabel an die Konsole anzuschließen, und drücken Sie dann die PS-Taste darauf. Wenn die Paarung eingerichtet ist, kann das Kabel ausgeschaltet werden.
Siehe auch: DualShock 4 an den Computer an Windows 10 anschließen
Methode 2: otg
Die On-the-Go-Technologie ist für die Verbindung mit mobilen Geräten von Peripheriegeräten und anderen Gadgets konzipiert. Für den verdrahteten Controller des Tutors 4 funktionieren Sie ein OTG-Kabel (Adapter) und ein Smartphone oder ein Tablet, das diese Technologie unterstützt. In der Regel reicht es aus, das Kabel einfach anzuschließen, und das Smartphone ermittelt automatisch den Manipulator.

Die OTG-Technologie kann von den technischen Eigenschaften eines mobilen Geräts oder der Verwendung einer speziellen Software erhalten werden. Dies ist in einem separaten Artikel ausführlicher geschrieben.
Lesen Sie mehr: OTG Support Check auf Android