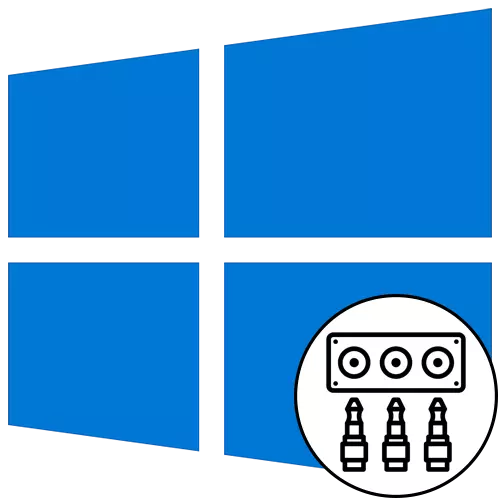
Schritt 1: Verbindungskabel anschließen
Starten Sie einen Tonausgangsprozedur an der Vorderseite eines Computers mit Windows 10, er ist aus dem Anschluss der Drähte. Für den Fall, dass sie bereits mit dem Motherboard verbunden sind, ist es erforderlich, sie zu deaktivieren. Stecken Sie dann jeden Draht in den gewünschten Anschluss an der Vorderseite.

Darüber hinaus beachten wir, dass die Besitzer von Geräten, die über USB miteinander verbunden sind, keine zusätzlichen Aktionen haben. Es reicht aus, um sicherzustellen, dass der Anschluss selbst normal funktioniert. Wenn nicht, lösen Sie das Problem mit dem Anschluss der Frontplatte, die wir ein wenig später erzählen werden.
Schritt 2: Umschalten der Quelle in Windows
In den meisten Situationen muss der Ton im Betriebssystem für die normale Ausgabe nur die Quelle ändern, indem Sie das Sound-Setup-Menü verwenden. Klicken Sie dazu einfach mit der linken Maustaste auf das entsprechende Symbol in der Taskleiste.
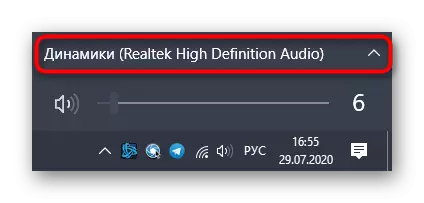
In dem angezeigten Menü können Sie das zweite Wiedergabegerät auswählen und prüfen, ob der Sound abgespielt wird. Manchmal ist dieser Schalter nicht erforderlich, also überprüfen Sie den Voraus.
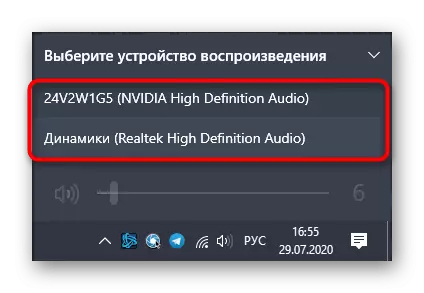
Schritt 3: Standardeinrichtung des Geräts
Während der Wiederverbindung des Ausgangs- und Eingabegeräts könnte die Standardeinstellung ausgeklebt werden, sodass sich die Konfiguration an jedem Computer an den Computer ändert. Um dies zu vermeiden, führen Sie diese Schritte aus:
- Öffnen Sie den "Start" und gehen Sie von dort in das Menü "Parameter".
- Wählen Sie den ersten Abschnitt "System".
- Durch das Panel links bewegen Sie sich in den "Sound".
- Hier können Sie das Ausgabe- und Eingabegerät manuell angeben, indem Sie das Dropdown-Menü öffnen.
- Um jedoch die Standardparameter zu ändern, müssen Sie jedoch nach unten gehen, und klicken Sie auf das Sound-Bedienfeld "Clibrier-Inschrift".
- Die Registerkarte "Wiedergabe" wird geöffnet, wo das neue Gerät markiert und standardmäßig zugewiesen wird.
- Machen Sie dasselbe auf der Registerkarte "Datensatz".



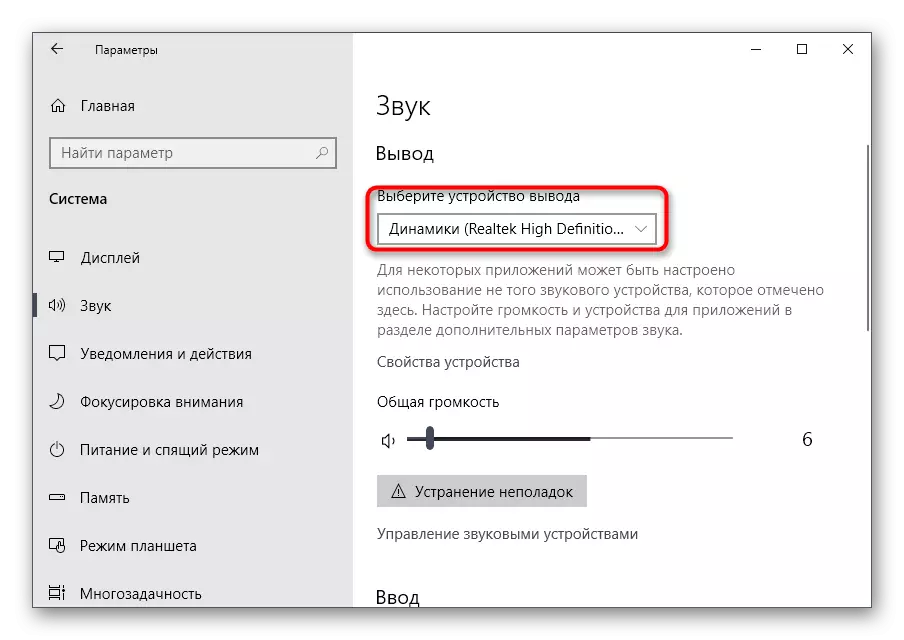
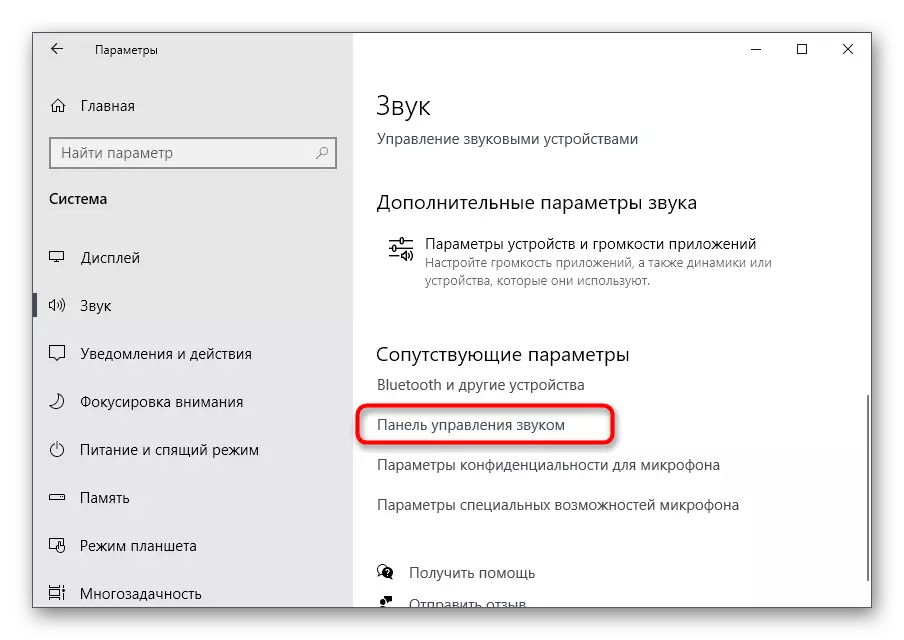
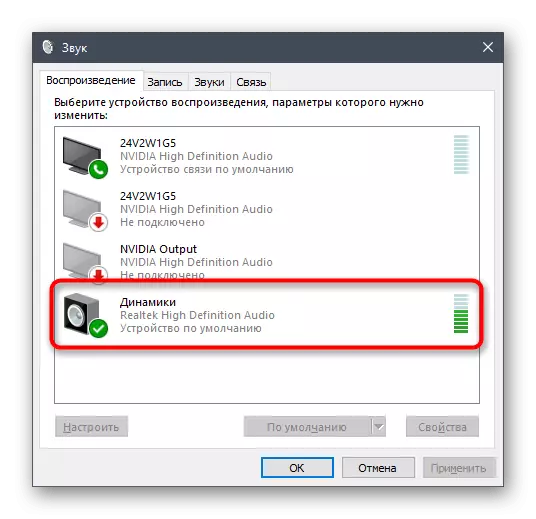

Daraufhin ist der Prozess der Einstellung des Sounds nach Verbindungsgeräten an der Frontplatte abgeschlossen, und deshalb können Sie mit dem Computer zur üblichen Wechselwirkung umgehen. Einige Benutzer haben jedoch unterschiedliche Probleme bei der Durchführung dieser Aufgabe. Um sie zu lösen, vertraue dich mit den folgenden Anweisungen.
Lösung möglicher Probleme beim Anschließen des Tons an die Frontplatte
Es gibt drei häufigste Probleme, die mit der Ausgabe des Tons an der Frontplatte des PCs mit Windows 10 verbunden sind. Lassen Sie uns wiederum umgehen, damit jeder Benutzer die beste Lösung findet.Methode 1: Aktualisierung von Audiotreiber
Die Besonderheiten des Betriebs einiger eingebauter Soundkarten sind, dass sie selbst mit einem eingebauten Audiotreiber normal funktionieren können, jedoch nur, wenn Geräte direkt mit dem Motherboard verbunden sind. Wenn sie mit der Frontplatte verbunden sind, ergeben sich Konflikte auf Programmebene, die durch Aktualisierung der verfügbaren Methode aufgelöst werden. Informationen zu diesem Thema finden Sie in einem separaten Artikel auf unserer Website.
Lesen Sie mehr: Suche und Installieren von Audioren für Windows 10
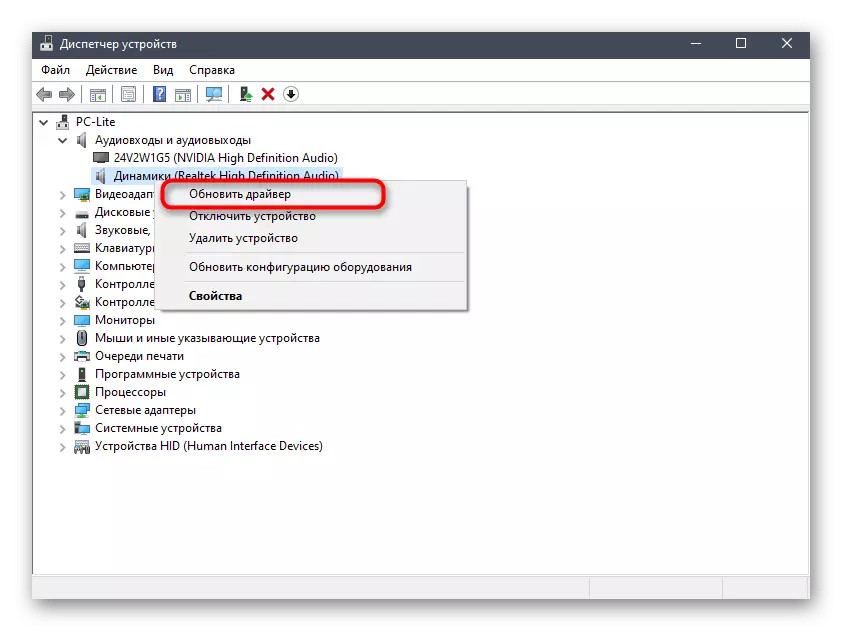
Methode 2: Überprüfen der Anschluss der Frontplatte
Tatsache ist, dass die Frontplatte des Computergehäuses durch spezielle Stifte mit dem Motherboard verbunden ist, und die Verdrahtung selbst sind in Stifte unterteilt und sind dafür verantwortlich, die Leistung bestimmter Elemente zu liefern. Gleichzeitig ist es wichtig, nicht mit einem Minus und dem Standort jeder PINA den Namen des Namens auch auf dem Motherboard zu verwirren. Mit diesem Prozess haben viele Benutzer Probleme, denn deren USB funktioniert möglicherweise nicht, den Netzknopf oder den Ton. Wenn das Problem nach dem Updating der Treiber nicht gelöst wurde, überprüfen Sie diese Verbindung, indem Sie mit dem folgenden Handbuch wenden.
Lesen Sie mehr: Anschließen der Frontplatte an das Motherboard

Methode 3: Überprüfen der BIOS-Einstellungen
Das letzte Problem, das das Abwesenheit von Ton provozieren kann, wenn er an der Frontplatte ausgegeben wird, ist die falsche BIOS-Einstellungen. Sie müssen manuell überprüft werden und manuell ändern. Dementsprechend müssen Sie sich zuerst bei dieser Firmware anmelden. Detaillierte Informationen finden Sie in den folgenden Artikel.
Lesen Sie mehr: Wie kommt man zum BIOS auf dem Computer?
Im BIOS selbst müssen Sie den Abschnitt "Onboard Devices Configuration" finden und das Element "HD Audio" aktivieren, um ihn in den Zustand "aktiviert" verschieben.
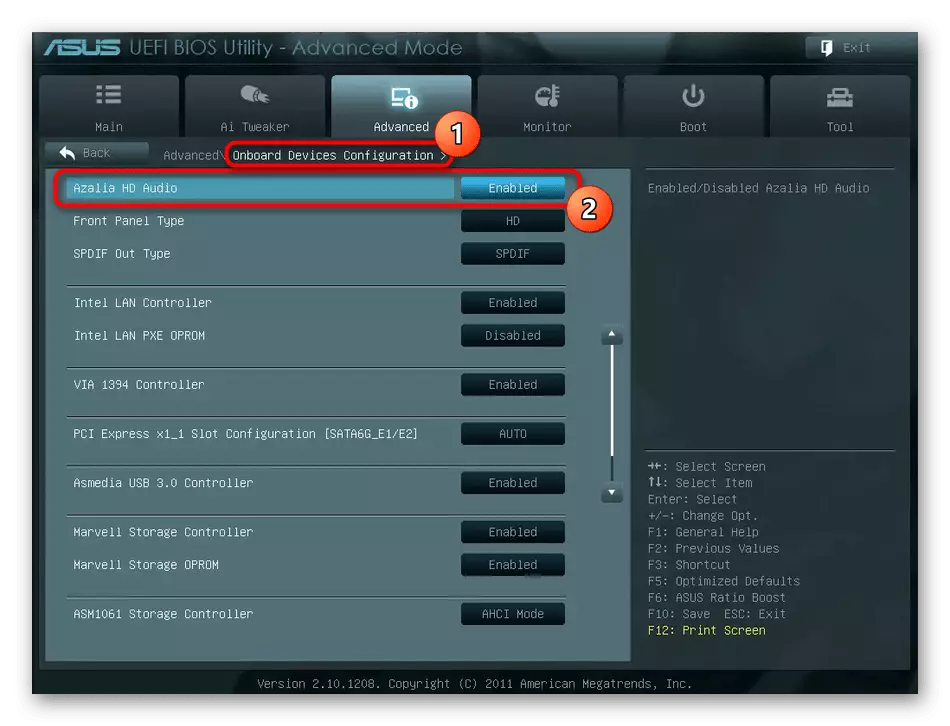
In einigen Versionen dieser Software ist zusätzlich vordere Panel-Typ vorhanden. Stellen Sie sicher, dass sich der Wert im Zustand "HD" befindet, und speichern Sie dann die Änderungen und den Ausgang des BIOS. Laden Sie Ihren Computer wie üblich und überprüfen Sie, ob irgendwie eine solide Reproduktion geändert hat.
Es gibt andere Gründe, die den Mangel an Ton hervorrufen, aber oft sind sie mit den allgemeinen Problemen des Computers in Verbindung gebracht und erscheint lange, bevor die Geräte auf der Vorderseite angezeigt werden. Sie können sich in einem separaten Handbuch mit ihnen vertraut machen.
Lesen Sie mehr: Ursachen des Mangel an Sound auf dem PC
