
Führen Sie "Befehlszeile" aus.
Sie sollten mit der Öffnung der Konsole beginnen. Verwenden Sie dazu eine der praktischen Wege, um beispielsweise den Antrag auf den "Start" zu finden oder über das Dienstprogramm "Run" aufzurufen. Bereitstellte Anweisungen für jede Startup-Methode finden Sie in einem separaten Handbuch auf unserer Website auf dem folgenden Link.Lesen Sie mehr: Öffnen der "Befehlszeile" in Windows 10
Standard-Neustart-Befehl
Als nächstes beschreiben wir mehrere verschiedene Optionen, die den Reset des Computers über die "Befehlszeile" beeinflussen, jedoch zunächst den Standard-Herunterfahren / R-Befehl erwähnt. Es ist dafür verantwortlich, einen PC an einen Neustart zu senden und nach dem Eintritt nach 30 Sekunden aktiviert zu werden. Während dieser Option können Sie die Konsole schließen und zum Beispiel in jedes andere Programm wechseln, und der Neustart beginnt ohne Anzeigen von Benachrichtigungen auf dem Bildschirm.
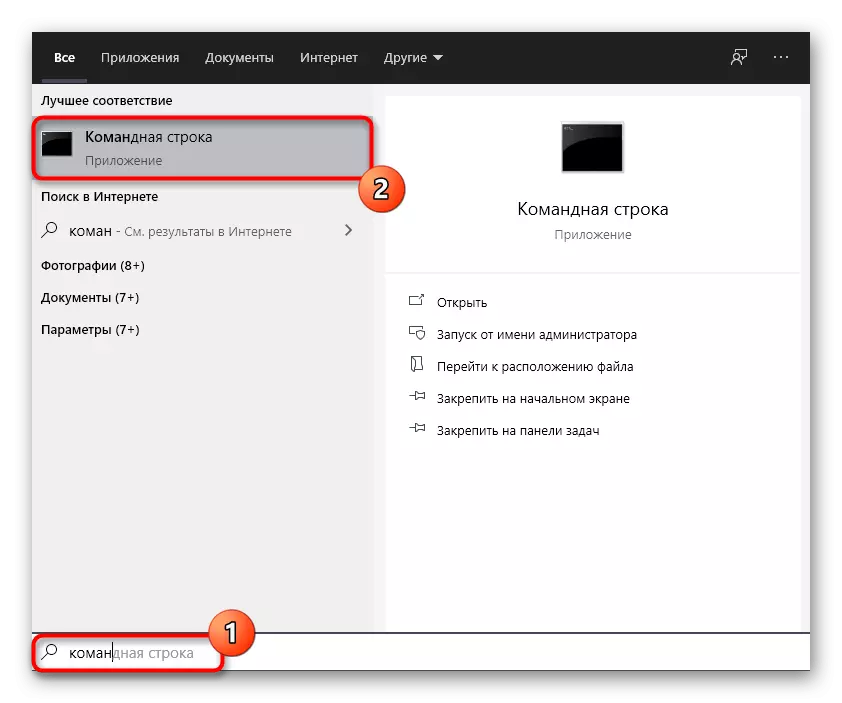
Starten Sie mit einem Timer neu
Für jeden Benutzer, der die Konsole verwendet, um das Betriebssystem neu zu starten, möchte ich eine halbe Minute warten, während dieser Prozess automatisch beginnt. Daher können Sie den Befehl zum Herunterfahren / R / T-0-Typ verwenden, wobei anstelle von 0 in Sekunden eine beliebige Anzahl schreibt, und geben Sie die Zeit an, über die er ausgeführt werden muss.
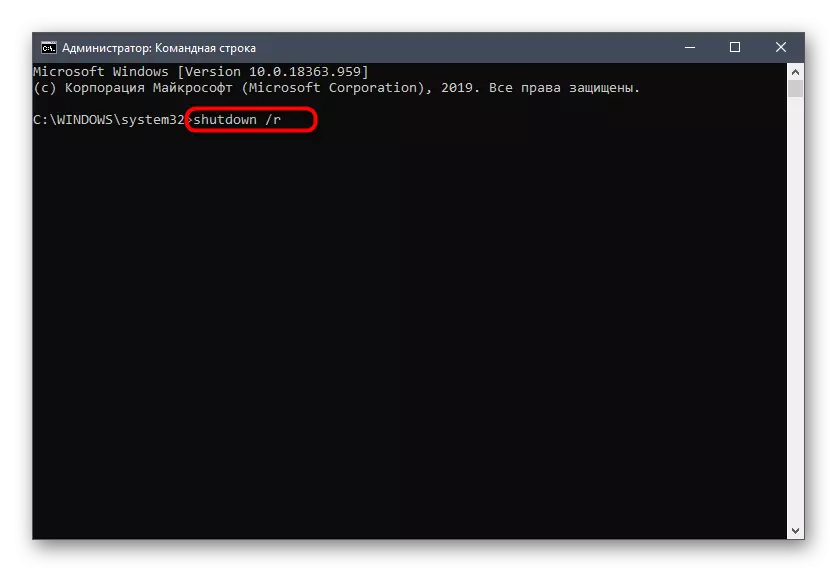
Ignor Warnungen beim Schließen von Anwendungen
Während des Befehls zum Neustarten des Bildschirms können Benachrichtigungen von Arbeitsanwendungen auf dem Bildschirm angezeigt, den Sie zum ersten Mal schließen müssen, um den Fortschritt zu sparen. Wenn Sie diese Warnungen ignorieren möchten, verwenden Sie die STRING STANDDOWN / R / F verwenden und auch andere Optionen angeben, beispielsweise durch Einstellen eines Timers durch / t.
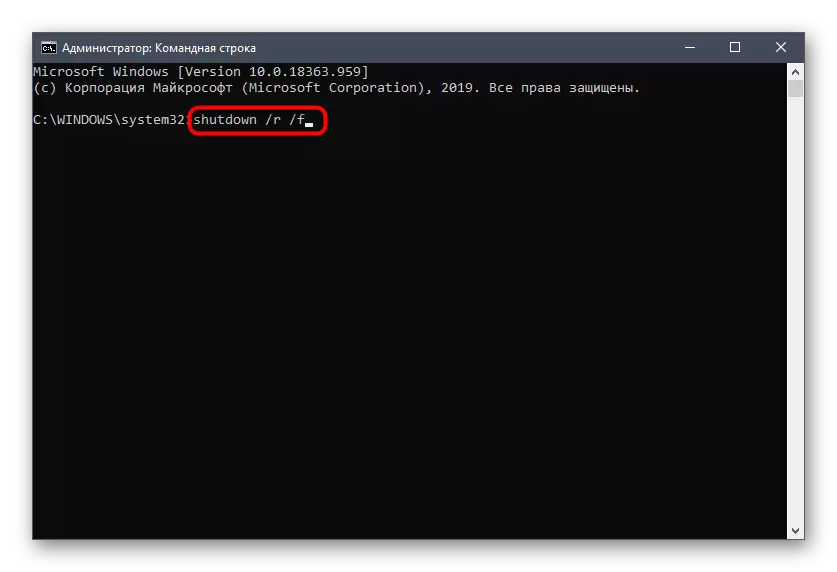
Berücksichtigen Sie jedoch, dass alle Software mehr geschlossen werden, ohne alle dort produzierten Änderungen zu speichern. Fügen Sie diese Option nur mit vollständiger Vertrauen in der Tatsache hinzu, dass Sie keine wichtigen Informationen verlieren.
Starten Sie mit der Nachricht neu
Sie können einen PC an den Neustart an den Neustart senden, indem Sie die Benachrichtigung vor dem Bildschirm anzeigen, der davon ausgesprochen würde, dass dieser Vorgang erstellt wird. Eine besonders relevante solche Option ist in Situationen, in denen der Prozess aus der Ferne an den PC eines anderen Benutzers durchgeführt wird. Dann sieht die Eingabezeichenfolge so aus: Herunterfahren / r / c "Geben Sie Ihre Nachricht ein."
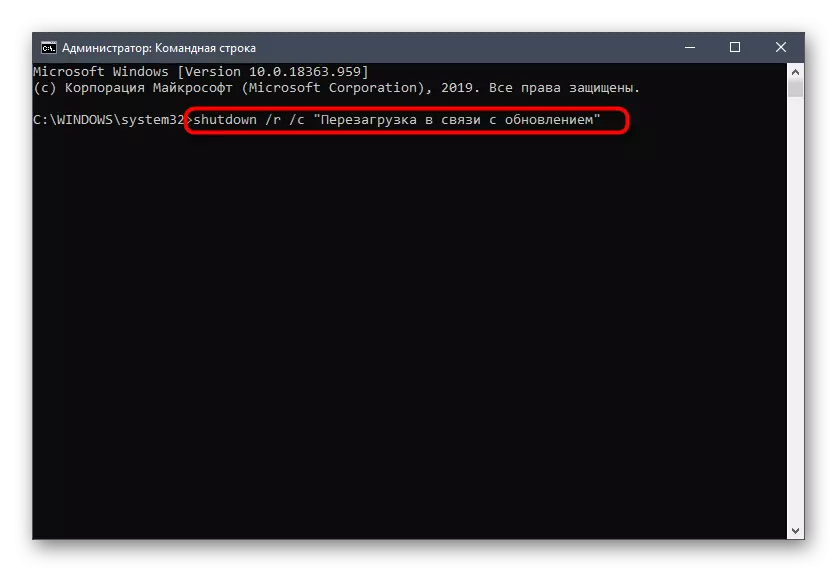
Unmittelbar nach dem Eingabe, wenn ein Timer für eine bestimmte Zeit eingestellt ist, wird eine Meldung mit dem eingegebenen Text auf dem Bildschirm angezeigt. Sein Beispiel Sie sehen den nächsten Screenshot.

Ausführen einer grafischen Schnittstelle
Jetzt bieten wir an, sich mit zusätzlichen Informationen vertraut zu machen, die beim Ausführen der Aufgabe nützlich sein können. Das verwendete Dienstprogramm verfügt über eine grafische Schnittstelle, mit der Sie einen Neustart bequemer verwalten können. Es beginnt die Eingabeabschaltung / I.
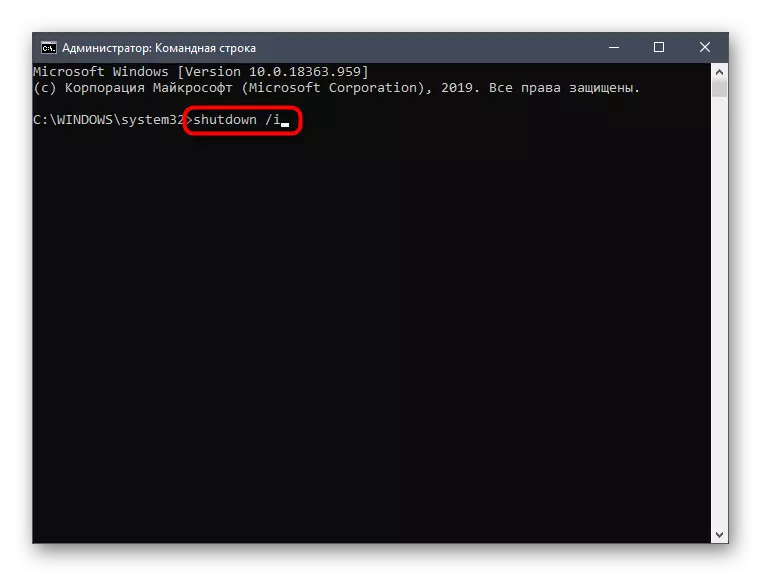
Die grafische Schnittstelle wird als "Dialog des Fernabschlusses" bezeichnet. Dementsprechend können Sie jeden Computer neu starten, der unter die Kontrolle Ihrer Domäne fällt. Hier geben Sie die Zielaktion an, wählen Sie einen PC, die Ursache, den Timer und die Note.
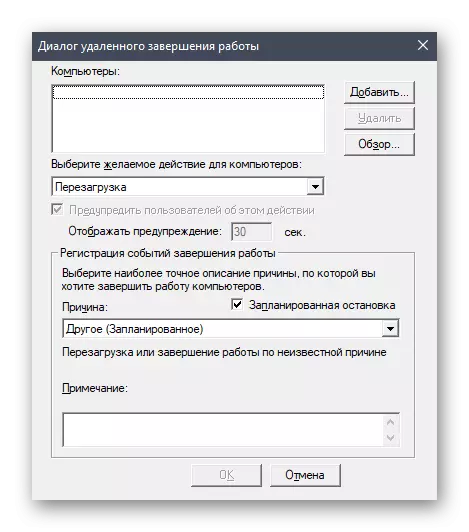
Alles genauso wie durch Eingabe von Standardbefehlen, aber mehr in bequemer Form sowie mit der Anzeige der Namen der hinzugefügten Geräte.
Vollständige Informationen anzeigen.
Es wurden jedoch nicht alle Optionen, die zum Neustarten des Computers durch den unter Berücksichtigung des Nutzens verwendet werden, angegeben. Darstellen klären Sie außerdem die Verfügbarkeit verschiedener Warnfehler. Mit allem können Sie sich mit sich selbst vertraut machen, indem Sie das Herunterfahren /?
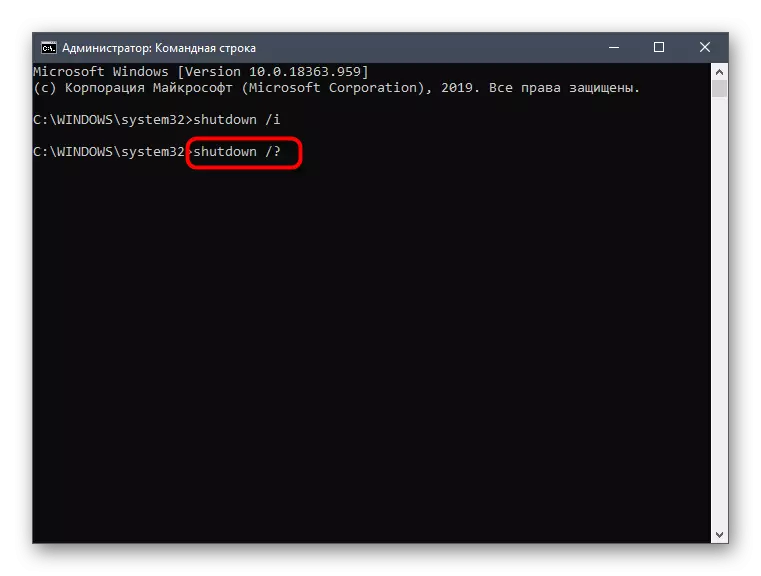
Nachdem Sie auf die ENTER-Taste geklickt haben, erscheint die Liste der verfügbaren Optionen sofort auf dem Bildschirm sowie die Befehlssyntax, sodass Verwirrung nicht mit der Eingabesequenz auftritt, insbesondere wenn es darum geht, einen anderen Computer zu wählen.

Aktion abbrechen
Schließlich beachten wir, dass der Benutzer manchmal nach dem Eingeben des Befehls zum Neustart des Befehls, um diese Aktion abzubrechen. Es ist auch notwendig, dies durch die Konsole zu tun, indem Sie das Herunterfahren / A schreiben.
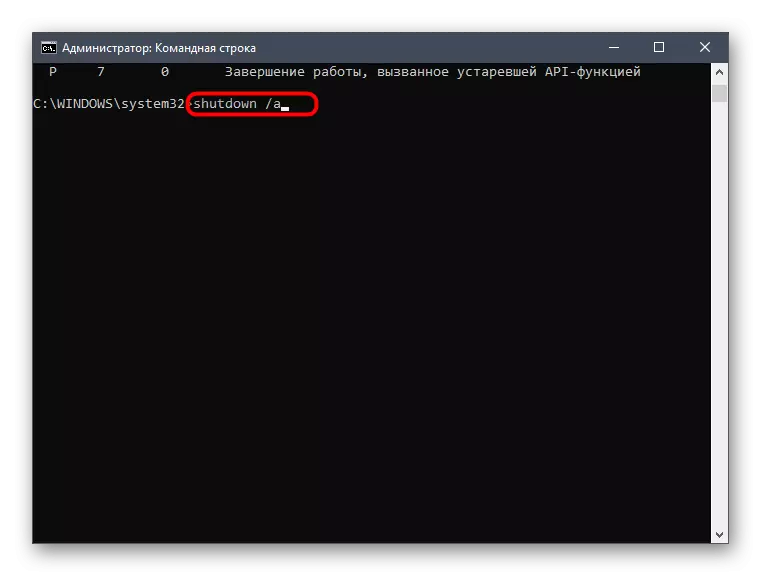
Nach der Aktivierung erscheint eine neue Zeile für die Eingabe, dh die Aktion wurde erfolgreich abgebrochen.
Wenn wir über einen Remote-Computer sprechen und durch die "Befehlszeile" neu starten, funktioniert einfach nicht, raten wir Ihnen, die speziellen thematischen Anweisungen auf unserer Website auf dem untenstehenden Link kennenzulernen. Dort erfahren Sie über die beiden anderen Methoden, um die Aufgabe auszuführen.
Lesen Sie mehr: Führen Sie einen Neustart eines Remote-Computers aus
