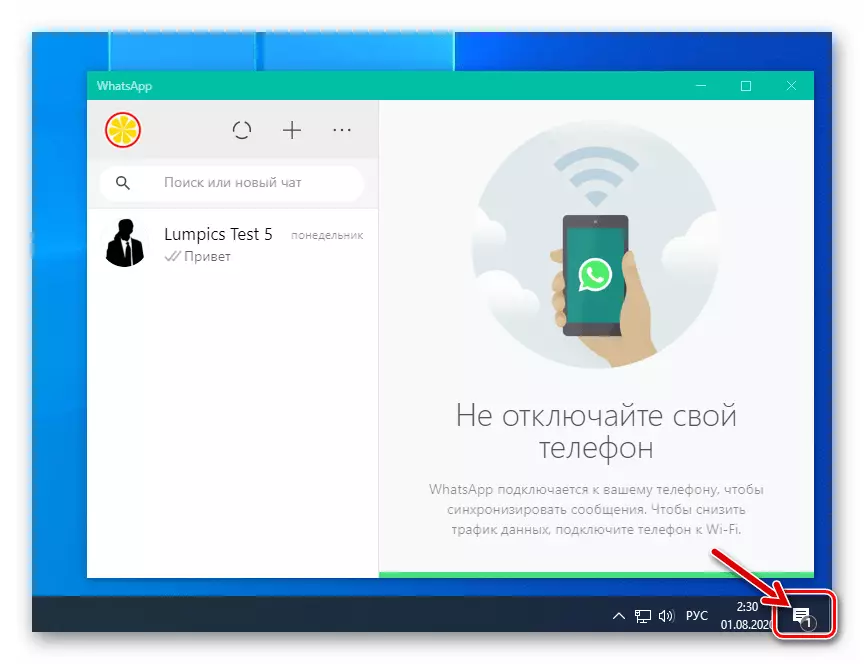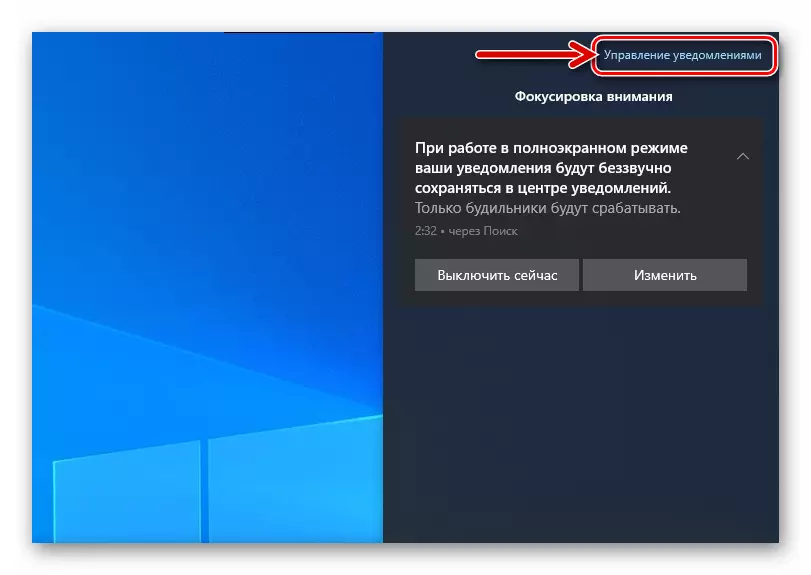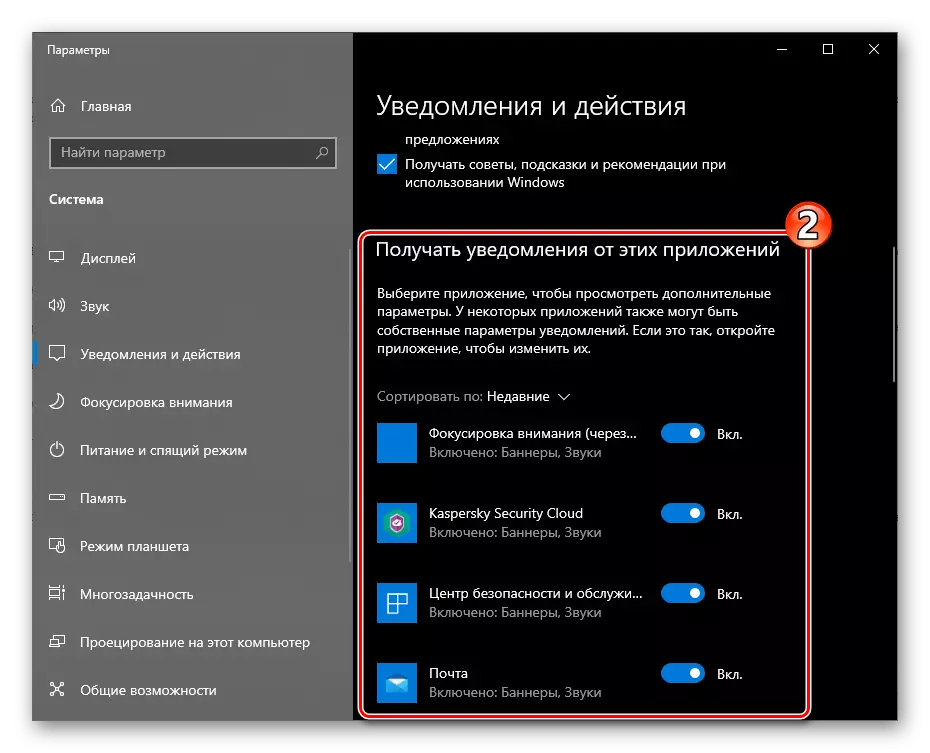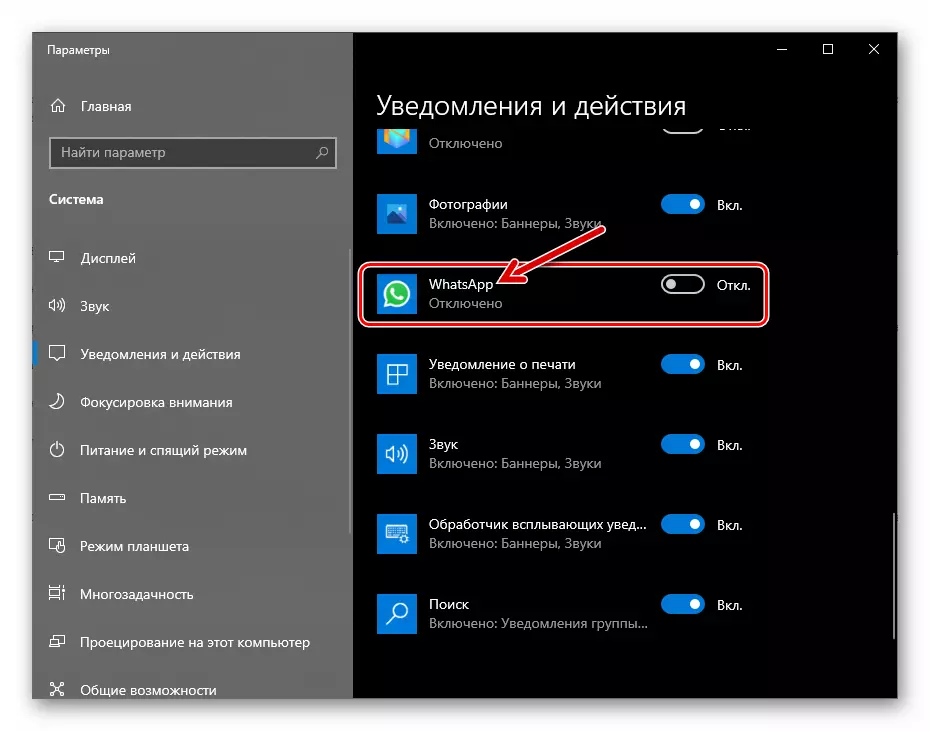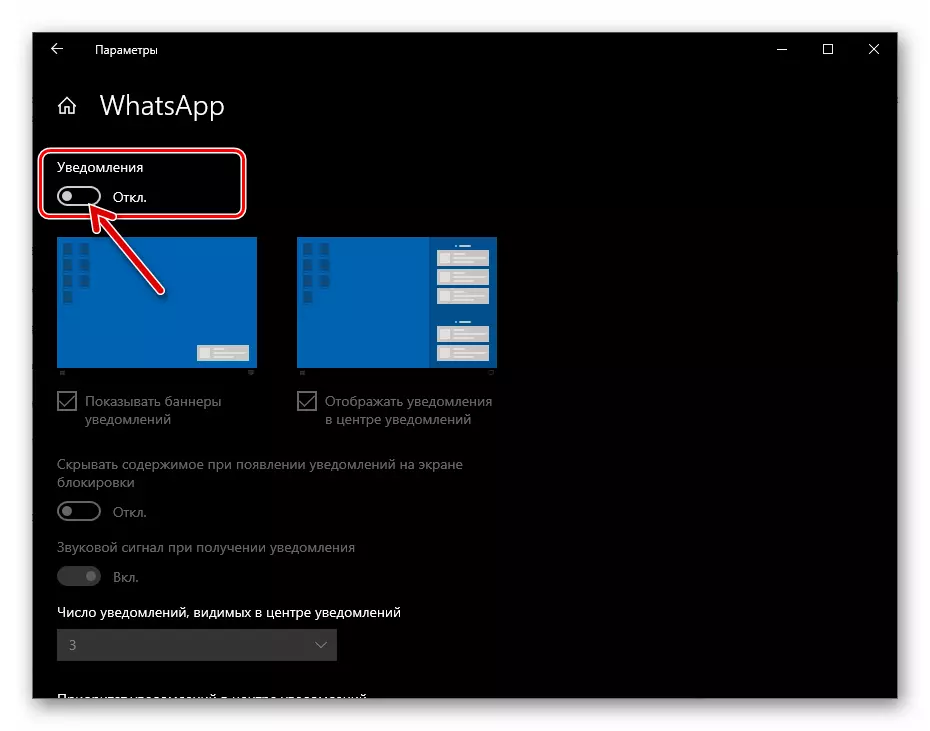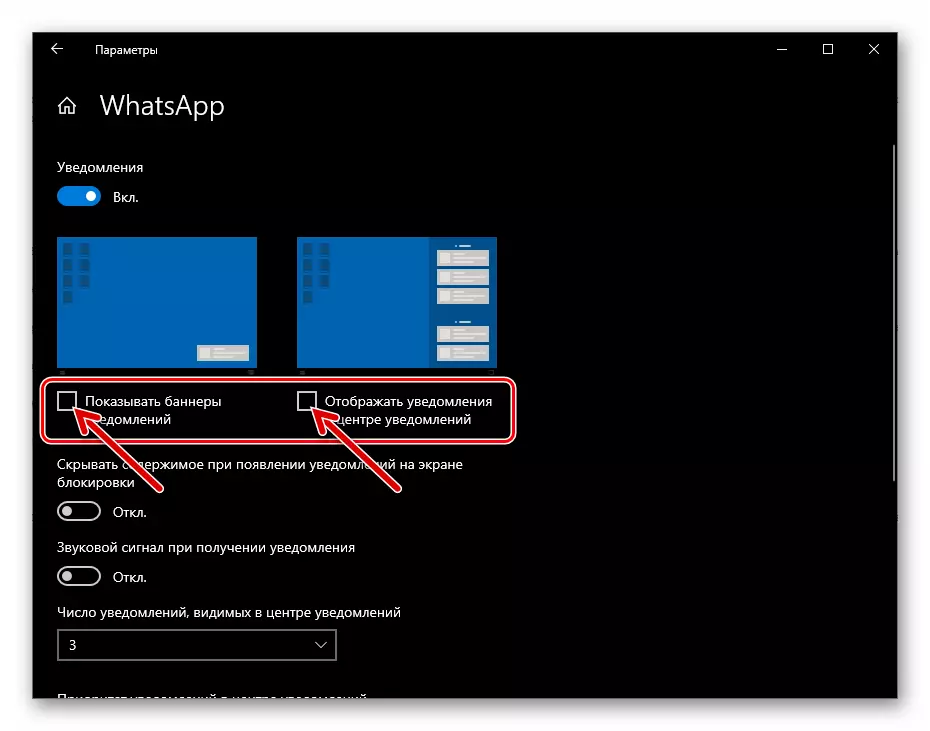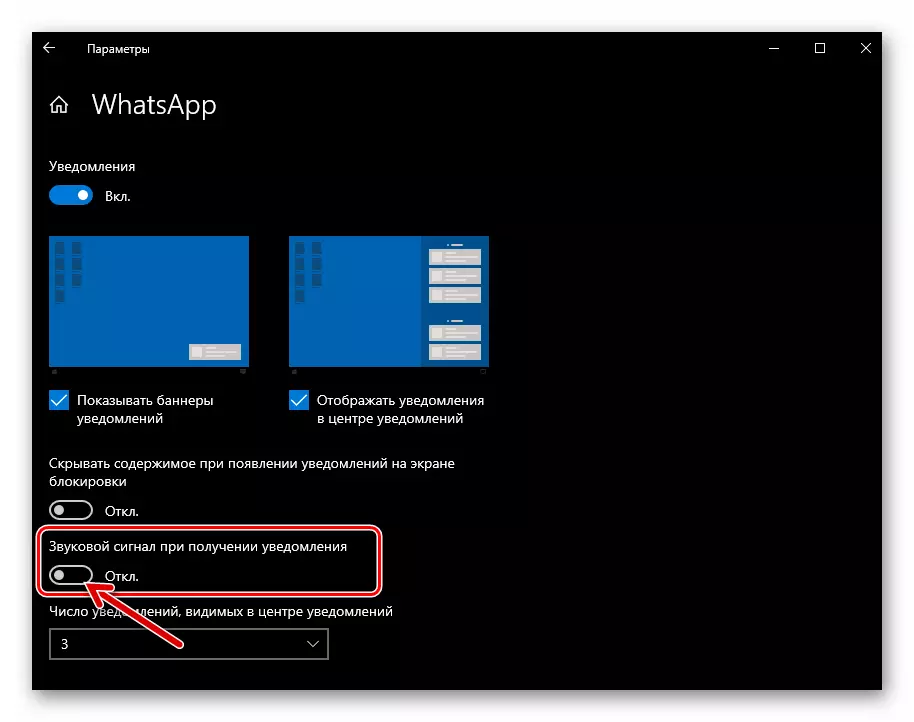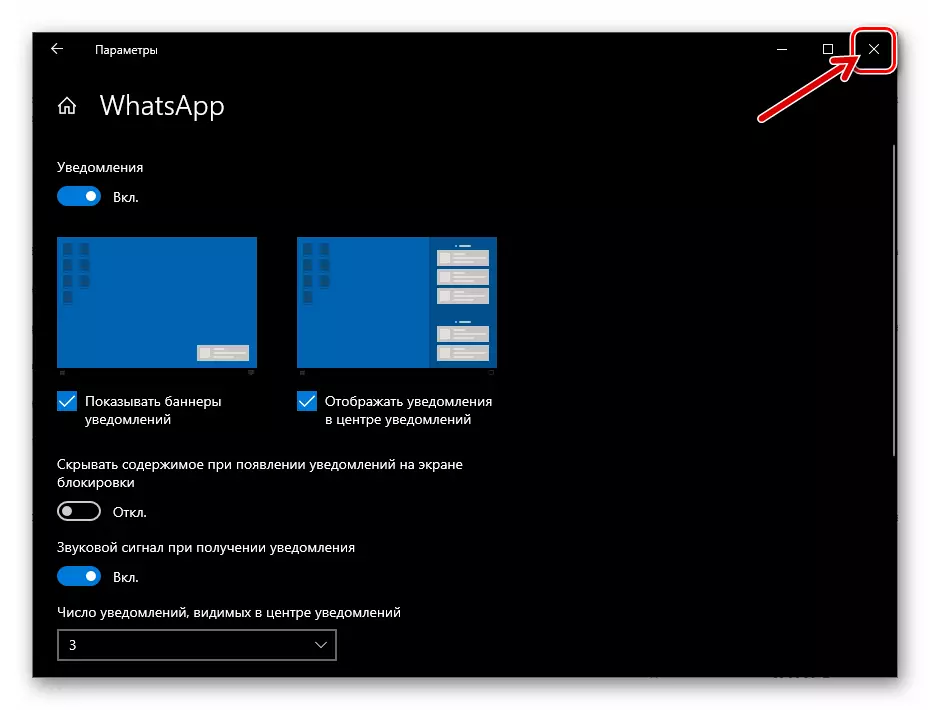Der Artikel zeigt Schritte, an denen absolut alle Arten von Mitteilungen einbezogen werden, die in der Lage sind, auf Geräten, die Android, IOS und Windows Messenger ausführen, zu erstellen, aber Sie können benachrichtigte Benachrichtigungen selektiv einschließen, wenn ihre separaten Arten Ihres Modells verwendet werden.
Android
Der NotsApp, der für Android-Benachrichtigungen verschiedener Typen verwendet wird, werden durch die Durchführung einfacher Manipulationen aktiviert, aber um das gewünschte Ergebnis zu erhalten, sollten Sie sorgfältig handeln, um eine oder andere Einstellung nicht zu überspringen. Der Aspekt der Verwendung des von uns betrachteten Messengers wird durch Massenoptionen sowohl in der Anwendung selbst als auch im Betriebssystem reguliert, wo es funktioniert.Schritt 1: Einstellen des Messengers
- Öffnen Sie den Messenger und gehen Sie zu "Einstellungen". In Watsap für Android ist das Parameterverwaltungsmodul im Hauptmenü der Anwendung verfügbar, die unabhängig von der ausgewählten Touch-Registerkarte an drei Punkten in der oberen Ecke des Bildschirms rechts aufgerufen wird.
- Wählen Sie in der Liste der Abschnitte der Einstellungen Option "Benachrichtigungen".
- Um Audio-Ereignisse zum Senden und Empfangen von Nachrichten in den WhatsApp-Chat-Räumen bereitzustellen, bewegen Sie das RECHTS aus dem Namen "Sounds in der Chat" -Option, um "aktiviert".
- Im Feld der "Nachrichten":
- Tippen Sie auf "Sound-Benachrichtigungen", und wählen Sie dann die Audiodatei aus, die abgespielt wird, wenn Ereignisse in dem Messenger des Geräts vom Beruf im Speicher des Geräts im Gerät ausgerichtet ist.
- Klicken Sie auf "Vibration". Verschieben Sie dann den Optionsschalter in dem Fenster, das sich in verschiedenen von "Aus" öffnet Position, passen Sie das Verhalten des Vibrorshots des Geräts zum Zeitpunkt des Erhalts von Nachrichten von einem anderen Teilnehmer von VATSAP an.
- Wenn Ihr Gerät auf Android 9 läuft, und unten wird ein Element "Popup-Benachrichtigung" verfügbar sein. Berühren Sie den Namen dieser Option, um die Anzeige des Messengers des Window-Alerts über den Smartphone-Bildschirm zu aktivieren und einzustellen.
- Das "leichte" Element ermöglicht es Ihnen, die Antwort auf Ereignisse in dem Messenger des Lichtindikators zu aktivieren, der sich auf dem Gerätetui befindet, sowie die Farbe eines solchen Signals auswählen.
- Die Aktivierung des Switch-"Prioritätsbenachrichtigungen" ermöglicht es Ihnen, die Popups vom Messenger oben auf dem Gerätebildschirm demonstrieren. Wenn Sie die Option OFF verlassen, befinden sich VATEAP-Benachrichtigungen auf dem Bildschirm unter den Warnmeldungen von anderen Programmen.
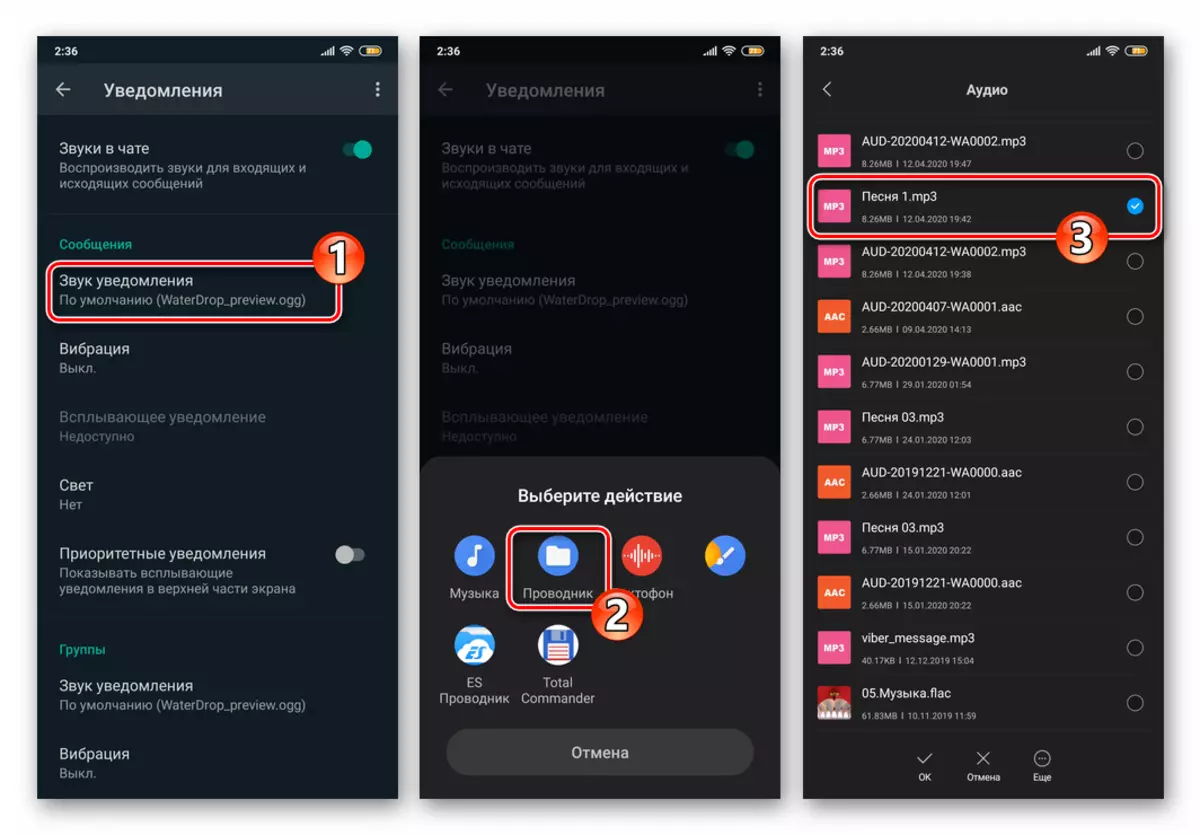
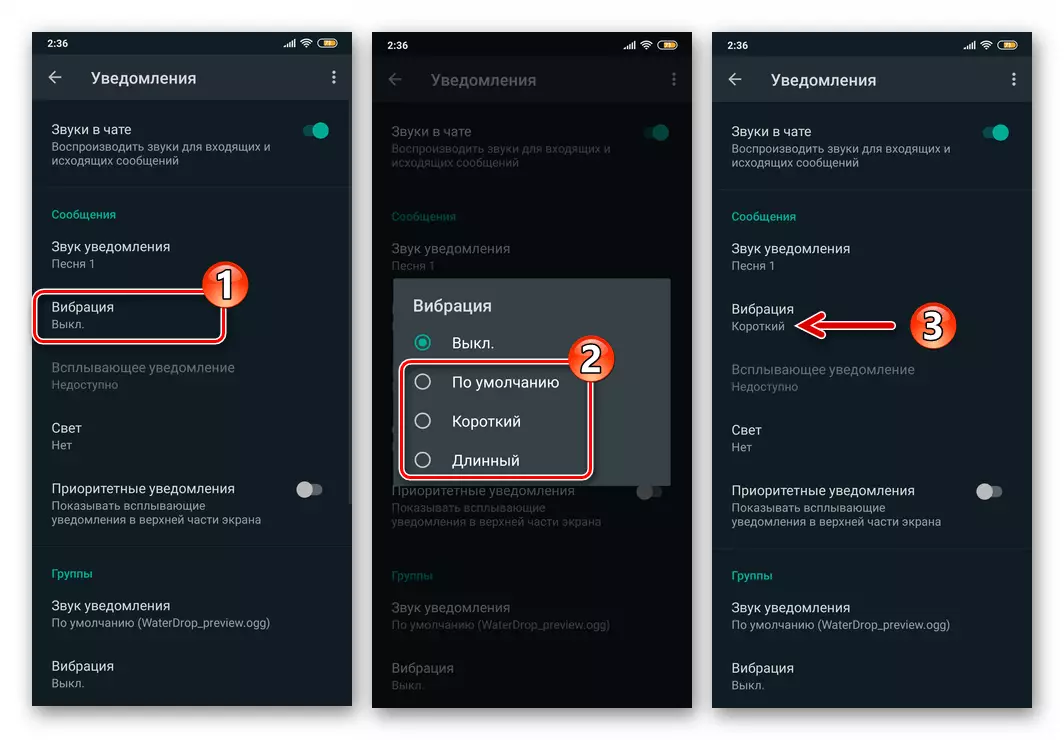
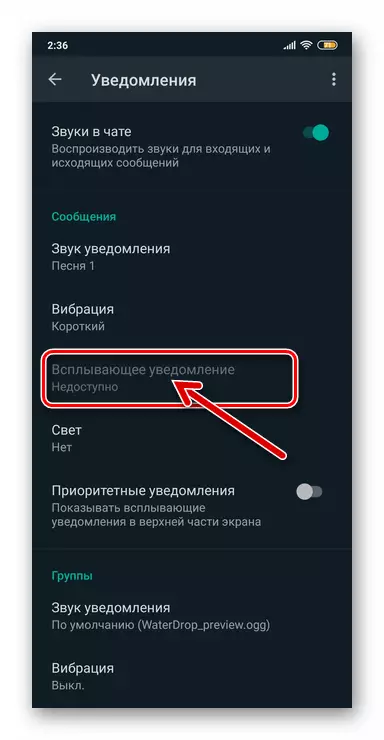
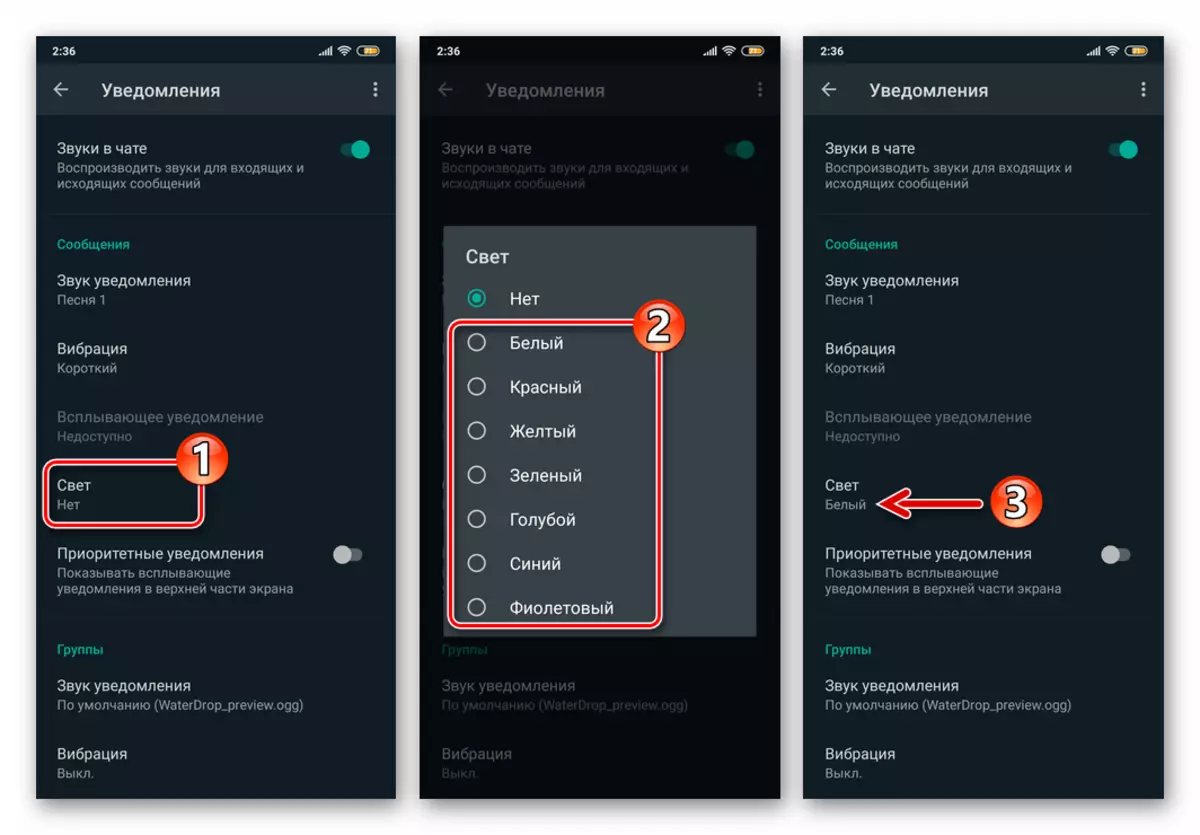
- Durch Anpassen der Parameter aus der Liste "Gruppe" ähnlich der oben beschriebenen Liste, aktivieren und konfigurieren Sie die Signale, die in Ihrem Gerät in die Aktivität von WhatsApp-Gruppen-Chat-Teilnehmern eingeben.
- In der Region mit dem Titel "Anrufe":
- Klicken Sie auf "Melodie" und wählen Sie die Spur mithilfe des auf dem Gerät verfügbaren Medien aus, das abgespielt wird, wenn Audio- und Videoanrufe über den Messenger aufgenommen werden.
- Tippen Sie auf "Vibration", und wählen Sie dann die Dauer dieses Alarms zum eingehenden Anruf, der in Ihrer Adresse mit VATSAP implementiert ist.
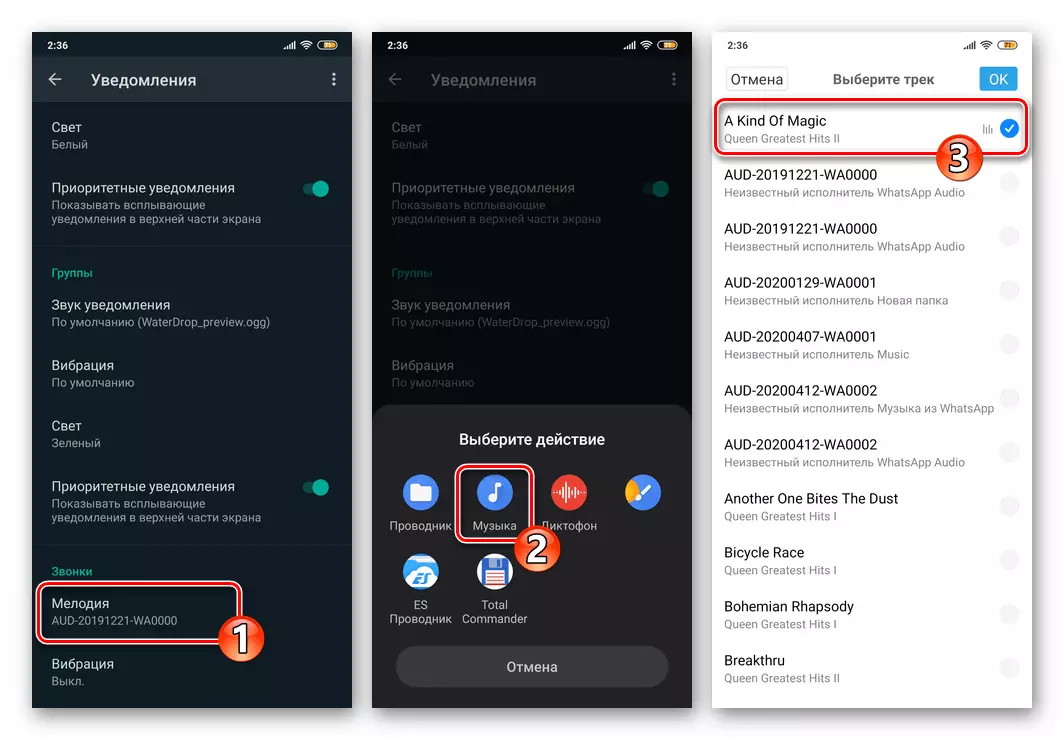
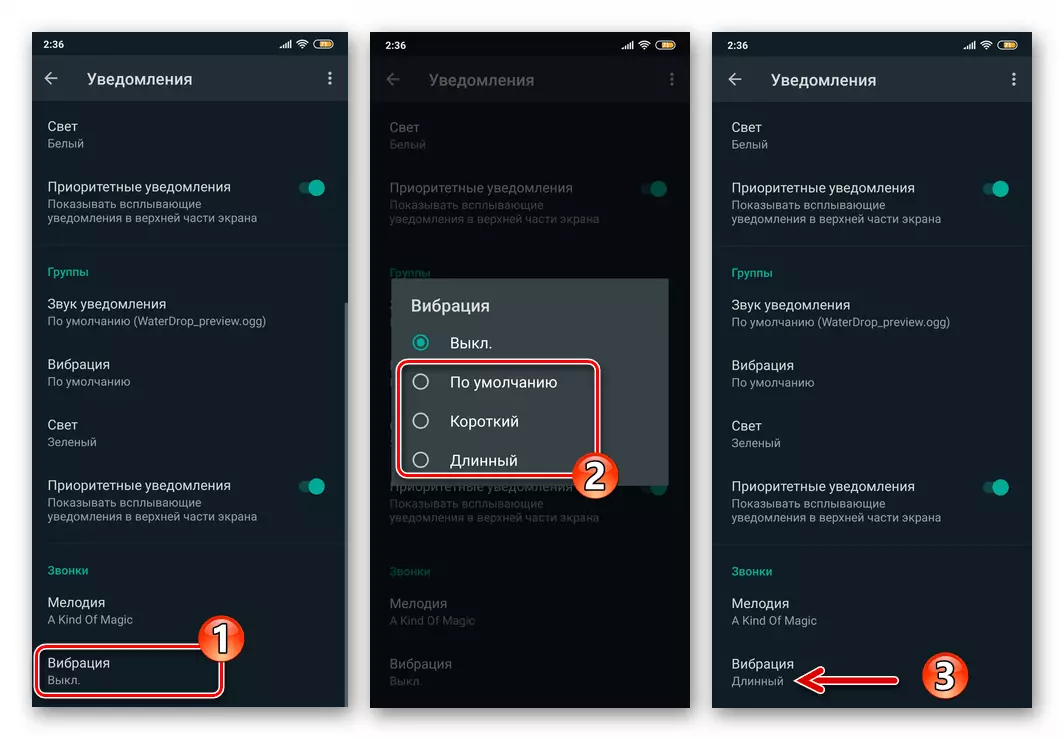
- Beenden Sie die Anwendung "Einstellungen". Aktivierung von Benachrichtigungen, die in den Messenger-Mitteln bereitgestellt werden, bedeutet dies abgeschlossen.
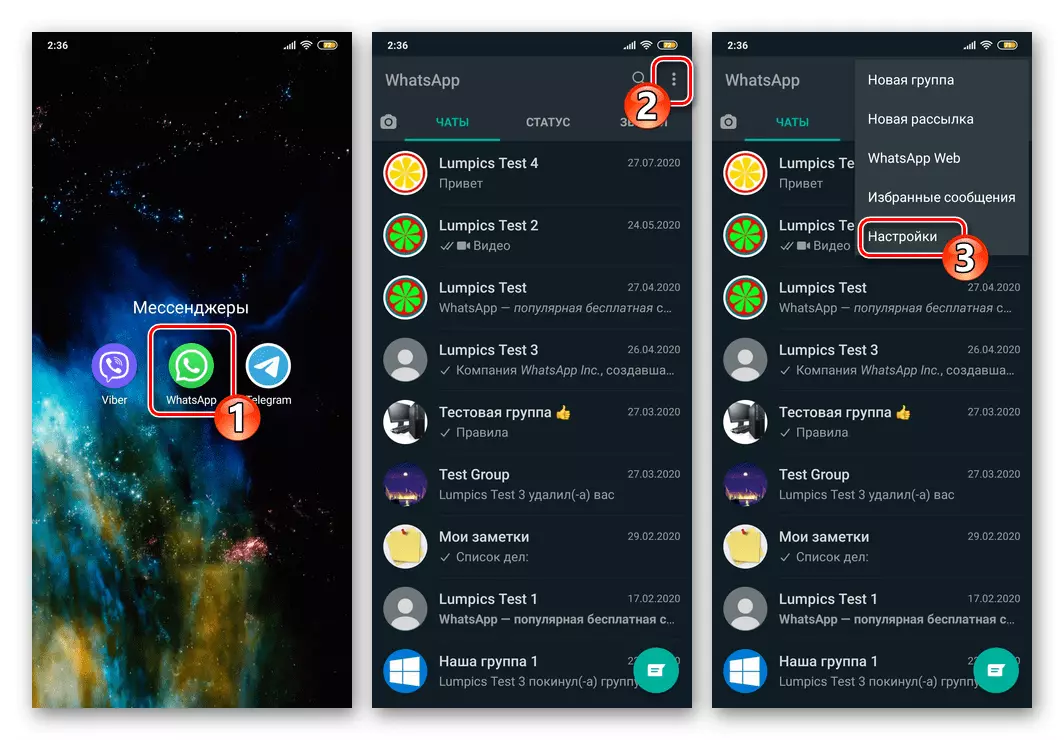
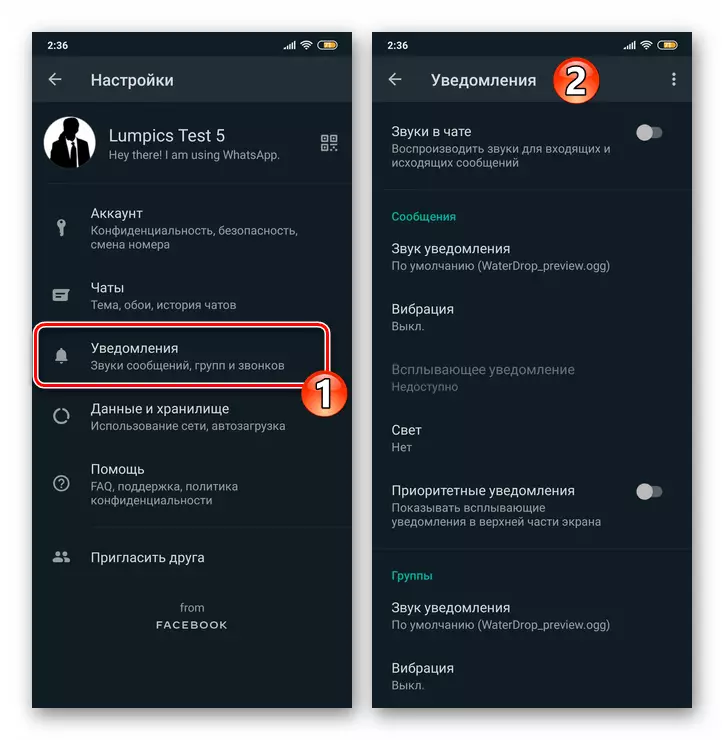
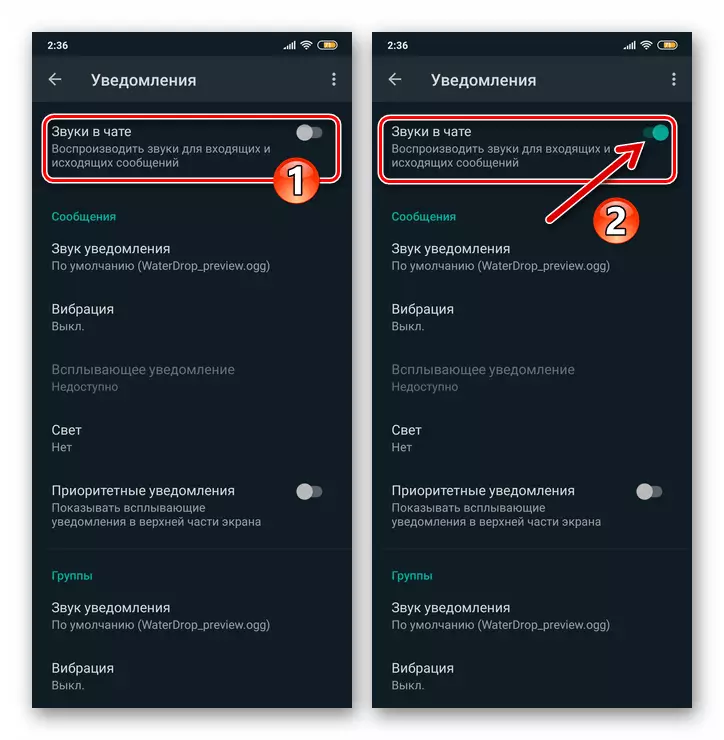
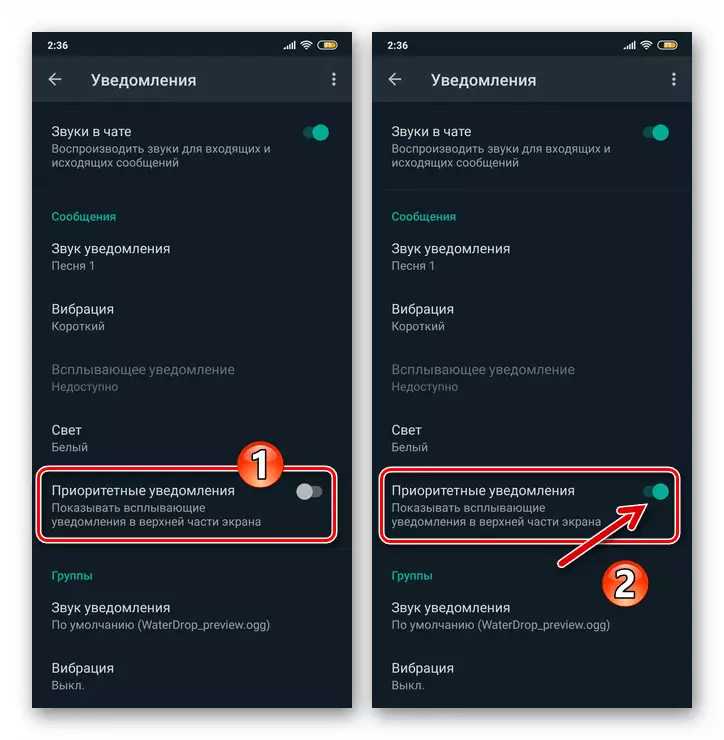
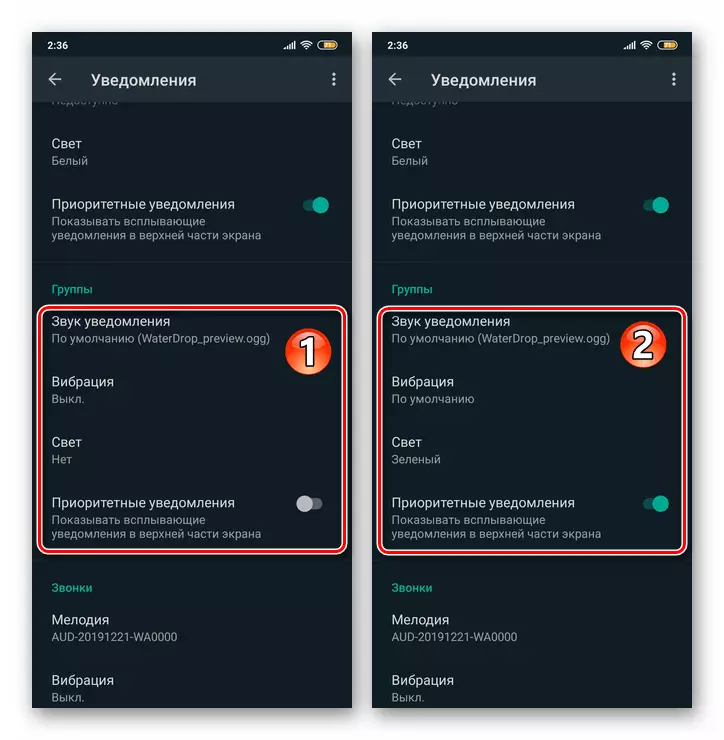
Schritt 2: Android OS-Setup
- Gehen Sie zu "Einstellungen" MOBILE OS, Tippen Sie auf dem entsprechenden Symbol auf dem Desktop oder auf das Symbol im Vorhang. Aus der Liste der Parameterabschnitte, die in "Benachrichtigungen" geöffnet wurden. Nächstes finden Sie den Artikel "WhatsApp" in der Liste der in der Lage, Anwendungswarnungen zu erstellen und tippen Sie auf den Namen des Messengers.
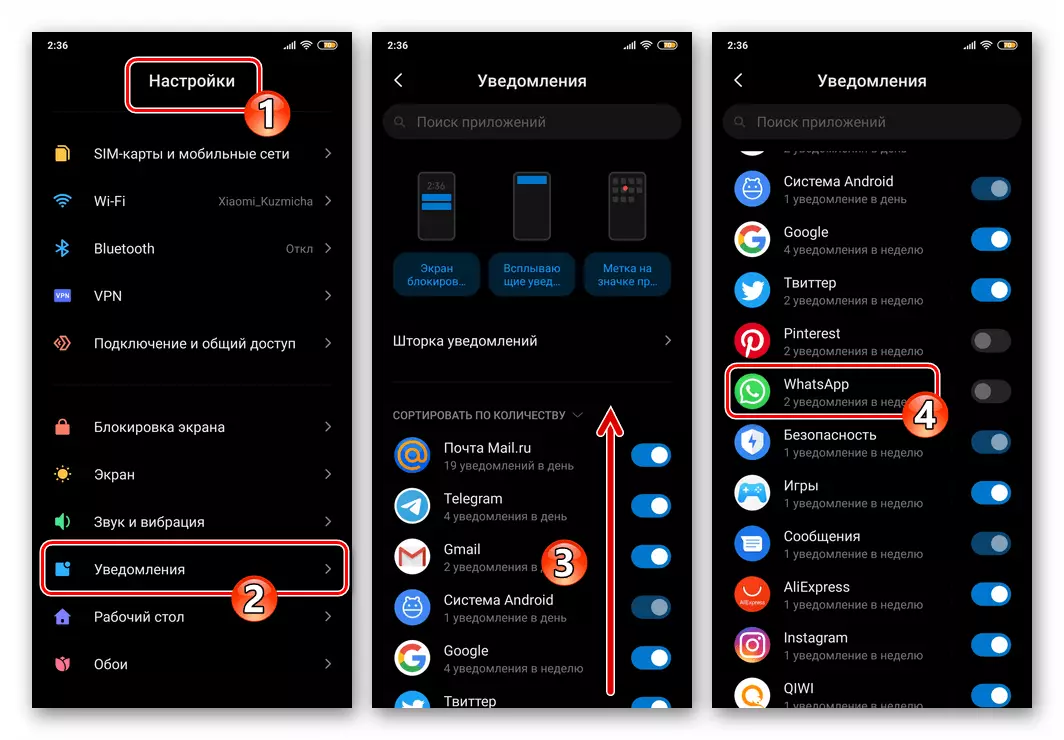
Eine andere Möglichkeit, den Bildschirm zu öffnen, der die Möglichkeit bietet, VATEAP-Benachrichtigungen zu aktivieren:
- Gehen Sie zum Abschnitt "Anhang", auf den Anhang "Anhang", auf dem nächsten Bildschirm auf Alle Anwendungen klicken.
- Finden Sie den Messenger in der Liste der auf dem Gerät installierten, tippen Sie auf ihn. Tippen Sie anschließend auf den Namen des Moduls "Benachrichtigungen" in der Liste der Anwendungsparameter.
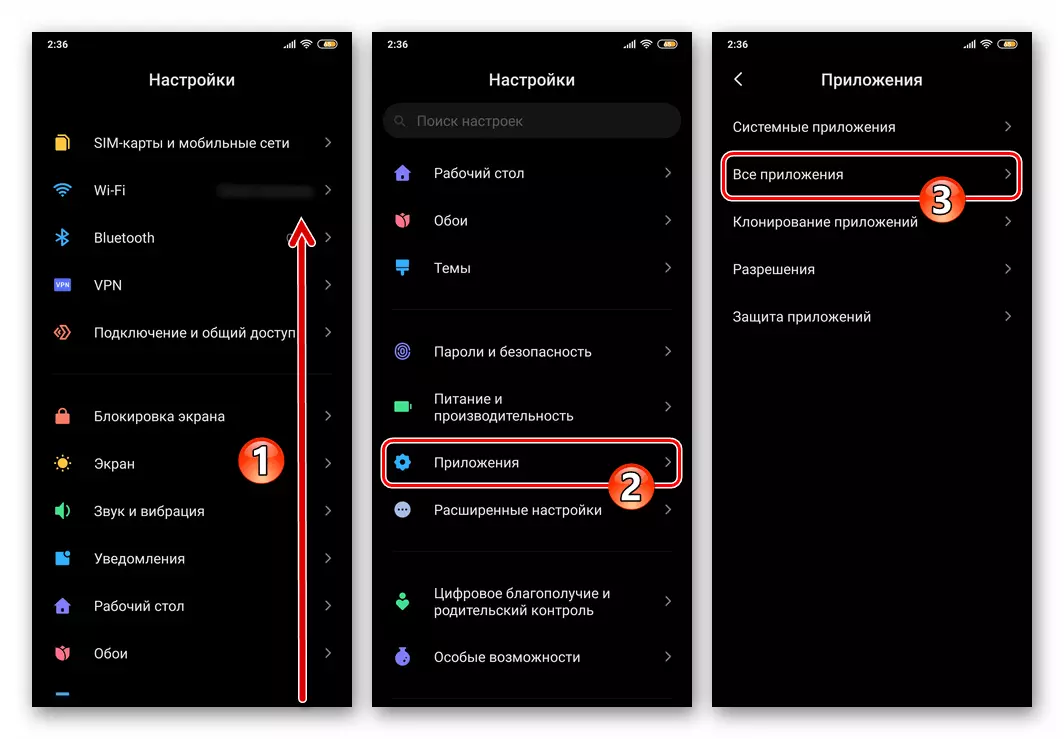
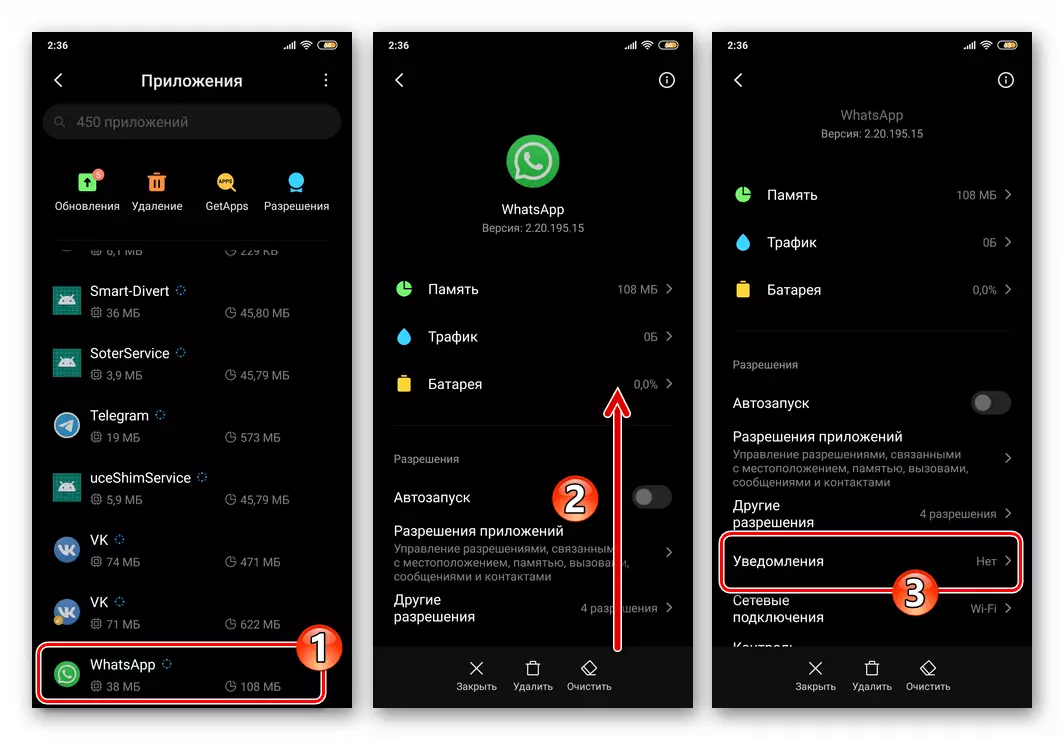
- Berühren Sie auf dem Bildschirm, in dem eröffnet wird, berühren Sie die Position "Aktiviert", die sich auf das Recht des Namens "Benachrichtigungen anzeigen" befindet.
- Durch Aktivieren der folgenden sechs Punkte der Liste der Alert-Parameter können Sie den Empfang von Signalen eher flexibel anpassen, was in Ihren Watsap-Ereignissen geschieht, indem Sie die Benachrichtigung der einzelnen Typen einschließen.
- Tippen Sie wiederum: "Gruppierungsbenachrichtigungen" und "Chat-Benachrichtigungen", aktivieren Sie die Optionen "Benachrichtigungen anzeigen" sowie ggf. die Parameter des Kommens von Dialogen und Gruppen-Chats von Signalen.
- Beenden Sie nach Abschluss der oben genannten Optionen die "Einstellungen" Android. In Zukunft werden Benachrichtigungen des Messengers über die von Ihnen installierten Regeln berichtet, die Sie mit dieser Anweisung installiert haben.
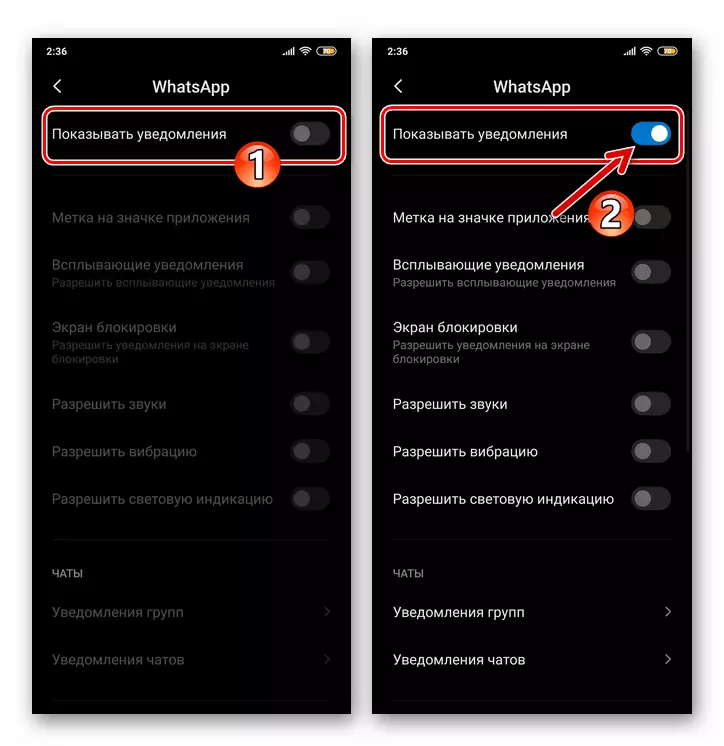
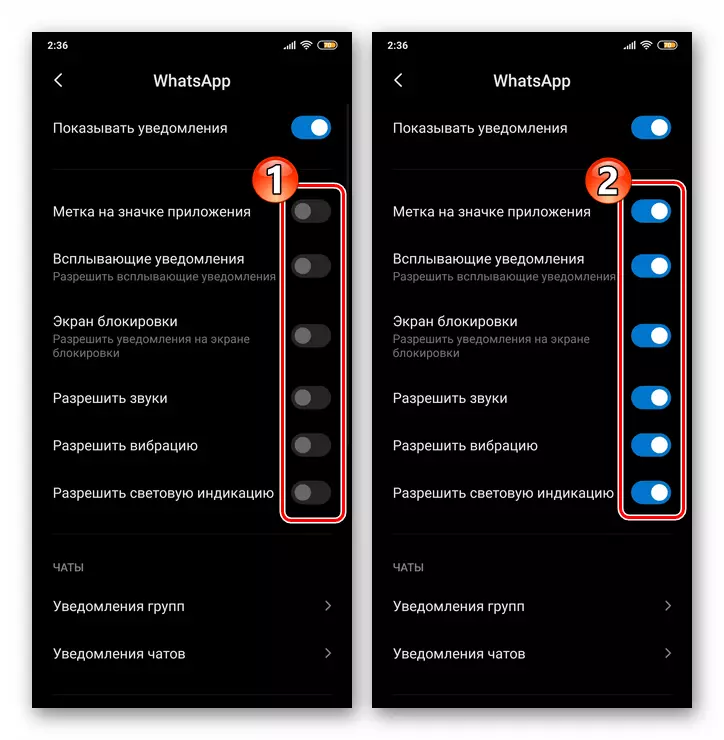
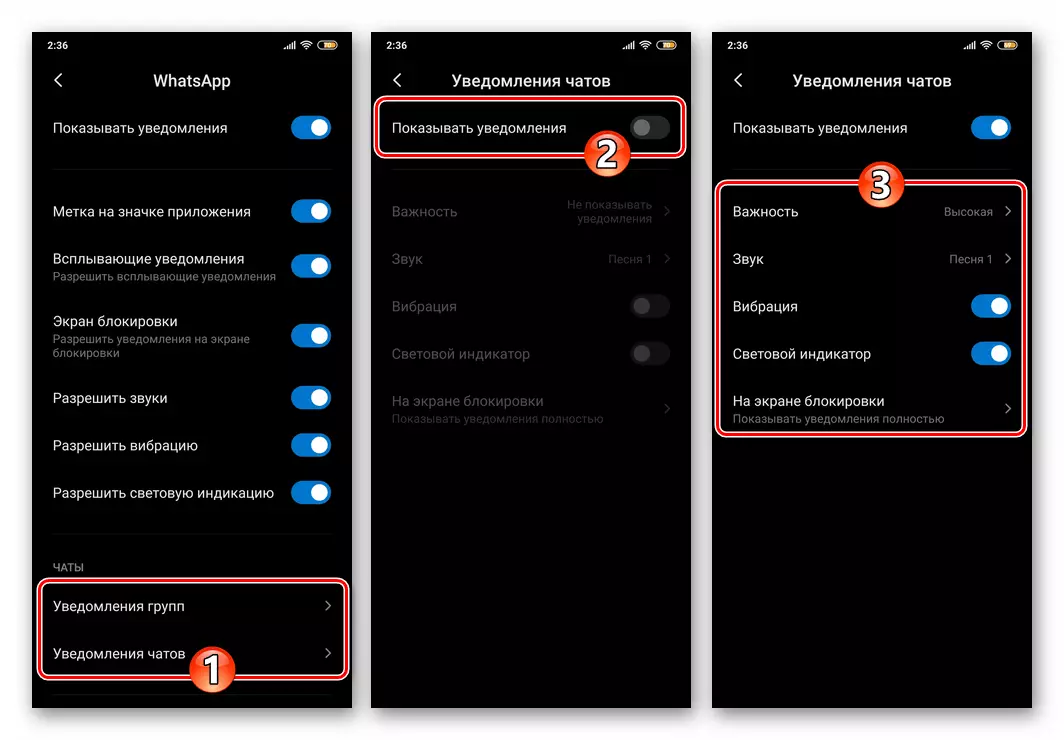
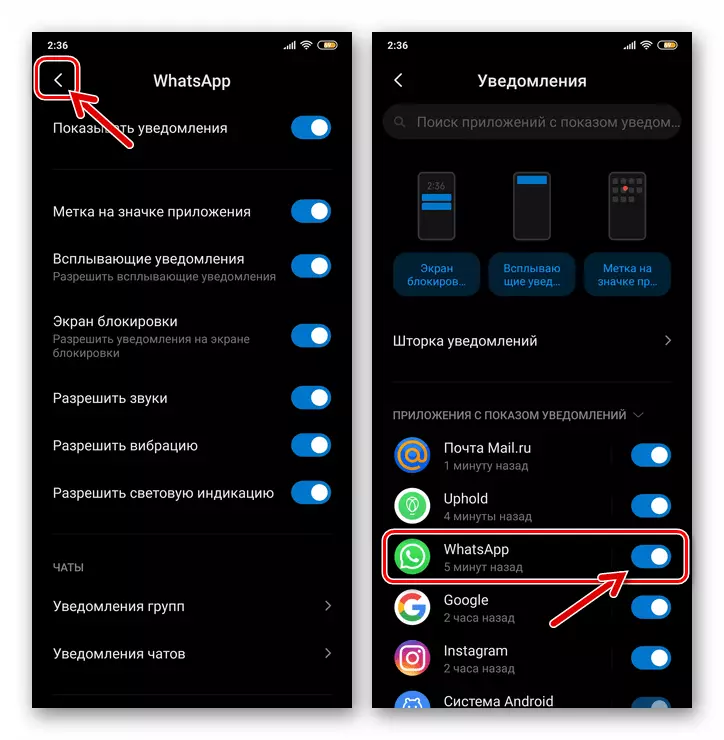
ios.
Der Prozess der Sicherstellung aller Benachrichtigungen, die von den Erstellern von WhatsApp für iOS wie in der Android-Umgebung bereitgestellt werden, kann in zwei Stufen unterteilt werden, aber Sie sollten sich in umgekehrter Reihenfolge auf dem iPhone handeln - Passen Sie zunächst die Betriebssystemparameter an und dann den Messenger anpassen.Schritt 1: IOS einrichten
- Berühren Sie die Symbole "Einstellungen" auf dem iPhone-Startbildschirm, blättern Sie durch die Liste der Kategorien der OS-Einstellungen und gehen Sie zu "Benachrichtigungen".
- Finden Sie in der Liste der installierten auf iPhone-Programme "WhatsApp" und klicken Sie auf den Namen auf den Namen.
- Aktivieren Sie auf dem Bildschirm, der eröffnet, aktivieren Sie rechts der Inschrift "Toleranz von Benachrichtigungen".
- Setzen Sie die Markierungen in drei Kontrollkästchen des Blocks "Warnungen": "Lockscreen", "Center for Benachrichtigungen", "Banner".
- Führen Sie unten aus, wechseln Sie in die Position "Aktiviert", die sich rechts neben den Optionen "Sounds" und "Aufkleber" befindet.
- In den Blockierblocks "Parameter":
- Berühren Sie die Option "Miniaturshow", wählen Sie in der Liste "immer" aus, in der eröffnet, so dass die Warnmeldungen des Messengers, unabhängig davon, ob der iPhone-Bildschirm gesperrt ist oder nicht.
- Klicken Sie auf "Gruppe" und geben Sie an, wie sortiert sortiert, dass sie von VATEAP-Benachrichtigungen sortiert werden sollen.
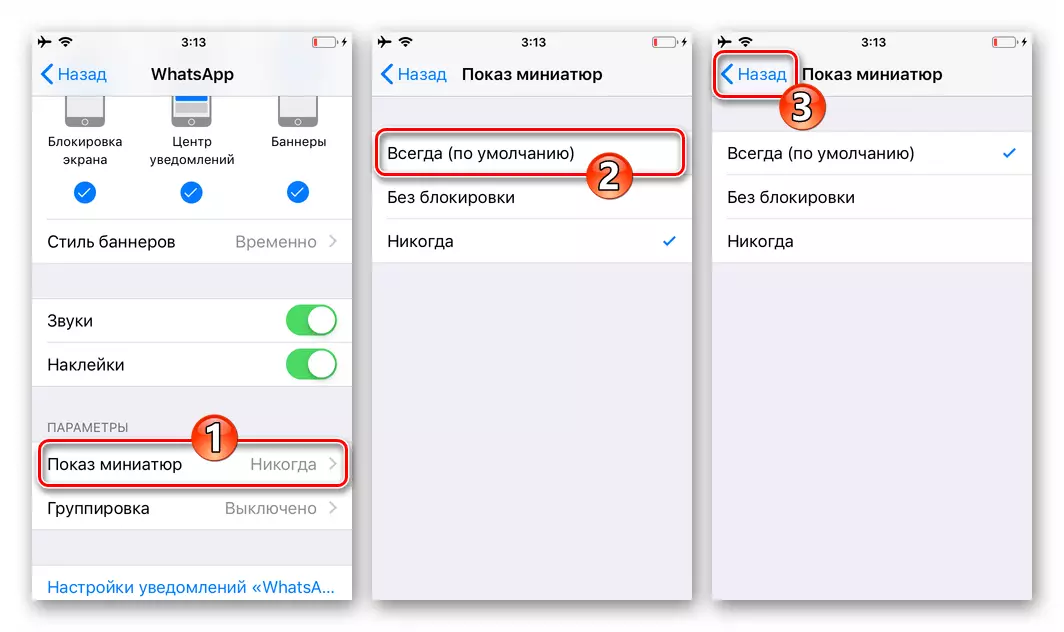
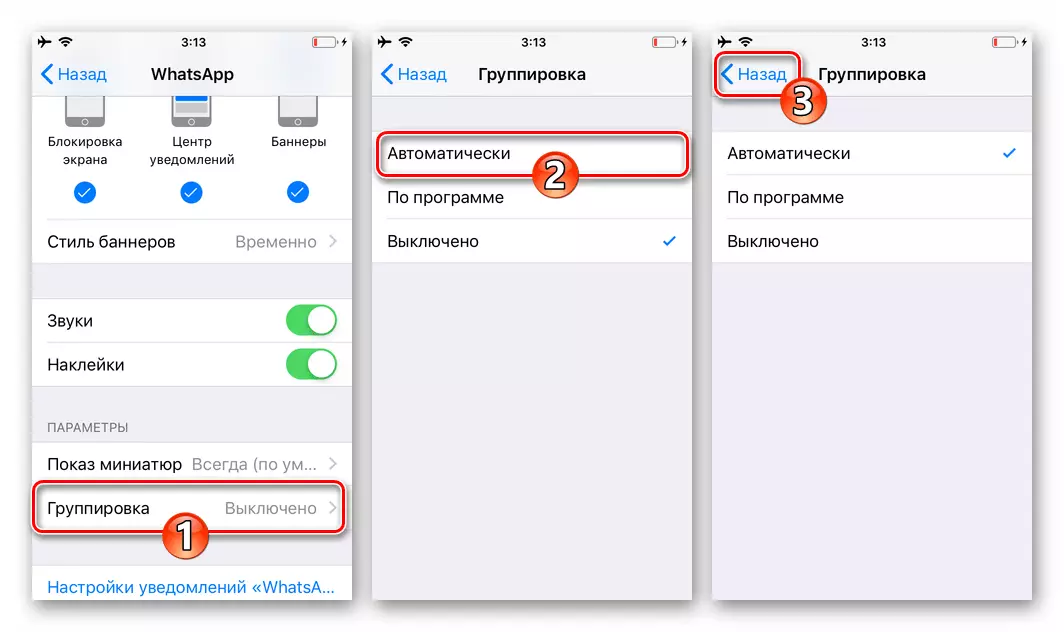
- Beenden Sie die "IOS-Einstellungen" und gehen Sie zur Konfiguration des VATSAP-Programms.
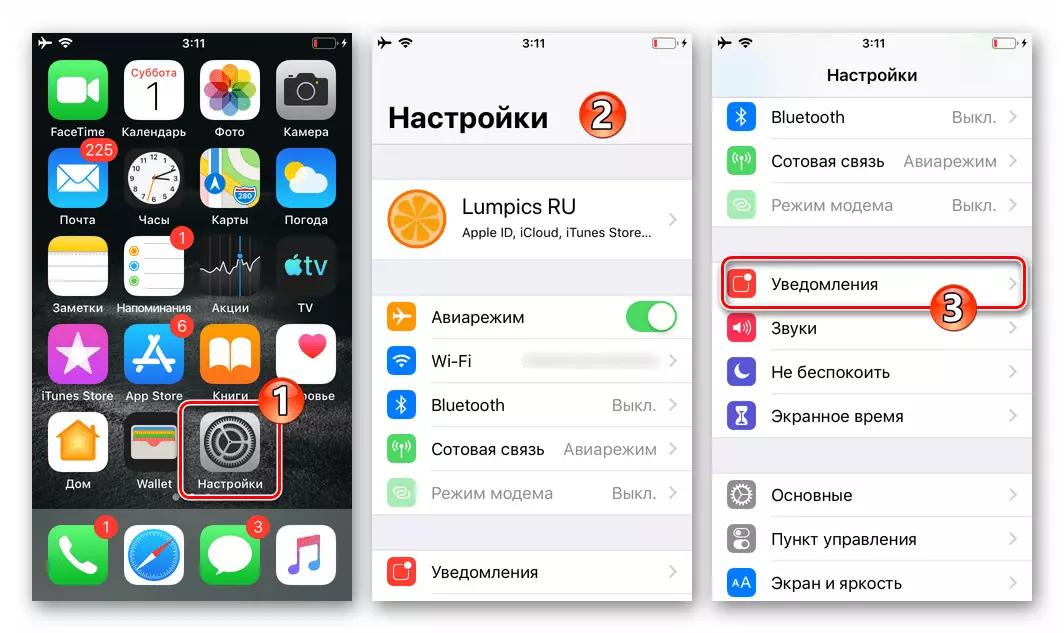
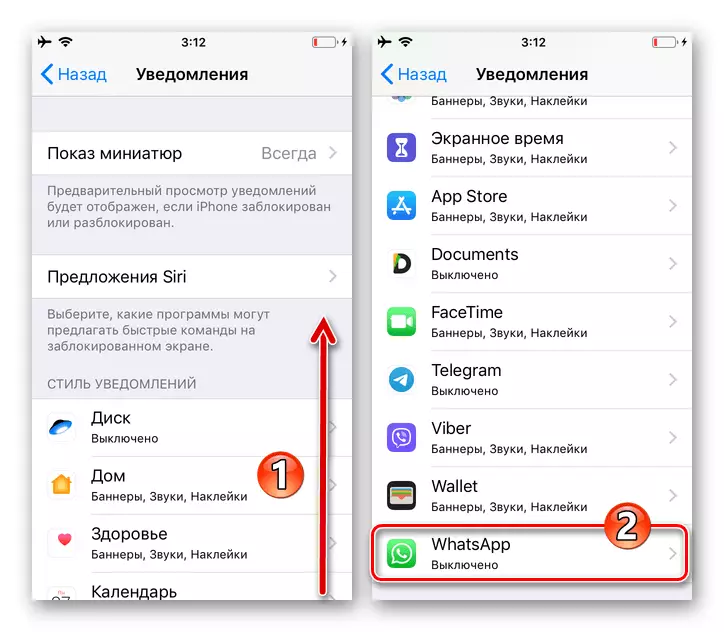
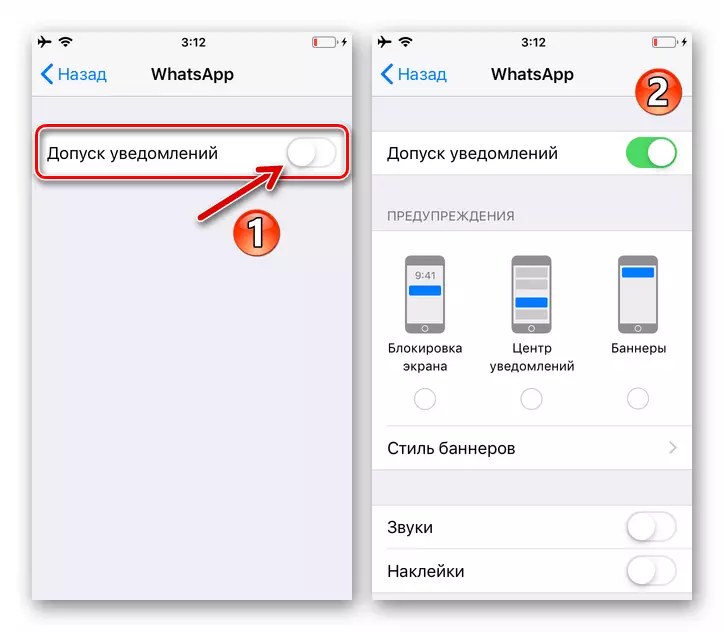
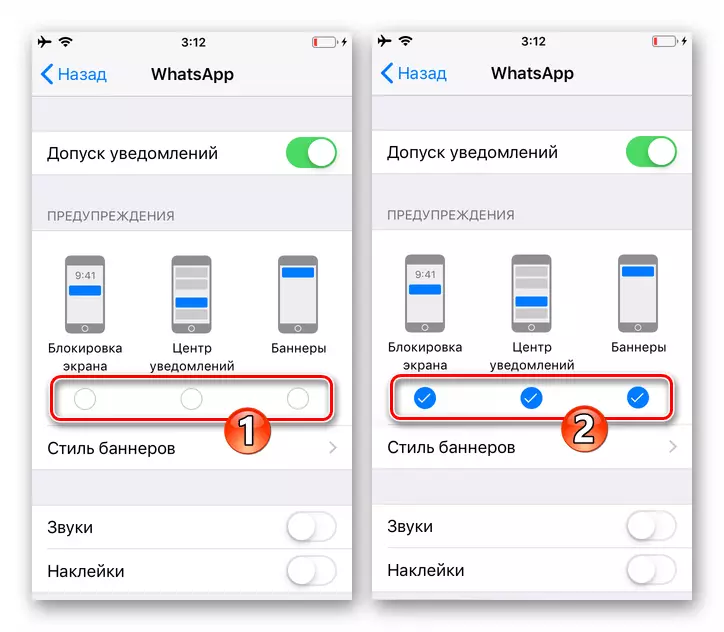
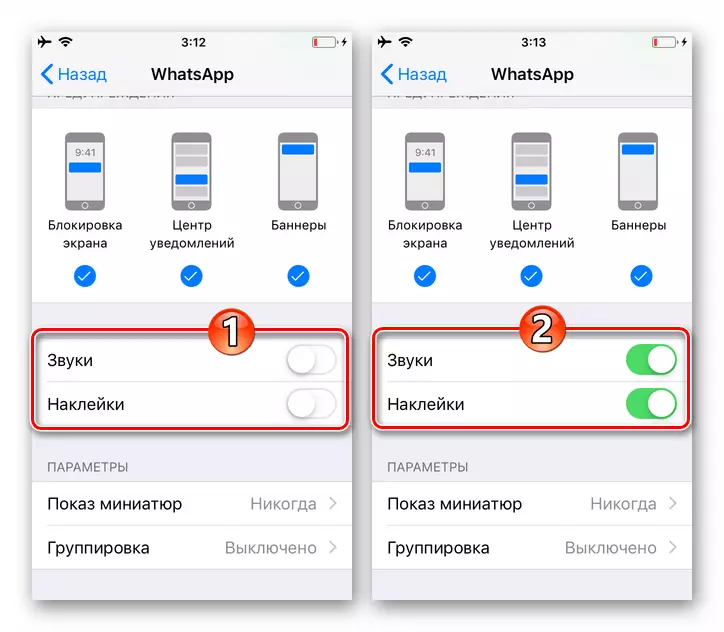
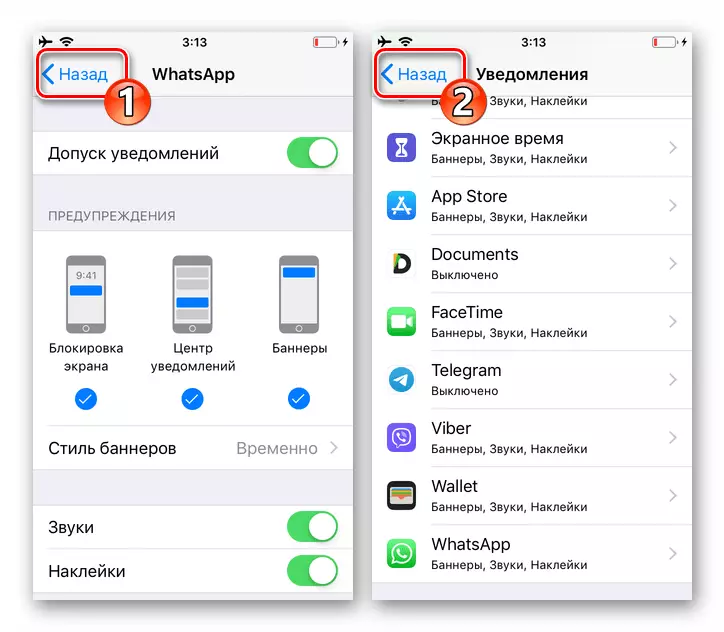
Schritt 2: Einstellen des Messengers
- Führen Sie den Messenger aus und wechseln Sie zu den "Einstellungen", tippen Sie auf das Symbol unter dem Bildschirm unterhalb des Bildschirms unten. Gehen Sie zum Abschnitt "Benachrichtigungen" der WhatsApp-Parameter.
- Wenden Sie sich an die "inklusive" Position zwei der "Benachrichtigungen anzeigen", wodurch die "Benachrichtigungen von Nachrichten" und "Gruppennachrichtungen" auf diese Weise aktiviert werden.
- Ermitteln Sie auf den Namen "Sound", bestimmen Sie, welche Melodie bei Ereignissen in Dialogen und Gruppen-Chats gespielt wird.
- Klicken Sie auf den Namen "Anwendungsbenachrichtigungen". Bestimmen Sie auf dem Touchscreen, der durch die bevorzugte Option öffnet, den "Warnstil".
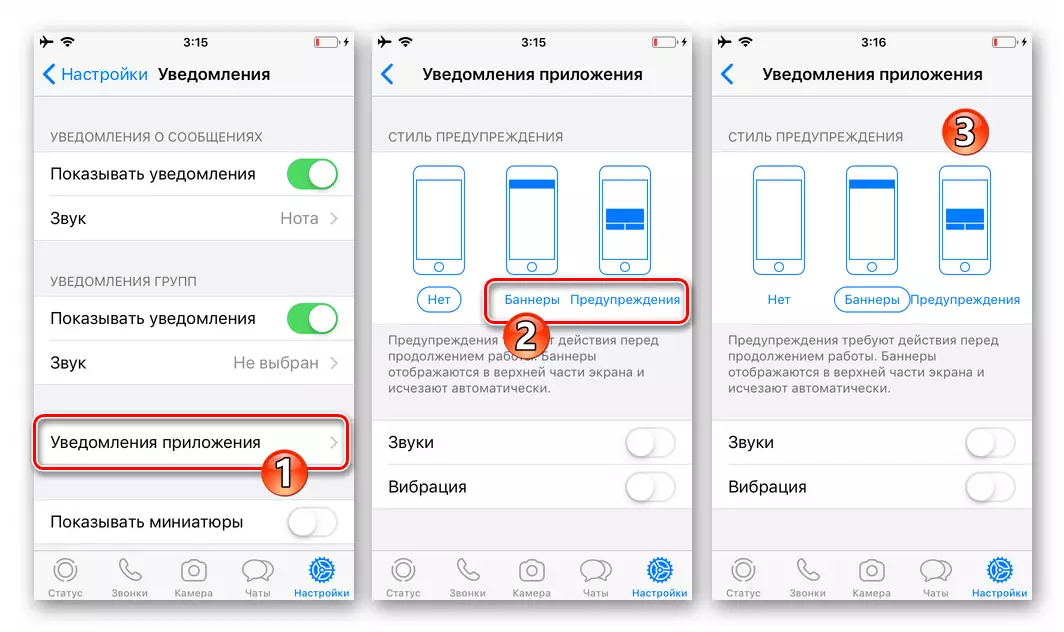
Aktivieren Sie "Sounds" und "Vibration", und kehren Sie in den Messenger-Einstellungen zum vorherigen Bildschirm zurück.
- Schalten Sie die Option "Miniatures anzeigen" ein.
- Bei dieser Konfiguration des Messengers, um Warnungen zu aktivieren, ist es abgeschlossen, Sie können von den "Einstellungen" auf andere Abschnitte des Programms wechseln. Jetzt werden alle möglichen Benachrichtigungen von WhatsApp gemäß der installierten Reihenfolge nachgewiesen.
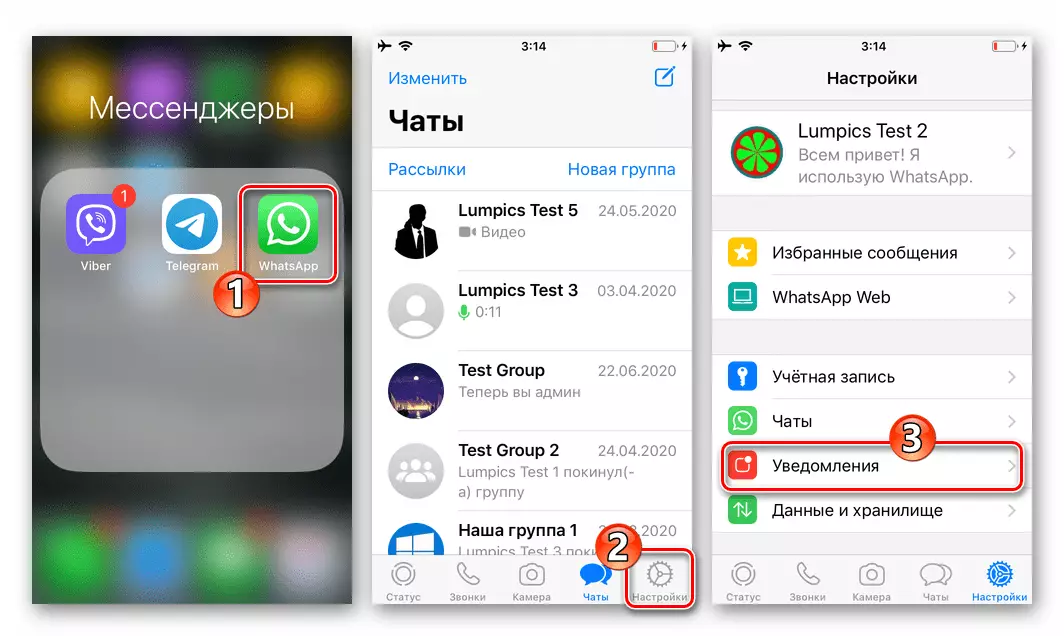
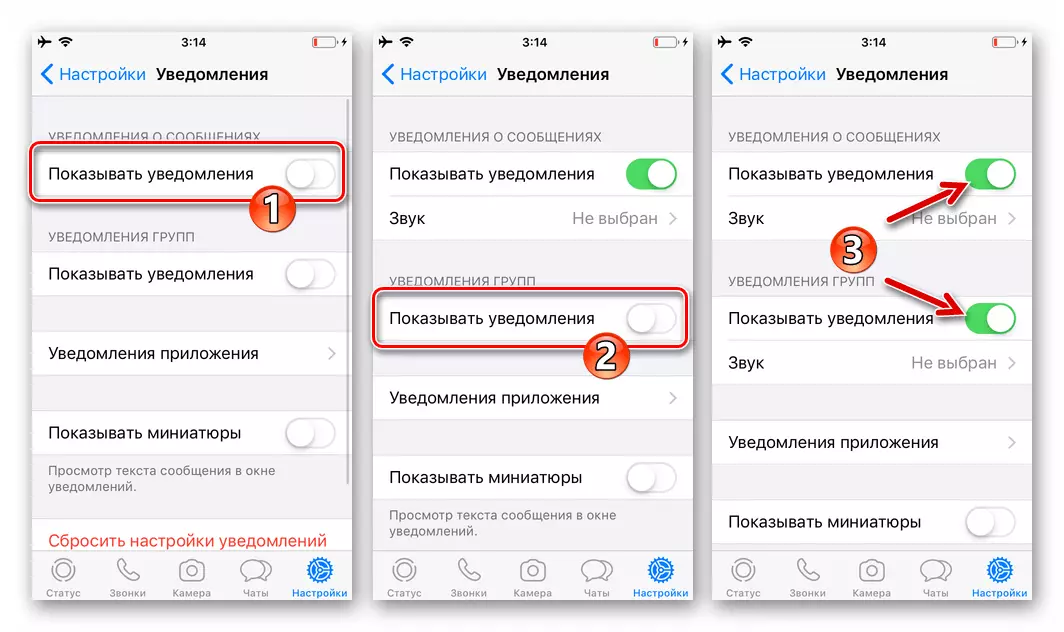
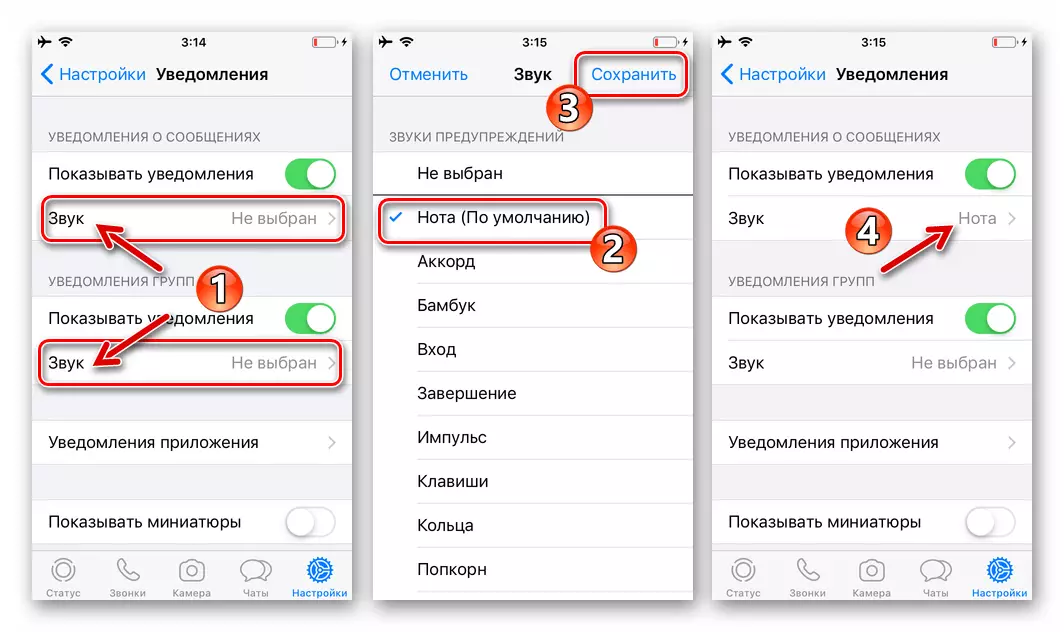
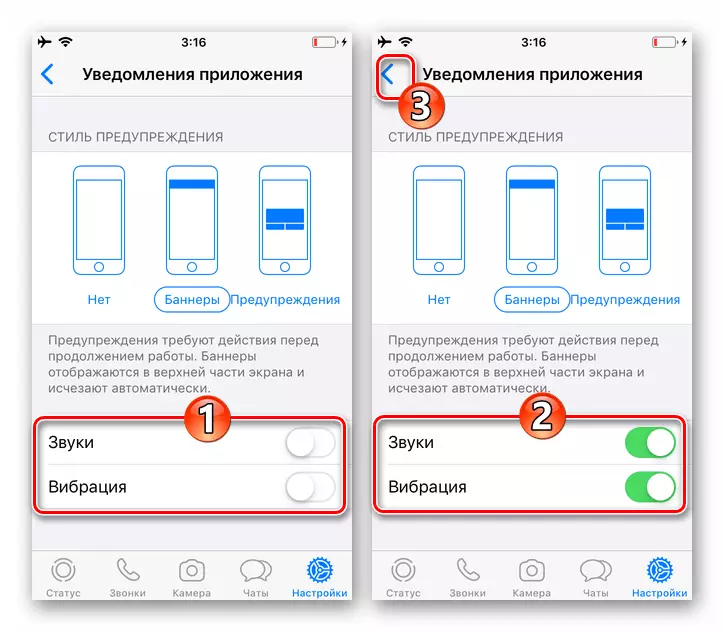
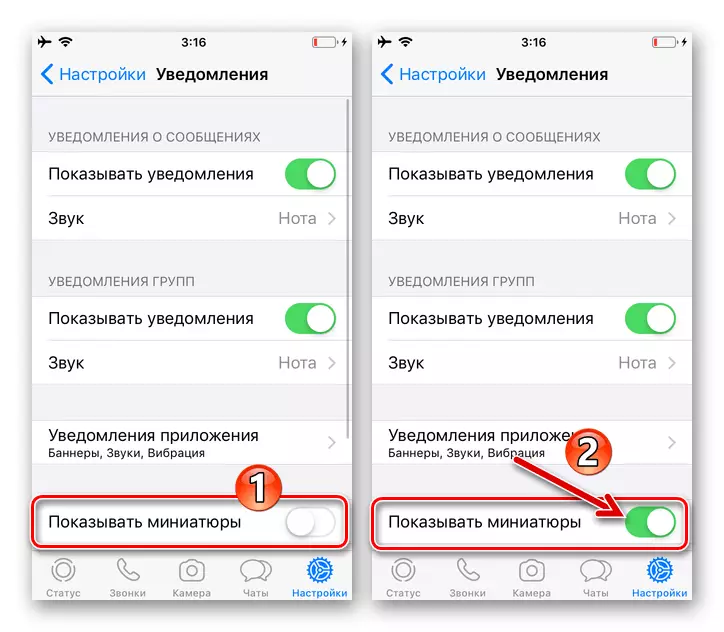
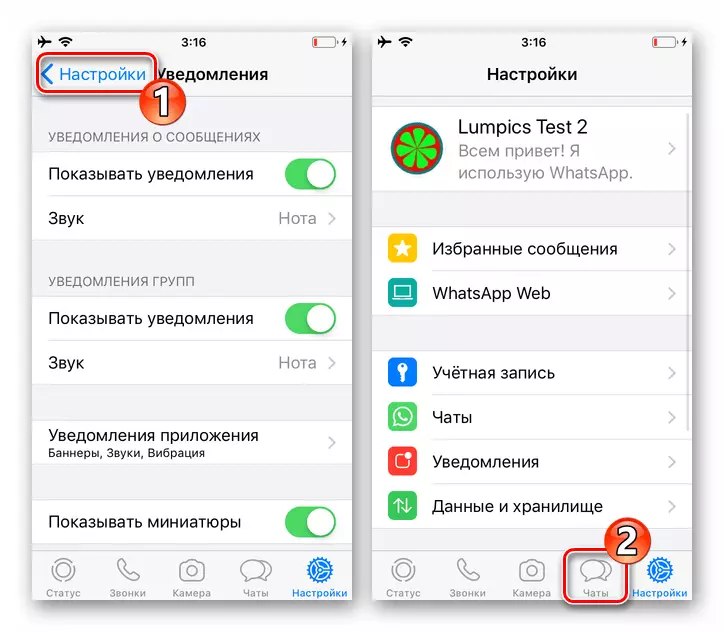
Windows
Das VATSAP-Programm für Windows ist sowie mobile Service-Clients, können Benachrichtigungen generieren und die Möglichkeit sicherstellen, dass Sie sie erhalten, dass Sie zwei unkomplizierte Operationen ausführen müssen.Schritt 1: Einstellen des Messengers
- Öffnen Sie WhatsApp auf dem Desktop und gehen Sie zu "Einstellungen" des Programms
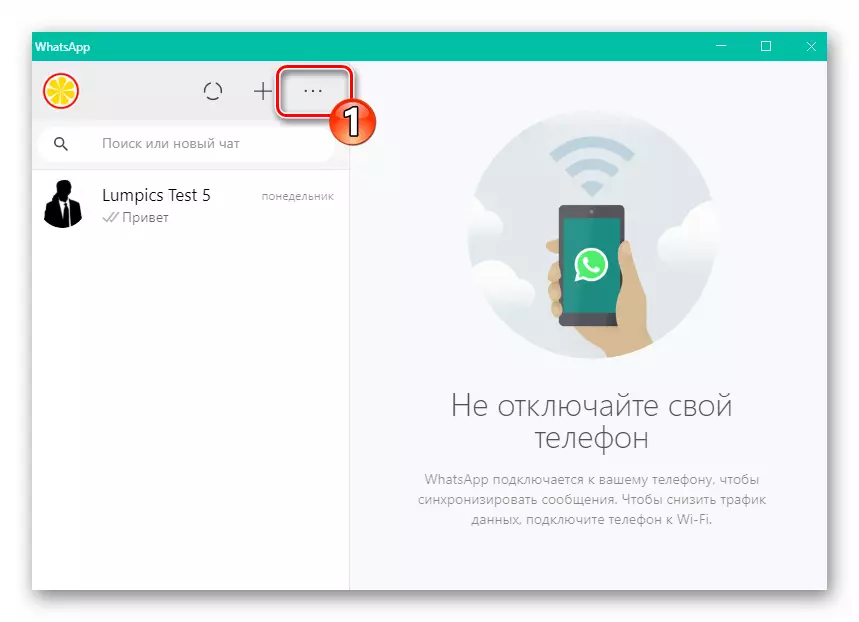
Von den Dreipunkt-Anrufen, die drei Punkte auf der Liste der offenen Dialoge und der Menügruppen namens drei Punkte bezeichnet werden.
- Von der Einstellungsliste der Einstellungsliste auf der linken Seite öffnen Sie "Benachrichtigungen".
- Equip drei Kontrollkästchen: "Sounds", "Warnungen auf dem Desktop" und "Zeigen Sie Miniaturen".
- Beenden Sie die Messenger-Einstellungen. Dabei ist die Aktivierung der beigefügten Aktivität der Teilnehmer VATEAP-Signale abgeschlossen.
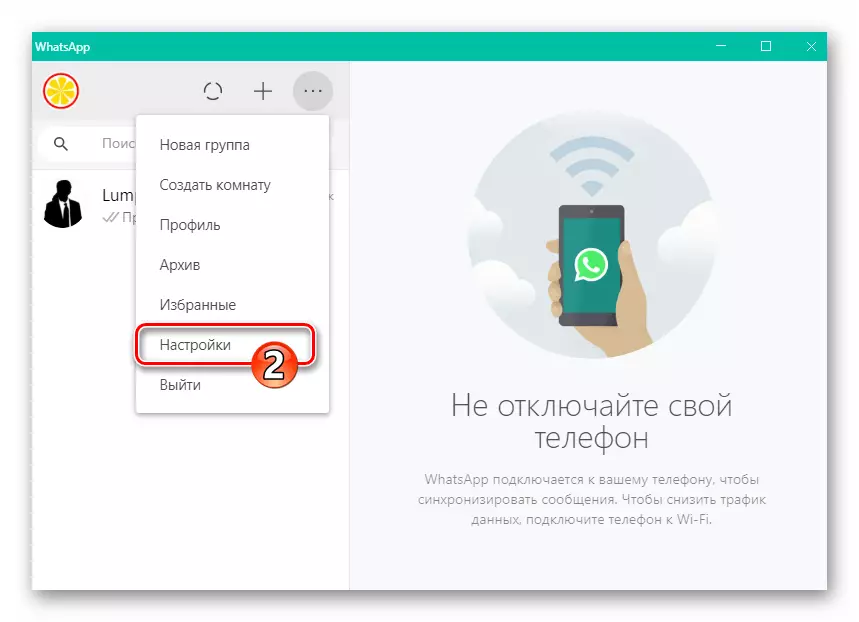
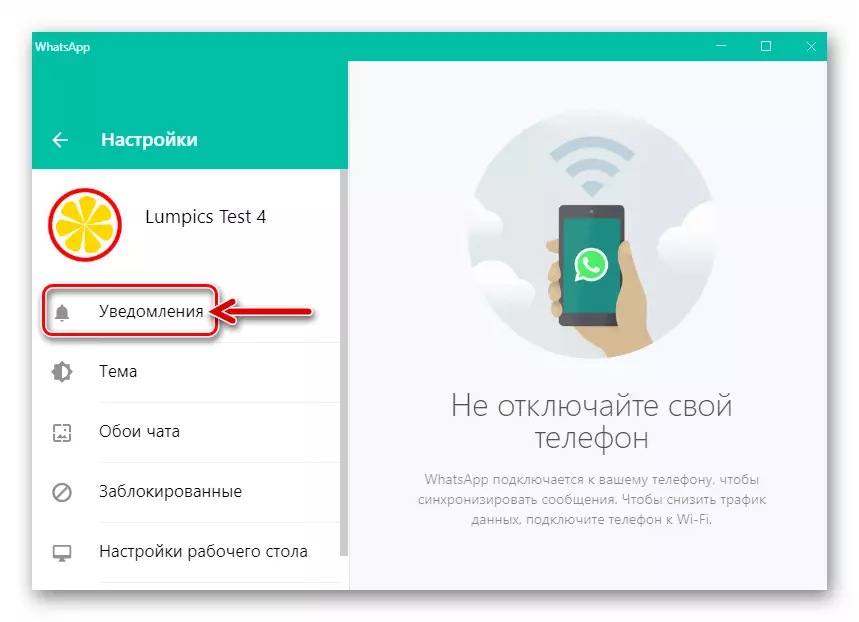
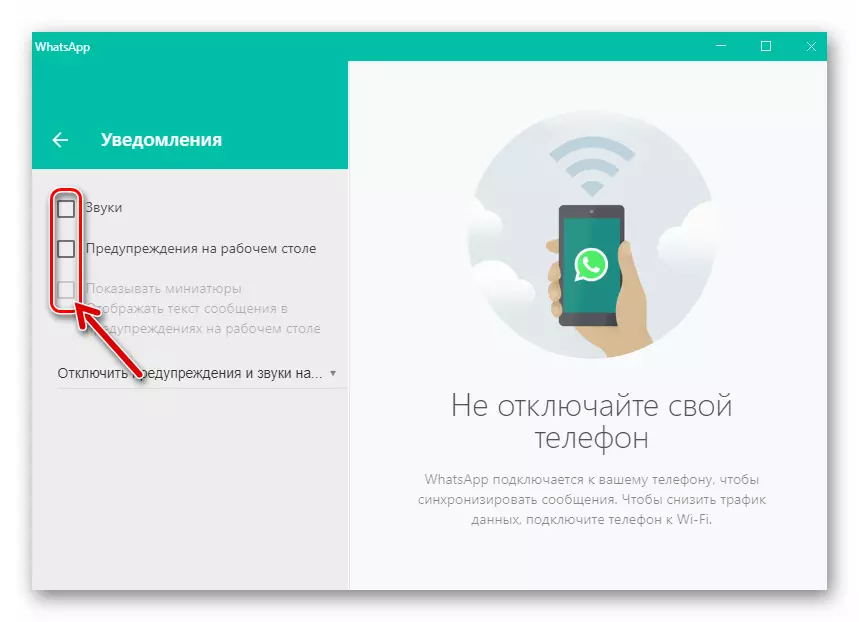
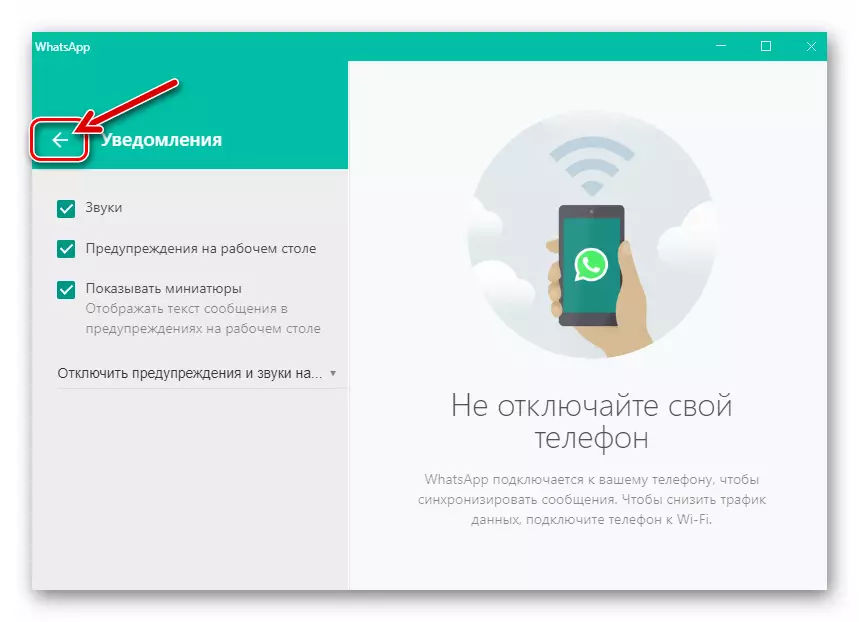
Schritt 2: Windows 10 einrichten
- Ohne Abschluss (Wichtig!) Das VATSAP-Programm öffnen Sie den Bereich, der unter Windows 10 angezeigt wird, und klicken Sie auf das extremste Symbol rechts von der Taskleiste.
- An der Spitze des angezeigten Bedienfelds gibt es einen Link "Benachrichtigungen", klicken Sie darauf.
- Scrollen Sie die Informationen auf der rechten Seite des öffnenden Fensters nach oben,
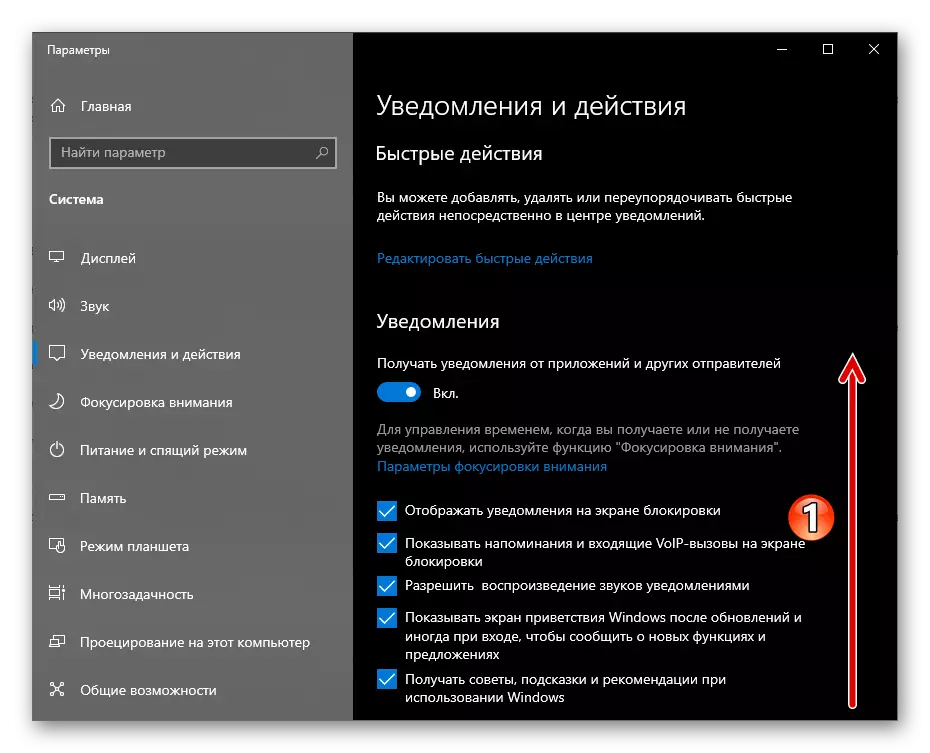
Suchen Sie in den Liste "Benachrichtigungen von diesen Anwendungen empfangen" den Punkt "WhatsApp".
- Klicken Sie auf den Namen des Messengers.
- Bewegen Sie den Schalter "Benachrichtigungen", der sich oben im Fenster befindet, in dem das Fenster auf "Ein" geöffnet wurde
- Equip Checkboxen "Benachrichtigungsbanner anzeigen" und "Benachrichtigungen anzeigen im Notifizierungszentrum".
- Aktivieren Sie den "Piepton beim Empfangen einer Benachrichtigung".
- Beenden Sie "Parameter" Windows 10 und gehen Sie zur Verwendung von VATSAP - jetzt für den Erhalt des Messengers aller möglichen Benachrichtigungen gibt es keine Hindernisse.