
Für Referenz: Windows-Firewall - Eingebaute Firewall, Überprüfen des ankommenden und ausgehenden Internetverkehrs und das Blockieren oder Erlauben des Internetverkehrs, abhängig von den Einstellungen. Standardmäßig verbietet es unsichere ankommende Verbindungen und ermöglicht alle ausgehenden Verbindungen. Siehe auch: So deaktivieren Sie den Defender von Windows 10.
- So deaktivieren Sie die Windows 10-Firewall in den Sicherheitsparametern
- Trennen Sie die Verbindung mit der Befehlszeile
- Schalten Sie die Firewall in der Systemsteuerung aus
- Deaktivieren Sie die Firewall im Hochsicherheitsmodus
- So deaktivieren Sie den Windows 10 Defender Service
- So deaktivieren Sie die Benachrichtigungen "Firewall- und Netzwerkschutz" über deaktivierte Firewall
- Videoanweisung.
- So fügen Sie Programme für die Ausnahmen der Firewall hinzu
Deaktivieren Sie Windows 10 Firewall in den Windows 10-Sicherheitseinstellungen
Wahrscheinlich am einfachsten für den Anfänger zum Deaktivieren von Windows 10 Firewall - Verwenden Sie die entsprechenden Parameter im Windows 10-Sicherheitscenter:
- Öffnen Sie die Windows-Sicherheitsoptionen, indem Sie auf das SHIELT-Symbol in den Benachrichtigungsbereich oder über Start-Optionen - Windows-Sicherheit doppelklicken.
- Klicken Sie auf "Firewall- und Netzwerksicherheit", und wählen Sie dann ein Netzwerkprofil aus, die Firewall, für die Sie deaktivieren möchten: Es reicht normalerweise aus, um nur für ein aktives Profil zu deaktivieren, aber wenn Sie möchten, können Sie es für alle Elemente wiederholen.
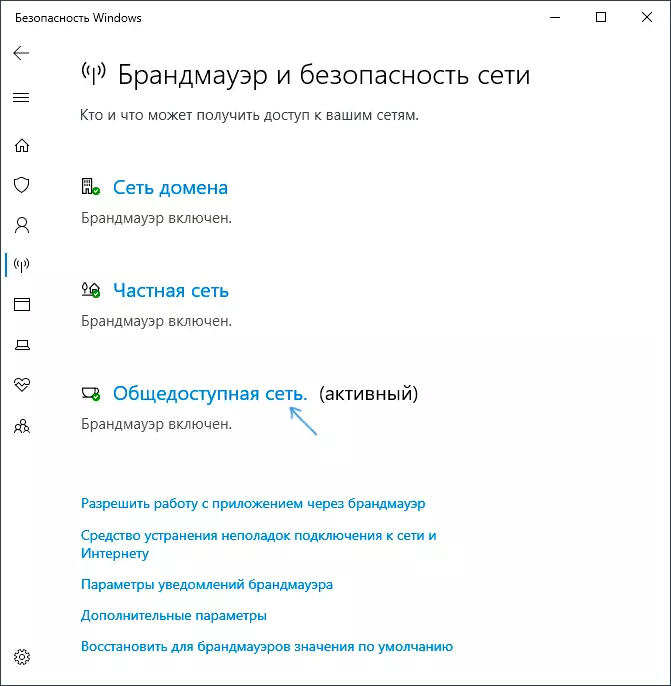
- Legen Sie den Schalter in die AUS-Position, um die Firewall für dieses Netzwerkprofil auszuschalten.
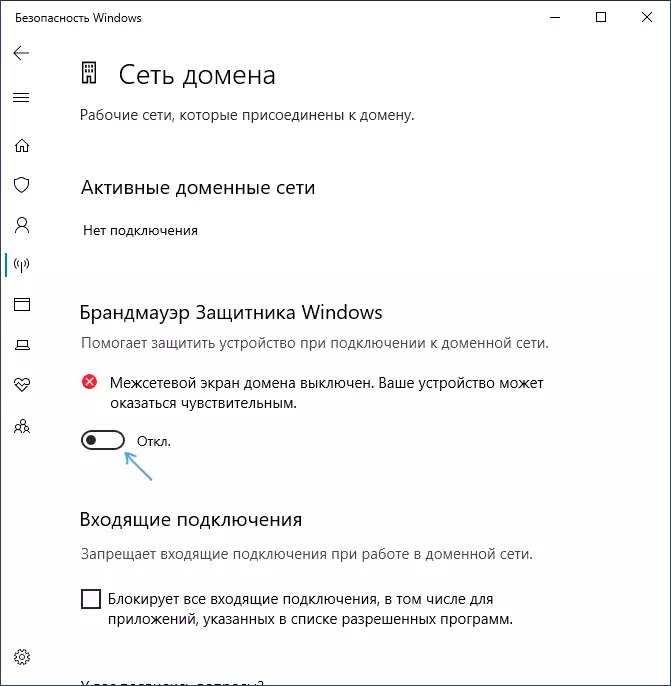
In dieser Firewall wird deaktiviert, und Sie werden eine Benachrichtigung mit einem Vorschlag angezeigt, um es erneut zu ermöglichen, wie diese Benachrichtigung entfernen kann, wie diese Benachrichtigung entfernen kann.
Trotz des Herunterfahrens der Firewall, der ihm entspricht, wird der Windows 10-Service weiterarbeiten. Sie können auch über seine Trennung in dem entsprechenden Abschnitt der Anweisung lesen.
So deaktivieren Sie die Firewall mit der Befehlszeile vollständig
Wenn Sie wissen, wie Sie die Befehlszeile im Auftrag des Administrators ausführen, ist diese Option, um die Windows 10-Firewall zu trennen, noch einfacher und schneller:
- Führen Sie die Eingabeaufforderung im Namen des Administrators aus - dazu können Sie die Suche in der Taskleiste verwenden, und klicken Sie dann mit der rechten Maustaste auf das gefundene Ergebnis und wählen Sie den Startelement aus dem Administrator aus.
- Geben Sie den CommandNetsh AdvFirewall ein, der Allprofiles eingestellt ist
- Drücken Sie Enter.
Infolgedessen sehen Sie auf der Eingabeaufforderung eine lakonische "OK" und im Zentrum der Benachrichtigungen - die Meldung, dass "Windows-Firewall" mit dem Vorschlag deaktiviert ist, mit dem Vorschlag, es wieder einzuschalten. Wenn Sie es erneut einschalten müssen, verwenden Sie die Netsh AdvFirewall-Set Allprofiles-Status
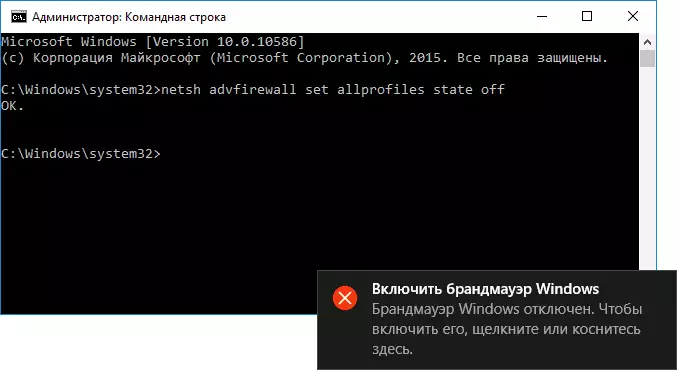
Deaktivieren der Firewall in der Windows 10-Systemsteuerung
Eine andere Methode - Verwenden Sie das Bedienfeld: Öffnen Sie es (Damit können Sie die Suche in der Taskleiste verwenden), einschalten, in der Ansicht einschalten "(rechts rechts) Icons (wenn Sie jetzt" Kategorien "haben) und den Windows-Beschützer öffnen Firewall Punkt“.
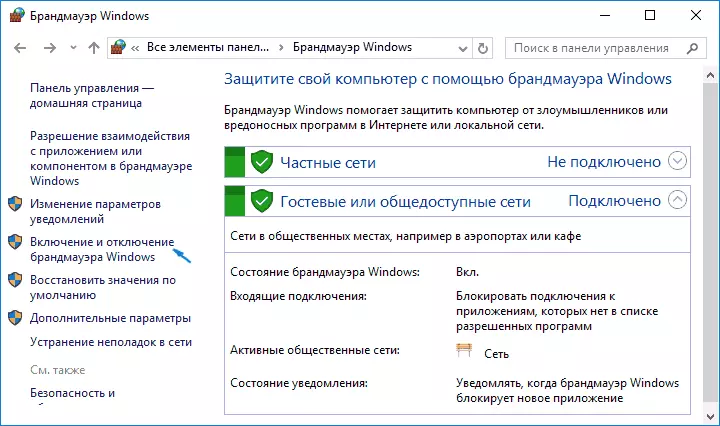
Wählen Sie in der Liste links "Aktivieren und Deaktivieren der Firewall" aus, und im nächsten Fenster können Sie Windows 10 Firewall für öffentliche und private Netzwerkprofile separat deaktivieren. Wenden Sie die Einstellungen anwenden.
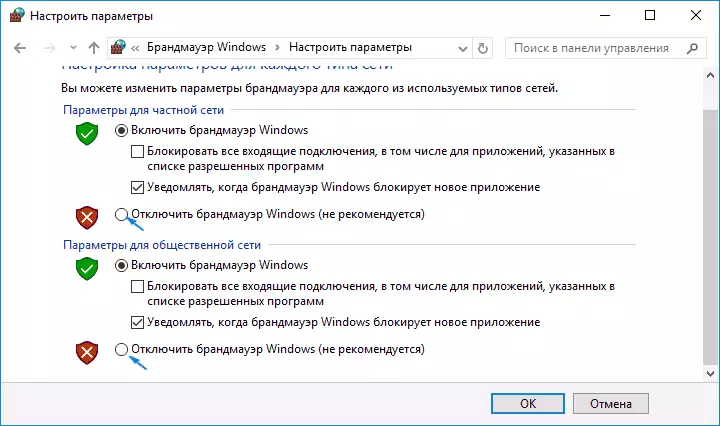
Trennung im Windows-Defender-Firewall-Monitor im Hochsicherheitsmodus
Wenn Sie in der Suche nach der Taskleiste suchen, können Sie den "Firewall-Monitor" eingeben, können Sie ein separates Bedienfeld seiner Parameter öffnen, das unter anderem und die Fähigkeit zum Herunterfahren bietet:
- Klicken Sie auf die Eigenschaften des Windows-Defender von Windows ".
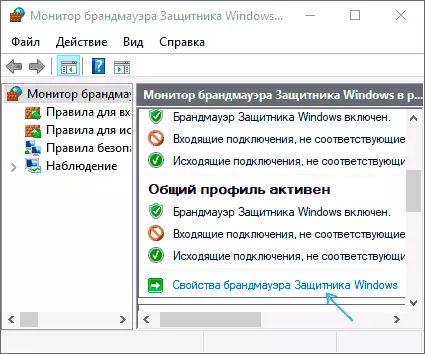
- Auf Registerkarten Gesamt Profil, Privates Profil und Domänenprofil im oberen Feld, Set „Deaktivieren“ und gelten Einstellungen.
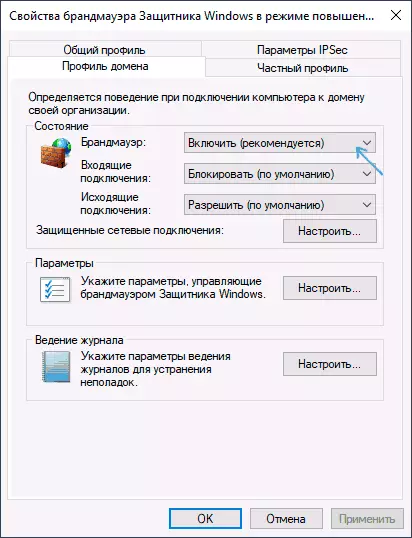
Wie in den vorherigen Fällen wird die eingebaute Firewall-Fenster 10 getrennt.
So deaktivieren Sie den Windows 10 Defender Service
Selbst nach dem Ausschalten der oben beschriebenen Windows-Firewall 10 wird das dieser entsprechende Methode weiter funktioniert, und es wird nicht in Dienste.msc ausgelöst. Die Trennung ist jedoch möglich:
- Drücken Sie die Win + R-Tasten auf der Tastatur, geben Sie die Regedit ein und drücken Sie ENTER.
- In der Registrierungsschlüssel, die öffnet, gehen Sie zum AbschnitthKEY_LOCAL_MACHINE \ System \ currentcontrolset \ Services \ MPSSVC
- Doppelklicken Sie auf den Parameter mit dem Namen Start in der rechts und setzen Sie den Wert 4 dafür ein.
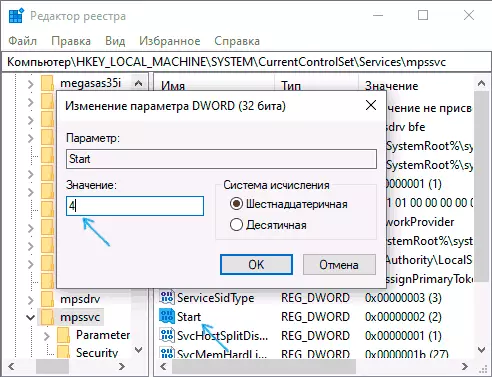
- Übernehmen Sie die Einstellungen und starten Sie den Computer neu.
Infolgedessen wird der Dienst deaktiviert.
So entfernen Sie die Benachrichtigung, dass die Firewall deaktiviert ist
Nachdem Sie die Firewall ausgeschaltet haben, wird das Windows 10 Defender Security Center mit dem Windows 10-Defender angeben, dass es mit dem Vorschlag deaktiviert ist, um ihn wieder einzuschalten.
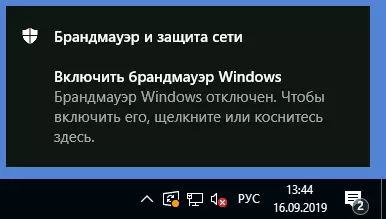
So entfernen Sie eine solche Benachrichtigung im Registry-Editor im Abschnitt
HKEY_LOCAL_MACHINE \ Software \ Microsoft \ Windows Defender Sicherheitscenter \ BenachrichtigungenErstellen Sie einen DWORD-Parameter mit den Namen Disablenotifications und einen Wert 1. Erfahren Sie mehr darüber, wie Sie in den Anweisungen in der Anleitung tun, wie Sie Windows 10 Schutzbenachrichtigungen deaktivieren können.
Video - 4 Möglichkeiten zur Deaktivierung von Windows 10 Firewall
So fügen Sie ein Programm zur Ausnahme von Windows 10 Firewall hinzu
Wenn Sie die integrierte Firewall nicht vollständig deaktivieren möchten, und nur Sie können den vollen Zugriff auf das Anschließen eines Programms angeben, dann können Sie es tun, indem Sie sie der Firewall-Ausnahme hinzufügen. Sie können dies auf zwei Arten tun (Die zweite Methode ermöglicht es Ihnen auch, den Ausnahmen der Firewall einen separaten Port hinzuzufügen).
Der erste Weg:
- Wählen Sie in der Systemsteuerung in der Windows-Defender-Firewall links "Auflösung der Interaktion mit einer Anwendung oder Komponente in der Windows-Firewall" aus.
- Klicken Sie auf die Schaltfläche "Einstellungen bearbeiten" (Administratorrechte sind erforderlich) und klicken Sie anschließend auf "Eine andere Anwendung zulassen".
- Geben Sie den Pfad zum Programm an, um Ausnahmen hinzuzufügen. Danach können Sie auch angeben, welche Netzwerke, die normalerweise die entsprechende Schaltfläche verwendet. Klicken Sie auf "Hinzufügen" und dann - OK.
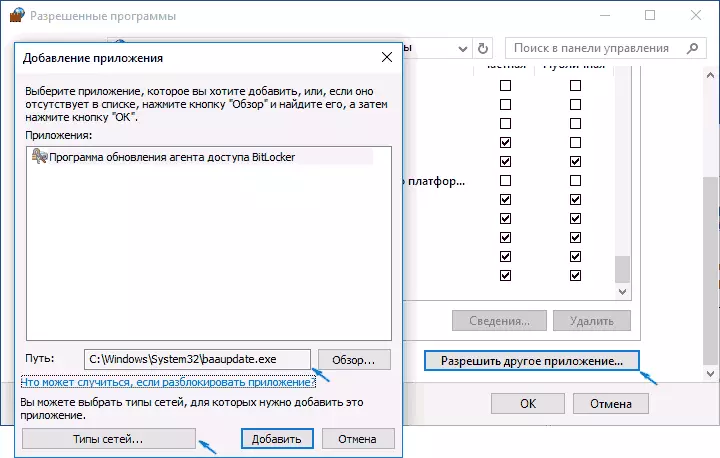
Der zweite Weg, um eine Ausnahme der Firewall hinzuzufügen, ist etwas kompliziert (können Sie jedoch nicht nur das Programm hinzufügen, sondern auch den Anschluss):
- Wählen Sie in der Windows-Firewall-Punkte links "Zusätzliche Parameter".
- Wählen Sie in der erweiterten Firewall Advanced Settings-Fenster Ausgehende Verbindungen aus, und dann im Menü auf der rechten Seite, um eine Regel zu erstellen.
- Erstellen Sie mit dem Assistenten eine Regel für Ihr Programm (oder einen Port), sodass Sie eine Verbindung herstellen können.
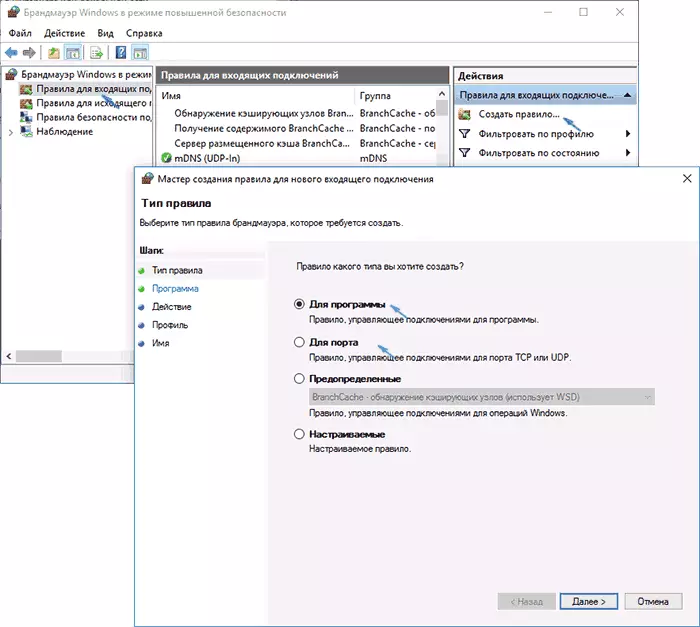
- Erstellen Sie in ähnlicher Weise eine Regel für das gleiche Programm für eingehende Verbindungen.
Das ist alles. Wenn etwas schief geht, können Sie Windows 10 Firewall immer wieder auf Standardeinstellungen zurücksetzen, indem Sie den Menüpunkt "Standardwände" in dem Parameter-Fenster wiederherstellen.
