
Die ersten beiden Möglichkeiten eignen sich für Windows 10, den Rest - für alle letzten Versionen von Windows. Es kann auch interessant sein: So finden Sie die Temperatur des Prozessors, wie Sie herausfinden, wie viele Kerne vom Prozessor, wie Sie den Motherboard-Buchsen und den Prozessor herausfinden können.
Einfache Methoden bestimmen das CPU-Modell (Computercenter-Prozessor)
Nächstes - Auflistung 5 verschiedene Möglichkeiten, das Prozessormodell in Windows 10, 8.1 und Windows 7 anzuzeigen:
- Nur Windows 10: Gehen Sie zum Start - Parameter - System und öffnen Sie das Element "System" im linken Menü. Im Abschnitt "Geräteeigenschaften" wird neben anderen Informationen auch das Prozessormodell angezeigt.
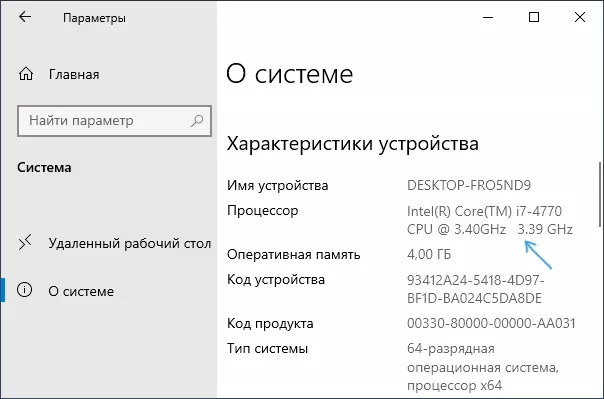
- Der Windows 10-Task-Manager bietet auch die erforderlichen Informationen: Klicken Sie mit der rechten Maustaste auf die Schaltfläche Start, wählen Sie Task Manager und gehen Sie dann zur Registerkarte "Performance" und öffnen Sie den CPU-Artikel. An der Spitze nach rechts sehen Sie, welcher Prozessor auf Ihrem PC oder Laptop folgt, zusätzliche Informationen.
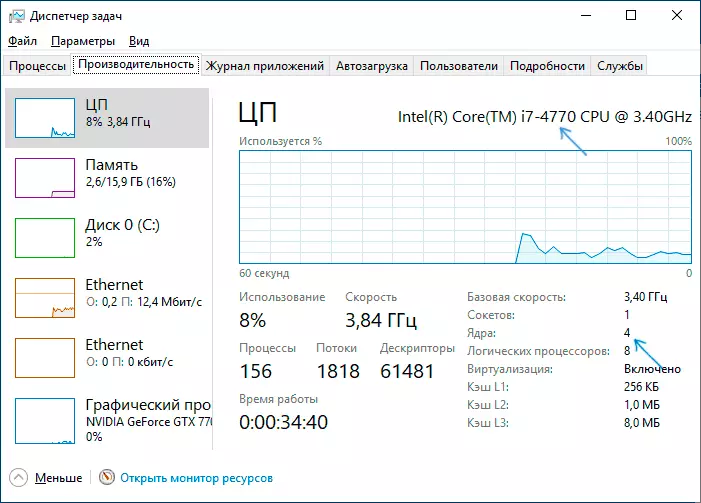
- Drücken Sie Win + R-Tasten auf der Tastatur (Win - Key mit Windows Emblem), geben Sie ein Msinfo32. Und drücken Sie ENTER. In den Systeminformationen, die nach links öffnet, sehen Sie den Artikel "Prozessor" mit den benötigten Informationen.
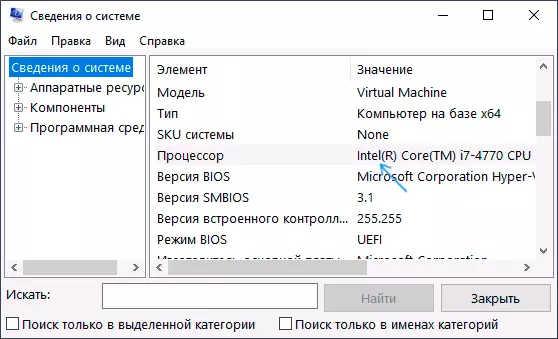
- Öffnen Sie die Eingabeaufforderung, und geben Sie die Befehlswmic CPU-Namen ein. Drücken Sie ENTER. Das Modell Ihres Prozessors wird angezeigt.
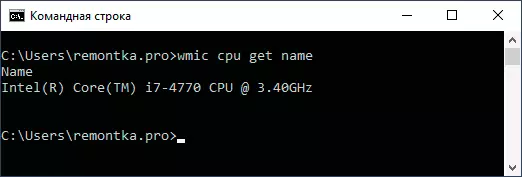
- Es gibt viele Programme von Drittanbietern, um die Eigenschaften des Computers anzuzeigen, und fast alle zeigen den installierten Prozessor an. CPU-Z-Programm von der offiziellen Seite https://www.cpuid.com/softwares/cpu-z.html konzentriert sich genau auf die CPU-Eigenschaften: Hier finden Sie nicht nur das Prozessormodell, sondern auch zusätzliche nützliche Informationen.
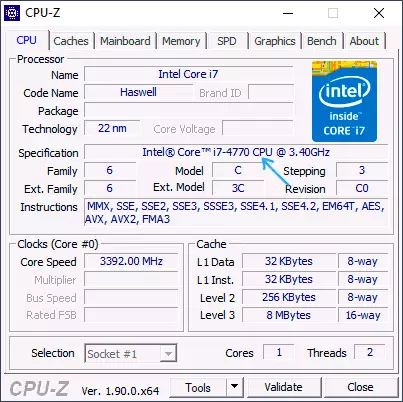
Typischerweise werden die beschriebenen Methoden ausreichend, um das Modell des installierten Prozessors zu ermitteln, aber es gibt andere: Zum Beispiel, um beispielsweise BIOS / UEFI zu sehen. Ich bringe bewusst nicht so, wie man den Computer zerlegt und ist nicht die bequemste Option.
Video
Am Ende der Videoanweisung, wo alle beschriebenen Ansätze deutlich und mit Erklärungen angezeigt werden.
Ich hoffe auf jemanden von Lesern, der der Artikel nützlich ist. Wenn die Fragen bleiben, fragen Sie sie mutig in den Kommentaren.
