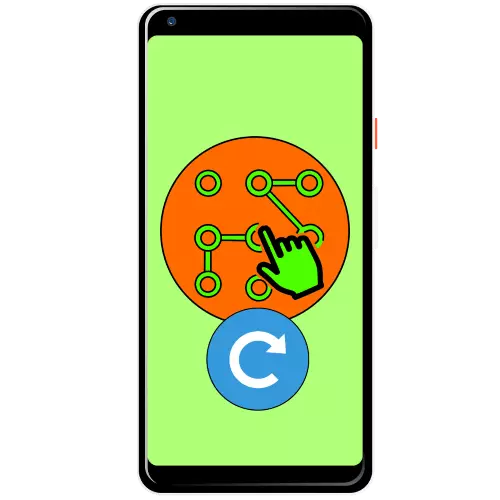
Grafisches Passwort ändern.
Das direkte Austauschen des Blockiermusters kann durch das System selbst durchgeführt werden, plus die gleiche Gelegenheit wird in Schutzwerkzeugen von Drittanbietern unterstützt.Methode 1: Systeme
Natürlich ist das Ändern des Schlüssels eines der integrierten Funktionen des Android-Betriebssystems, das wir zur Lösung der Aufgabe verwenden, um die Aufgabe zu lösen. Als Beispiel zeigen wir die Ausführung des Verfahrens in der "sauberen" Android 10.
- Öffnen Sie die "Einstellungen" und gehen Sie zu den Sicherheitspunkten - "Screen Lock".
- Da wir bereits ein konfiguriertes Muster haben, ist es notwendig, sie vorzustellen, um fortzufahren.
- Tippen Sie anschließend auf den Punkt "Grafikschlüssel", geben Sie eine neue Zeichnung ein und wiederholen Sie sie.


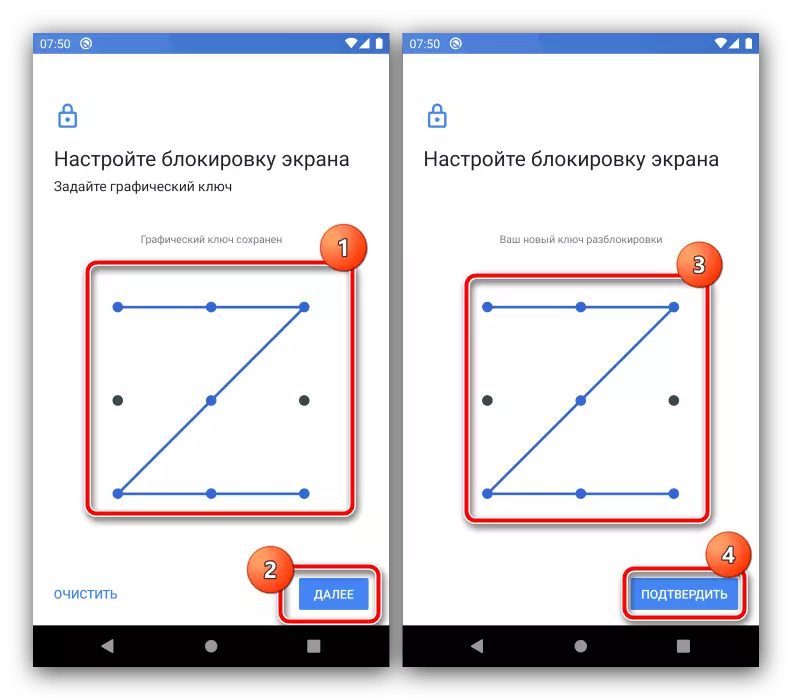
Fertig, visuelles Passwort wird geändert.
Methode 2: Anwendungen von Drittanbietern
Viele Benutzer erstellen aus Sicherheitsgründen zusätzliche Sperrlösungen, z. B. einige Programme oder Benachrichtigungen. In der meisten dieser Software gibt es sowohl einen grafischen Schlüsselschutz, der auch geändert werden kann. Wir verwenden zum Beispiel zum Applock.
Laden Sie den Applock vom Google Play-Markt herunter
- Öffnen Sie das Programm und geben Sie ein vorbestimmtes visuelles Kennwort ein.
- Gehen Sie nach dem Herunterladen des Hauptmenüs auf die Registerkarte "Schutz" und tippen Sie auf die Option "Entsperreneinstellungen".
- Um den Schlüssel zu ersetzen, verwenden Sie die Option "Graphic Unlock ändern".
- Geben Sie eine neue Zeichnung zweimal an, und nachdem die Meldung angezeigt wird, wird der Vorgang erfolgreich auf die Schaltfläche "Zurück" klicken.

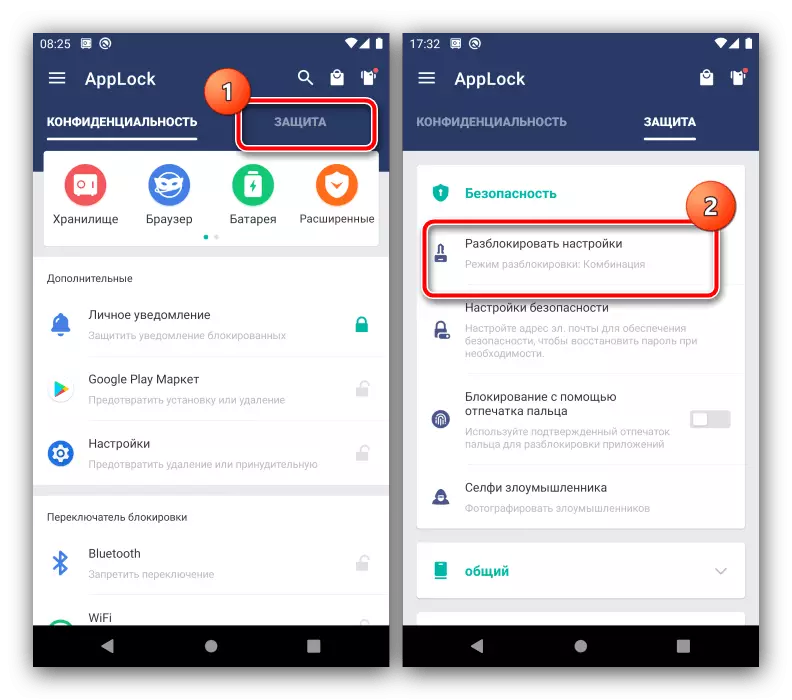
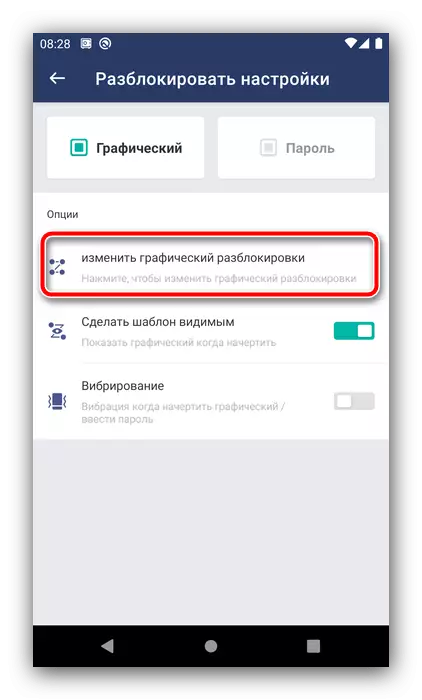

Mit anderen ähnlichen Anwendungen können Sie den grafischen Schlüssel entsprechend dem ähnlichen Algorithmus ändern.
Grafisches Passwort zurücksetzen.
Manchmal passiert es, dass der Benutzer den Schlüssel über ihre eigene Unaufmerksamkeit oder seit Jahren vergisst. Glücklicherweise gibt es Methoden zum Zurücksetzen dieser Art von Blockierung.Methode 1: Option "Passwort vergessen"
In den Versionen von Android bis 4.4 inklusive Bei der Eingabe eines falschen Musters 5-mal in einer Zeile wurde das Gerät vorübergehend blockiert, aber eine zusätzliche Reset-Option, die auch als "Passwort vergessen" bezeichnet wird. Wenn das Zielgerät auf einer solchen alten Version des "Green Roboter" arbeitet, ist die Verwendung dieser Funktion die optimale Lösung.
- Entsperren Sie den Smartphone- oder Tablet-Bildschirm und geben Sie ein falsches Muster etwa fünfmal ein.
- Das Gerät berichtet, dass die Möglichkeit des Entsperrens vorübergehend nicht verfügbar ist, und die Inschrift "Passwort vergessen" wird in der rechten unteren Ecke angezeigt (Ansonsten kann es als "Vergessen der Zeichnung" oder "Vergessen des Musters" genannt). Wenn es nicht gibt, warten Sie, und versuchen Sie, das falsche Muster mehrmals einzugeben.
- Tippen Sie auf die Inschrift, geben Sie dann die Google-Kontodaten an, mit der das Gerät angeschlossen ist. Der Entsperrcode wird an ihn gesendet.
- Nachdem Sie den Code an Ihre Mailbox erhalten haben, gehen Sie von einem Computer auf ihn zu, wenden Sie sich an oder erinnern Sie sich an die Kombination, und geben Sie sie an das Zielgerät ein.

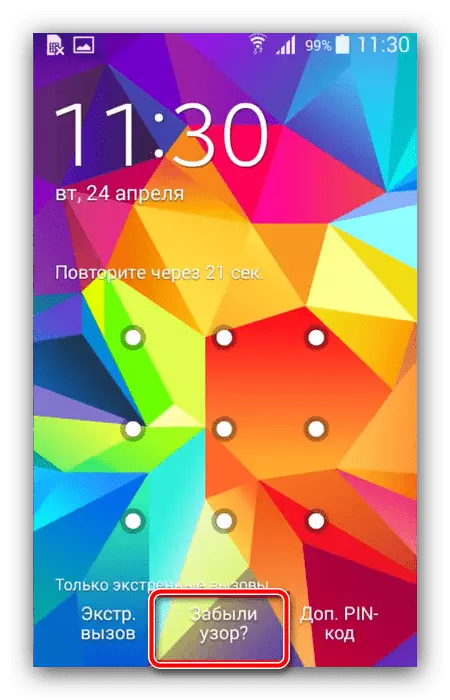
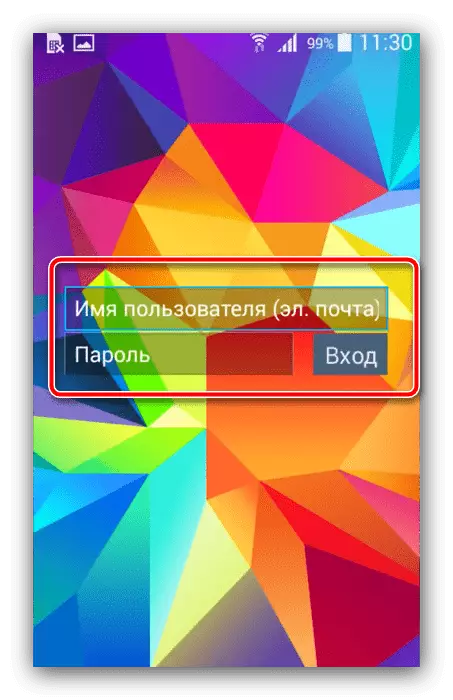
Diese Methode ist am einfachsten, dass Google jedoch unsicher ist und von den nächsten Kitkat-Releases seines Betriebssystems gelöscht wurde. Einige Anbieter installieren jedoch immer noch in ihren Produkten, sodass diese Option nicht relevant verloren hat.
Methode 2: adb
Das Android Debug Bridge Tool ist ein leistungsfähiges Geräteverwaltungswerkzeug, das auch bei der Lösung des unter Berücksichtigung des Problems beitragen wird. Alles, was benötigt wird, ist das aktive Debugging auf dem USB auf dem Gerät und dem auf dem Computer vorhandenen ADB-Paket, der mit dem untenstehenden Link heruntergeladen werden kann.
- Entpacken Sie nach dem Herunterladen das Archiv mit dem Programm im Root C-Laufwerk C, und führen Sie dann die "Befehlszeile" im Namen des Administrators aus - das letzte in Windows 10 kann mit "Suchen" erfolgen.
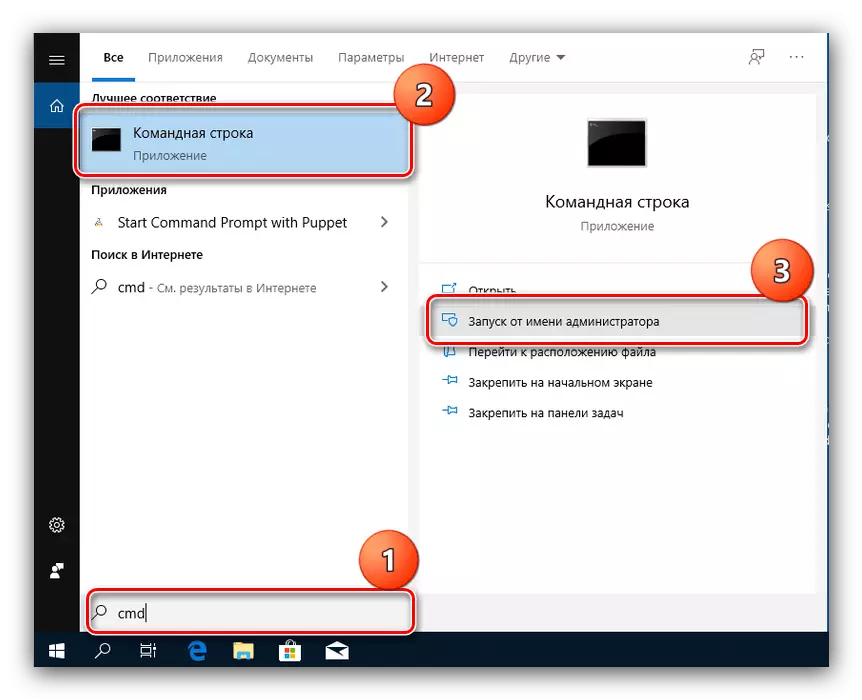
Lesen Sie mehr: Öffnen Sie die "Befehlszeile" vom Administrator in Windows 7 und Windows 10
- Als nächstes geben Sie nacheinander die Befehle ein:
CD C: / adb
ADB Shell.
- Schreiben Sie nun die folgenden Bediener nacheinander, indem Sie nach jeder Eingabetaste klicken:
CD /Data/Data/com.Android.Providers.Seting/Databases.
SQLite3 Settings.db.
Aktualisieren Sie den System-Set-Wert = 0 Wo Name = 'sperren_patternn_autolock'
System-Set-Wert-Wert = 0 aktualisieren, wo Name = "Lockscreen.lockedoutmanent"
AUSFAHRT
- Starten Sie das Gerät neu, und nach dem Herunterladen des Systems können Sie den grafischen Schlüssel eingeben - in den meisten Fällen muss das Gerät freigeschaltet sein. Wenn Sie nicht funktioniert haben, wiederholen Sie die Schritte 2-3, wonach zusätzlich Folgendes eingeben:
adb shell rm / data / system / gesthure.key
adb shell rm /data/data/com.android.providers.Seting/Databasen/Settings.db

Starten Sie Ihr Smartphone oder Tablet neu und überprüfen Sie das Ergebnis.
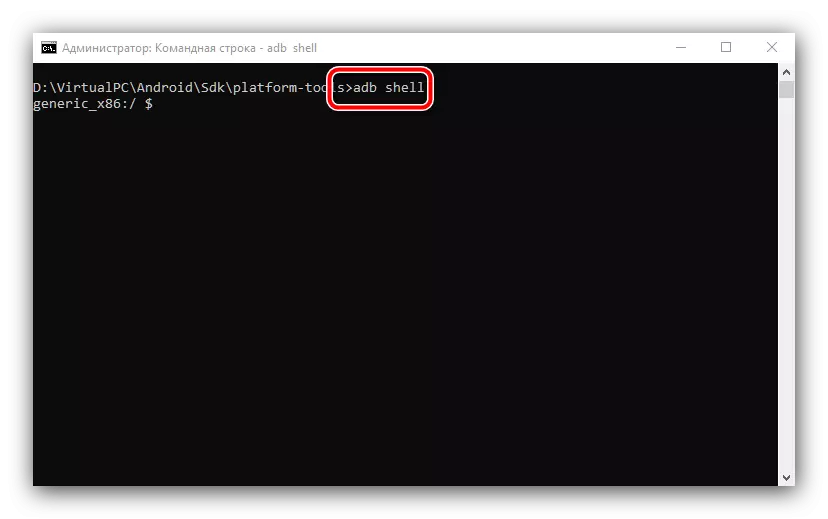
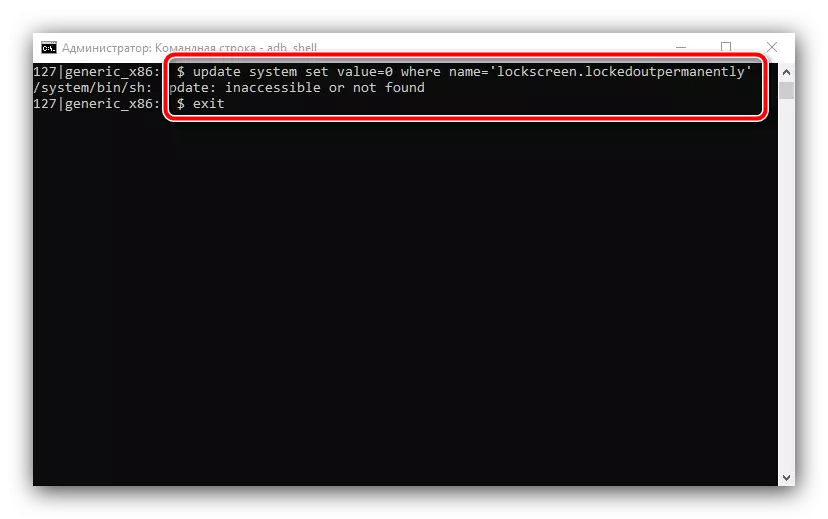
Diese Methode ist ziemlich zeitaufwändig und ist nicht für alle Smartphones oder Tablets geeignet: Hersteller in ihren Firmware-Optionen können die entsprechende Möglichkeit, entweder den Speicherort der Enddateien zu ändern.
Methode 3: Zurücksetzen auf die Werkseinstellungen
Eine radikale Methode, die das grafische Kennwort garantiert, ist garantiert - ein vollständiger Reset des Geräts. Natürlich werden alle Benutzerdaten gelöscht, mit Ausnahme derjenigen, die auf einer Speicherkarte gespeichert sind, also empfehlen wir, diese Option nur als letztes Erholungsort zu verwenden, wenn es wichtig ist, nur für die Leistung des Geräts zurückzukehren.
Lesen Sie mehr: Zurücksetzen von Android auf die Werkseinstellungen
