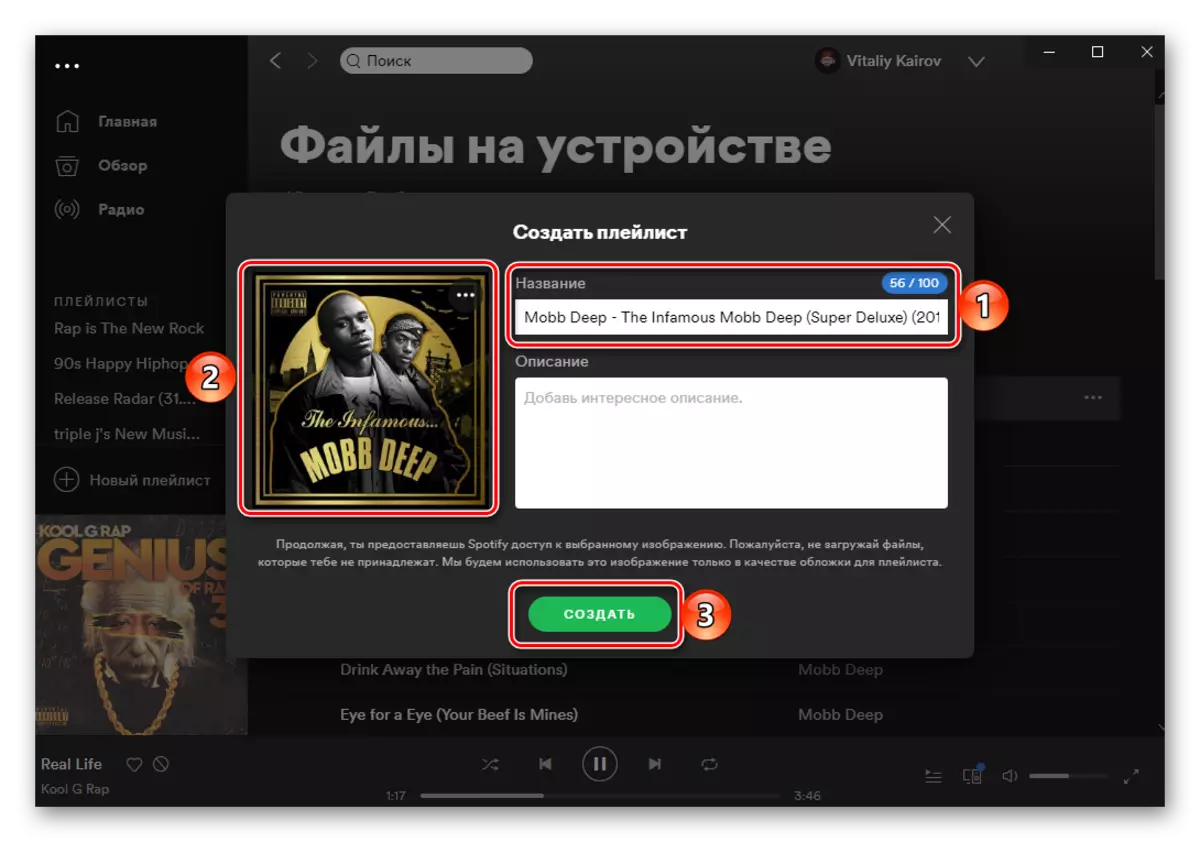Methode 1: Soundiiz
Erstens betrachten wir einen der fortschrittlichsten Online-Dienste, wodurch die Möglichkeit besteht, Musik von einer Schneidplattform an einen anderen zu übertragen und yandex.music zu unterstützen.
Soundiiz-Service-Startseite
- Gehen Sie zu der oben genannten Website und loggen Sie sich ein. Dazu müssen Sie Ihren Benutzernamen und Ihr Passwort eingeben oder, falls dies der Fall ist, noch nicht, registrieren. Es ist auch möglich, sich mit Google, Facebook, Apple und Twitter-Konten anzumelden. Als Beispiel verwenden wir den ersten.
- Wählen Sie Google-Konto aus, an das Sie eingeben möchten.
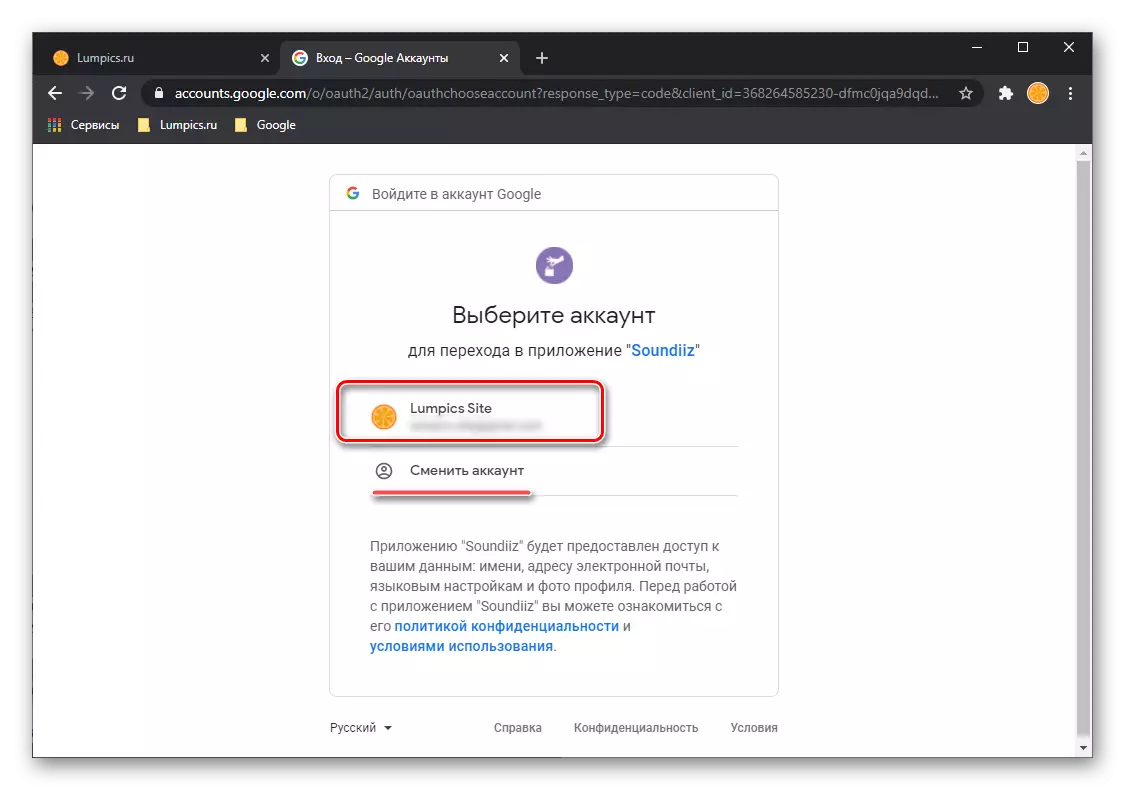
Oder, falls noch nicht mit dem Browser verbunden, geben Sie Ihr Login an
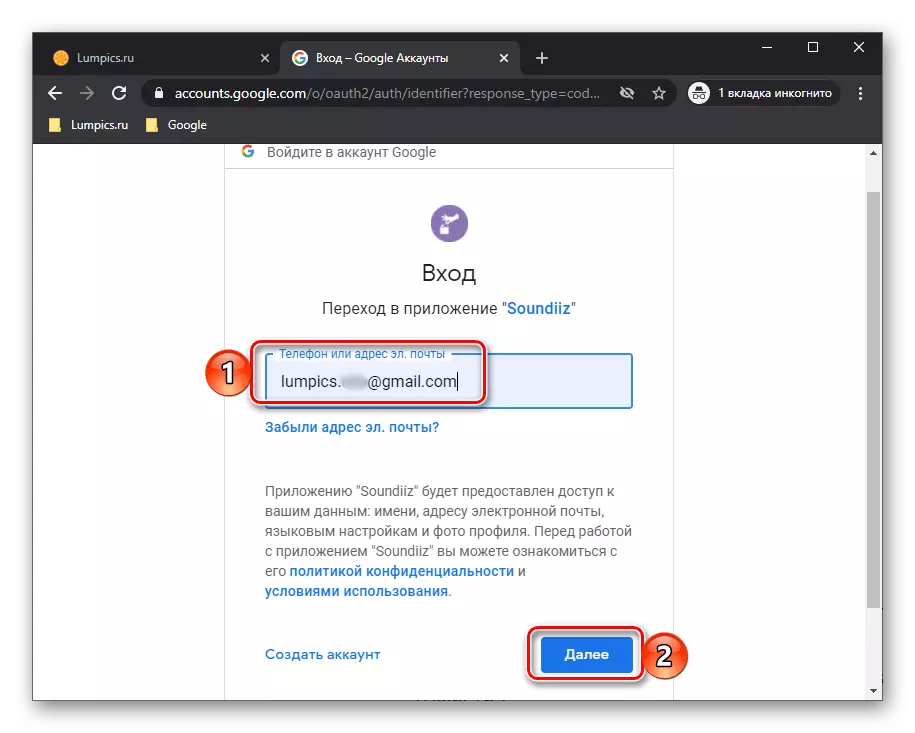
Und das Passwort, beide Male, drücken die Schaltfläche "Weiter".
- Klicken Sie auf der Hauptseite Soundiiz auf "Weiterleiten".
- Lokalisieren Sie in der Liste der verfügbaren Dienste yandex.musku und klicken Sie auf die Schaltfläche Verbinden.
- Geben Sie das Login und das Kennwort von Ihrem Yandex-Konto in einem separaten Browserfenster ein, das offen ist, und klicken Sie erneut auf "Connect".
- Führen Sie dieselbe Aktion mit Spotify aus, wodurch sie zuerst auswählen.
- Dann in seinem Konto angemeldet und die erforderlichen Berechtigungen angeben, indem Sie die "Akzeptieren" -Taste drücken.
- Unmittelbar danach werden Sie mit den Wiedergabelisten zur Seite gebracht. Finden Sie denjenigen, den Sie von Yandex übertragen möchten. Mussels in Flecken, nennen Sie das IT-Menü (drei Punkte rechts) und wählen Sie "In Convert to ...".
- Ändern Sie optional den Namen der Wiedergabeliste, fügen Sie ihm eine Beschreibung hinzu, und klicken Sie dann auf "Konfiguration speichern".
- Bestätigen Sie die Trackliste, indem Sie die Liste der Songs studieren, und wenn Sie benötigen, entfernen Sie, ob Sie dies benötigen, nicht benötigen - dafür den Tick auf dem Feld rechts entfernen. Um zum nächsten Schritt zu gelangen, verwenden Sie die Schaltfläche "Bestätigen".
- Wählen Sie die Zielplattform - "Spotify".
- Erwarten, bis die Transformation abgeschlossen ist.
- Infolgedessen sehen Sie die folgende Mitteilung. Es ist möglich, dass beim Export von Fehlern ergeben wird. Oft ist dies auf das Fehlen einer Spur in der Bibliothek des "Empfangs" -Service oder Unterschiede in Metadaten zurückzuführen.
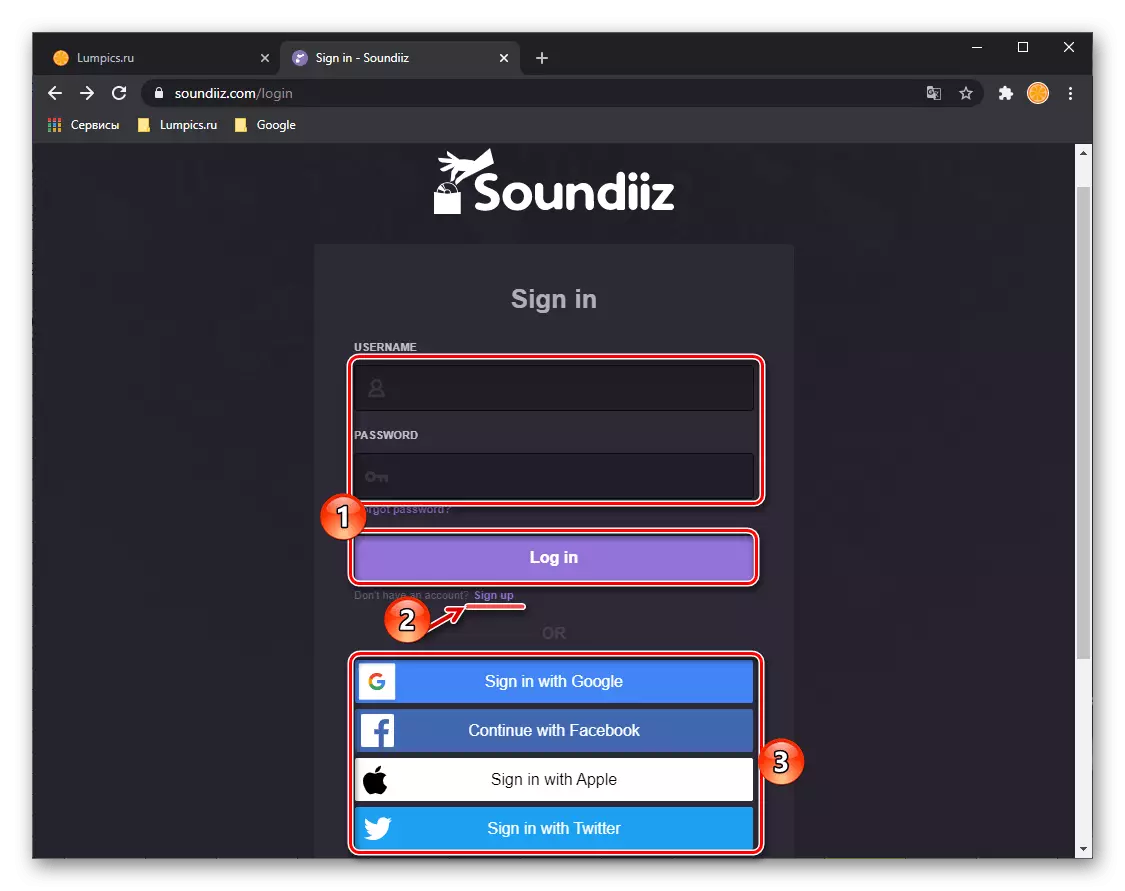
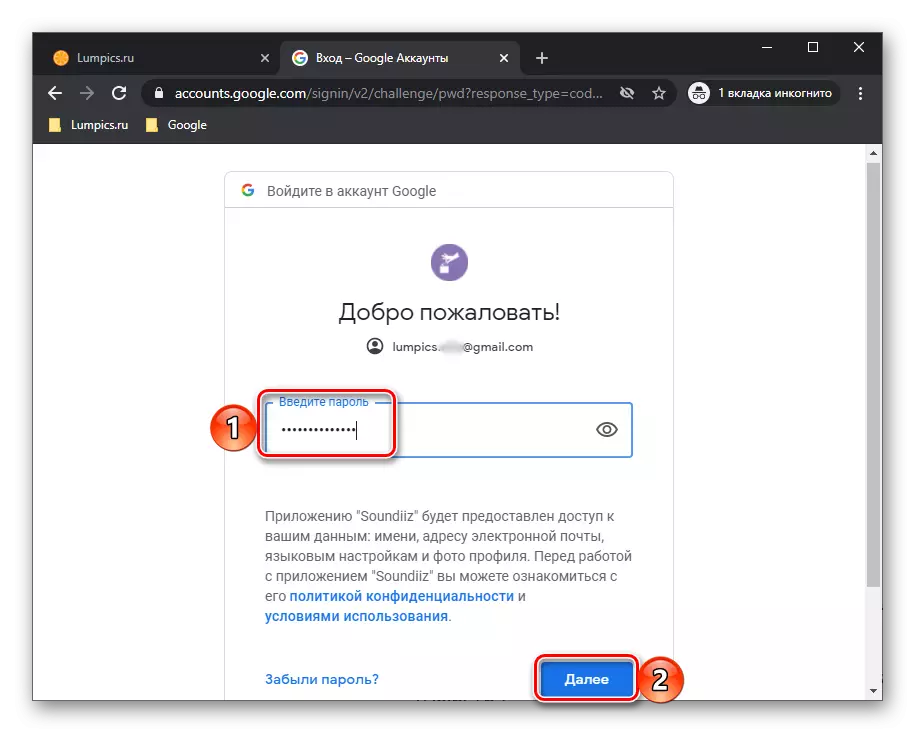
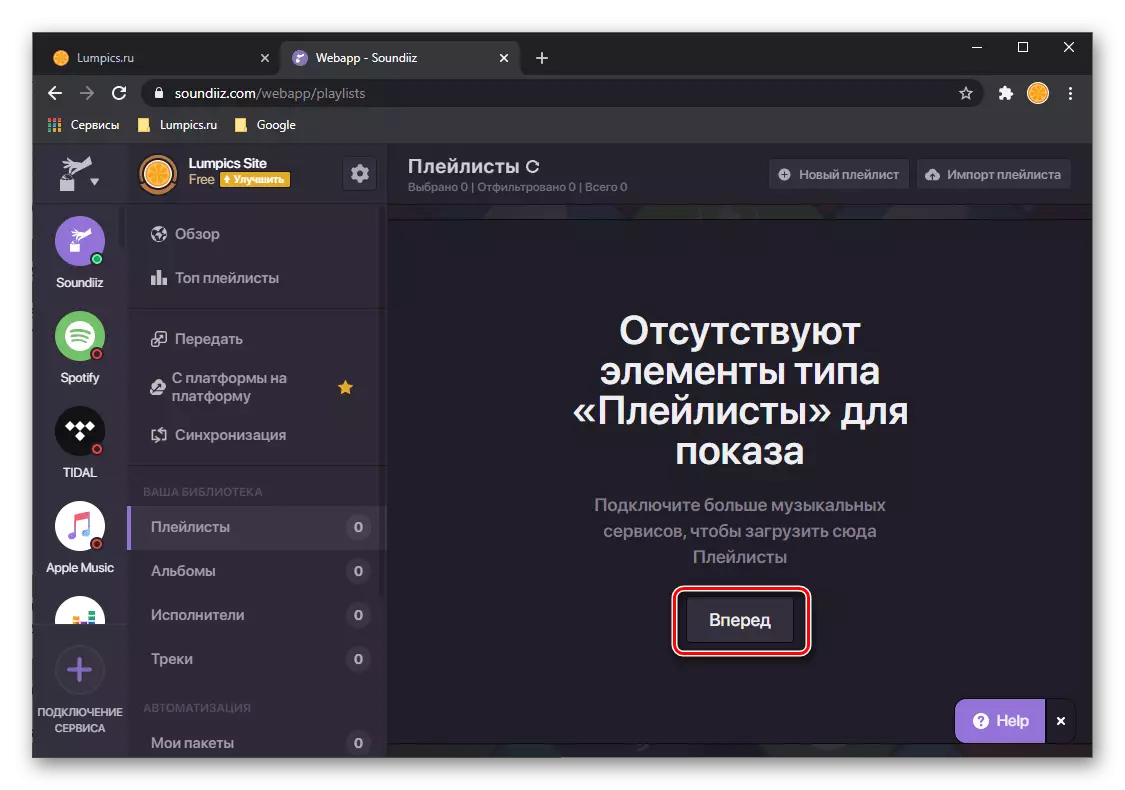
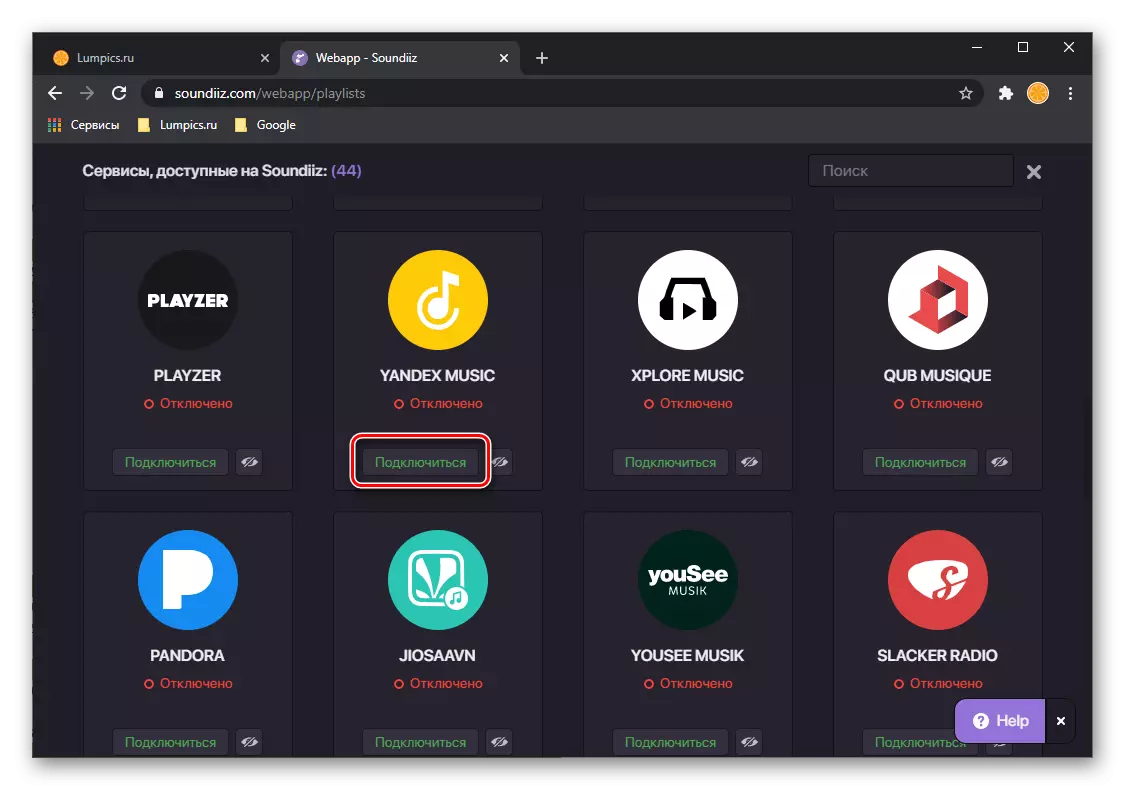
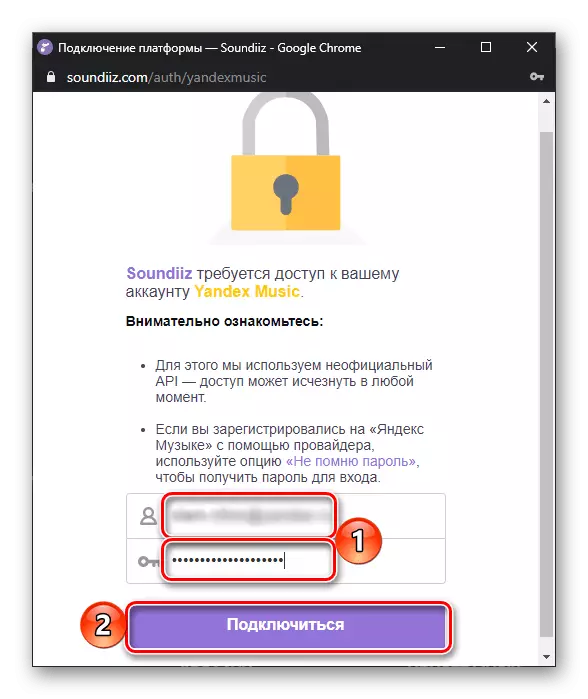
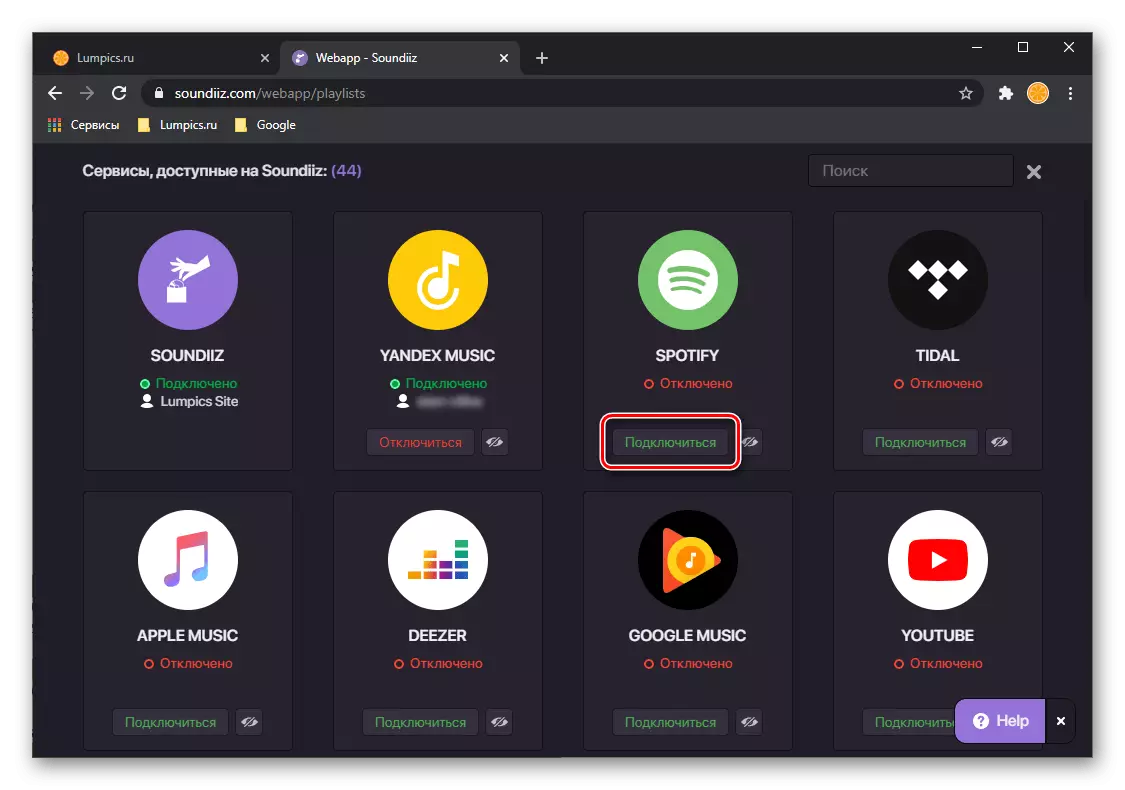
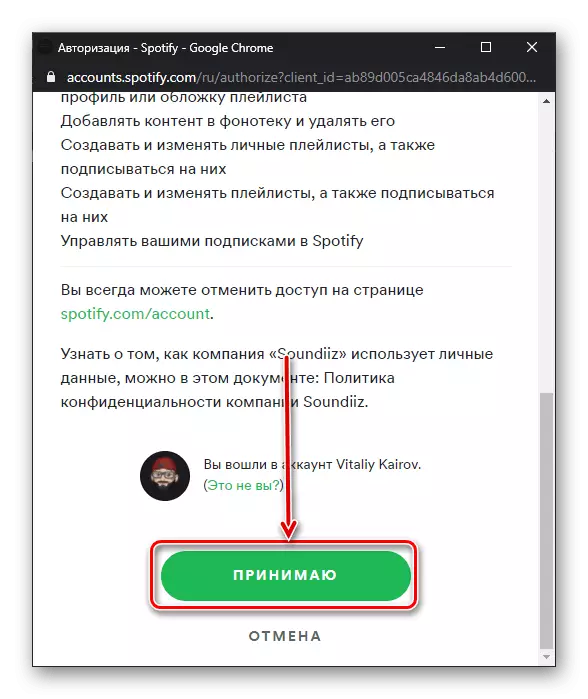
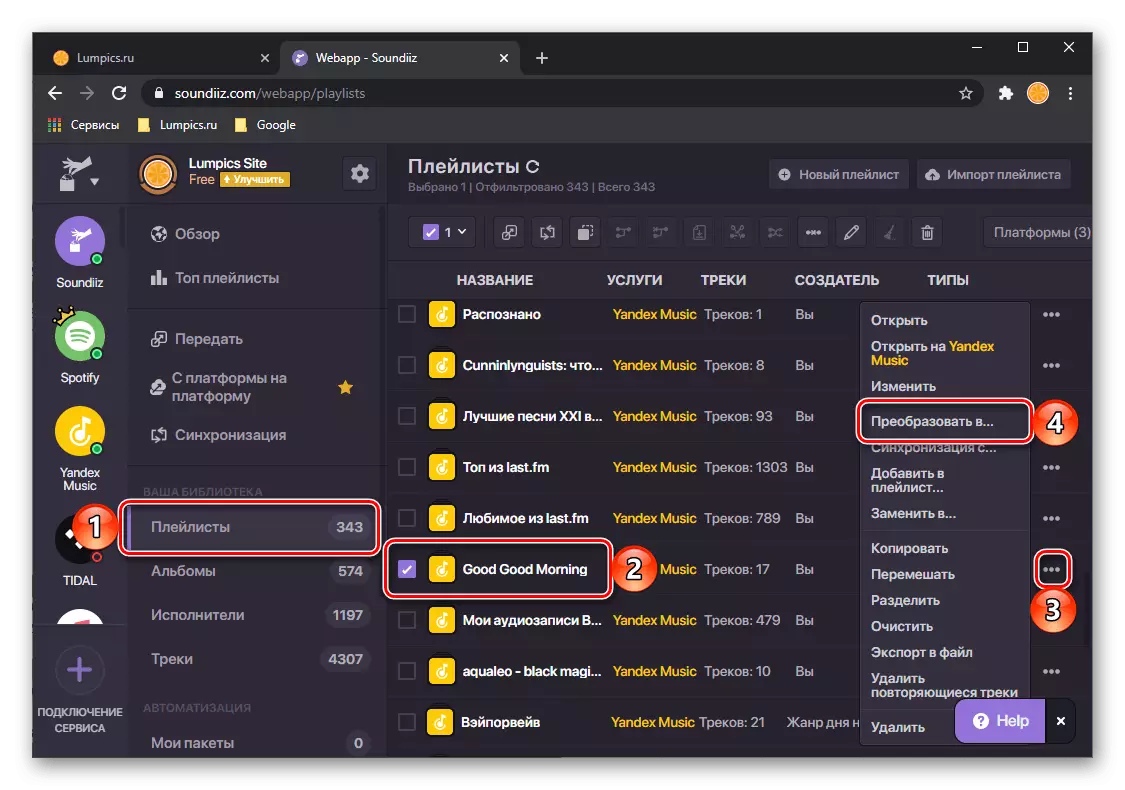
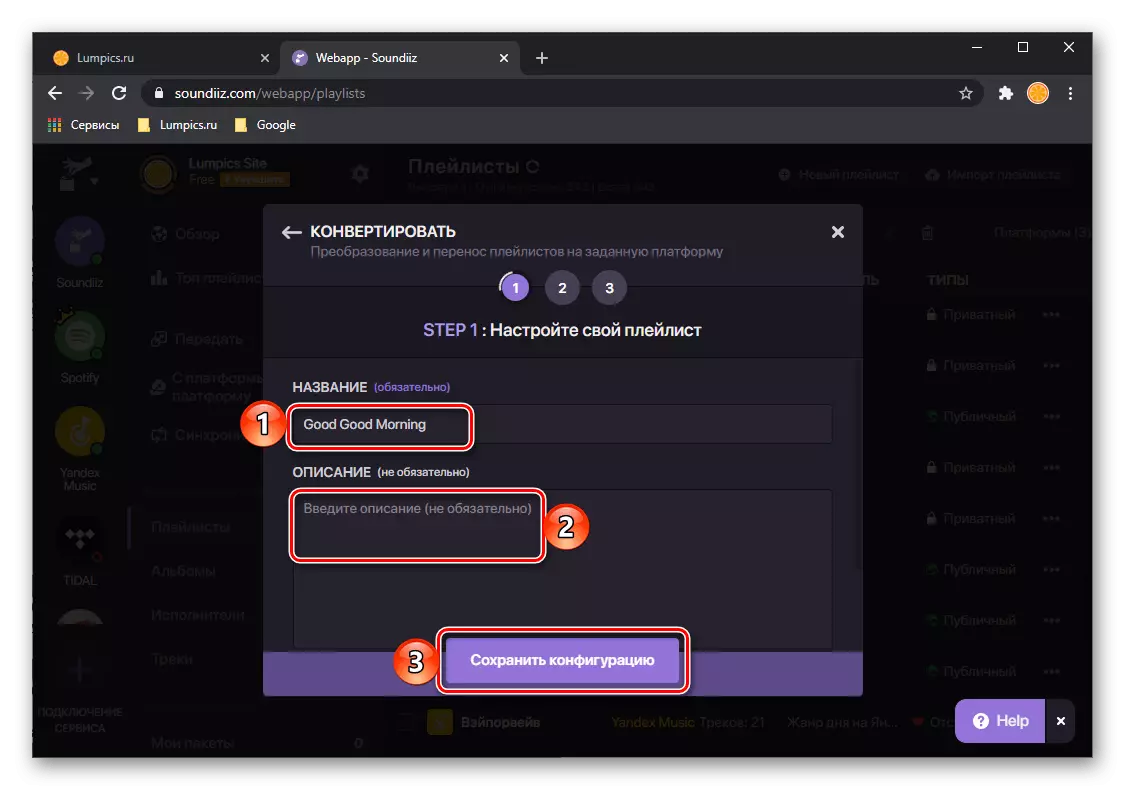
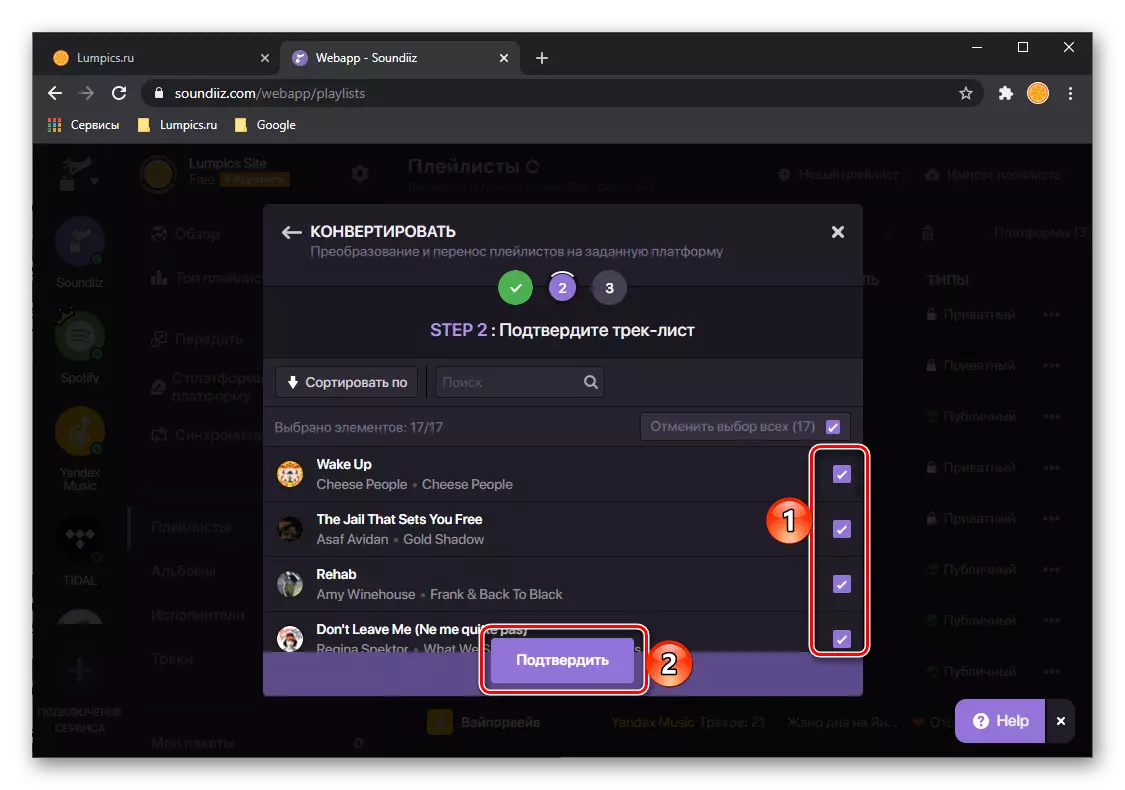
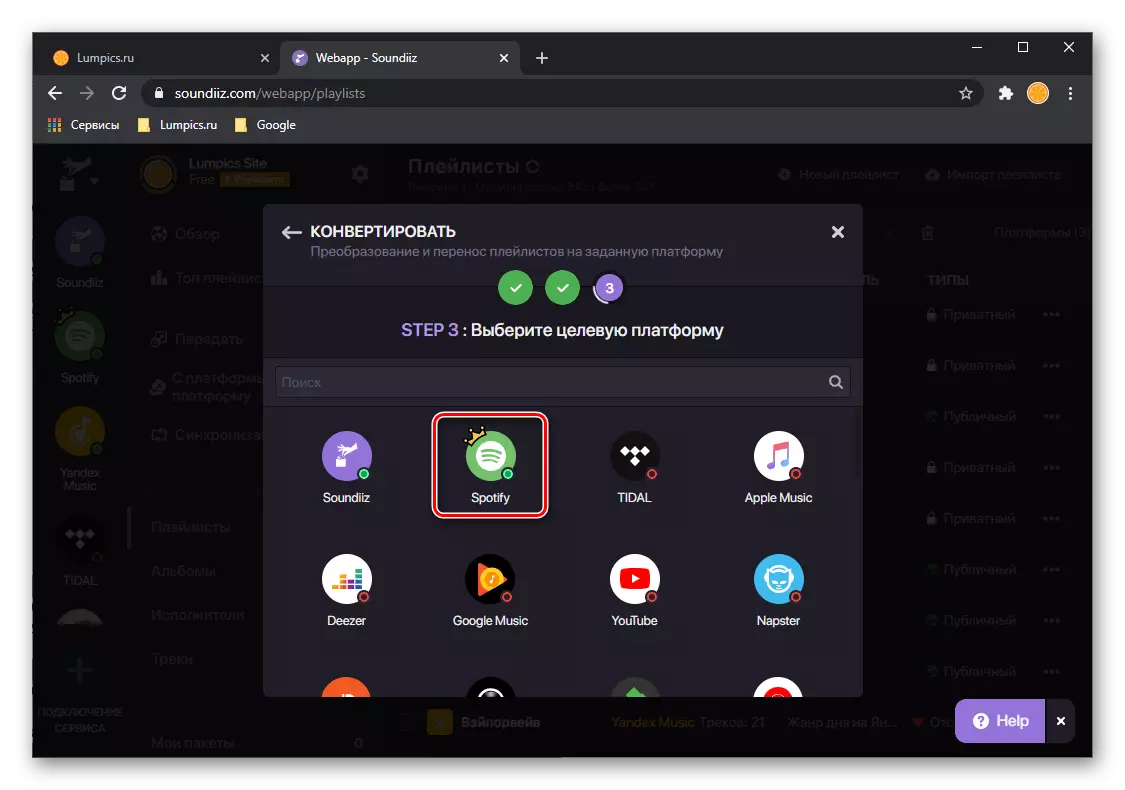
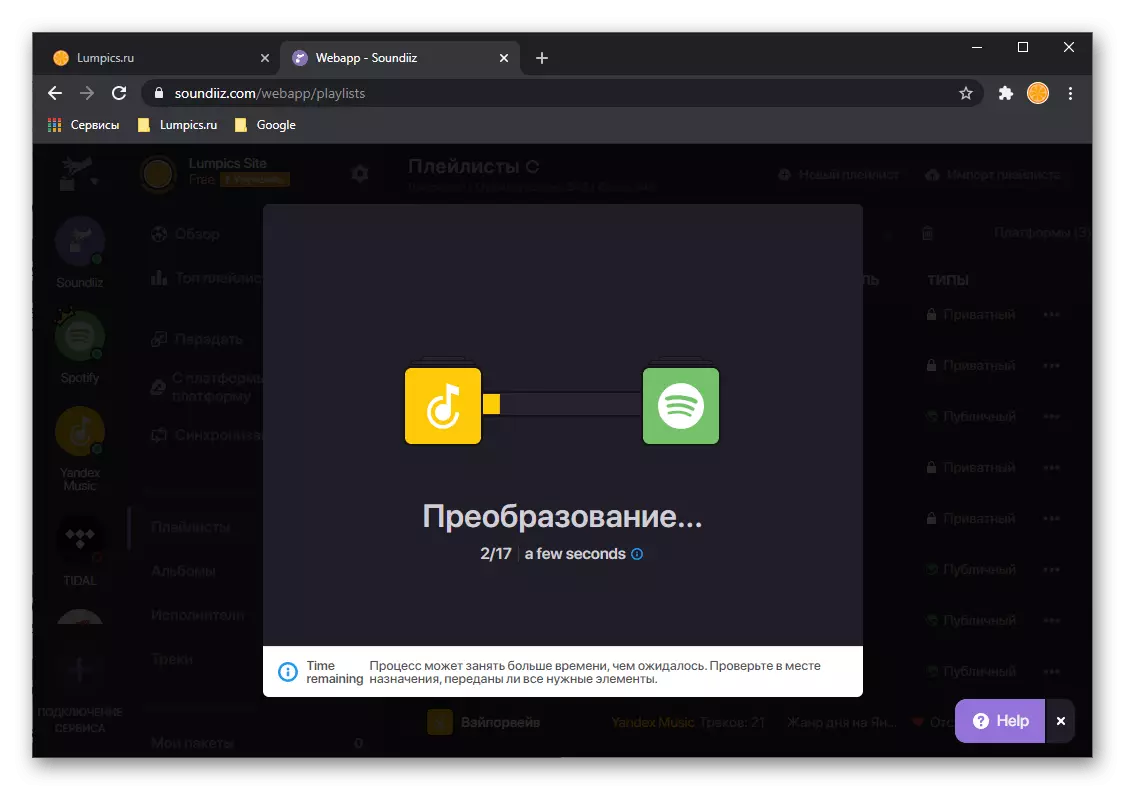
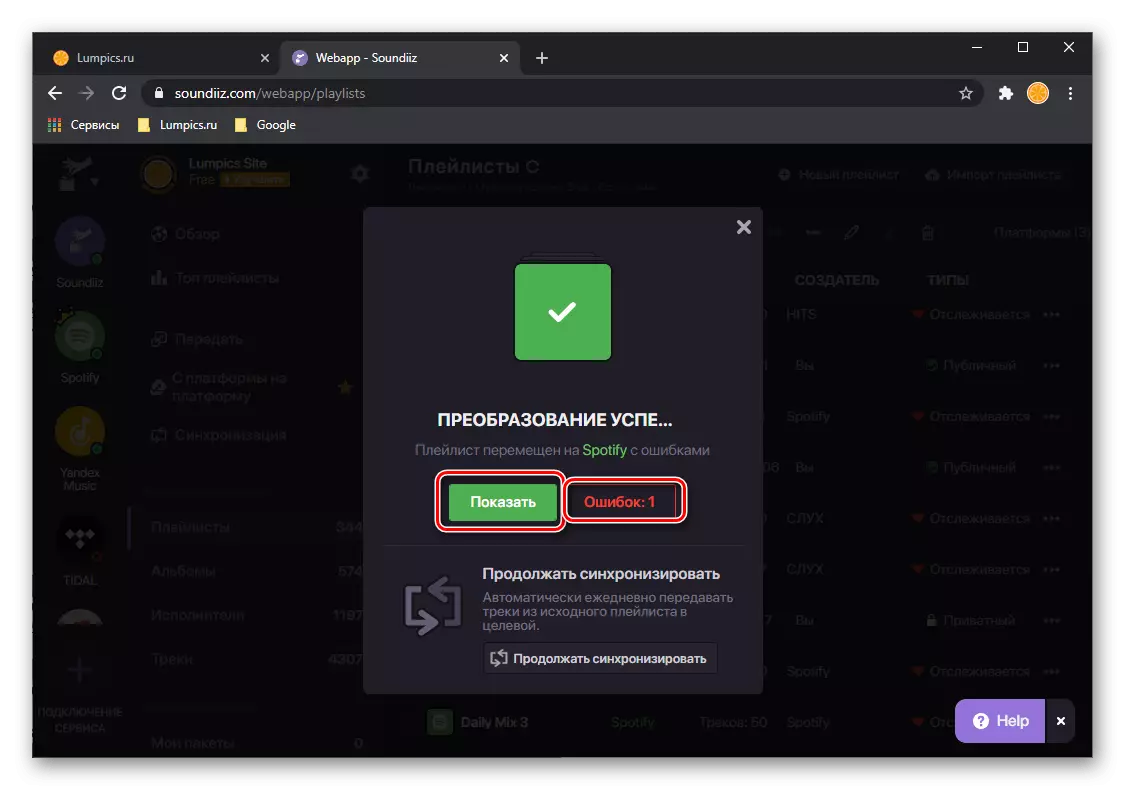
Wir empfehlen, diese Liste zu sehen, und speichern Sie ihn entweder in Form einer CSV-Datei oder um einen Screenshot zu erstellen - hilft es, die fehlenden Tracks manuell zu finden, die wir im letzten Teil des Artikels erzählen werden.
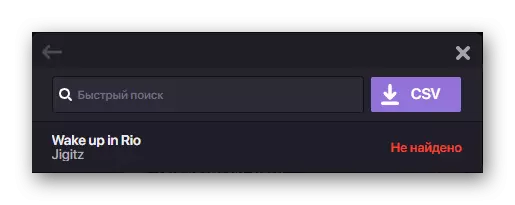
Wenn Sie auf die Schaltfläche "Show" klicken, wird auf der Service-Website von yandex.mussels auf die spots der Playlist übertragen.
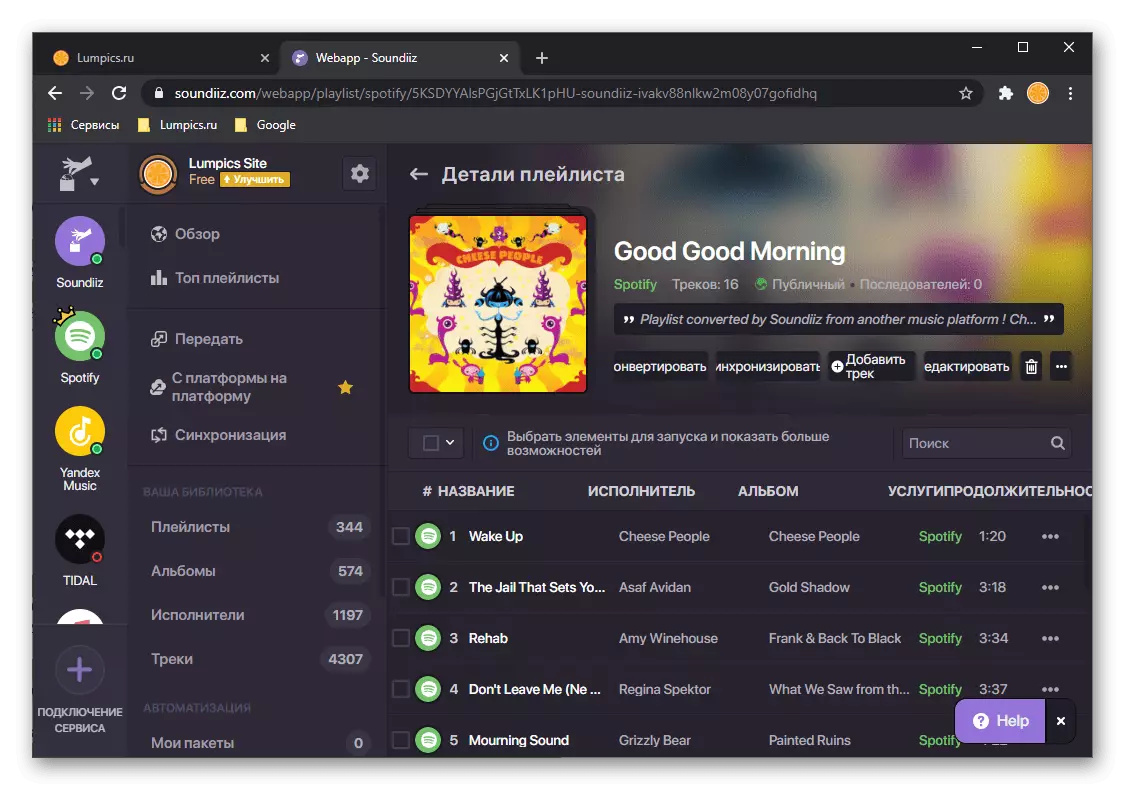
Er wird in den Programm- und Mobilfunkanwendungen angezeigt.
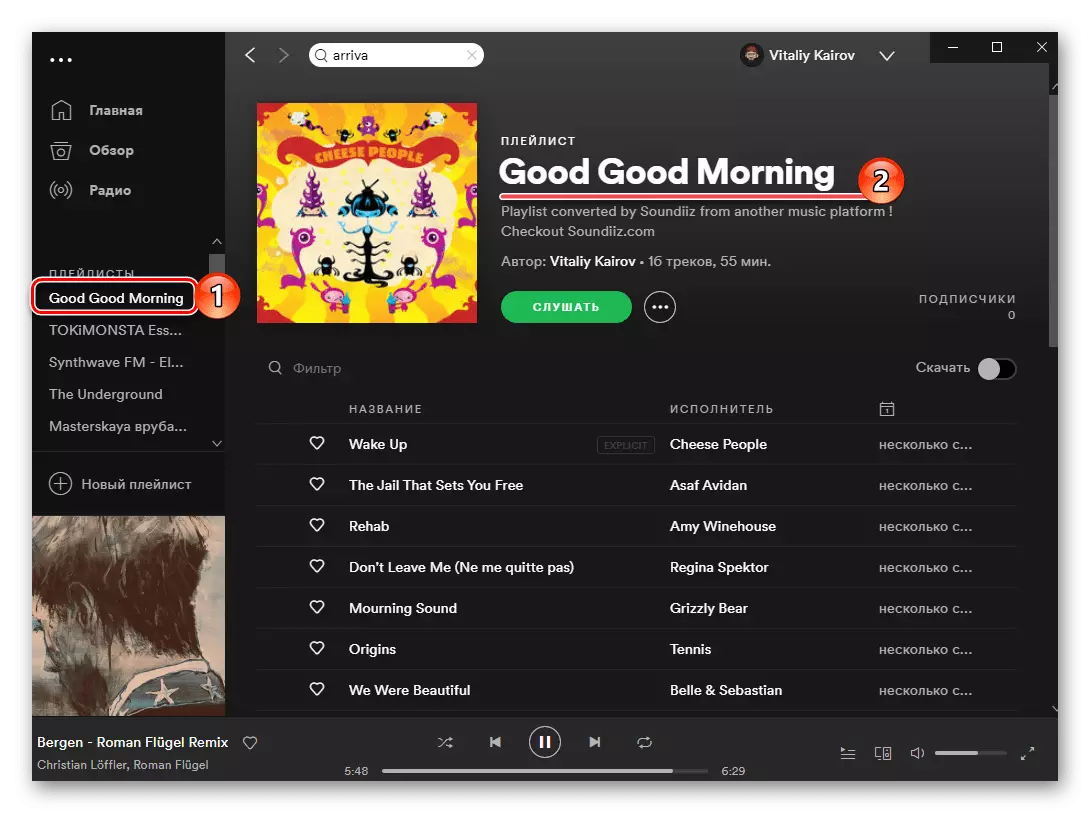
Wenn Sie das Album über Soundiiz oder einzelnen Tracks übertragen möchten, führen Sie die folgenden Schritte aus:
- Gehen Sie in der Seitenleiste des Dienstes in den entsprechenden Abschnitt. Finden Sie dort den gewünschten Artikel, der in der Yandex-Bibliothek gespeichert ist, rufen Sie das Menü auf und wählen Sie "In Convert to ...".
- Klicken Sie anschließend auf das Spotify-Logo.
- Warten Sie, bis die Konvertierung abgeschlossen ist, und lesen Sie sie mit seinen Ergebnissen.
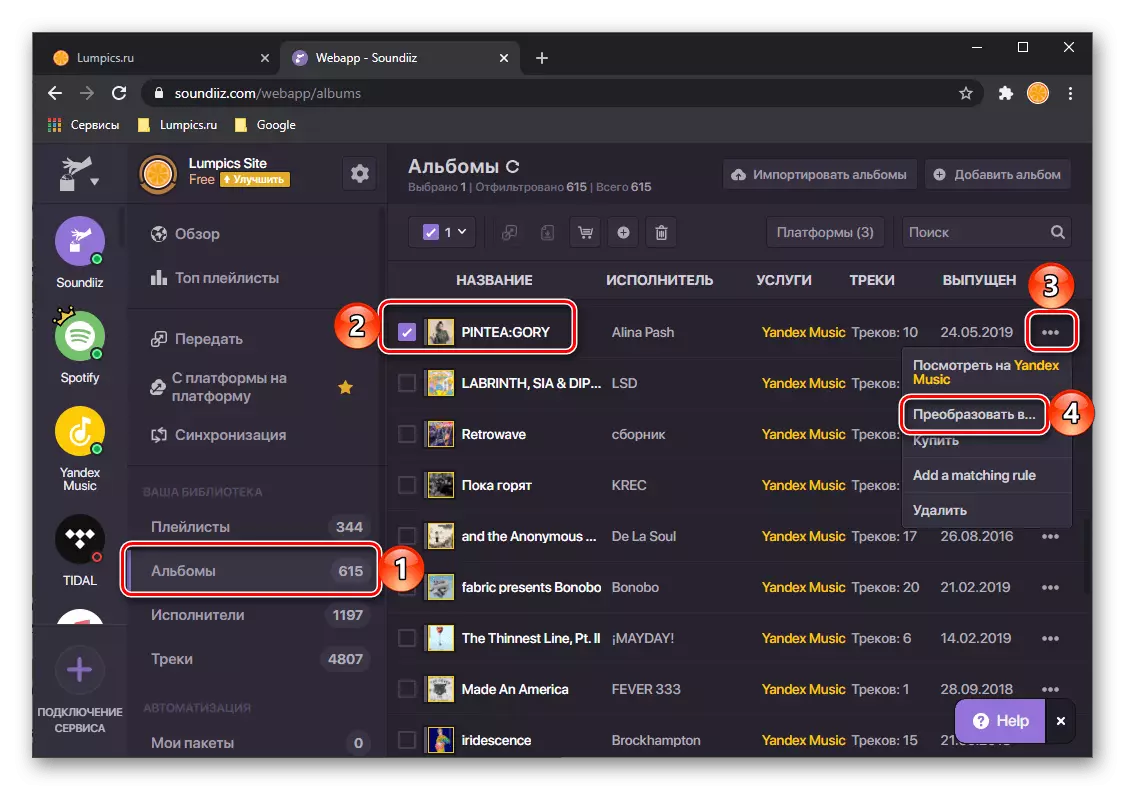
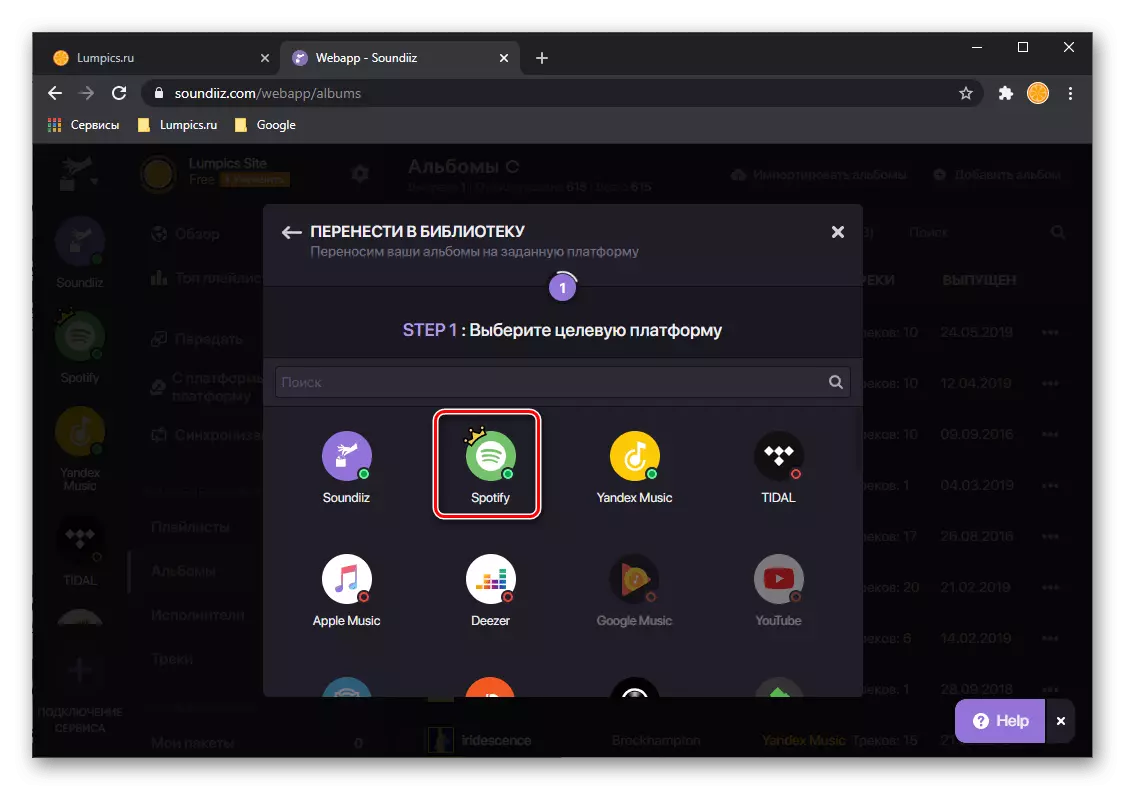
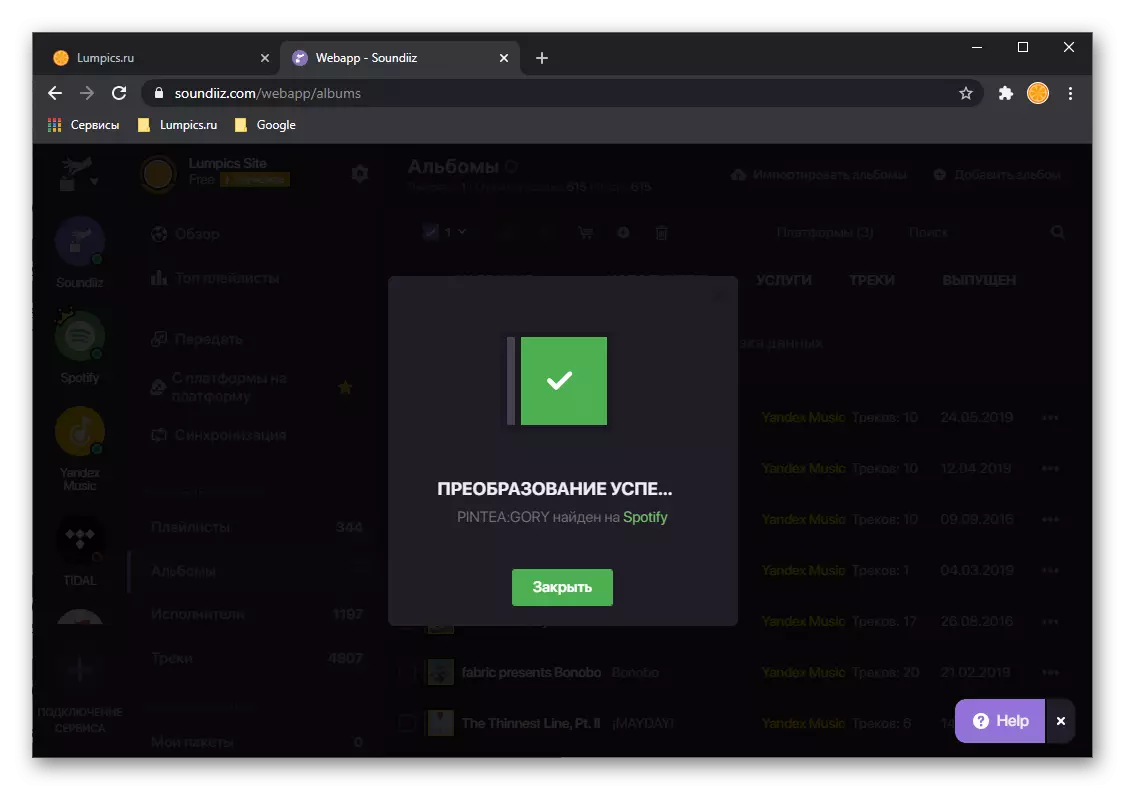
Soundiiz, wie wir zu Beginn gesagt haben, füllt sich perfekt mit der Aufgabe, Wiedergabelisten zu exportieren, aber der Service wird nicht der Mängel beraubt. Somit können Sie in seiner kostenlosen Version zu einem Zeitpunkt nicht mehr als eine Liste übertragen, die aus nicht mehr als 200 Tracks bestehen. Diese Einschränkungen können entfernt werden, wenn das Premium-Abonnement ausgegeben wird, das unter anderem die Möglichkeit bietet, Daten zu synchronisieren.
Methode 2: yandextespotify
Es ist auch viel einfacher (in allen Sinnen), die Lösung unserer Aufgabe ist ein Webservice mit einer einzelnen Funktion, die vom Enthusiasten speziell für die Übertragung der Bibliothek von yandex.mussels in Flecken am Vorabend der Leistung von letzteren entworfen wurde auf dem heimischen Markt. Alles, was dafür erforderlich ist, ist ein Verweis auf eine Wiedergabeliste, die geöffnet sein muss.
HomeExteXPOTIFIZE Service Startseite
- Öffnen Sie zuerst Ihr Konto auf yandex.musca und gehen Sie zum Abschnitt "My Collection" (oder auf der Registerkarte Sammlung in mobile Anlage).
- Öffnen Sie Nächstes den Abschnitt mit den Wiedergabelisten
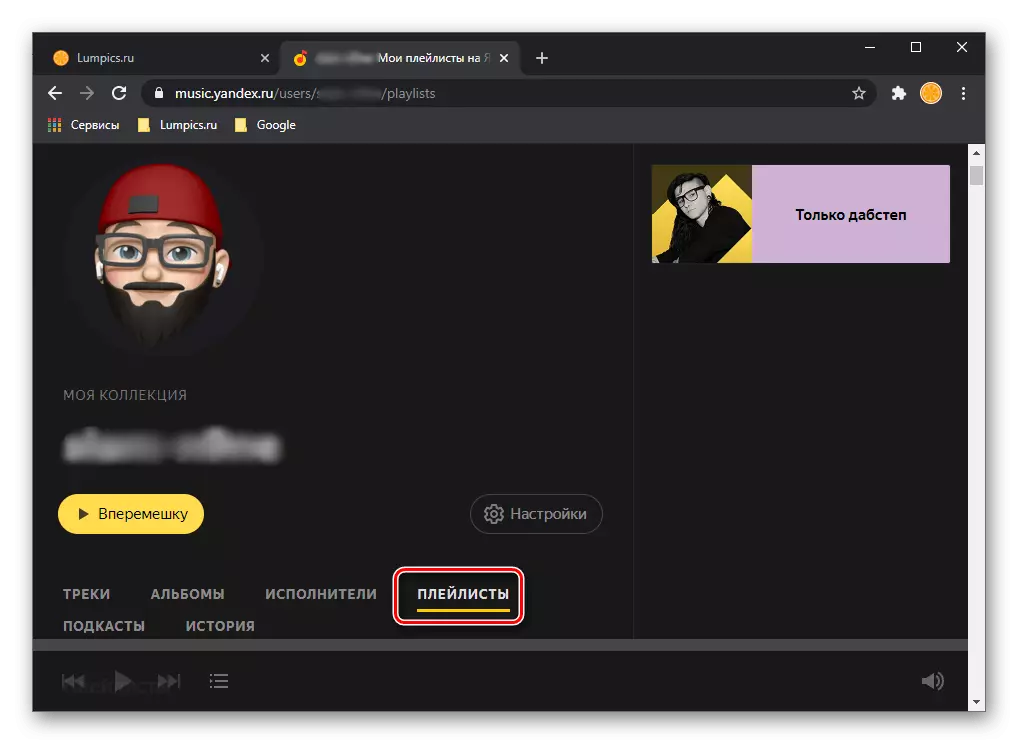
Und wählen Sie denjenigen aus, den Sie an Flecken übertragen möchten.
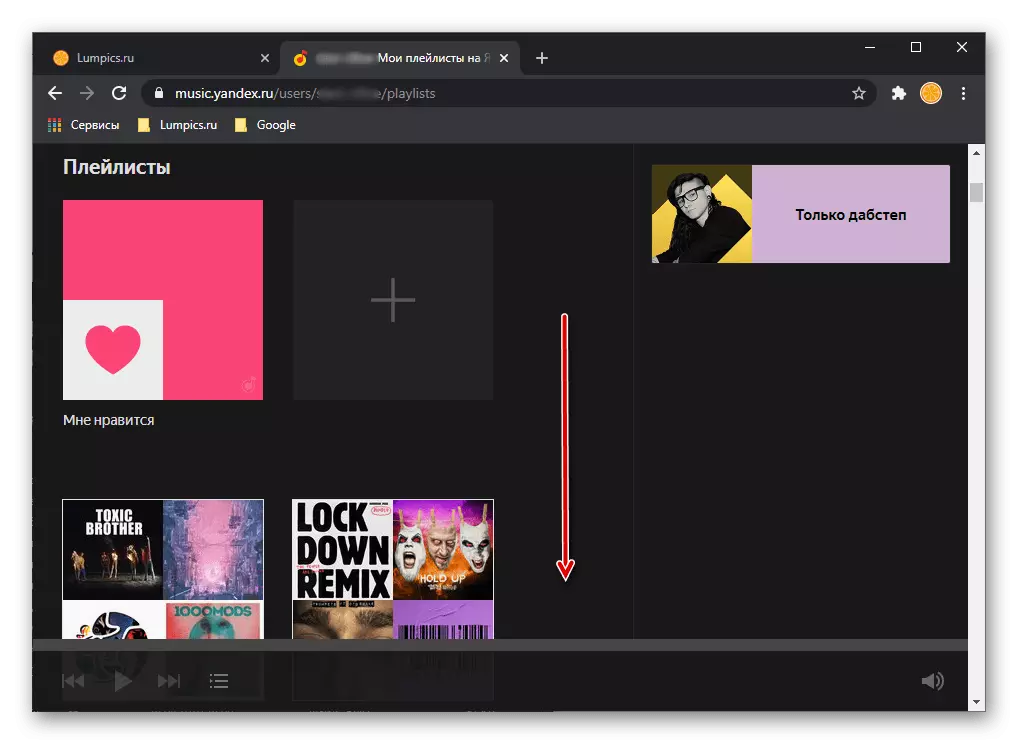
Es kann die Liste sein "Ich mag" oder andere. Mauszumme dazu Der Cursor-Zeiger, klicken Sie auf die Schaltfläche Freigeben und wählen Sie den Artikel "Copy Link" aus.
- Verwenden Sie den zu Beginn des Anweisungen präsentierten Referenz, um den YandexTexPotify-Dienst zu öffnen. Legen Sie die Wiedergabeladresse in den vorherigen Schritt in die Suchzeichenfolge ein und klicken Sie auf die Schaltfläche "Übertragen".
- Wenn Sie benötigen, loggen Sie sich bei Ihrem Spotify-Konto an, danach setzt den Service erforderliche Berechtigungen an, indem Sie auf der Seite "Annahme" auf der Seite klicken.
- Erwarten Sie, dass das Exportverfahren abgeschlossen ist, und lesen Sie dann seine Ergebnisse. Auf dieser Seite können Sie sehen, wie viele Tracks übertragen wurden, sowie eine Liste der nicht gefundenen. Wir empfehlen, es zu behalten, und versuchen Sie, sich selbst zu finden, und fügen Sie Ihrer Bibliothek Spotify hinzu.
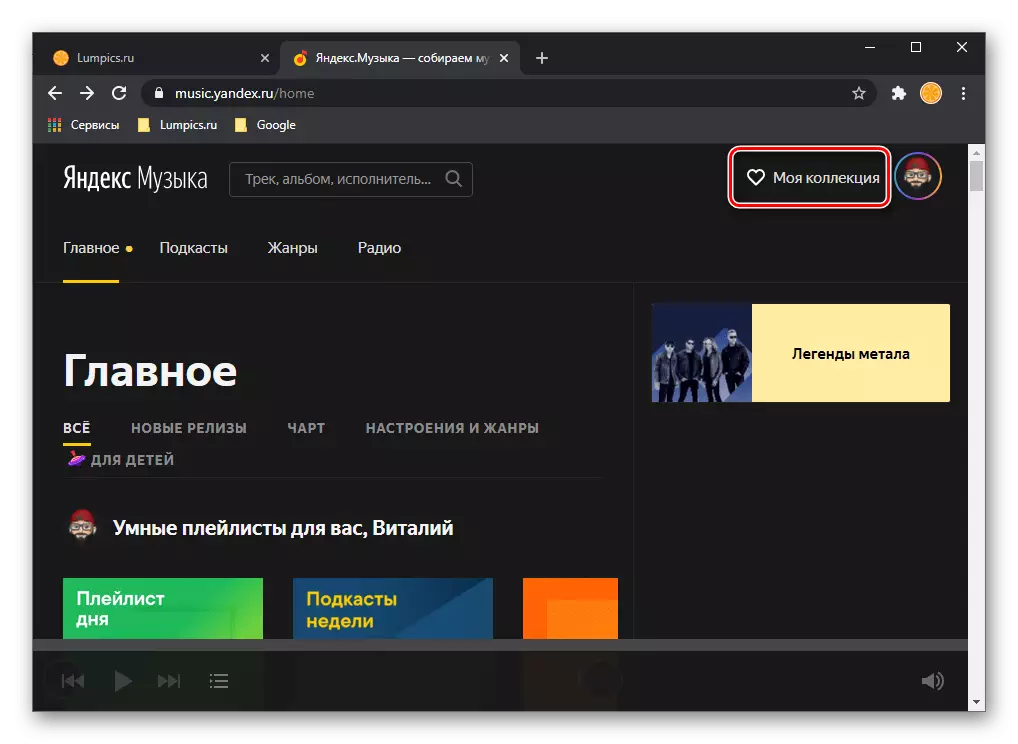
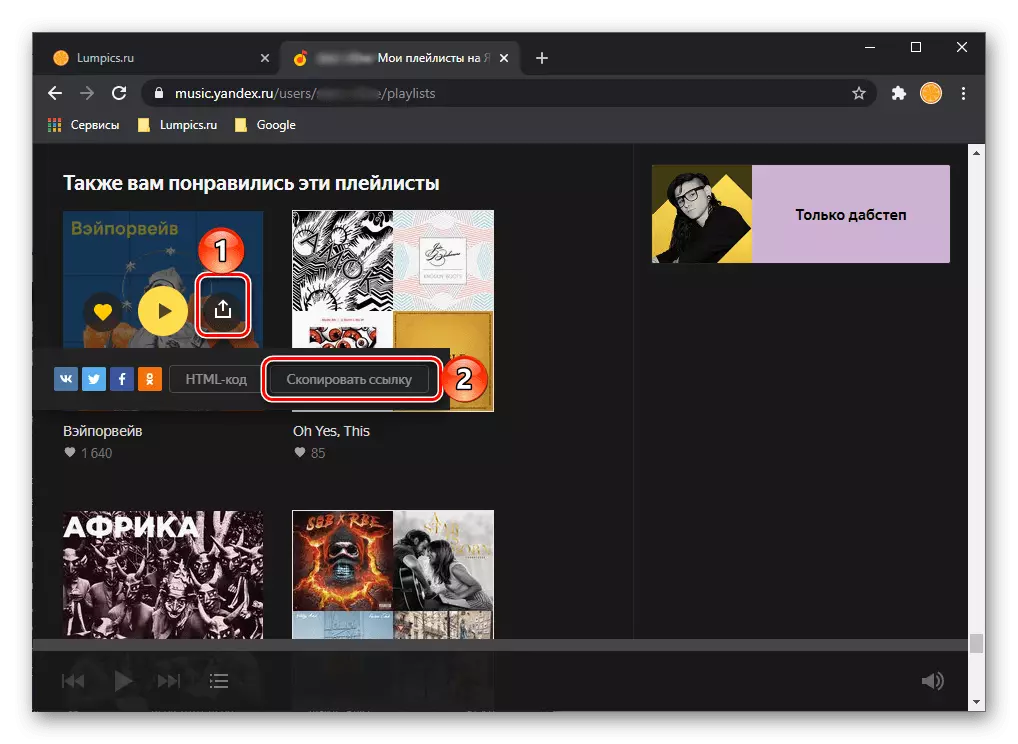
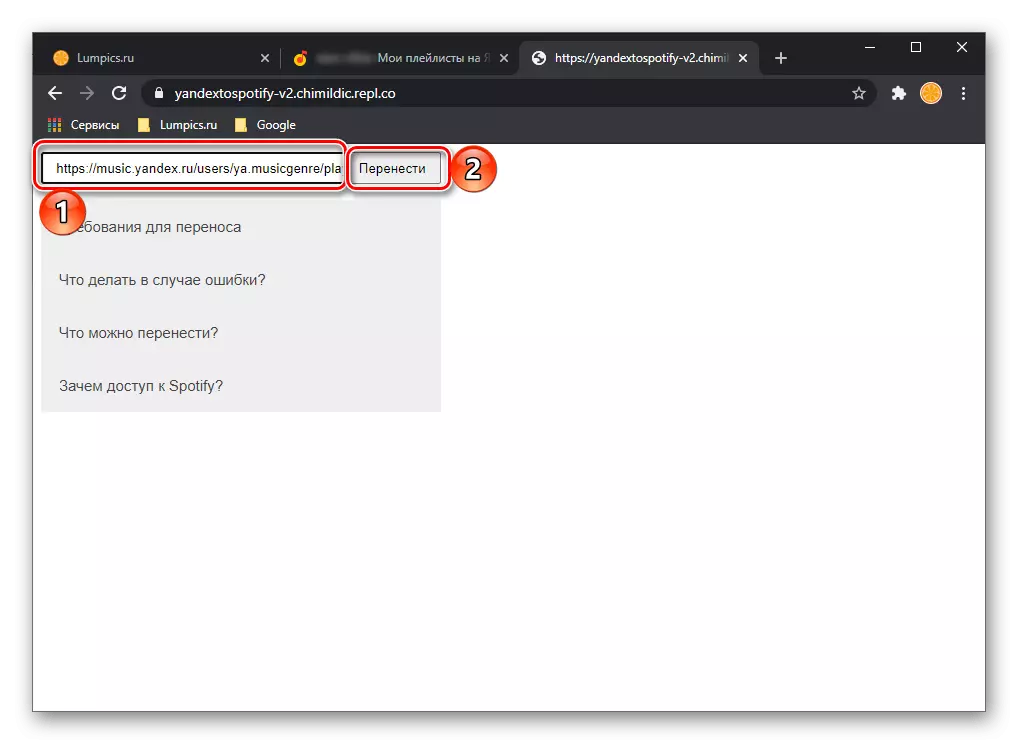
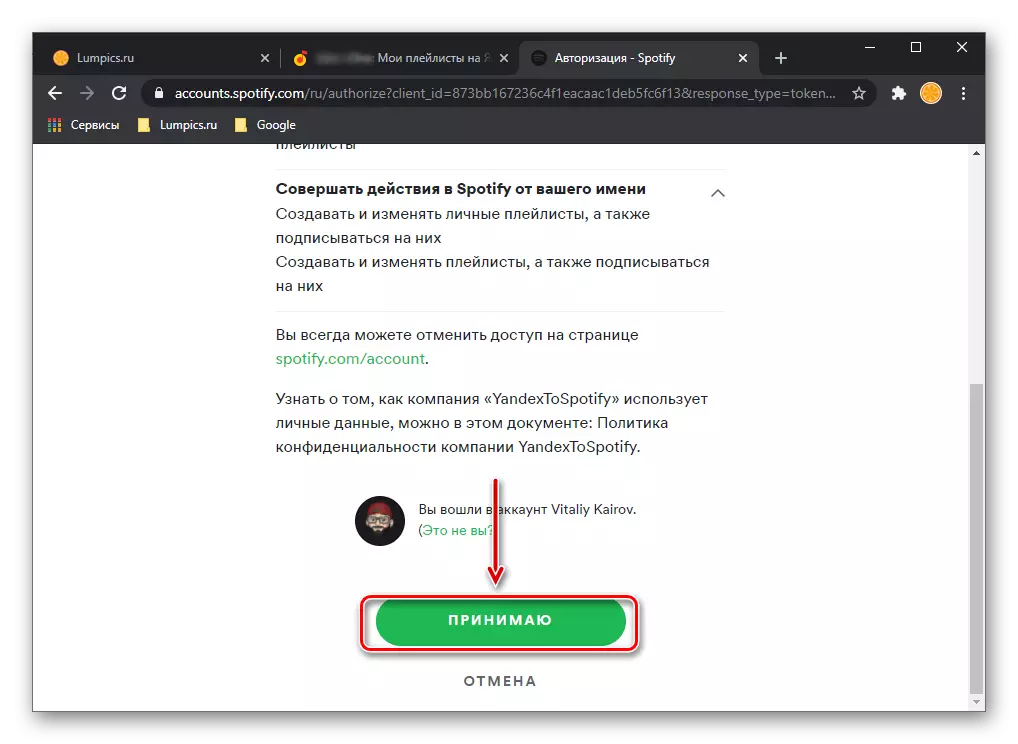
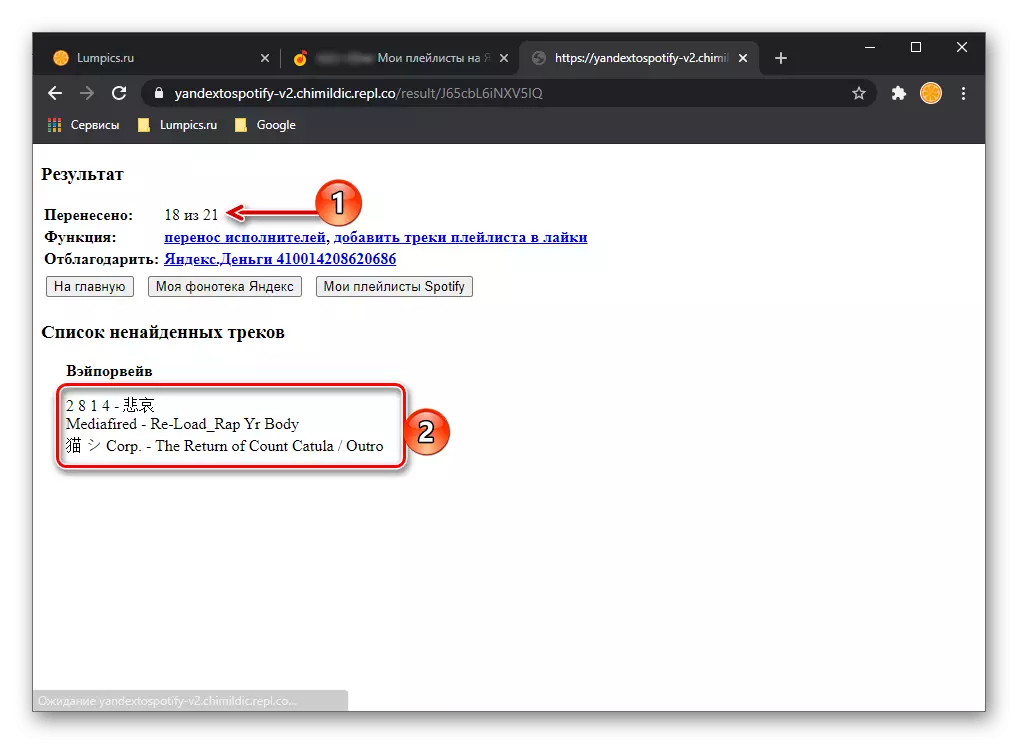
Wenn Sie ein Programm oder eine mobile Anwendung eröffnen, sehen Sie eine übertragene Wiedergabeliste in der entsprechenden Abschnitt.
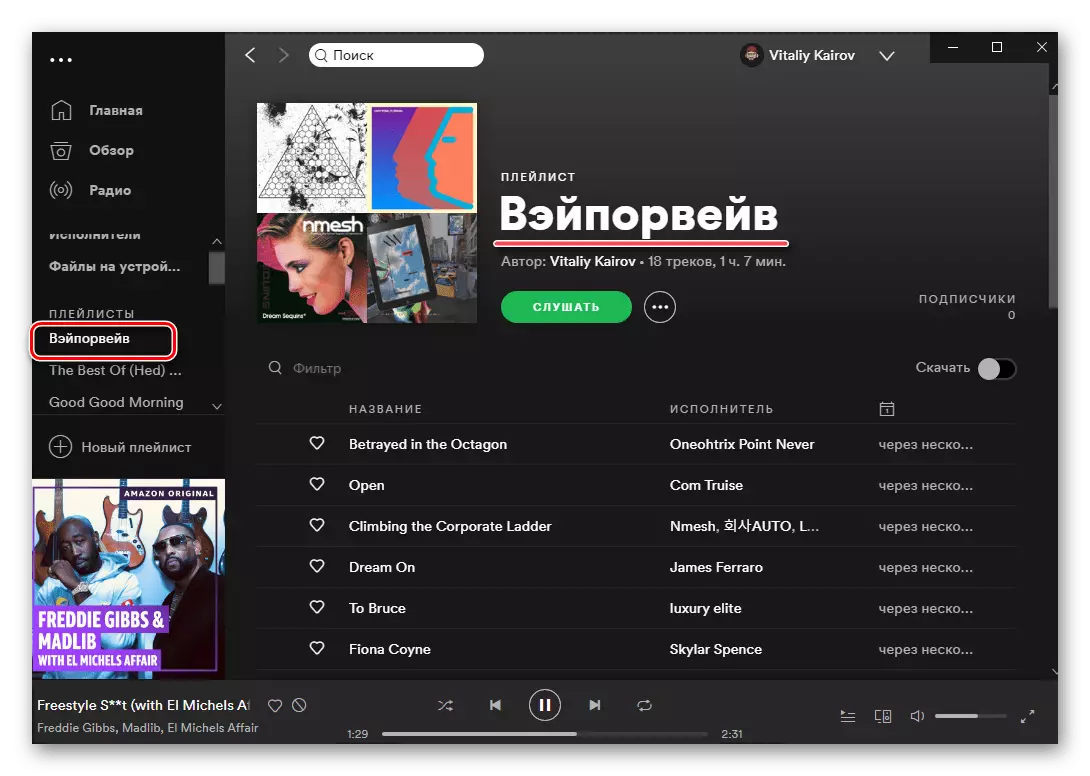
In ähnlicher Weise können Sie mithilfe von YandexTespotify Alben und einzelne Tracks übertragen, aber es ist viel besser, die in Spotify bereitgestellte Suche zu nutzen.
Methode 3: Musconv
Zusätzlich zu spezialisierten Online-Services, die die Möglichkeit bieten, Wiedergabelisten mit einer Schneidplattform zu einem anderen zu übertragen, gibt es auch eine Software für den PC. Die Verwendung des hellsten, obwohl nicht ohne fehlerhafte Fehler, berücksichtigt den Vertreter dieses Segments weiter.
Laden Sie das Musconv-Programm von der offiziellen Website herunter
- Navigieren Sie mit dem obigen Link zur offiziellen Service-Website und klicken Sie auf die Schaltfläche, die den auf Ihrem PC installierten Windows oder MacOS entspricht.
- Geben Sie den Ort an, um die Installationsdatei zu speichern, und klicken Sie auf "Speichern".
- Wenn Sie den Download beenden, führen Sie ihn aus. Klicken Sie im Installationsfenster auf "Weiter",
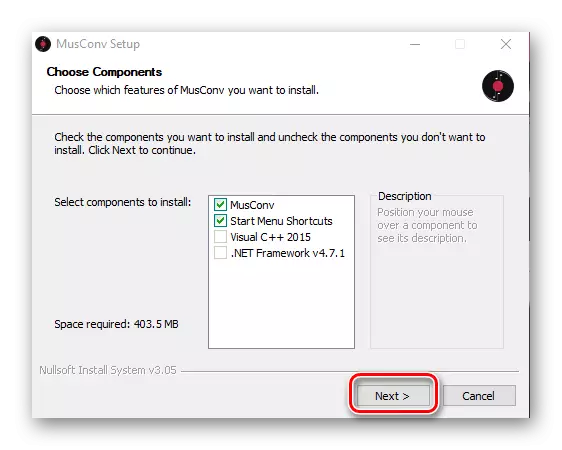
Dann "installieren".
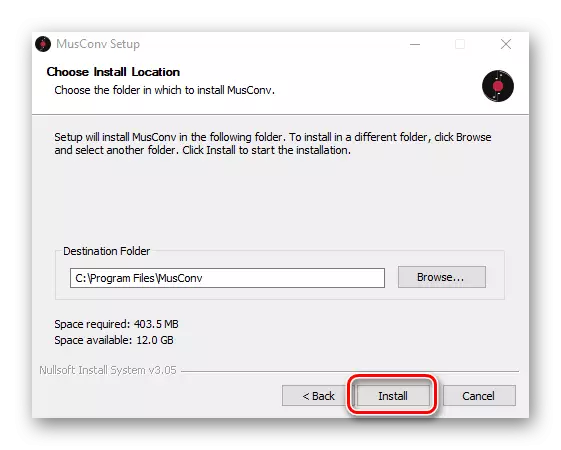
Erwarten, bis das Verfahren abgeschlossen ist
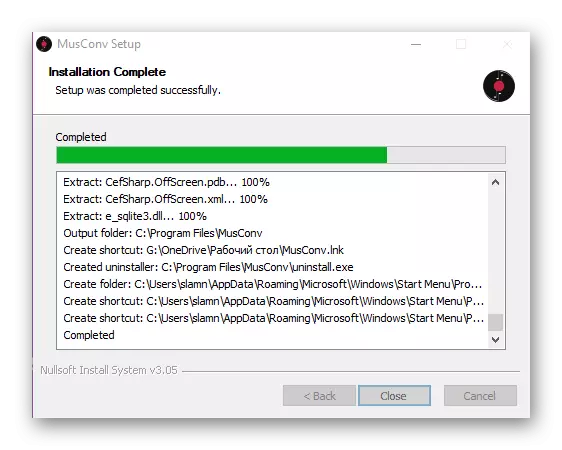
Klicken Sie dann auf "Schließen", um das Fenster zu schließen.
- Führen Sie die installierte Musconv-Anwendung aus, z. B. das Finden des Labels im Startmenü.
- Im Hauptfenster anstelle der Autorisierung wird der Lizenzschlüssel angenommen. Wenn Sie es haben, tun Sie es, wenn nicht - Sie klicken immer noch auf "Anmelden".
- Finden Sie in der Seitenleiste des Programms das Yandex-Musiklogo und klicken Sie darauf.
- Geben Sie das Login und das Kennwort von Ihrem Konto ein und klicken Sie auf "Anmelden".
- Warten Sie, bis der Scan abgeschlossen ist. Danach sehen Sie eine Liste Ihrer offenen Wiedergabelisten von yandex.muski im Hauptfenster von Musconv.
- Wählen Sie eine oder diejenigen aus, die Sie an Spotify übertragen möchten, indem Sie nach rechts neben ihren Ticknamen einstellen möchten, und klicken Sie dann unten auf die Schaltfläche Übertragen.
- In der Liste, die eröffnet, wählen Sie Geschwindigkeit.
- Warten Sie auf den Abschluss der Exporte.
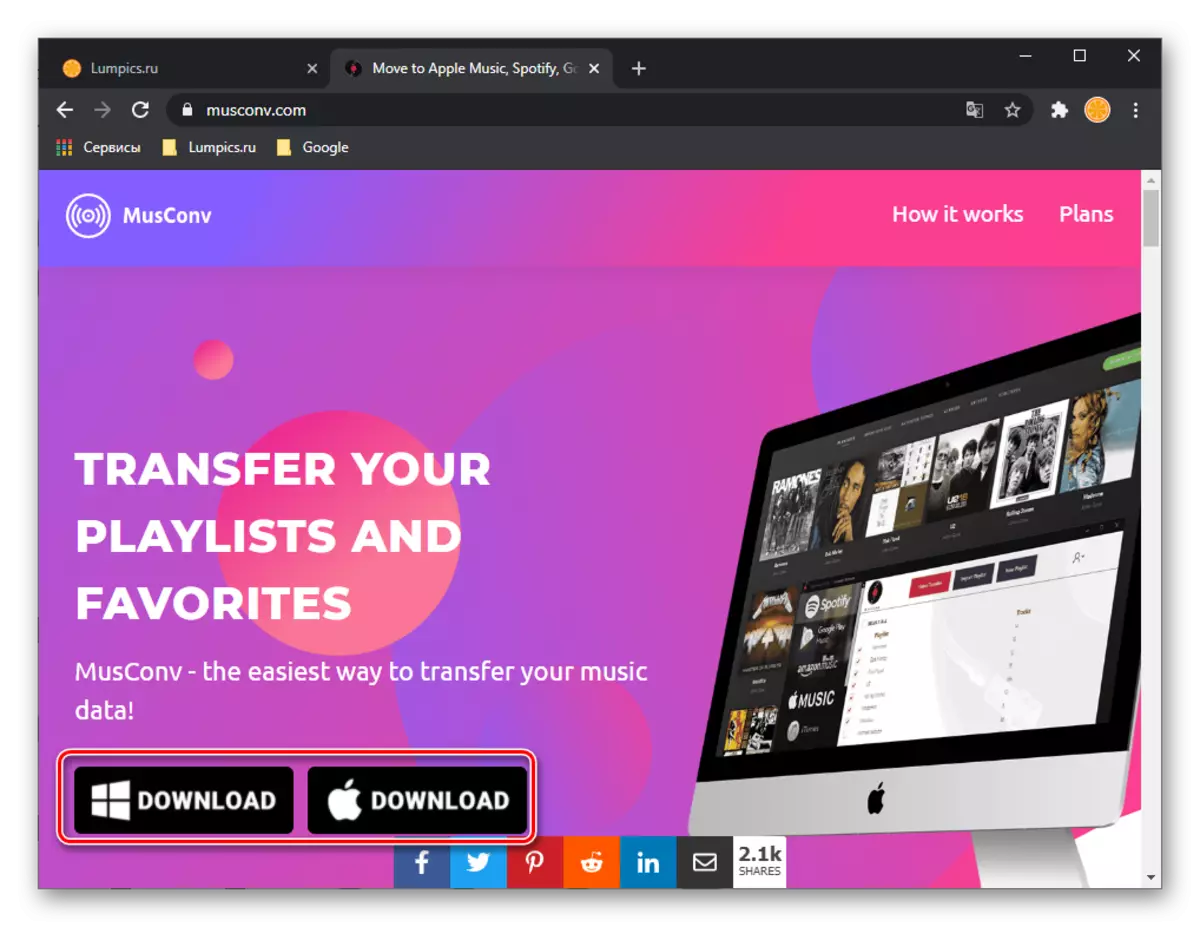
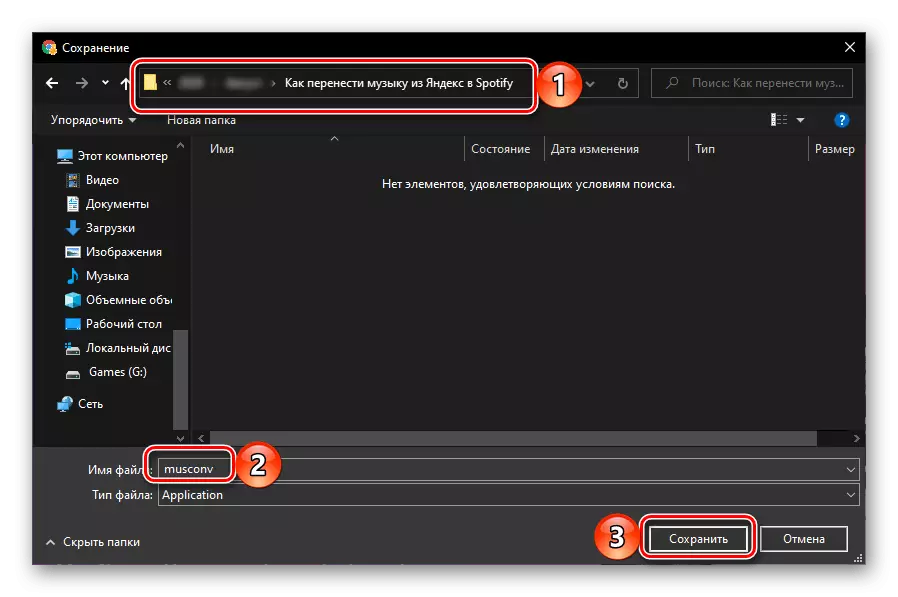
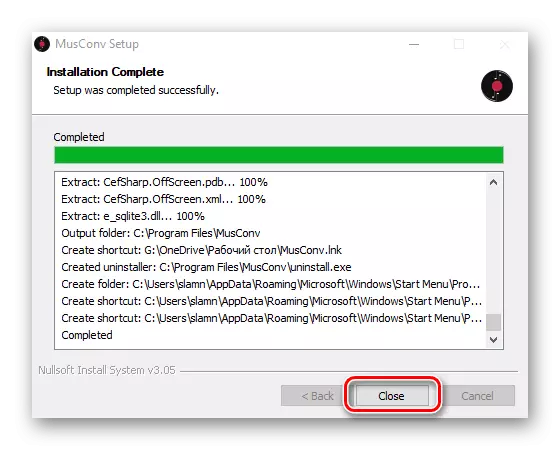
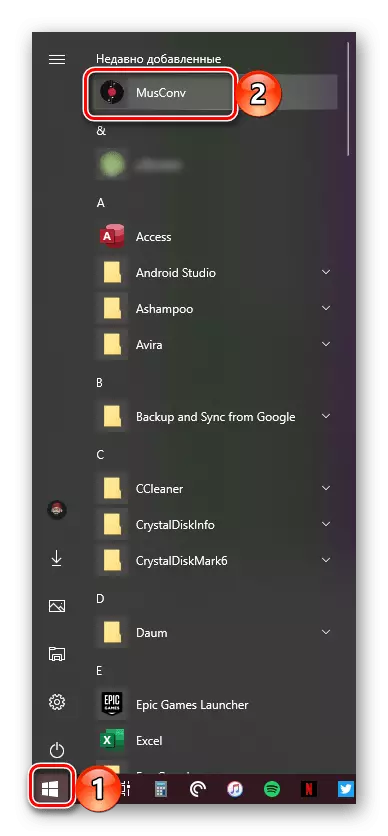
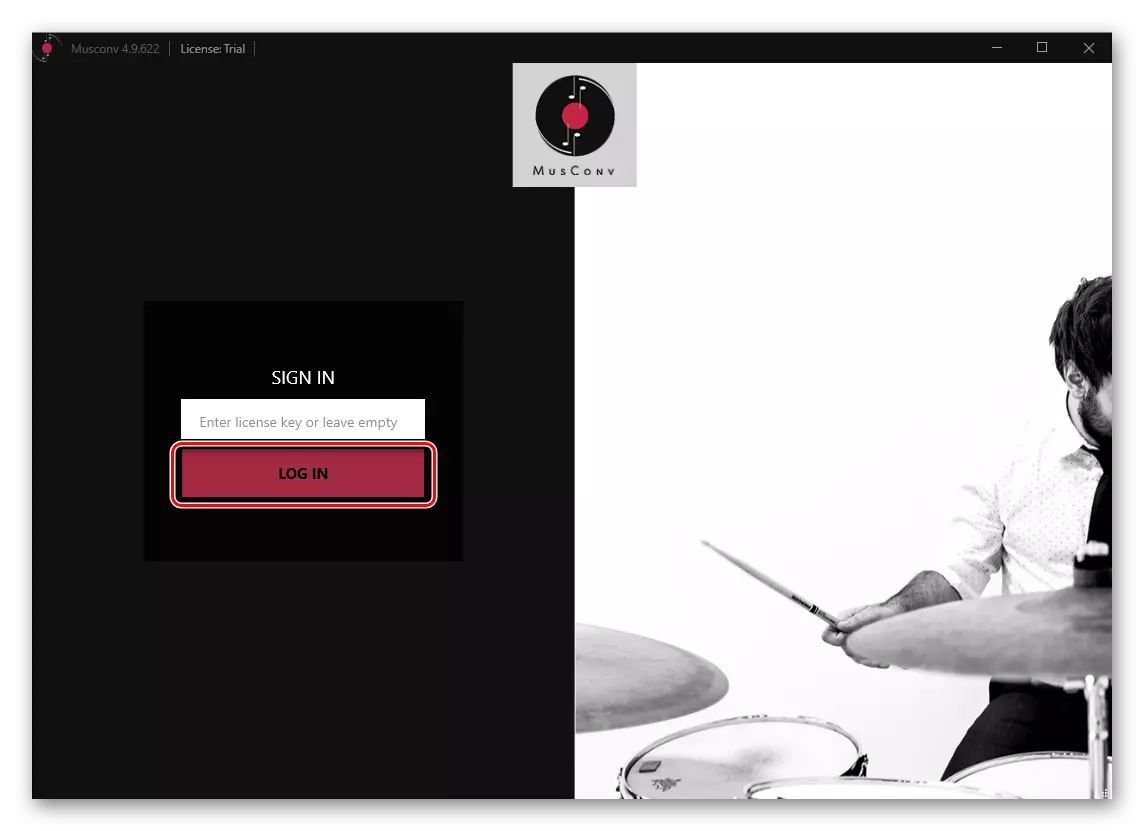
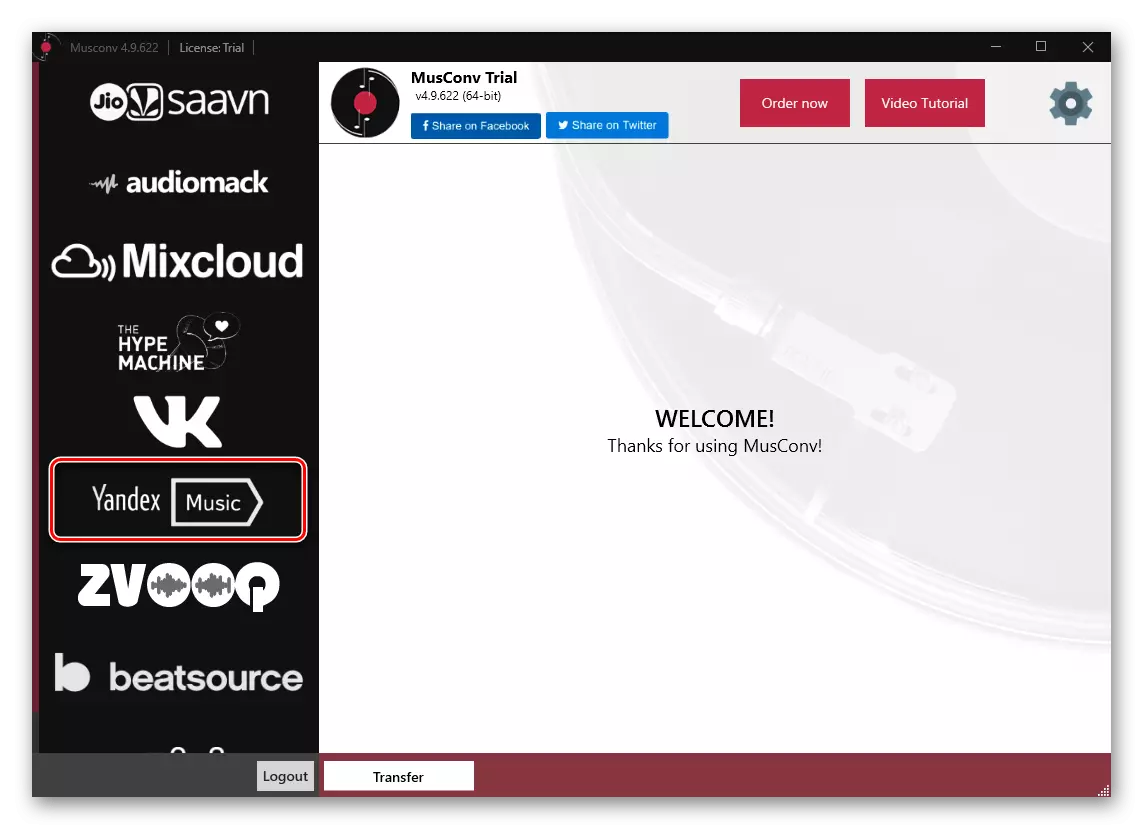
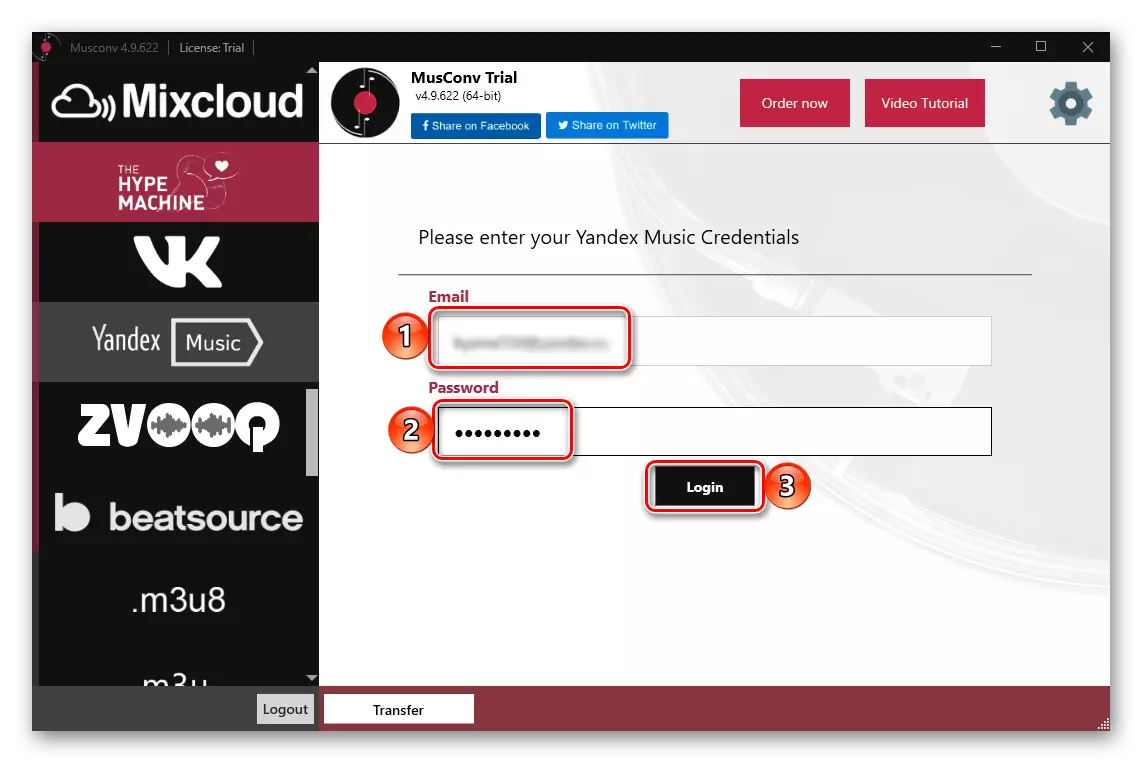
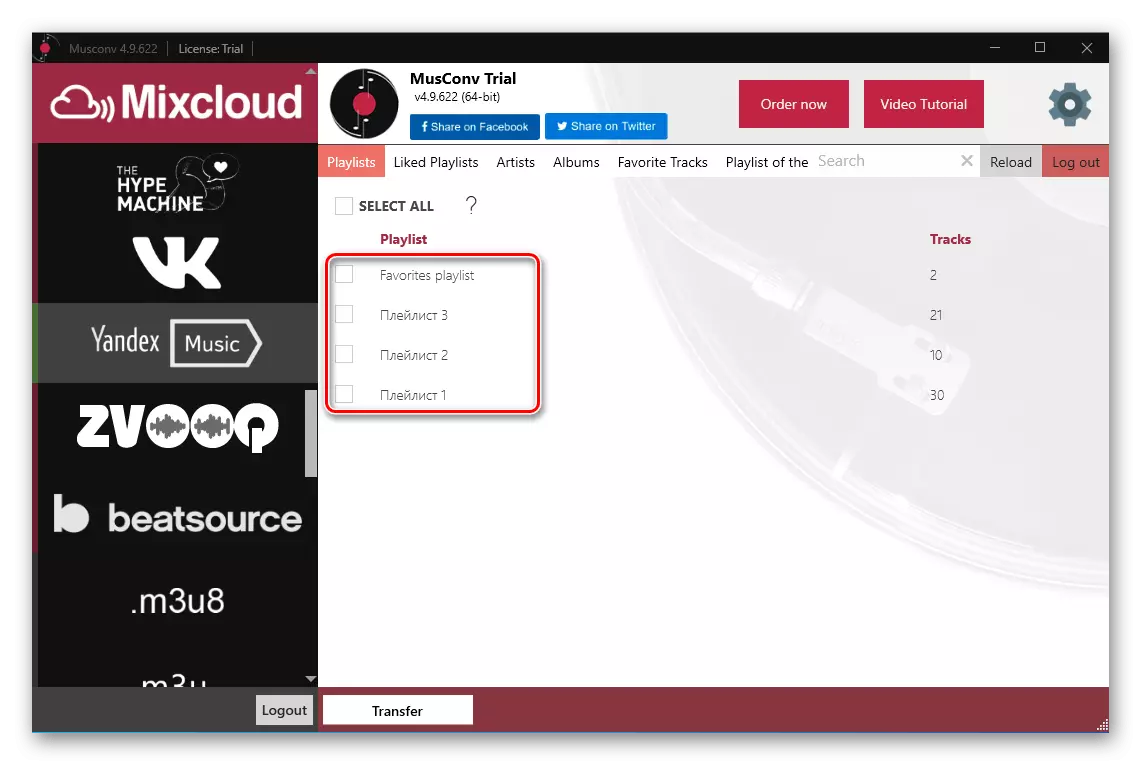
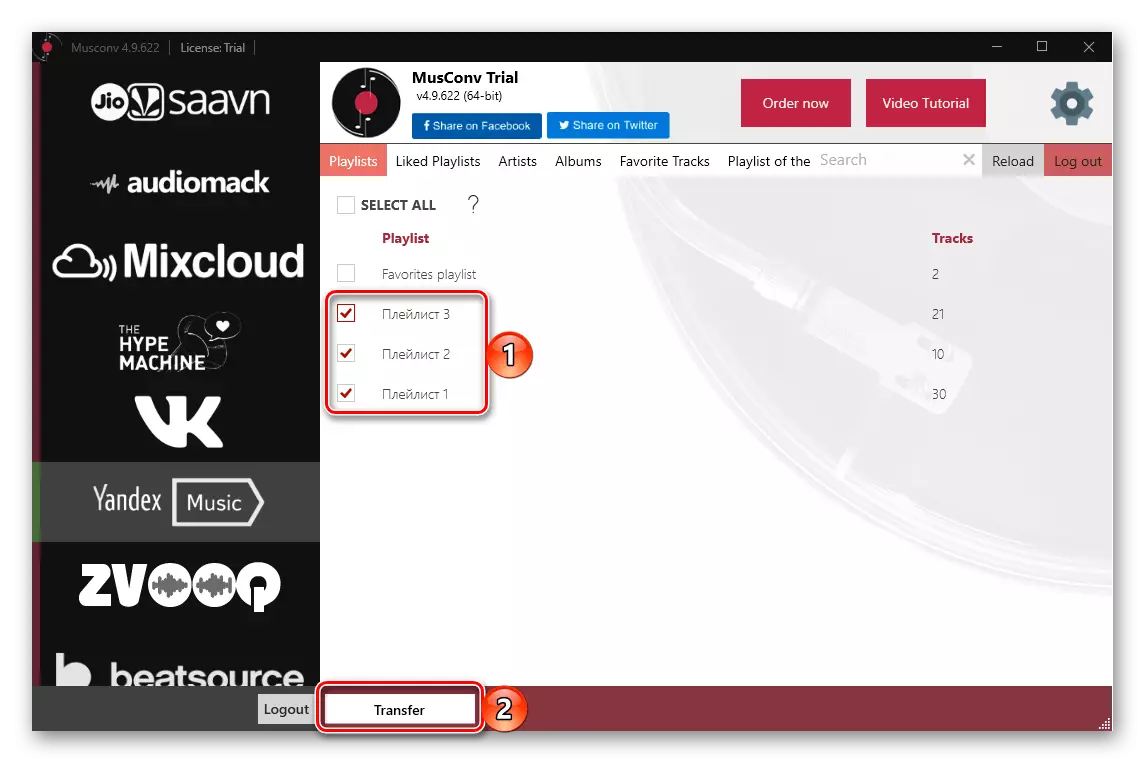
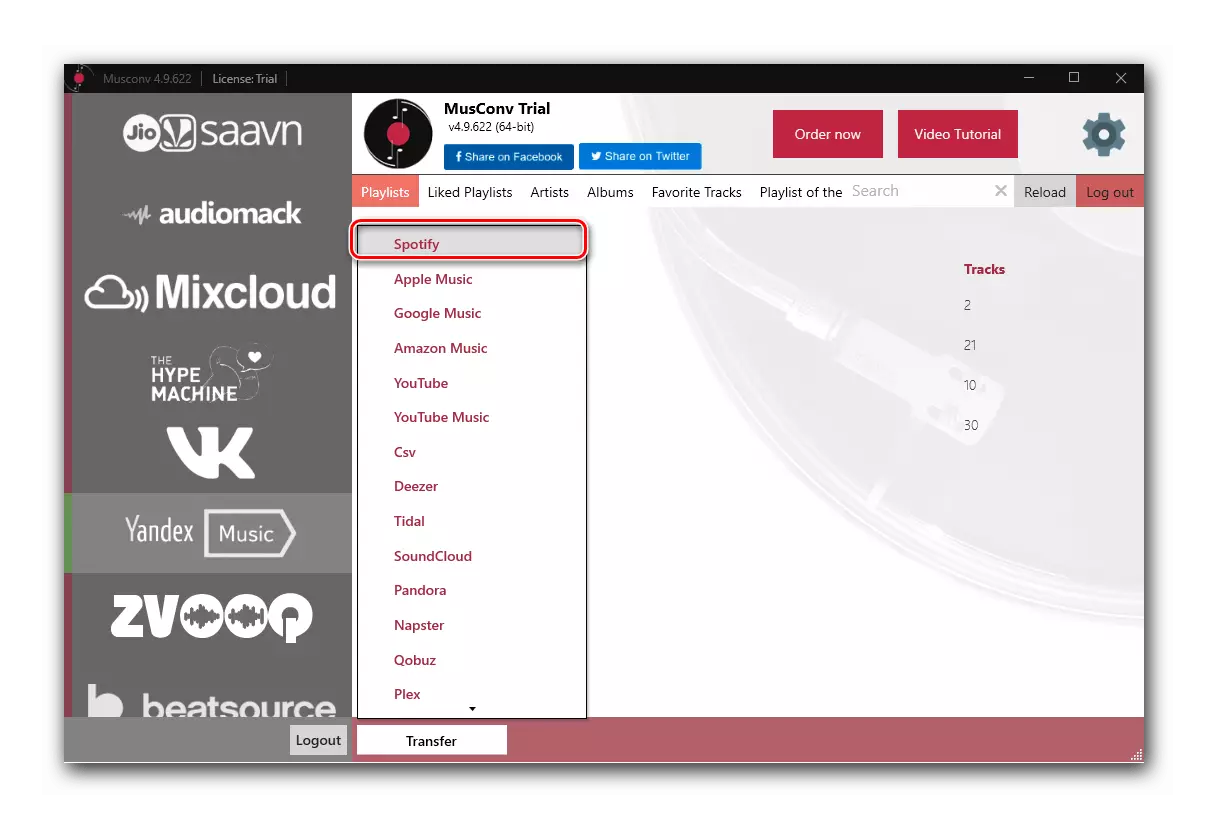
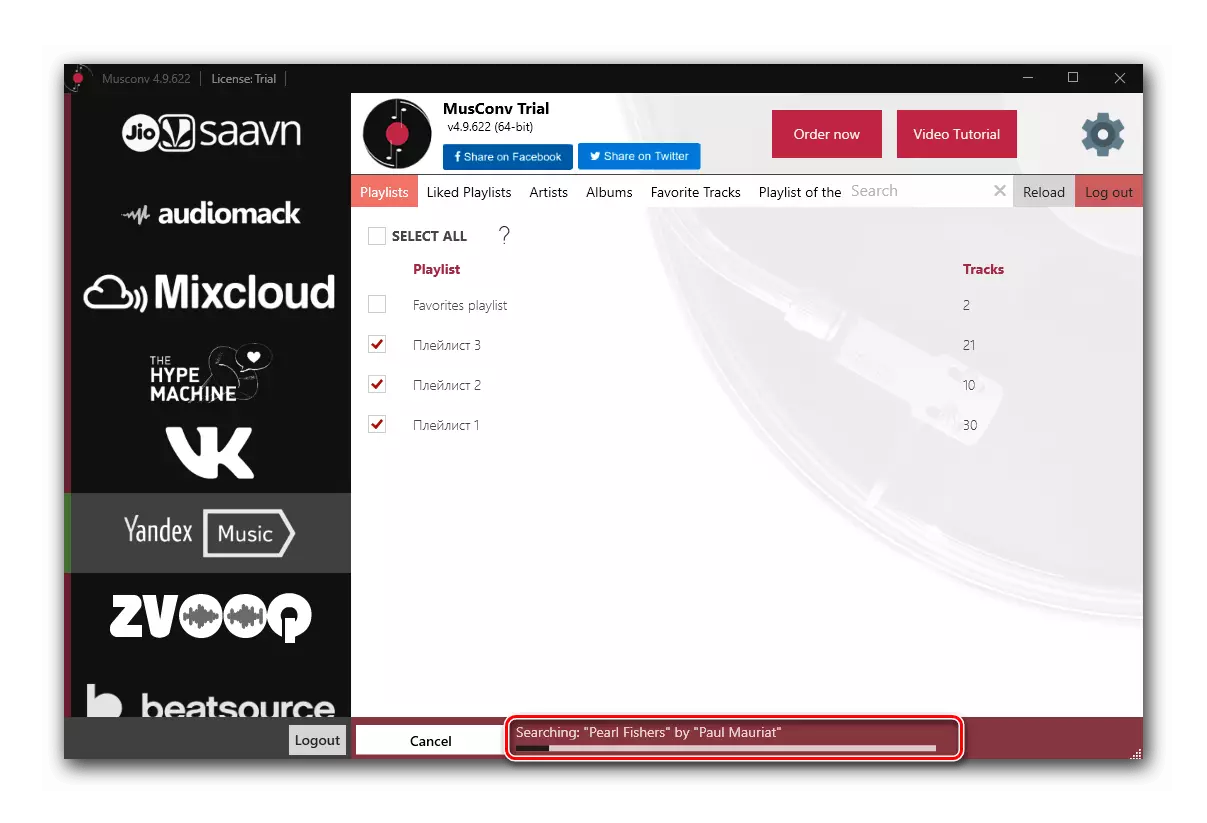
Beachten Sie! In der freien Version von MusconV gibt es eine Begrenzung der Anzahl der tragbaren Spuren, die entfernt werden können, wenn Sie eines der verfügbaren Abonnements erstellen. Letzteres öffnet den Zugriff auf eine Reihe anderer Funktionen und unterstützt über 30 Dienste.
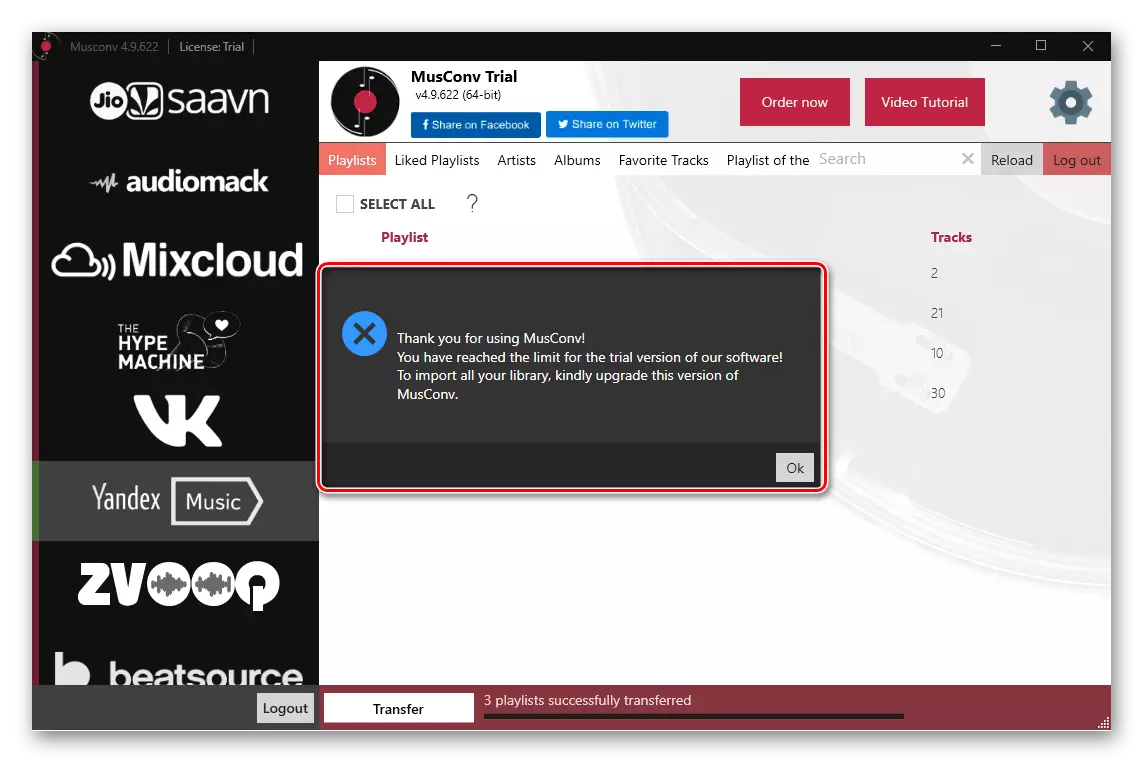
Wenn Sie die Registerkarte Spotify (seine Demo-Version) öffnen, können Sie sehen, dass von den drei von uns ausgewählten Wiedergabelisten nur einer übertragen wurde.
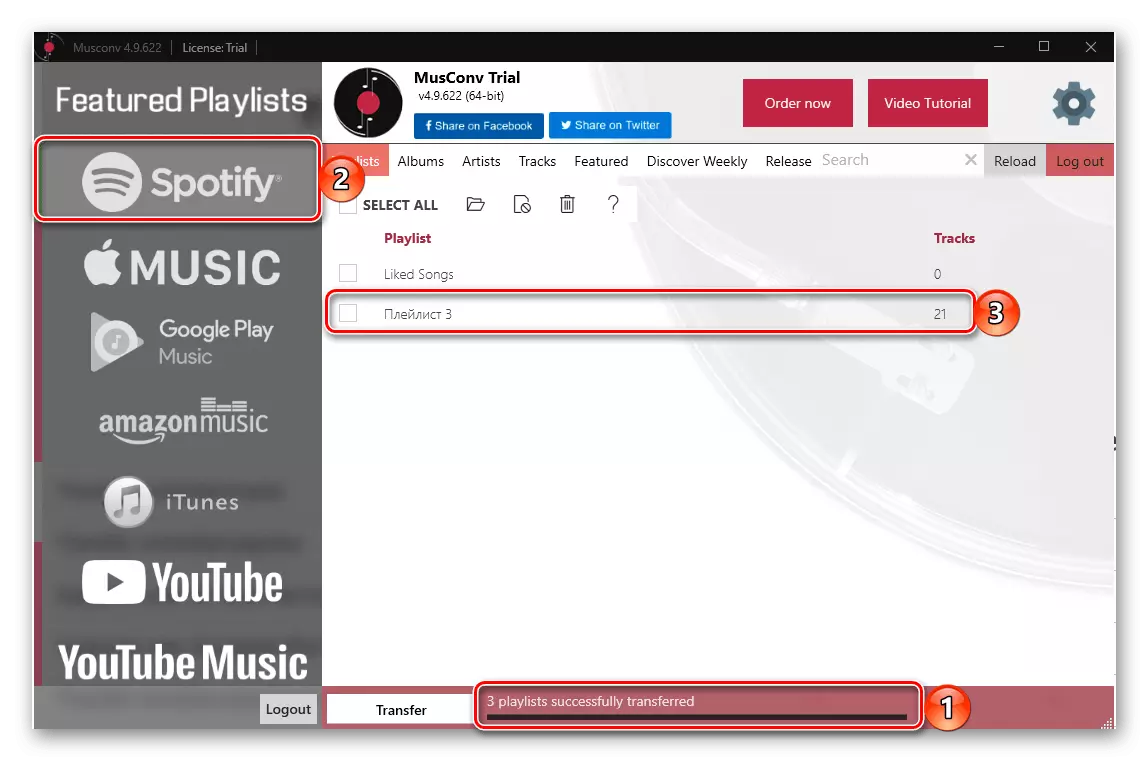
Gleichzeitig werden alle dem Dienst hinzugefügt, aber die ersten beiden sind leer,
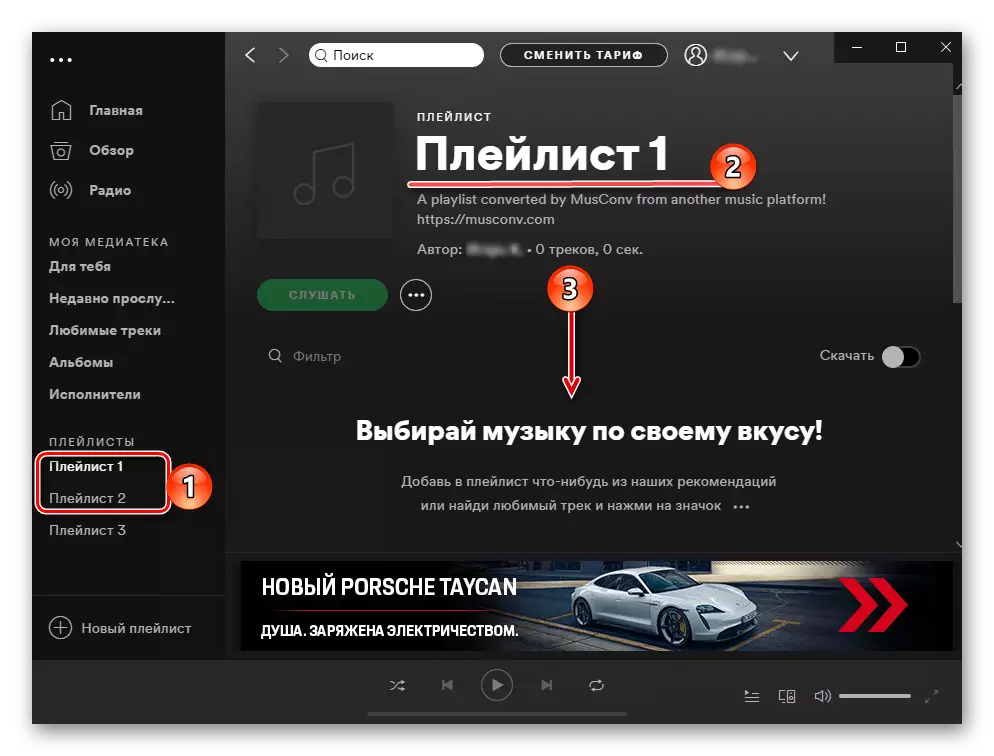
Und nur der dritte enthält alle Kompositionen.
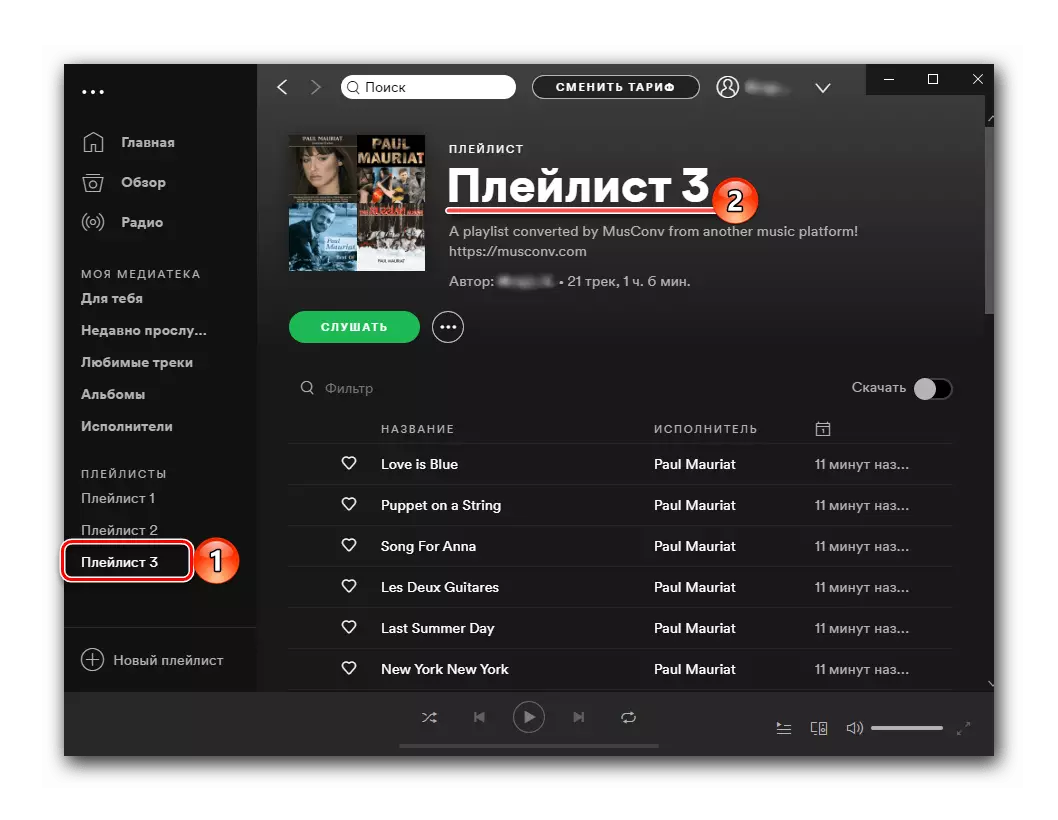
Das Musconv-Programm geht mit der Übertragung von Playlisten von Yandex.mussels in Flecken, aber nur in Fällen, in denen Sie eine kleine Anzahl von Tracks übertragen müssen oder wenn Sie dazu bereit sind, dafür zu bezahlen. Exportalben und Tracks Es erlaubt nicht.
Methode 4: SpotiAppp
Eine andere Lösung für unsere Aufgabe ist eine spotiApp-mobile Anwendung, die wie die Website von YandexTeXPOTIFIZE von User-Enthusiasten am Vorabend der Start von Spotify in Russland erstellt wurde. Es arbeitet an einem ziemlich interessanten Algorithmus - der Transfer von Playlists wird hauptsächlich von ihren Screenshots durchgeführt, aber für yandex.mushes steht für yandex.mushes zur Exportierung von Daten auf den Link zur Verfügung. Das heißt, wie in dem obigen Fall sollte die Wiedergabeliste offen sein.
Beachten Sie! Der Service fügt der Liste "Lieblingsspuren" Songs hinzu, und nicht in einer separaten Wiedergabeliste auf Flecken. Jemand wird es wahrscheinlich als Würde nehmen, aber es scheint ein erheblicher Nachteil zu sein.
Laden Sie Spotiapp aus dem App Store herunter
Laden Sie Spotiapp vom Google Play Market herunter
- Nutzen Sie den obigen Link, das entsprechende Betriebssystem Ihres mobilen Geräts, stellen Sie die Anwendung darauf ein und läuft.
- Klicken Sie auf dem Begrüßungsbildschirm auf die Schaltfläche "Zu Spotify".
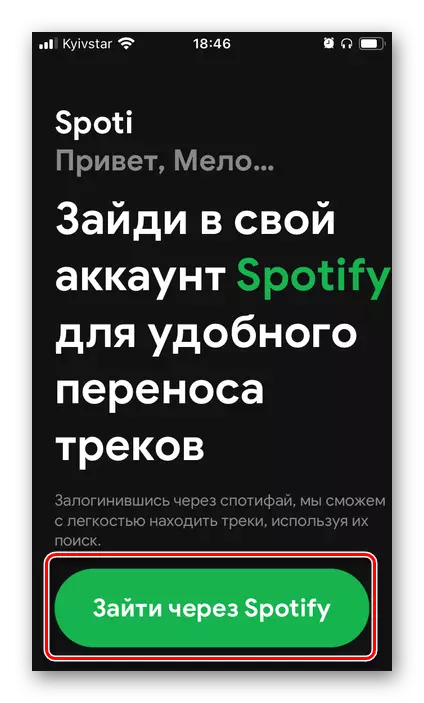
Geben Sie das Login und das Kennwort von Ihrem Konto ein und bestätigen Sie die Berechtigung.
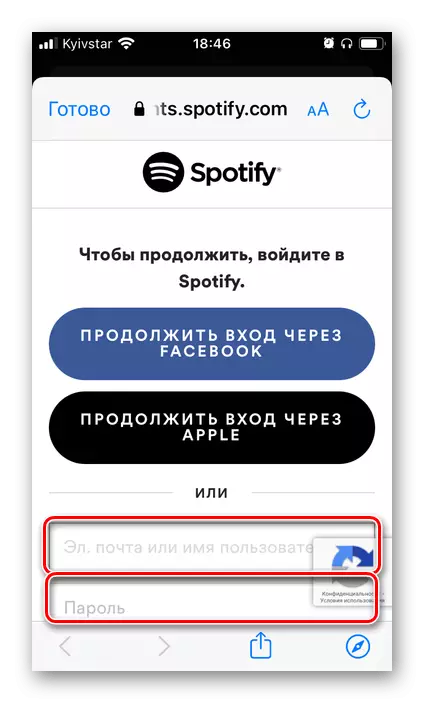
Überprüfen Sie die angeforderten Berechtigungen und geben Sie sie an,
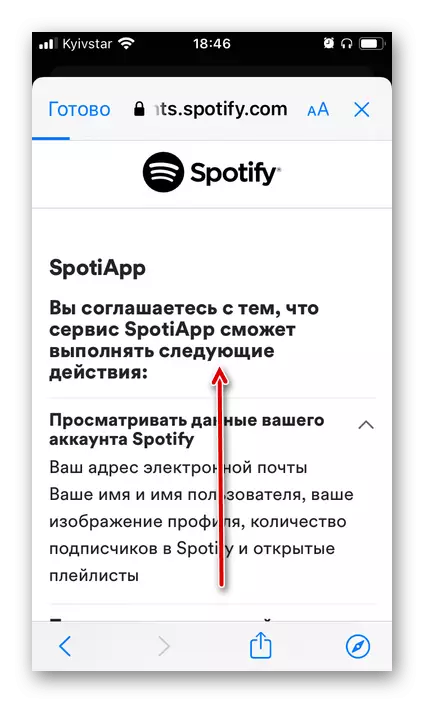
Tippen auf "Ich akzeptiere".
- Berühren Sie die Schaltfläche "+" im Fenster "SpotiApp".
- Wenn Sie Playlists in Screenshots übertragen werden, "Zugriff auf alle Fotos" zulassen ".
- Als nächstes können Sie eine von zwei Arten handeln.
Export nach Referenz.
- Führen Sie die yandex.music-Anwendung auf Ihrem Smartphone aus und gehen Sie zur Registerkarte "Sammlung".
- Öffnen Sie den Abschnitt "Playlists".
- Finden Sie darin die, die Sie an die Flecken übertragen möchten
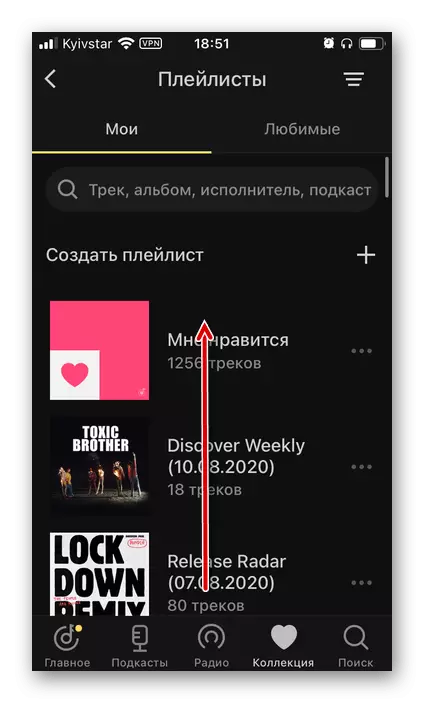
Und nennen Sie das Menü, auf drei horizontale Punkte auf das Recht des Namens aufzunehmen.
- Berühren Sie die Taste Share
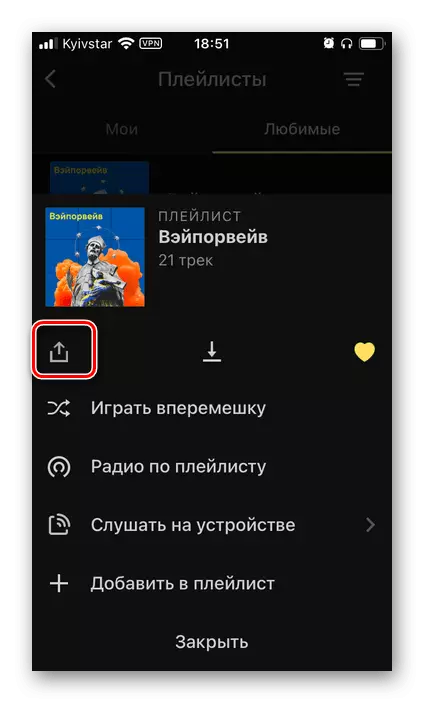
Und wählen Sie im Aktionsmenü "Kopieren".
- Kehren Sie zu Speotiapp zurück und klicken Sie auf "Einfügen",
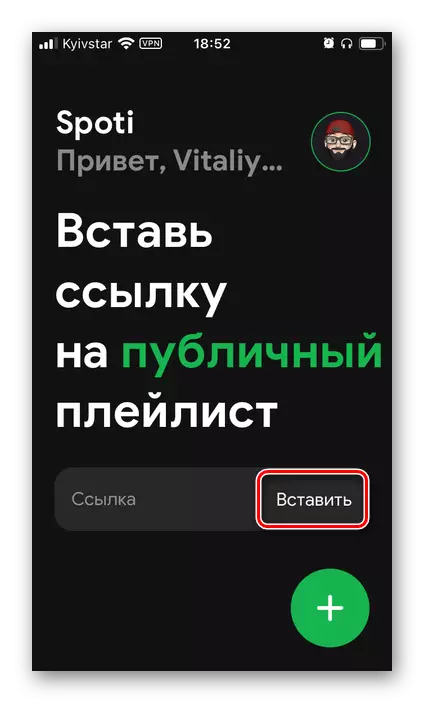
Und dann "Suche starten".
- Warten Sie, bis der Scanvorgang abgeschlossen ist.
- Schauen Sie sich die Ergebnisse an und tippen Sie auf die Inschrift "Transfer an Spotify".
- Falls gewünscht, danke der Entwickler, posieren Storsis in Instagram.
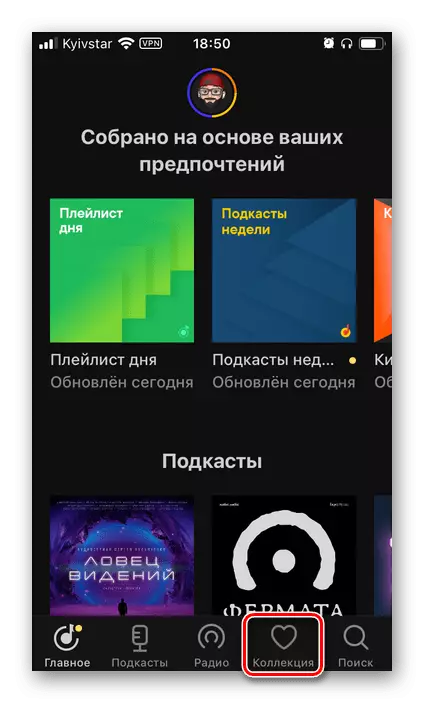
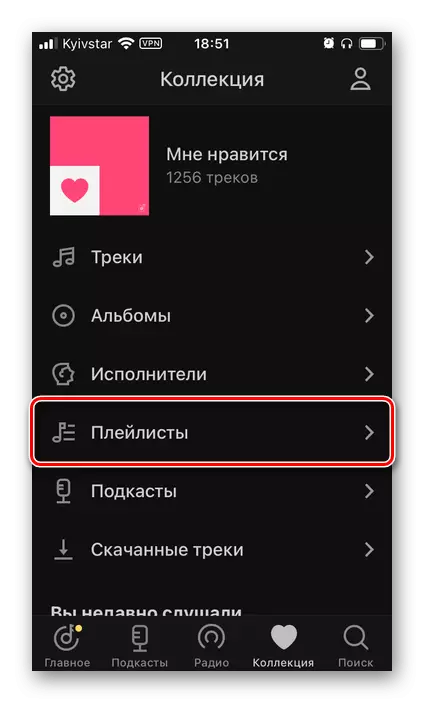
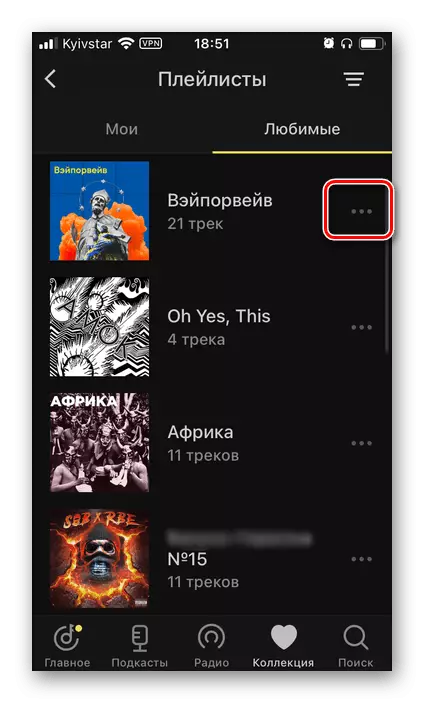
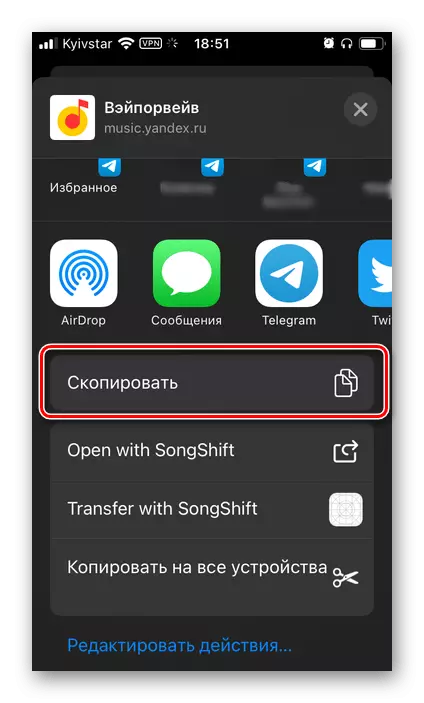
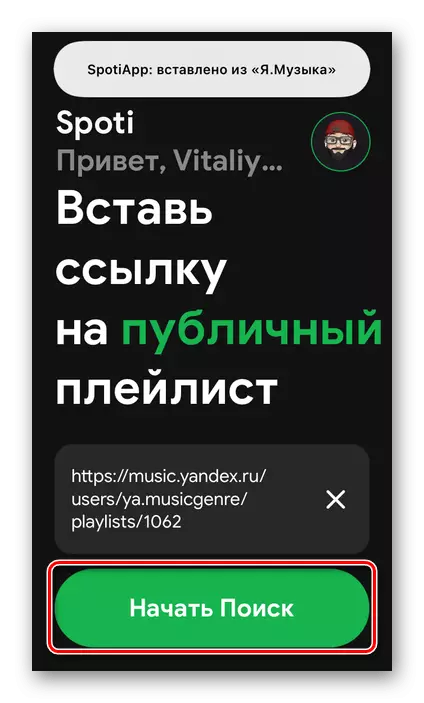
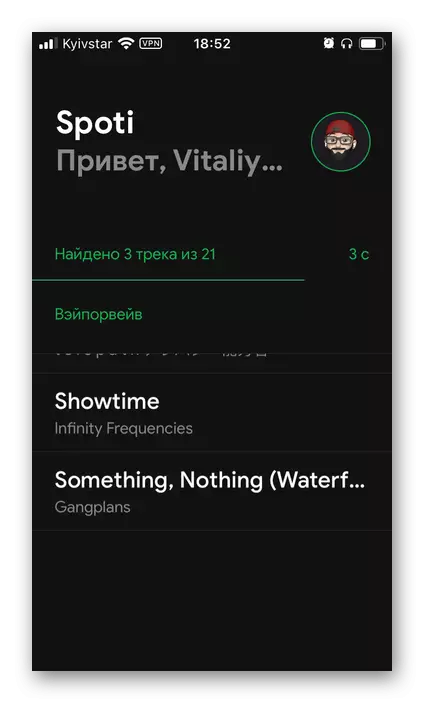
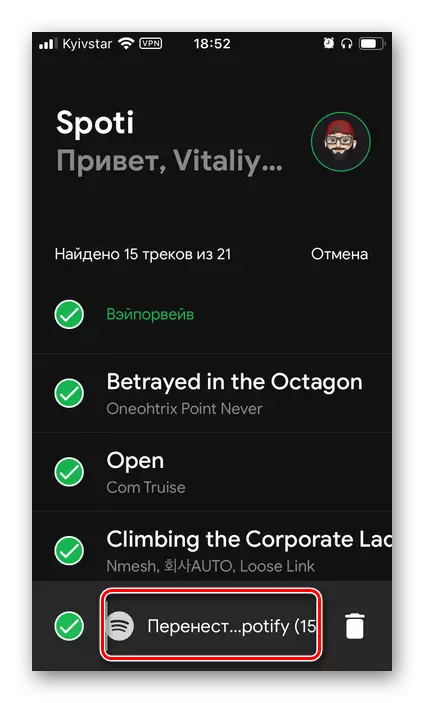
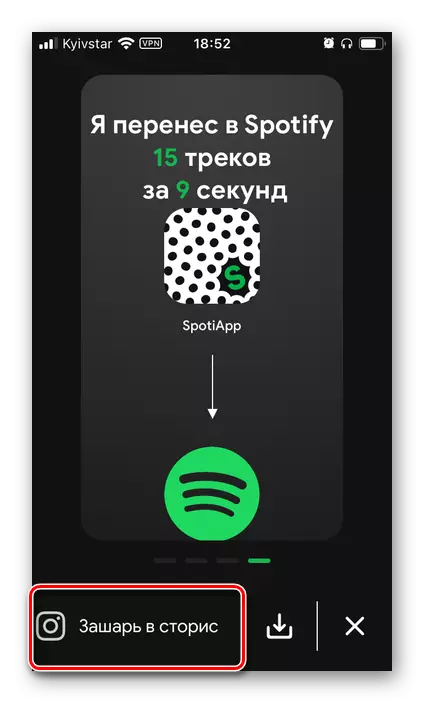
Export von Screenshots.
- Öffnen Sie yandex.musca und gehen Sie zur Wiedergabeliste, Album oder willkürliche Liste der Tracks, die planen, auf die Übertragung auf die Flecken zu gelangen.
- Machen Sie es Screenshots.
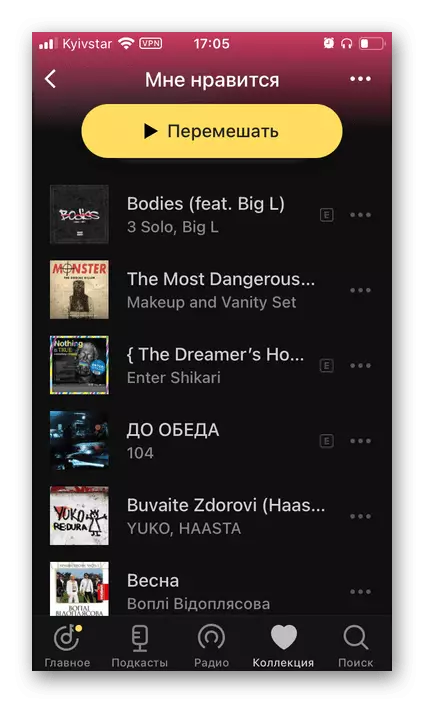
Siehe auch: So nehmen Sie einen Bildschirm auf dem iPhone und Android
- Kehren Sie anschließend nach Speotiapp zurück und klicken Sie in seinem Hauptfenster auf die Schaltfläche "+".
- Wählen Sie die Screenshots her - sie werden im Vorschuhbereich angezeigt - markieren sie mit CheckLocks. Bei Bedarf können Sie den Artikel "Open Gallery" verwenden.
- Beachten Sie die gewünschten Bilder, tippen Sie auf den Punkt "Scan Screenshots".
- Erwarten, bis die Anerkennung abgeschlossen ist.
- Lesen Sie dann seine Ergebnisse und tippen Sie auf die Inschrift unten, um nach Spotify zu gelangen.
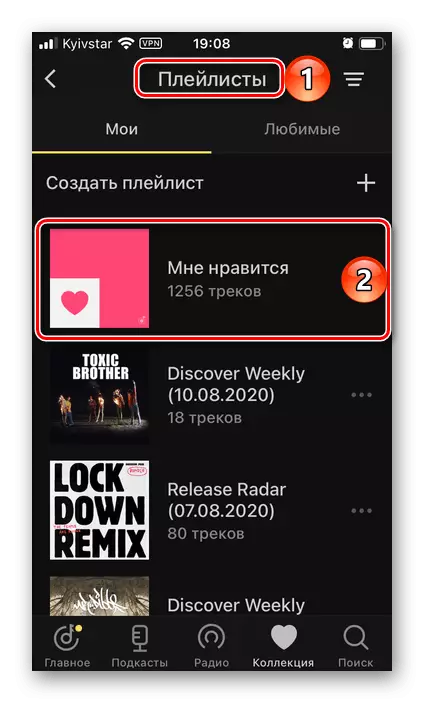
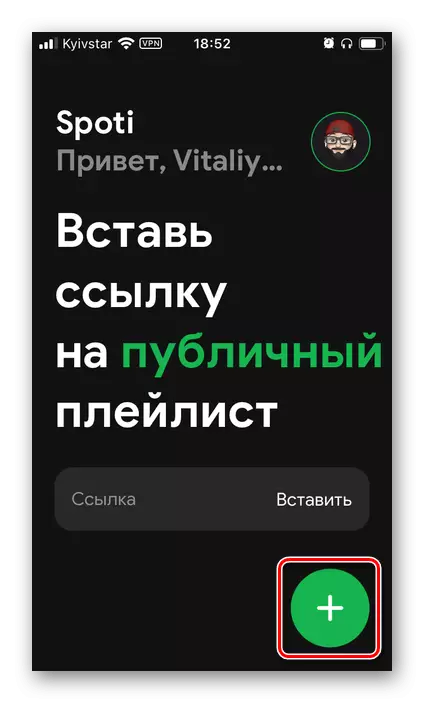
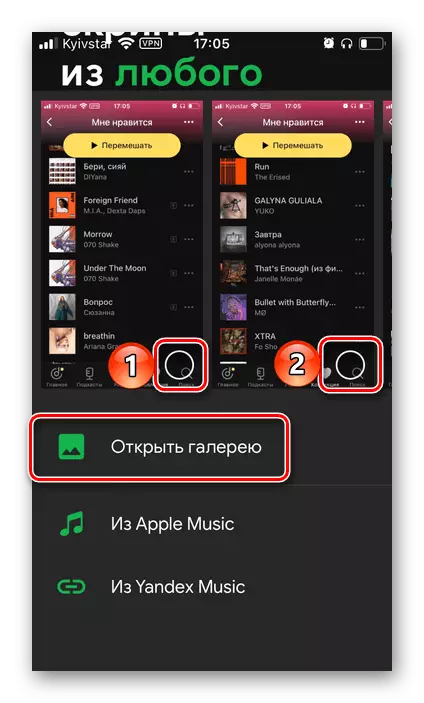
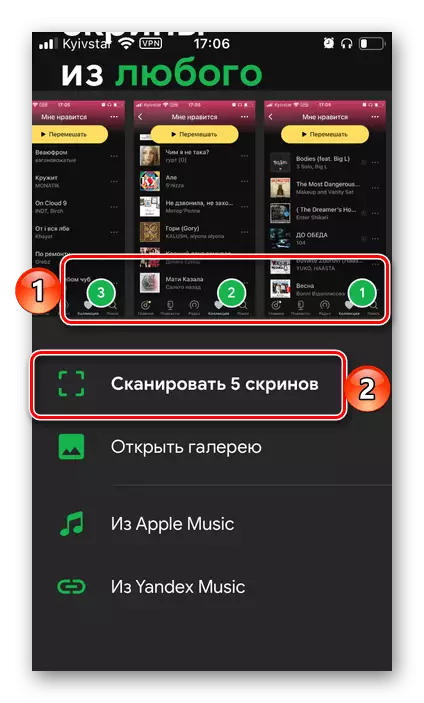
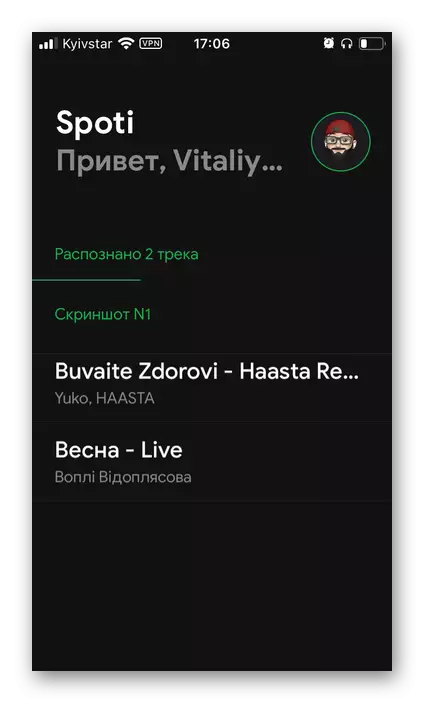
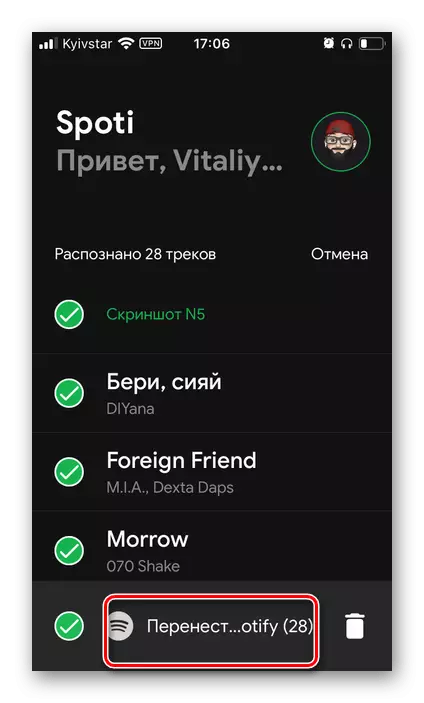
Öffnen der Liste der "Lieblingsspuren" in Ihrem Mediator Spotify,
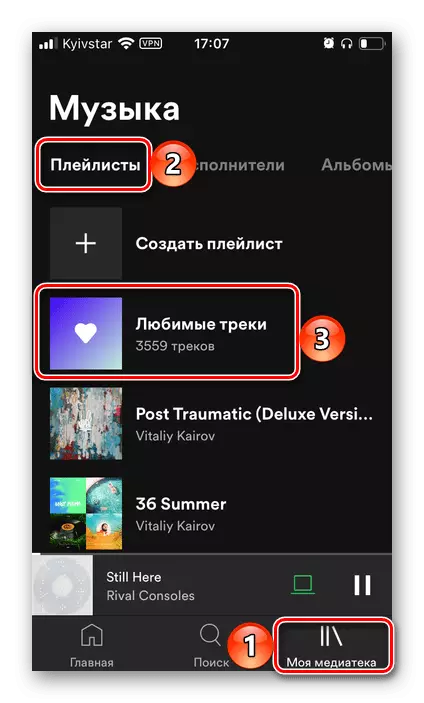
Sie sehen die verschobenen Spuren.
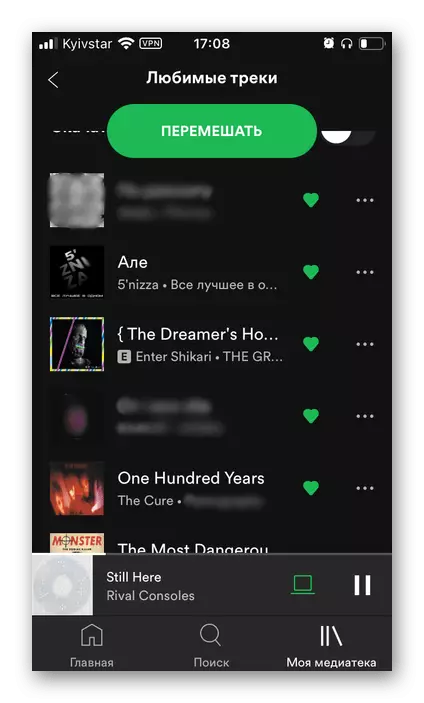
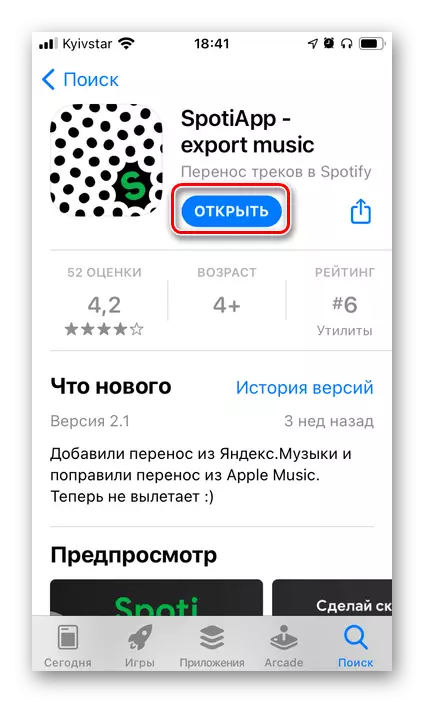
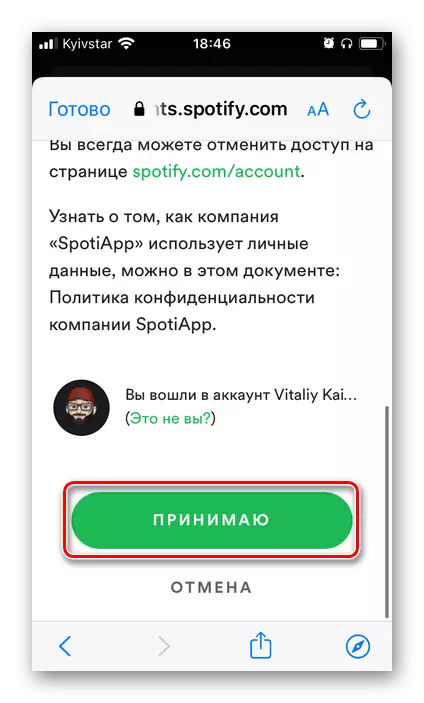
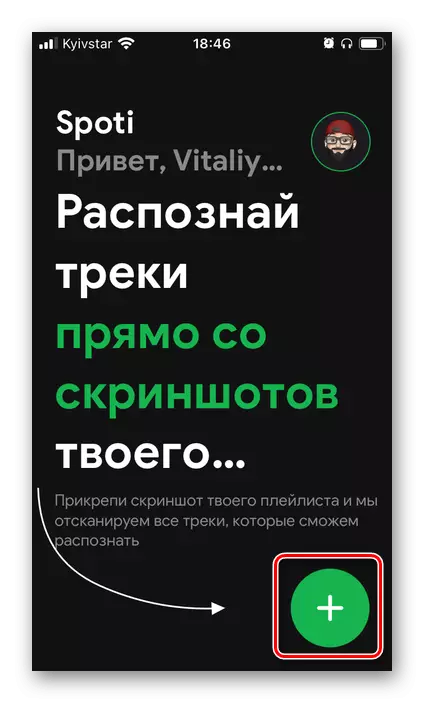
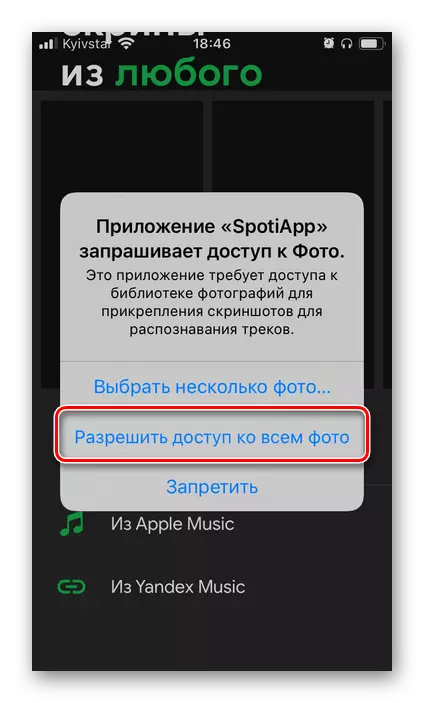
Wie in den früheren Fällen dürfen einige von ihnen nicht übertragen werden, sondern zusätzlich zu diesem Spotiapp erzeugt manchmal ein weiteres Problem - anscheinend erkennt der Dienst einige Namen, die völlig andere Titel anderer Darsteller durchführt.
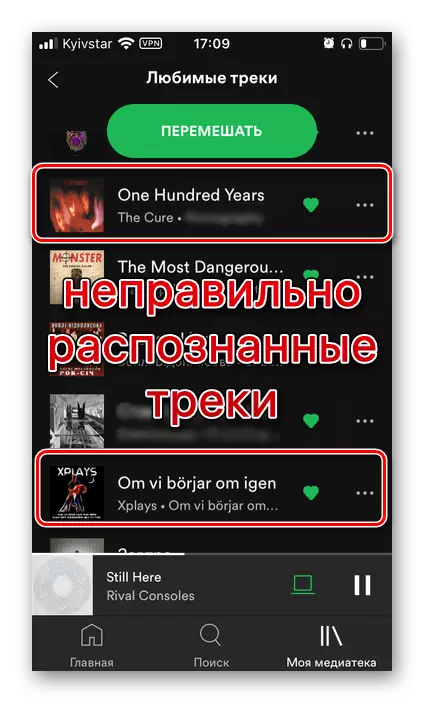
Vergessen Sie nicht, dass dies nicht die Markierung "Ich mag", wenn dies wirklich nicht die Komposition ist, die Sie wirklich sind. Wir empfehlen auch, Screenshots aufrechtzuerhalten, Inhalte für Ihre Librah zu finden und hinzuzufügen, die nicht in Ihre Bibliothek exportiert wurde. Nur dabei und es wird diskutiert.
Methode 5: Unabhängiges Hinzufügen
In einigen Fällen kann er anstelle der automatischen Übertragung von Musik erforderlich sein, um auf seine unabhängige Ergänzung zurückzugreifen. Berücksichtigen Sie mehr verfügbare Optionen.Option 1: Suche
Wenn Ihre Medienbibliothek in yandex.music klein ist, können Sie es den Flecken mit der Suchfunktion manuell hinzufügen. Diese Methode ist unter anderem gut für Fälle, wenn es erforderlich ist, einzelne Alben und Tracks zu übertragen, sowie wenn die oben diskutierten Dienste mit Fehlern ausgeführt werden. Letztere, wie Sie wissen, sind oft nicht in Verbindung mit dem Mangel an musikalischer Kompositionsdienst, sondern mit Unterschieden in ihrer Metadata, zunächst in den Titel.
Notiz: Die Spotify-Bibliothek ist die größte unter den Schneiddienste und übertrifft die Größe derartig in Yandex.music, daher ist es unwahrscheinlich, dass in den letzten Tracks verfügbar ist, der in den letzten, zumindest, wenn wir nicht an Inlandsleistungen interessiert sind von vergangenen Jahrzehnten.
- Funktionen ausführen und auf der Suche beziehen.
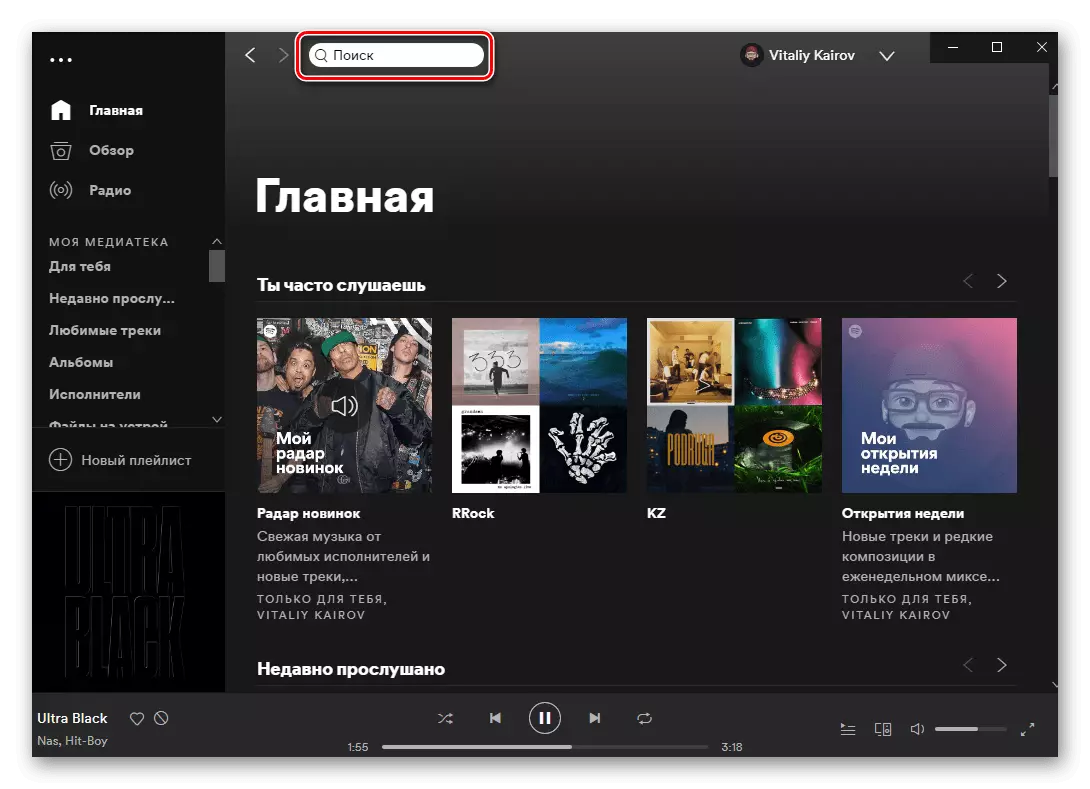
In mobilen Anwendungen für iOS und Android bietet dies eine separate Registerkarte.
- Geben Sie den Namen des Künstlers oder den Titel des Titels ein, den Sie Ihrer Bibliothek hinzufügen möchten, oder das nicht mit einem der spezialisierten Dienste übertragen wurde. Gehen Sie zu seiner Seite.
- Wenn dies ein Künstler ist, dessen Kreativität Sie möchten, abonnieren Sie es, um mehr personalisierte Empfehlungen zu erhalten und keine neuen Artikel zu verpassen.
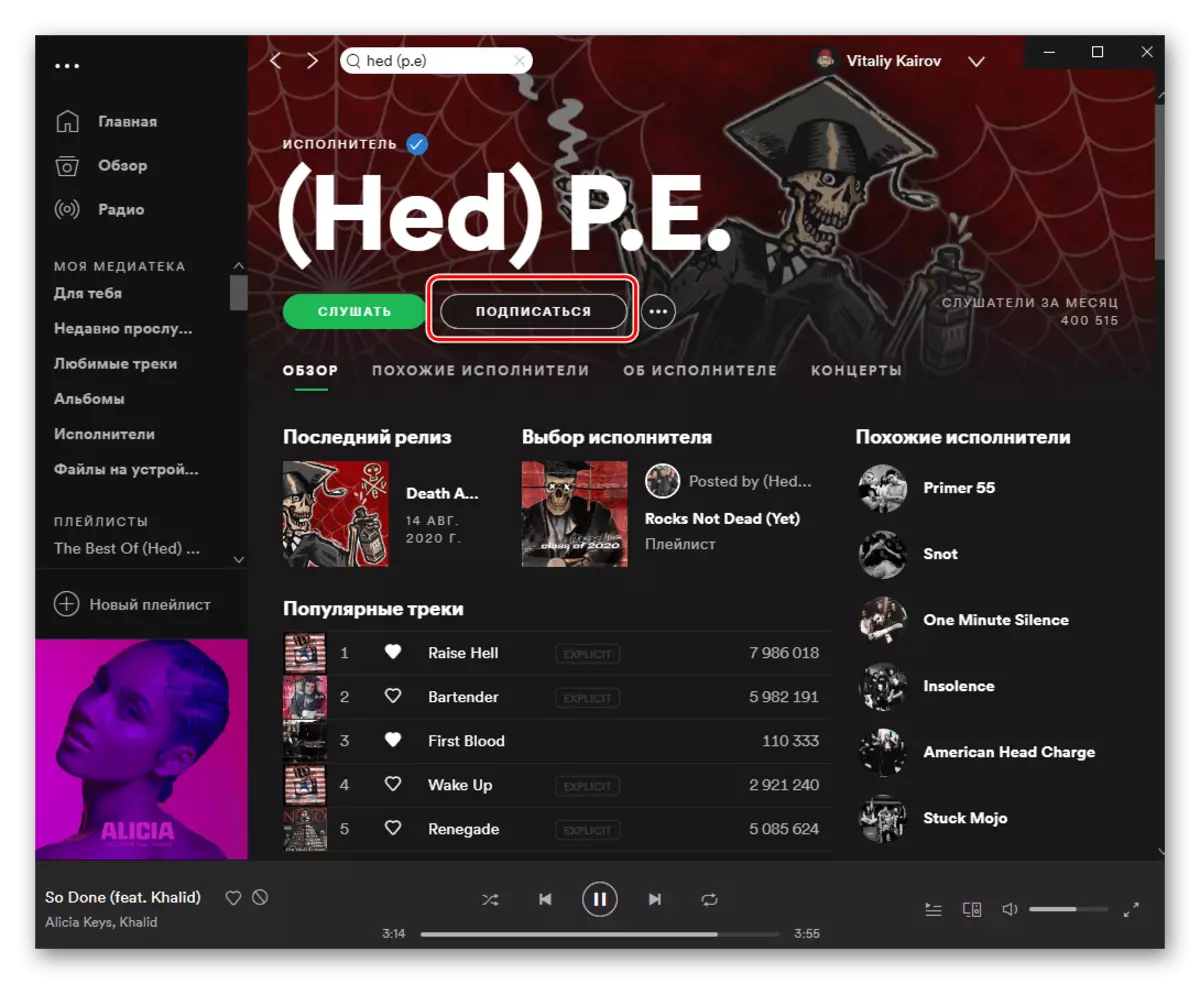
Scrollen Sie die Seite nach unten.
- Finden Sie das Album, EP, Single oder den Track, den Sie Ihrer Bibliothek hinzufügen möchten. Rufen Sie es mit dem Menü an, indem Sie auf drei Punkte klicken, und wählen Sie "Zu Medizin hinzufügen".
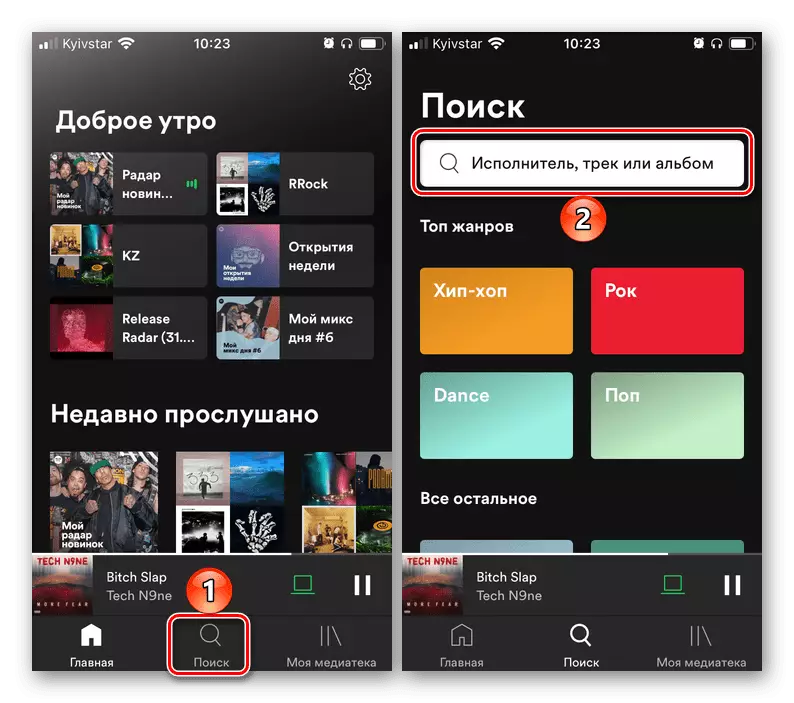
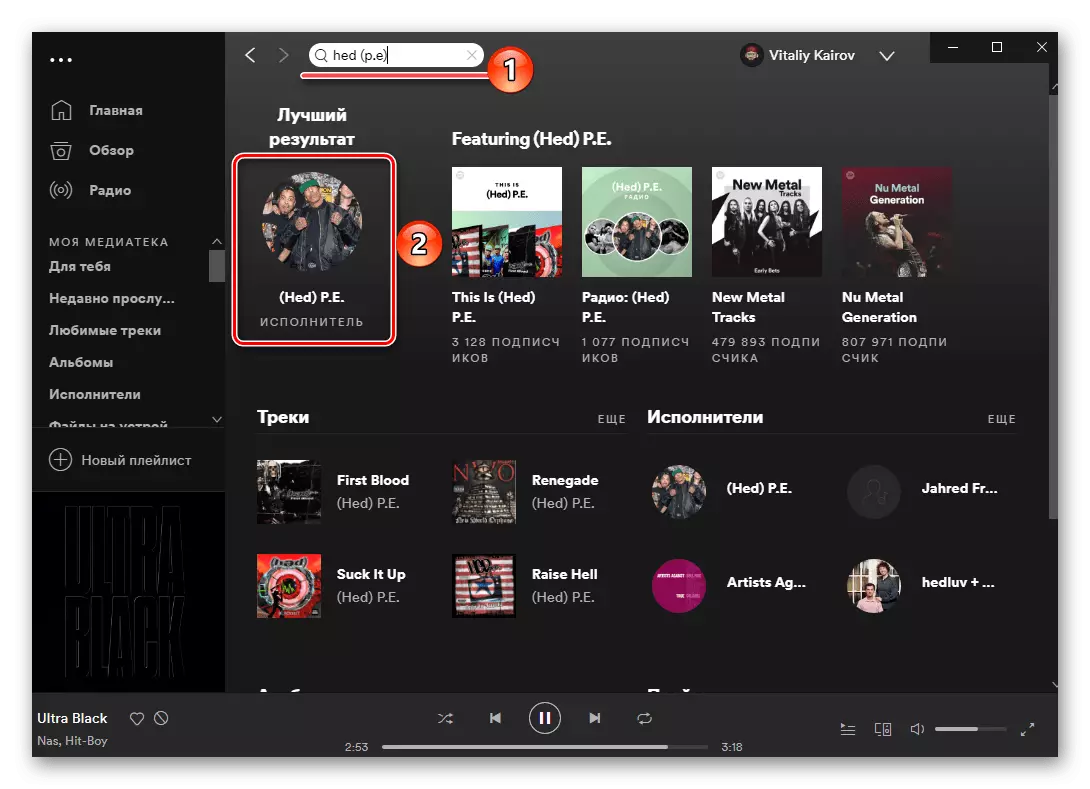
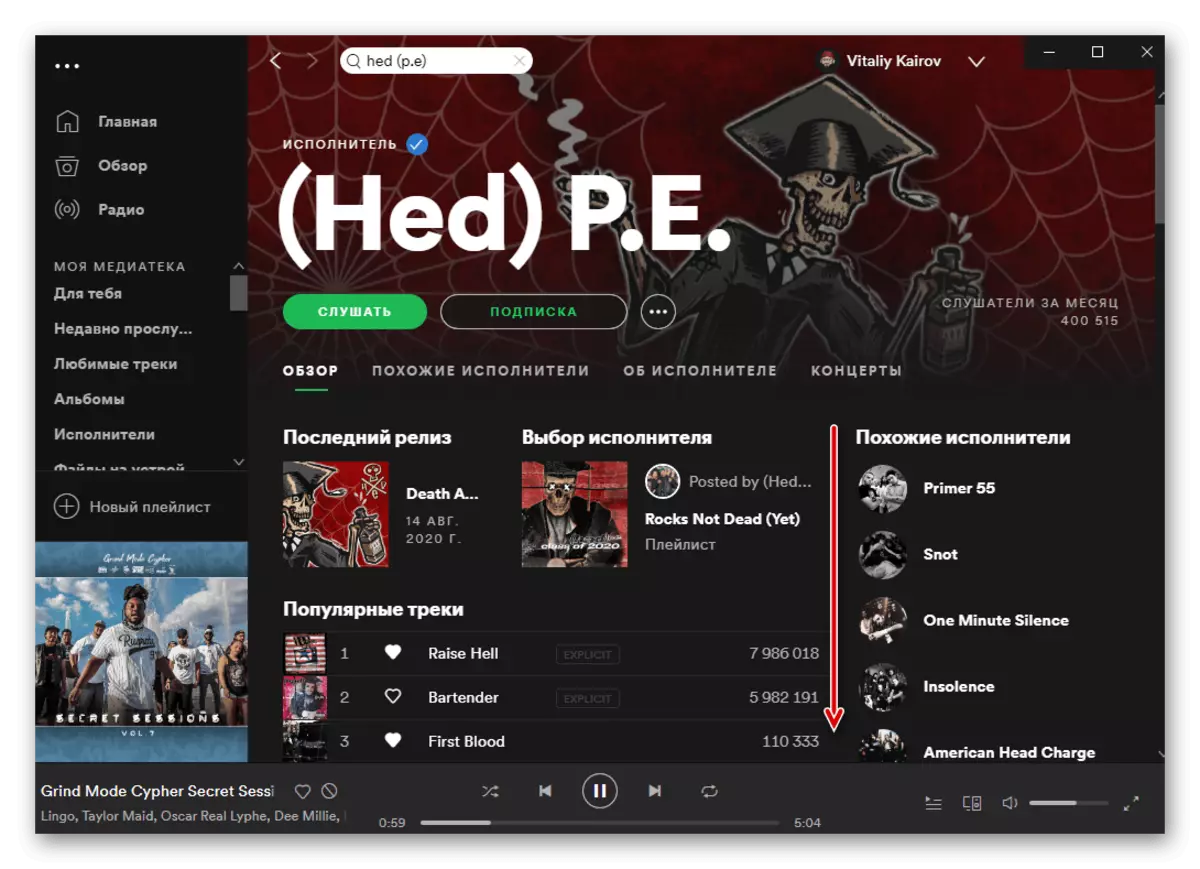
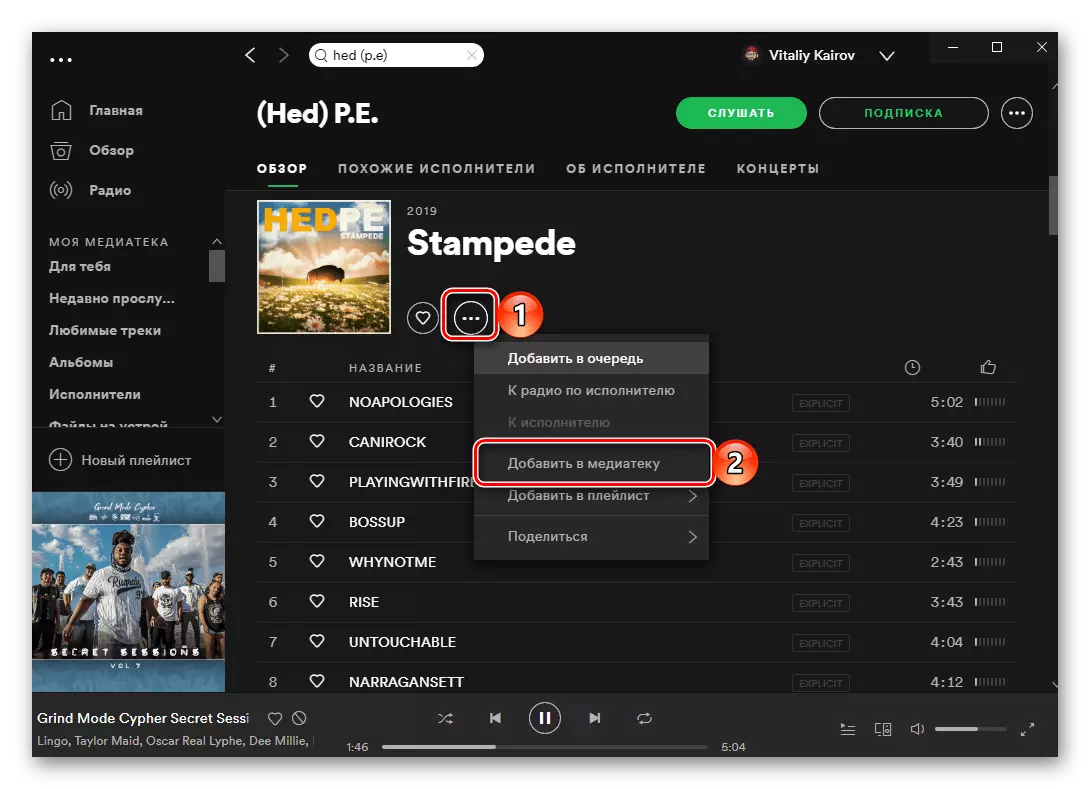
Bitte beachten Sie, dass alle Executor-Versionen auf seiner Seite in der Reihenfolge von dem letzten bis zum ersten vertreten sind, und zuerst mit voller Formatalben und dann EP und Singles.
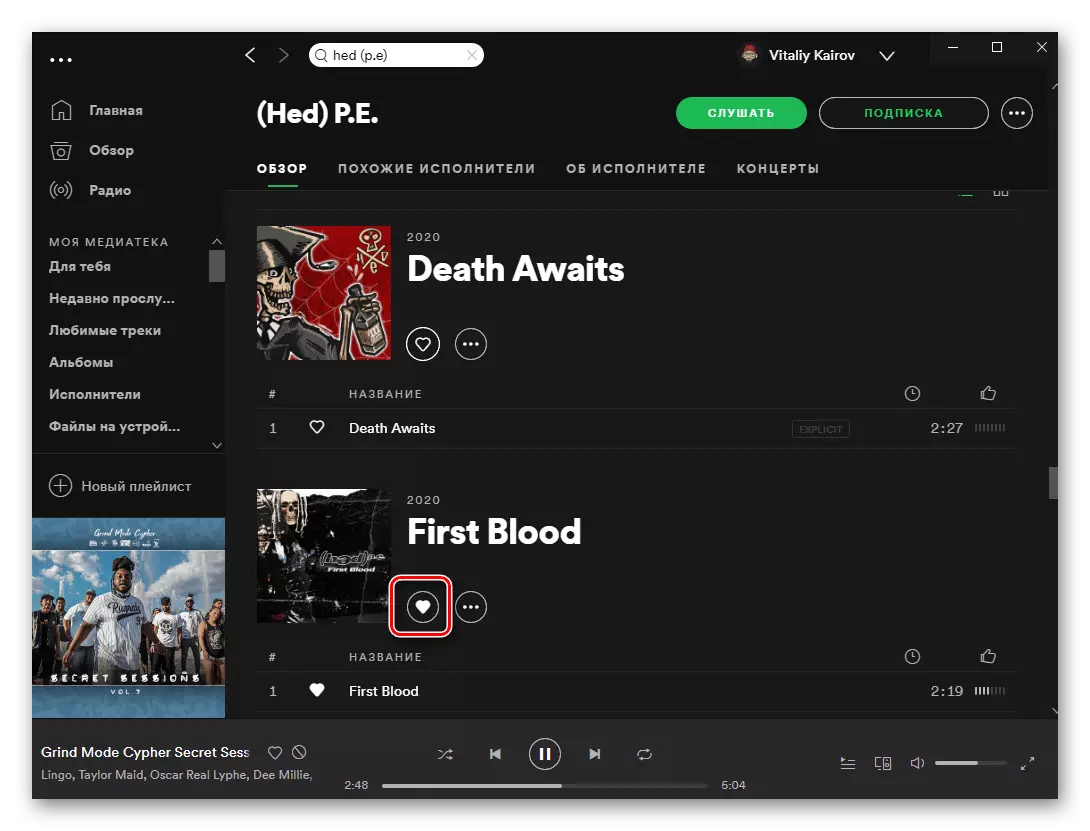
Auch unten sind Playlists - es können sowohl die vom Autor erstellten Playlisten erstellt werden, in denen er teilgenommen hat und gemeinsame Projekte sind. Alle können auch zu sich selbst hinzugefügt werden.
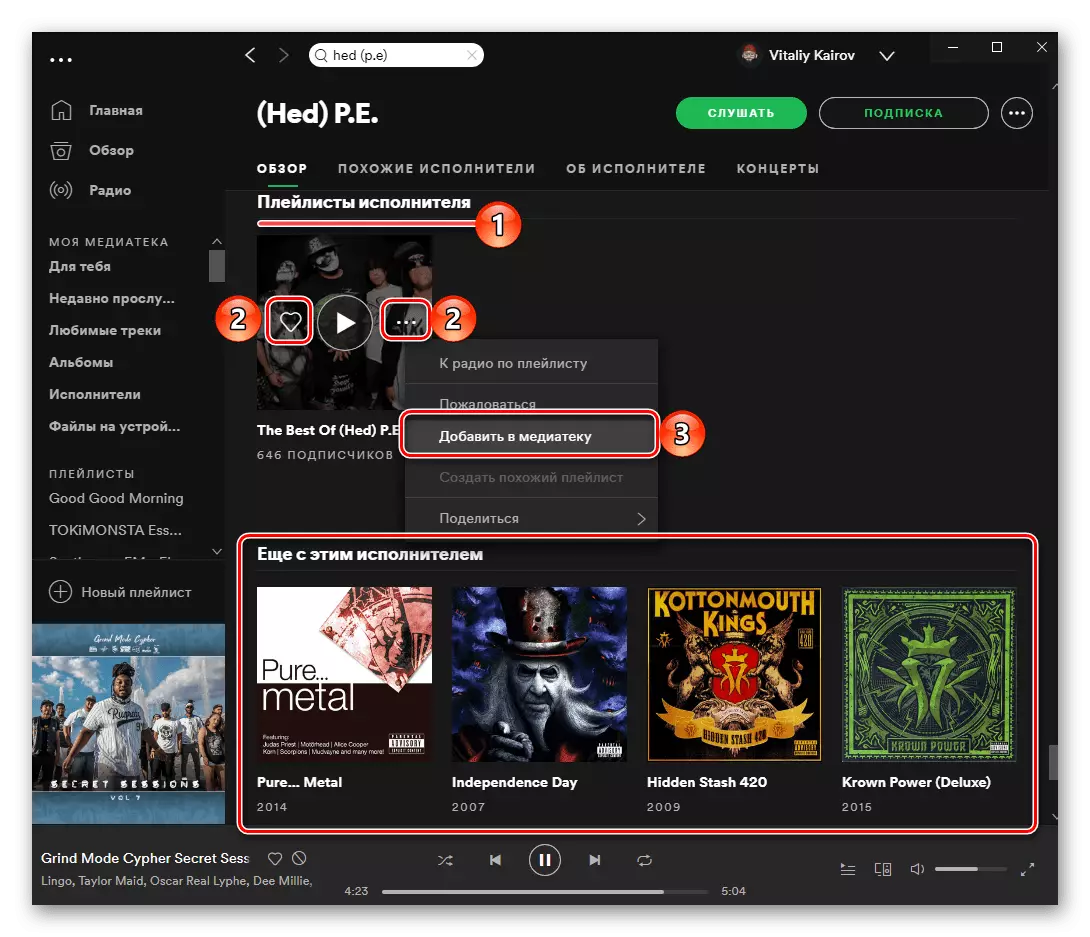
Option 2: Music Loading
Einige Alben und / oder Tracks, und das und die gesamte Arbeit davon oder dieser Künstler kann in Flecken abwesend sein. Die einzige Lösung in diesem Fall ist neben der offensichtlichen und niedrig-testlichen Erwartung ein unabhängiger Download von Dateien in den Dienst. Wenn Sie also über die erforderlichen Songs auf Ihrem Computer verfügen, können Sie sie dem Programm hinzufügen, und erstellen Sie dann eine separate Wiedergabeliste oder etwas, das mit einem mobilen Gerät synchronisiert wird. Sie können mehr über dieses Verfahren und alle zugehörigen Nuancen aus dem gemäß der folgenden Verbindung dargestellten Artikeln erfahren.
Lesen Sie mehr: So laden Sie Musik in Spotify hoch