
Wenn jedoch die BitLocker-Verschlüsselung für die Systempartition der Festplatte aktiviert ist, stoßen die meisten Benutzer auf eine Meldung, dass "Dieses Gerät kann nicht ein vertrauenswürdiges Plattformmodul (TPM) verwenden. Der Administrator muss den Parameter einstellen, um die Verwendung von BitLocker ohne kompatible TPM zu aktivieren. " Informationen darüber und verschlüsseln Sie eine Systemscheibe mit BitLocker ohne TPM und wird in dieser kurzen Anweisung diskutiert. Siehe auch: So stellen Sie ein Passwort für ein USB-Flash-Laufwerk mit BitLocker ein.
KURZE REFERENZ: TPM - ein spezielles kryptographisches Hardwaremodul, das für Verschlüsselungsaufgaben verwendet wird, kann in das Motherboard integriert oder an ihn hergestellt werden. Notiz: Wenn Ihr Computer oder Ihr Laptop mit einem TPM-Modul ausgestattet ist, und Sie sehen die angegebene Nachricht, kann dies bedeuten, dass TPM aus irgendeinem Grund in das BIOS deaktiviert ist oder nicht in Windows initialisiert wird (Drücken Sie Win + R-Schlüssel und geben Sie den TPM.msc ein steuern Sie das Modul).
Erlauben Sie BitLocker ohne kompatible TPM in der neuesten Version von Windows 10
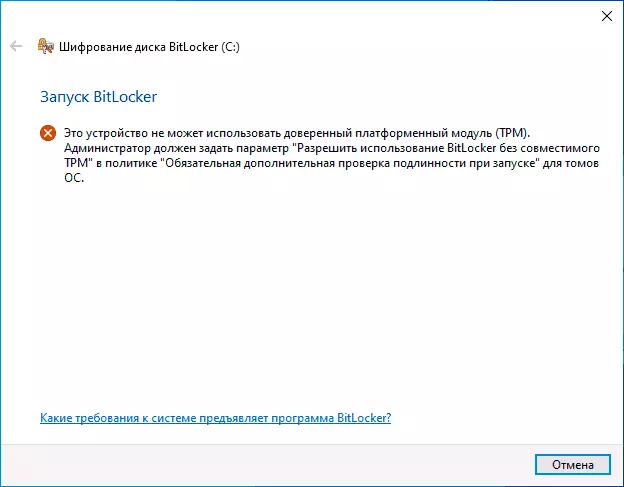
In der neuesten Version von Windows 10 (1903 Mai 2019 Update), der Speicherort der für die Verwendung von BitLocker zuständiger Richtlinie zum Verschlüsseln der Festplattensystempartition ohne das TPM-Modul hat sich etwas geändert (für frühere Versionen wird der Speicherort in dem nächsten Abschnitt beschrieben ).
Führen Sie zur Aktivierung der BitLocker-Verschlüsselung ohne TPM in der neuen Version des Betriebssystems die folgenden Schritte aus:
- Drücken Sie die Win + R-Tasten auf der Tastatur, geben Sie die Gpedit.msc ein und drücken Sie die Eingabetaste.
- Local Group Policy Editor wird geöffnet. Gehen Sie zu: Computerkonfiguration - Verwaltungsvorlagen - Windows-Komponenten - BitLocker-Festplatten-Verschlüsselung - Betriebssystem-Discs.
- Im rechten Bereich des lokalen Gruppenrichtlinieneditors finden Sie die "Diese Richtlinieneinstellung können Sie mit der Konfiguration einer zusätzlichen Authentifizierungsanforderung beim Startpunkt konfigurieren" und doppelklicken Sie darauf. Bitte beachten Sie, dass die Liste zwei Parameter mit demselben Namen hat, benötigen wir einen, der ohne Windows-Server angibt.
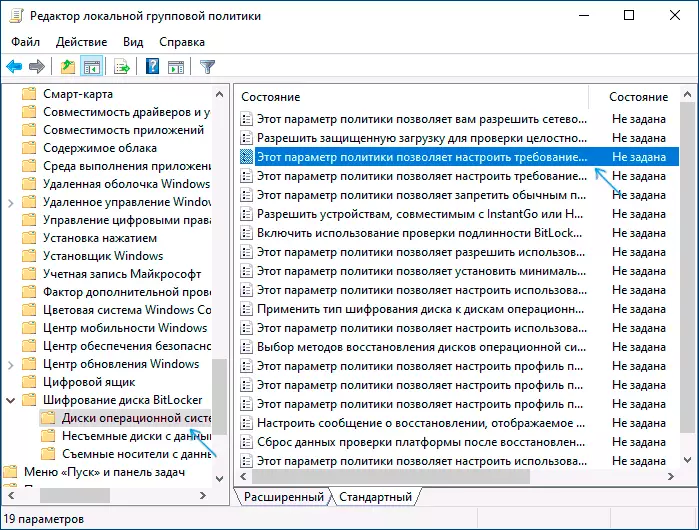
- Wählen Sie in dem öffnenden Fenster "Aktiviert" und stellen Sie sicher, dass die "Die Verwendung von BitLocker ohne kompatible TPM eingeschaltet ist". Wenden Sie die Einstellungen anwenden.
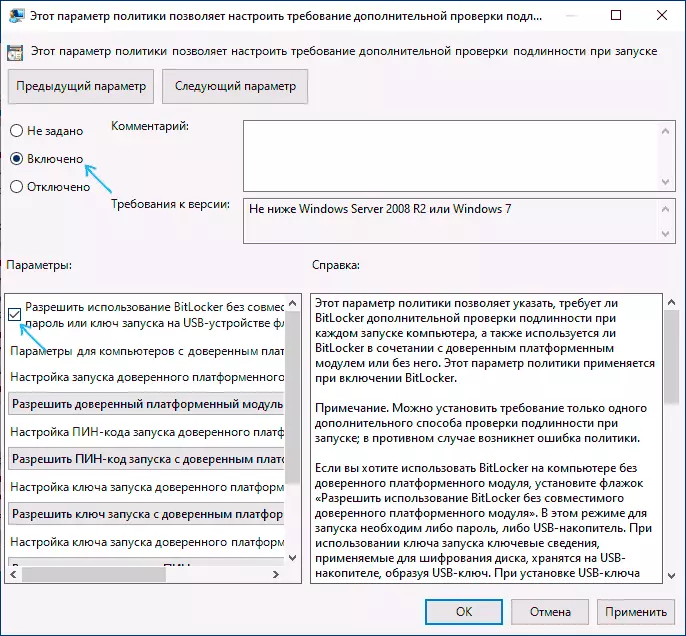
Bei diesem Prozess ist abgeschlossen und jetzt können Sie BitLocker-Verschlüsselung für die Windows 10-Disk-Systempartition aktivieren.
Dies ist die gleiche Erlaubnis, die Sie mit dem Registrierungs-Editor aktivieren können
Erlaubnis, BitLocker ohne kompatible TPM in Windows 10, 8 und Windows 7 zu verwenden
Um möglicherweise die Systemdiskette mit BitLocker ohne TPM zu verschlüsseln, reicht er aus, um einen einzelnen Parameter im örtlichen Gruppenrichtlinienditor von Windows zu ändern.
- Drücken Sie die Tasten Win + R und geben Sie den gpedit.msc ein, um den lokalen Gruppenrichtlinien-Editor zu starten.
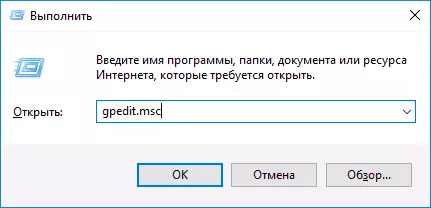
- Öffnen Sie den Abschnitt (Ordner links): Computerkonfiguration - Verwaltungsvorlagen - Windows-Komponenten - Mit dieser Richtlinieneinstellung können Sie BitLocker-Festplatten-Verschlüsselung - Betriebssystemdisketten auswählen.
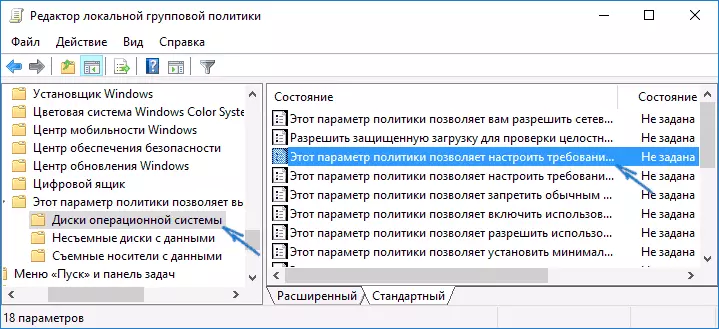
- Klicken Sie auf der rechten Seite auf "Diese Richtlinieneinstellung können Sie beim Start die Anforderung zusätzlicher Authentifizierung konfigurieren.
- Im Fenster, das eröffnet, eingestellt "aktiviert", und stellen Sie sicher, dass der "BitLocker ohne kompatible vertrauenswürdige Plattformmodul" eingestellt ist "(siehe Screenshot).
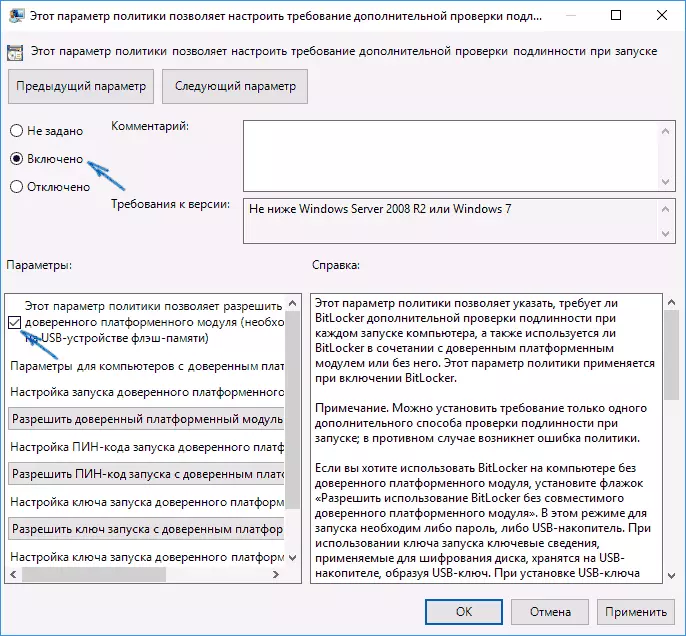
- Wenden Sie die Änderungen anwenden.
Danach können Sie die Verschlüsselung von Festplatten ohne Fehlermeldungen verwenden: Wählen Sie einfach die Systemdiskette im Explorer aus, klicken Sie mit der rechten Maustaste auf ihn und wählen Sie das Kontextmenü "BitLocker aktivieren", gefolgt von den Anweisungen des Verschlüsselungsassistenten. Dies kann auch in der "Systemsteuerung" - "BitLocker-Festplattenverschlüsselung" erfolgen.
Sie können entweder ein Kennwort einstellen, um Zugriff auf eine verschlüsselte Festplatte zu erhalten, oder erstellen Sie ein USB-Gerät (USB-Flash-Laufwerk), das als Schlüssel verwendet wird.
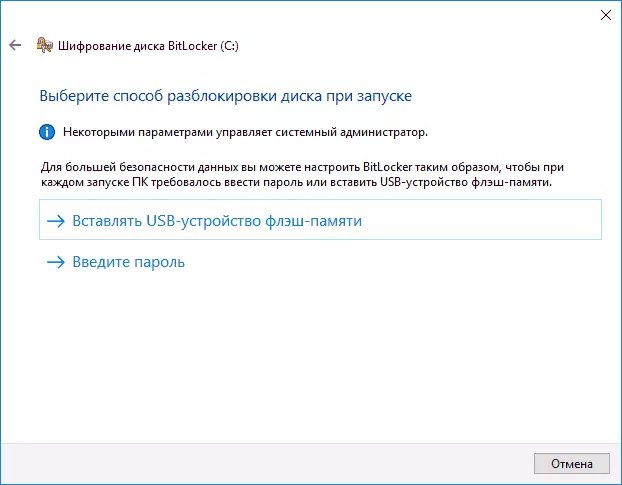
Hinweis: Während der Festplattenverschlüsselung in Windows 10 und 8 werden Sie aufgefordert, Daten für die Entschlüsselung einschließlich in Ihrem Microsoft-Konto zu speichern. Wenn es von Ihnen ordnungsgemäß konfiguriert ist, empfehle ich dies, auf Ihre eigene Erfahrung mit der Verwendung von BitLocker zu tun, Zugriff auf den Datenträgerzugriffscode vom Konto bei Problemen kann der einzige Weg sein, um Ihre Daten zu verlieren.
