
Aus irgendeinem Grund ändert sich in jeder neuen Version von Windows 10 der schnellste Pfad zu dieser Einstellung: Infolgedessen ist es notwendig, mehr als ein Dutzend Anweisungen zu bearbeiten, um den Inhalt zu aktualisieren. Aus diesem Grund wurde beschlossen, ein separates Material mit allen Möglichkeiten zu schreiben, um die Aufzeichnungs- und Wiedergabegeräte zu öffnen, beziehen sich auf diese Anweisungen und bearbeiten Sie ggf. diesen bestimmten Artikel.
Öffnen Sie die Wiedergabe- und Aufnahmegeräte mit dem Lautsprechersymbol im Windows 10-Benachrichtigungsbereich

Sofern die erforderlichen Soundkartentreiber auf Ihrem Computer installiert sind, wird das Lautsprechersymbol normalerweise im Benachrichtigungsbereich angezeigt, wobei das Rechtsklick auf das Kontextmenü geöffnet wird, das in verschiedenen Versionen von Windows 10 eingibt.

Es kann verwendet werden, um eine Liste von Wiedergabe- und Aufzeichnungsgeräten zu öffnen:
- In Windows 10 Version 1903, in diesem Menü, wählen Sie in diesem Menü "Soundoptionen öffnen" und auf der Seite, auf der Sie sich entschieden haben, den Abschnitt "Zugehörige Parameter" zu finden, und wählen Sie "Sound-Bedienfeld". HINWEIS: Verwandte Parameter können auf der rechten Seite platziert werden, wie im Screenshot und in der folgenden Liste (hängt von der Größe der Parameter und der Bildschirmauflösung ab).

- In Windows 10 1809 und 1803 wählen Sie nach dem Rechtsklick auf das Lautsprechersymbol "Sounds", und klicken Sie in dem öffnenden Fenster auf die gewünschte Registerkarte - "Datensatz" oder "Wiedergabe".
- Frühere Versionen von Windows 10 enthalten separate Elemente "Wiedergabegeräte" und "Record Geräte", verwenden Sie sie.
So öffnen Sie die Wiedergabe- und Aufnahmegeräte im Bedienfeld
Glücklicherweise hat sich im Bedienfeld das Öffnen von Wiedergabe- und Aufzeichnungsgeräten nicht geändert:
- Öffnen Sie das Bedienfeld (der einfachste Weg, die Suche in der Taskleiste Windows 10 zu verwenden).
- Öffnen Sie den Element "Sound", wenn in der Schaltfläche "Symbole" oder "Geräte- und Sound-Feld" im Feld "Ansicht" - "Sound Device Management" installiert ist.
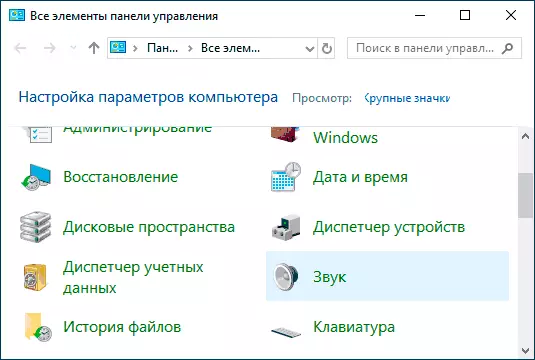
Der Rest der Wege stammt im Wesentlichen von den bereits aufgeführten:
- Sie können zu den Parametern von Windows 10 gehen (Win + I-Tasten) - das System - Sound und drücken Sie das "Tonsteuerungsfeld" in den zugehörigen Parametern.
- Wenn Sie möchten, können Sie eine Verknüpfung für den "Ton" -Punkt in der Systemsteuerung erstellen - ziehen Sie einfach das Symbol auf den Desktop.
- Sie können das Bedienfeld \ Geräte und den Ton in die Adressleiste des Leiters eingeben, und klicken Sie dann auf das Element "Sound Device Management".
Grundlegende Anweisungen auf der Website verwenden das Bedienfeld
- Was tun, wenn er in Windows 10 klingt
- Kein Ton über HDMI, dieses Gerät wird bereits verwendet, wenn der Ton über HDMI ausgegeben wird
- Sounds und Scribals Windows 10
- Mikrofon funktioniert nicht in Windows 10
- Das Ausgabe-Audiogerät ist nicht installiert
