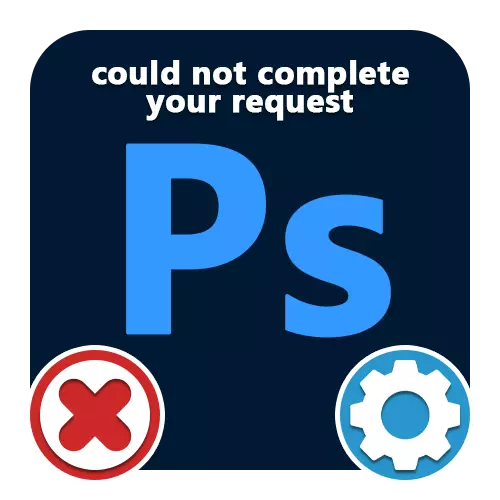
Methode 1: Leistungseinstellungen
Beim Arbeiten im Adobe Photoshop-Programm können eine andere Art von Fehlern auftreten, beginnend mit den Zeichenfolgen "nicht ausführen können". Und obwohl es sehr viele Optionen für ein solches Problem gibt, einschließlich des "Programmfehlers", "Festplattenfehler" oder "unbekannter Marker erkannt", werden Lösungen fast immer auf dieselben Aktionen reduziert, die in erster Linie auf Leistungseinstellungen zusammenhängen.Bitte beachten Sie, dass, wenn sich auf Ihrem Computer zu wenig RAM befinden, am besten aktualisiert werden, sowie die Paging-Datei verwenden. Darüber hinaus sollte ein Übergang zu einer früheren Version von Software helfen, die Anforderungen, denen Ihr Eisen entspricht.
Methode 2: Dateiparameter ändern
Mit den korrekten Leistungseinstellungen und der Dateiverarbeitung tritt am häufigsten der Fehler ", der die Anforderung nicht ausführen kann, während der Erhaltung der Dokumente, unabhängig von der Erweiterung. Dies ist auf die falschen Parameter der Erlaubnis zurückzuführen, wobei die Änderung wahrscheinlich fast ohne Schaden des Bildes wird.
- Öffnen Sie oben im Programm den Abschnitt "Image" und wählen Sie "Bildgröße". Alternativ können Sie die Standardschlüsselkombination "Ctr + Shift + I" verwenden.
- Ändern Sie den Wert im Textfeld "Auflösung", sodass er wegen der Anleitung weniger ist. Betrachten Sie gleichzeitig, dass zu niedrig der Parameter die Bildqualität stark beeinträchtigen kann.

Schließen Sie nach der Durchführung dieser Aktion das Fenster mit der Taste "OK" auf der Unterseite. Sie können versuchen, den Standardweg zu speichern.
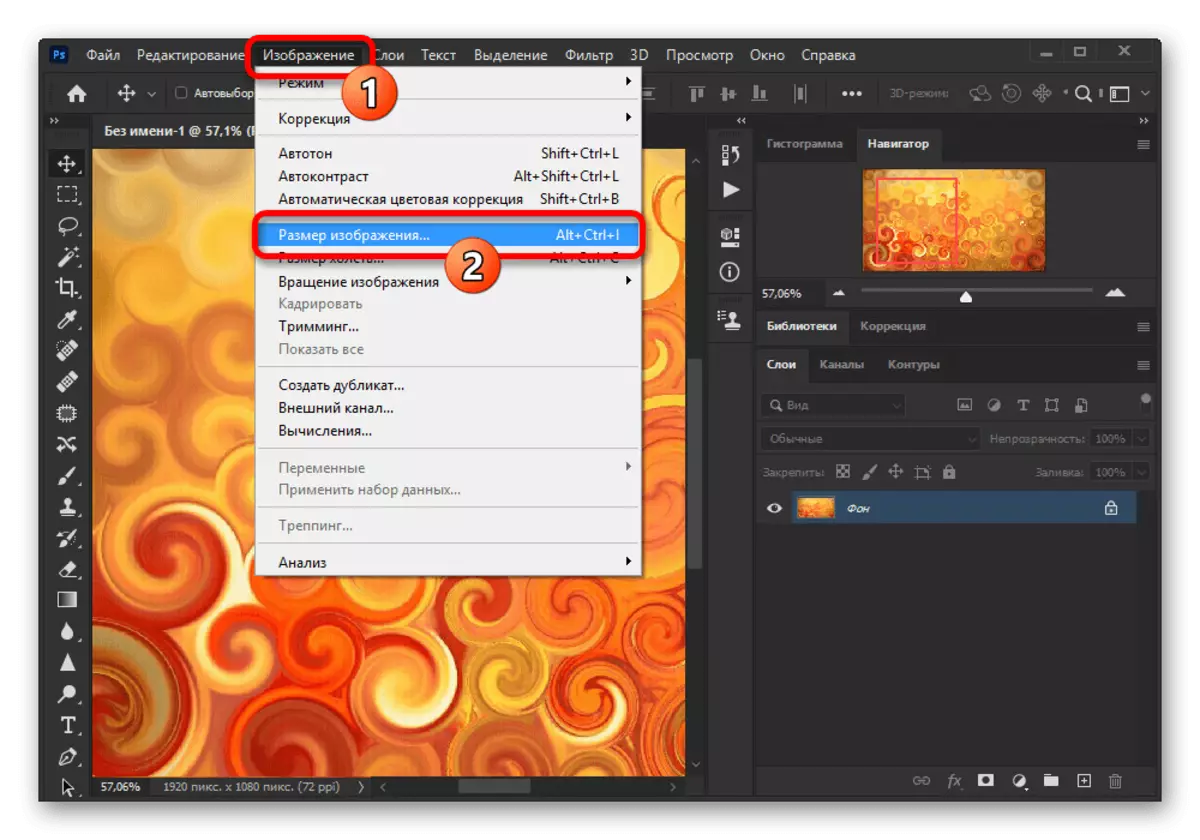
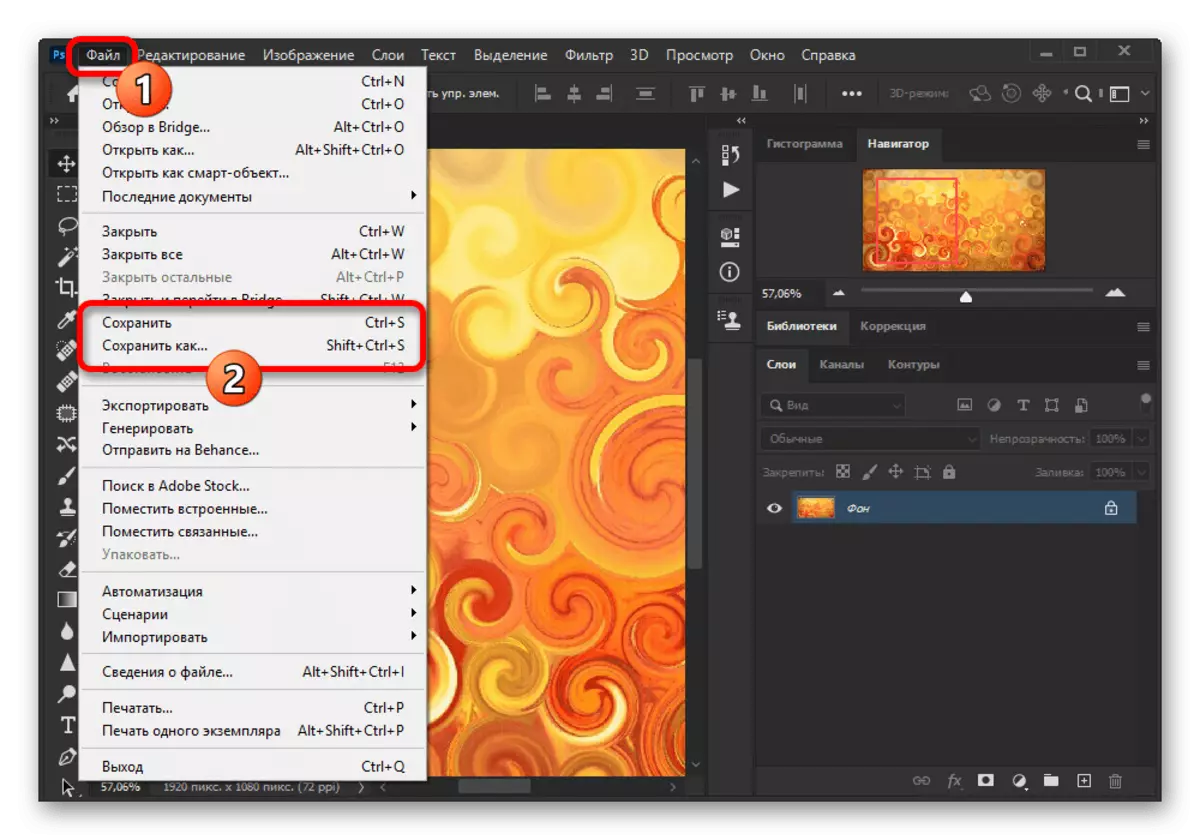
Versuchen Sie sicher, verschiedene Varianten dieses Parameters zu kombinieren, insbesondere wenn die Anzahl des RAM in den Leistungseinstellungen stark begrenzt ist. Abbrechen Sie ggf. alle Änderungen, indem Sie gleichzeitig die Tasten "Strg + Z" oder über das Bearbeitungsmenü drücken.
Methode 3: Setzen Sie die Einstellungen zurück
In Abwesenheit von Ergebnissen kann nach der Durchführung der oben beschriebenen Aktionen die Ursache des Betrags unter Berücksichtigung wichtiger Programmdateien, einschließlich der für die Konfiguration verantwortlichen, beschädigt werden. Um das Problem loszuwerden, ist es ein Rollback der Einstellungen für den ursprünglichen Zustand mit Hilfe der internen Parameter wert.
- Öffnen Sie in Adobe Photoshop die Liste "Bearbeiten" und wählen Sie "Basic". Sie können hierher gehen, indem Sie die Tasten Strg + K kombinieren.
- Klicken Sie mit der linken Maustaste auf die Schaltfläche "Setup-Einstellungen zurücksetzen" und klicken Sie im Popup-Fenster auf OK. Danach können Sie das Programm über die "Datei" oder überqueren Sie in der oberen rechten Ecke und öffnen Sie erneut, gefolgt von zuvor inoperativen Funktionen.

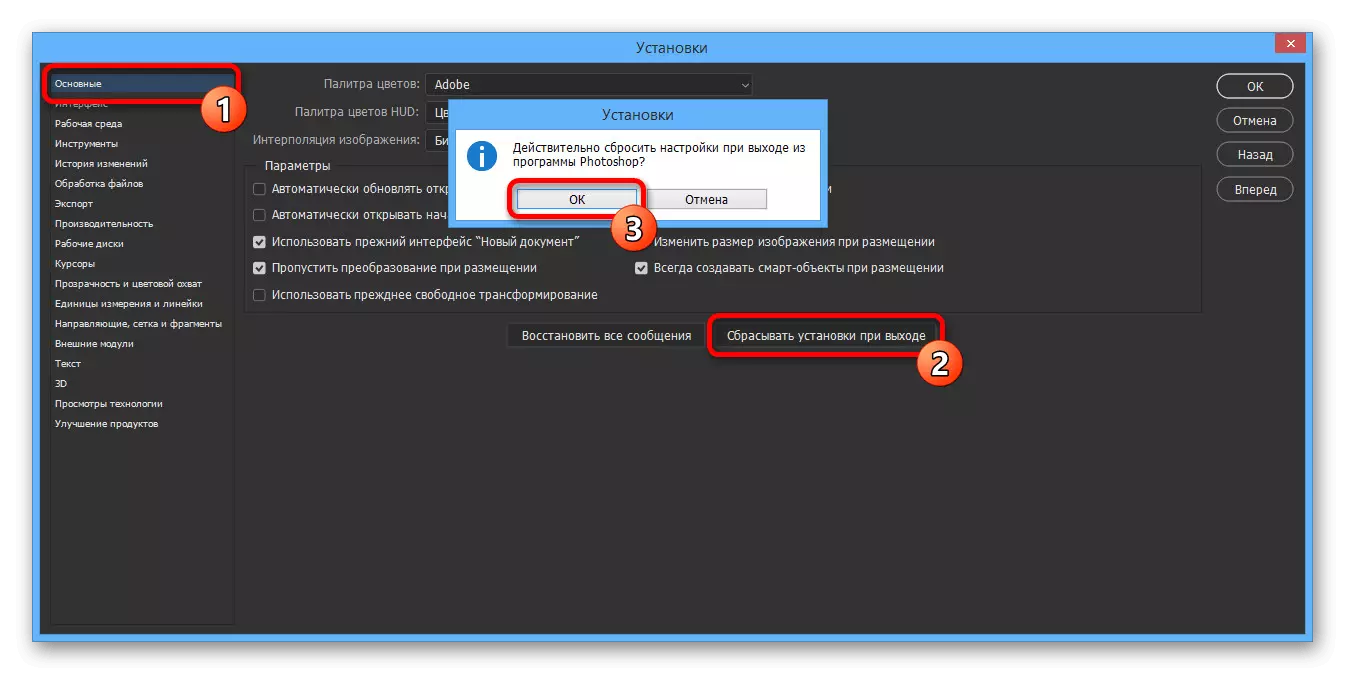
Wenn Sie das Problem erfolgreich beseitigen, können Sie Photoshop ohne Ängste der Arbeitskapazität sicher verwenden und die zuvor verworfenen Parameter nach eigenem Ermessen bearbeiten.
Methode 4: Neuinstallation des Programms
Wenn der Photoshop-Reset nicht die gewünschten Ergebnisse bringt, verursacht höchstwahrscheinlich, dass der Fehler "die Abfrage nicht ausführen kann" beschädigt wird, ist die Beschädigung der grundlegenden Dateien. In diesem Fall wird die einzige Lösung vollständig gelöscht und neu installiert, die nicht nur Standard-Betriebssystem-Tools, sondern auch Hilfssoftware für CCleaner, die die Festplatte automatisch aus der letzten Version reinigt und die unnötigen Registrierungsschlüssel automatisch reinigt.
Lesen Sie mehr: Richtige Entfernung und Installation von Adobe Photoshop auf dem PC
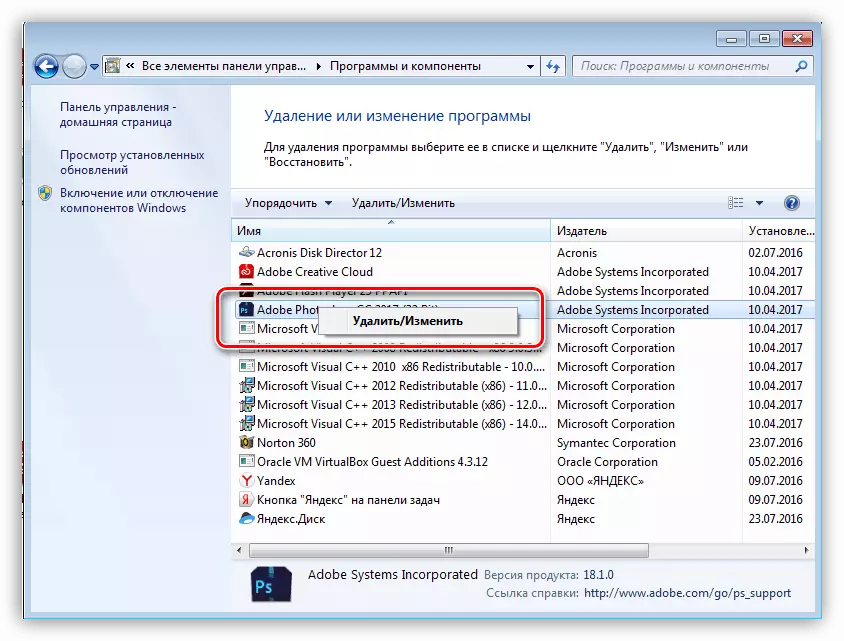
Es passiert auch, dass das Problem nicht das Programm selbst ist, sondern das System, das aus einem bestimmten Grund oder einem anderen Grund verwendet wird, um den Zugriff auf die Arbeitsdateien zu blockieren. Wenn ein Fehler angezeigt wird, versuchen Sie, mit der rechten Maustaste auf die Schaltfläche "Programm" klicken, und wählen Sie "Auf dem Namen des Administrators ausführen".
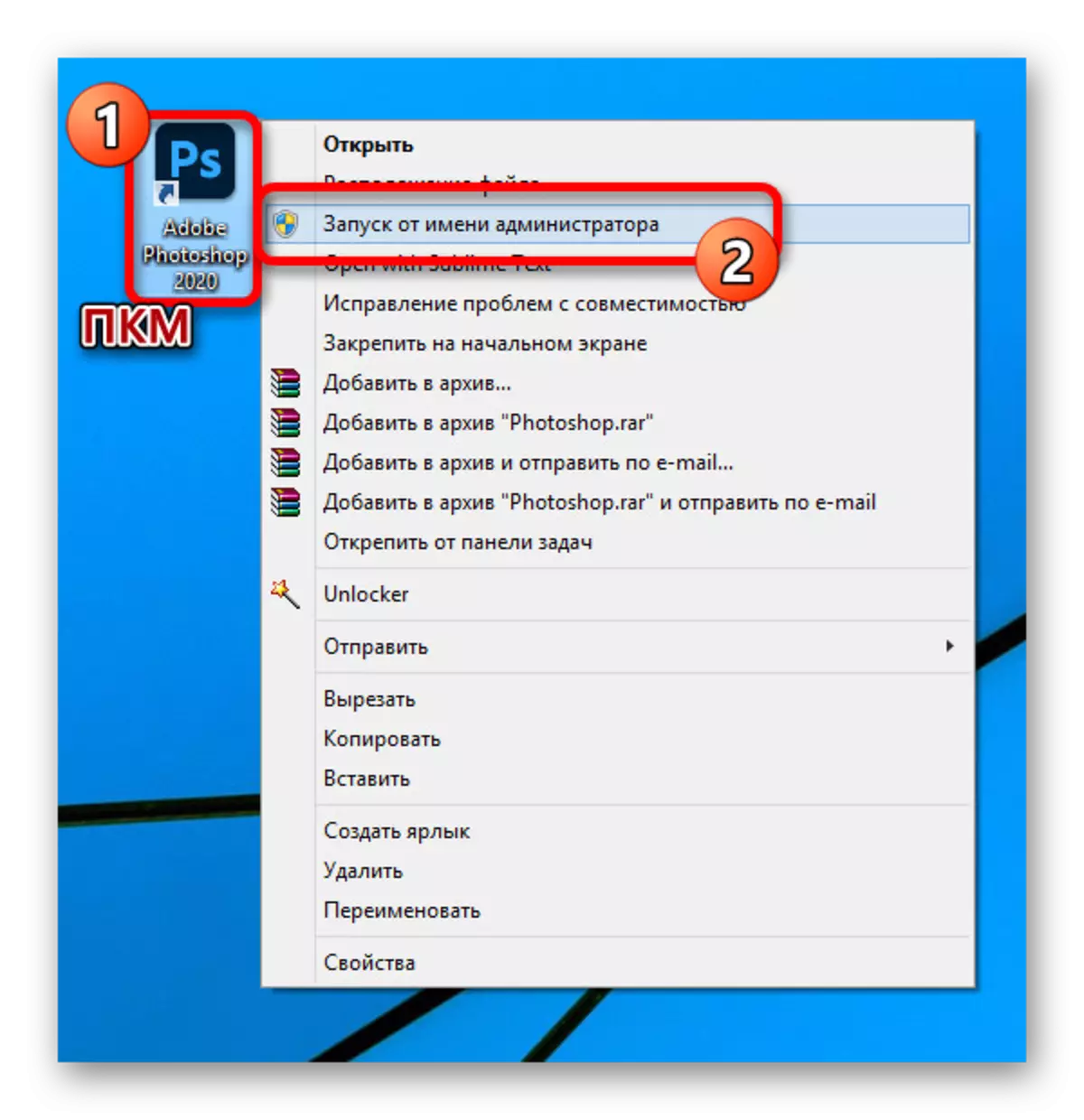
Als letztere Lösung ist es auch erwähnenswert, dass die Entfernung von Software von der lokalen Festplatte "C" und die Installation auf irgendeiner anderen Nicht-Systempartition ist. Es kann unmittelbar nach dem ersten Versuch erfolgen, installiert zu werden.

Im Zuge der Anweisungen haben wir die Methoden ausschließlich für die offizielle Version von Photoshop, heruntergeladen, heruntergeladen und von der Adobe-Website heruntergeladen und aktualisiert. Die Lösung kann auch eine Lösung sein, da verschiedene Wiederholungen nicht immer ordnungsgemäß funktionieren.
