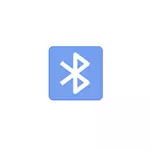
In dieser Anweisung wird der Prozess des Sendens von Dateien über Bluetooth an einen Computer mit Windows 10, aber auch für Windows 7 und 8.1, der Vorgang ist ungefähr gleich. Siehe auch: So werfen Sie ein Foto vom iPhone auf einen Computer.
Senden von Bluetooth-Dateien auf einem Laptop oder Computer
Schritte zum Senden von Dateien über Bluetooth sind sehr einfach: Dazu gibt es keine Paarung von Geräten, normalerweise funktioniert alles ohne sie:
- Stellen Sie sicher, dass der Bluetooth-Adapter eingeschaltet ist Wenn nicht - klicken Sie einfach darauf.
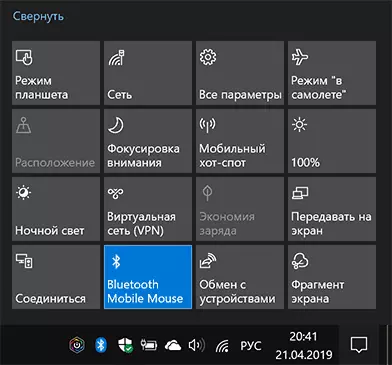
- Wenn es nicht eingeschaltet wurde und nach dieser Aktion keine Taste auf Ihrem Laptop in der obersten Zeile mit der Bluetooth-Symbol oder Wi-Fi gibt, versuchen Sie, diesen Schlüssel zu drücken, oder in Kombination mit FN, um das Gerät einzuschalten Bluetooth-Adapter. Wenn dies nicht hilft, können Sie Anweisungen helfen: Bluetooth funktioniert nicht auf einem Laptop, der FN-Schlüssel funktioniert nicht auf einem Laptop.
- Der nächste Schritt besteht darin, das Warten der Dateiübertragung zu aktivieren. Dies kann erfolgen, indem Sie auf das Bluetooth-Symbol im Benachrichtigungsbereich klicken und die Option "Take File" auswählen, oder (z. B. wenn das Symbol nicht angezeigt wird), drücken Sie die Tasten Win + R, geben Sie den Fsquirt im Lauffenster ein. Drücken Sie ENTER, und wählen Sie dann "Dateien nehmen".
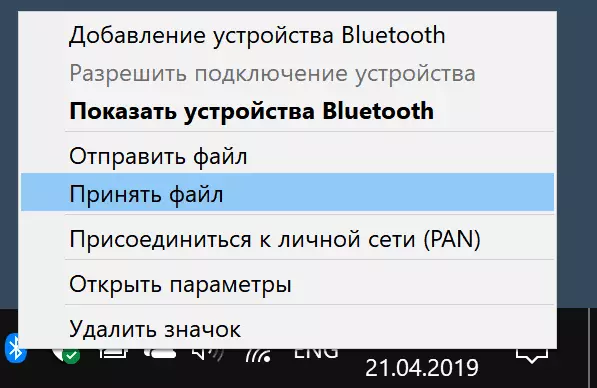
- Nehmen Sie nun Ihr Android-Telefon, öffnen Sie einen beliebigen Dateimanager (siehe die besten Dateimanager für Android), in meinem Beispiel verwende ich in meinem Beispiel den Standard-Dateimanager "Dateien" auf der Samsung-Galaxie. Wählen Sie die erforderlichen Dateien aus (in der Regel können Sie diese langlebige Datei ausführen) und klicken Sie auf die Schaltfläche Freigabe.
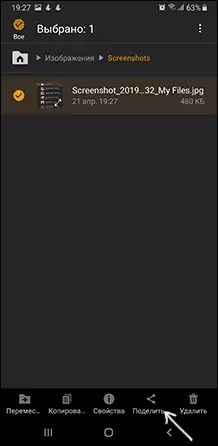
- Wählen Sie "Bluetooth".
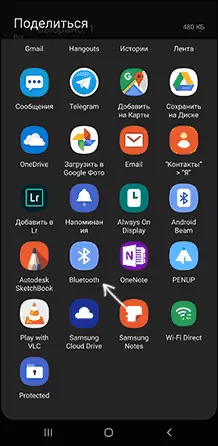
- Warten Sie eine Weile, während die verfügbaren Bluetooth-Geräte gefunden werden. Wählen Sie das Gerät mit dem Namen Ihres Computers aus.
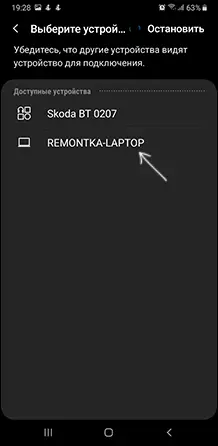
- Die Dateiübertragung beginnt, der Prozess wird normalerweise am Telefon und auf dem Computer angezeigt.
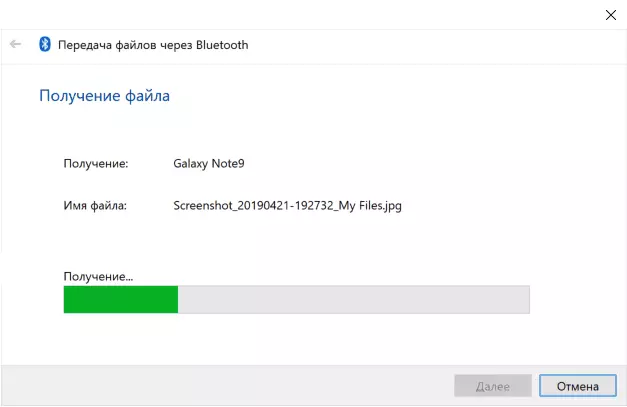
- Geben Sie den Speicherort der Datei auf dem Computer an.
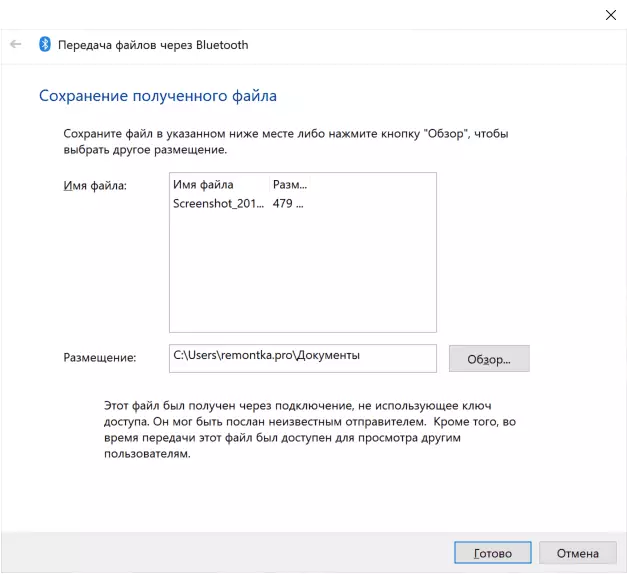
Fertig, die Dateiübertragung über Bluetooth ist abgeschlossen und wie oben erwähnt, normalerweise funktioniert alles als Standard, sofern Sie Originaltreiber haben und die Möglichkeit haben, den BT-Adapter zu aktivieren.
Einige zusätzliche Informationen, die möglicherweise nützlich sein können:
- Wenn das Bluetooth-Symbol nicht im Benachrichtigungsbereich angezeigt wird, und ansonsten funktioniert alles ordnungsgemäß, Sie können die Win- + R-Tasten auf der Tastatur drücken, entrückt werden Fenster Klicken Sie im Benachrichtigungsbereich auf "Symbol anzeigen Bluetooth. Eine andere Möglichkeit, in das gleiche Fenster zu gelangen (für Windows 10): Öffnen Sie die Parameter - Geräte - Bluetooth und andere Geräte - andere Bluetooth-Optionen.
- In Windows 10 gibt es eine andere Möglichkeit, ein Fenster zum Senden und Empfangen von Dateien über Bluetooth zu öffnen: Parameter - Geräte - Bluetooth und andere Geräte - Senden und Empfangen von Dateien über Bluetooth im Abschnitt "Zugehörige Parameter".
- In Windows 10 gibt es eine integrierte Anwendung, mit der es sich erlaubt, einschließlich Kopieren von Fotos von einem Telefon auf einen Laptop oder Computer, darüber hier: App Ihr Telefon in Windows 10.
- Um Fotos, Videos und andere Dateien zu synchronisieren, ist es sehr praktisch, Cloud-Dienste zu verwenden. Wenn Sie beispielsweise eine Photo-Synchronisation auf Android auf Android haben, können Sie sie jederzeit und vom Computer sehen: Gehen Sie einfach auf der Website Photos.google.com mit Ihrem Google-Konto.
- Es gibt viele Möglichkeiten, mit denen Sie Daten vom Android-Telefon an einen Computer erhalten können (und in die entgegengesetzte Richtung) über WLAN, normalerweise ist es bequemer und schneller als Bluetooth. Sie können mehr erfahren. Zum Beispiel hier: Remote-Android-Steuerung von einem Computer.
