
Schritt 1: Anschluss
Die Starteinstellung ist es natürlich wert, mit der Verbindung des Gadgets zum Smartphone oder Tablet. Das Verfahren ist im Allgemeinen typisch, unterscheidet sich jedoch für USB- und Bluetooth-Geräte.Wired und Wireless USB
Bei USB-Optionen müssen Sie den entsprechenden Adapter verwenden, der am häufigsten so aussieht:

In diesem Adapter müssen Sie ein Funkmodul von drahtlosen Gamepads anschließen, das Bluetooth nicht verwendet. Nach dem Anschließen an das Telefon sind keine zusätzlichen Aktionen erforderlich, zum nächsten Schritt.
Bluetooth-Lösungen.
Gamepad, die am Bluetooth-Protokoll arbeitet, ist erforderlich, um vorzuschließen. Dies geschieht wie folgt:
- Stellen Sie zunächst sicher, dass Bluetooth auf dem Zielgerät aktiviert ist. Öffnen Sie dazu die "Einstellungen" und gehen Sie zu den entsprechenden Parametern - sie können sofort sofort verfügbar sein und innerhalb der Punkte "Compound" oder ähnlich in der Bedeutung.
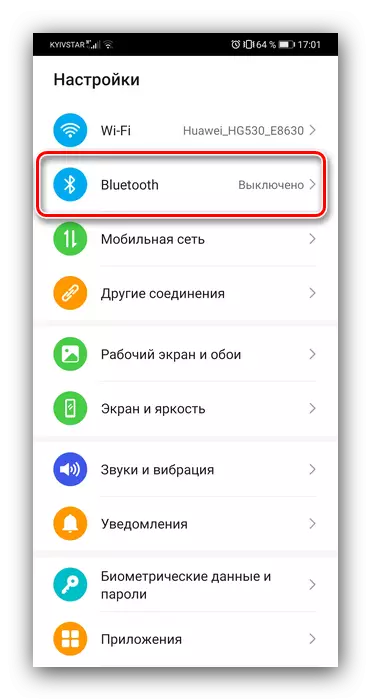
Aktivieren Sie als nächstes den Schalter.
- Nun gehe zum Gamepad. Das Verbindungsverfahren hängt von dem spezifischen Typ ab - z. B. Xbox One Controller Wireless-Audit und DualShock 4 reicht aus, um einzuschalten und in den Pairing-Modus zu übersetzen. In ähnlicher Weise sind Computer-Gaming-Geräte wie Logitech F710 oder Lösungen von anderen Herstellern verbunden.
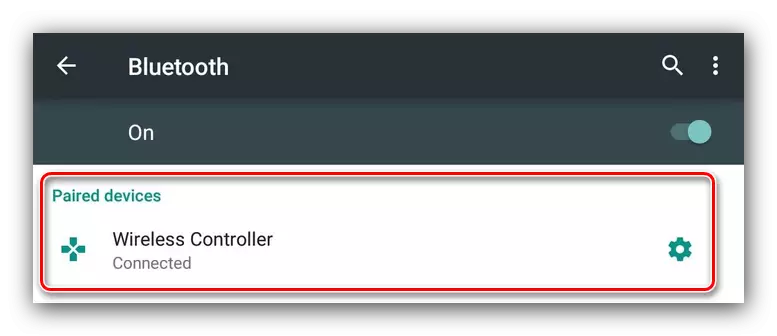
Mit reinen mobilen Gamepads ist die Situation etwas anders - sie haben oft mehrere Betriebsarten (z. B. Individuum für iOS und Android) und um mit dem "Green Roboter" herzustellen, müssen Sie den entsprechenden auswählen. In der Regel wird das Verfahren der Aufnahme des gewünschten Modus entweder in den Anweisungen des Gadgets oder auf dem Aufkleber auf der Rückseite seines Gehäuses beschrieben.
- Schalten Sie den Gamepad ein und bewegen Sie den mit Android kompatiblen Modus. Warten Sie einige Sekunden, bis der Name Ihres Smartphones- oder Tablet-Panels nicht mit dem Namen des gewünschten Erscheinungen angezeigt wird, dann tippen Sie auf ihn zum Pairing.
- Unter dem Namen GamePad wird "angeschlossen" - Sie können jetzt zur Einstellung gehen.
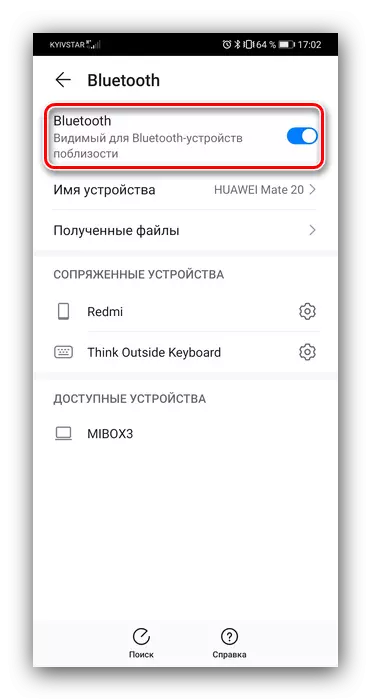
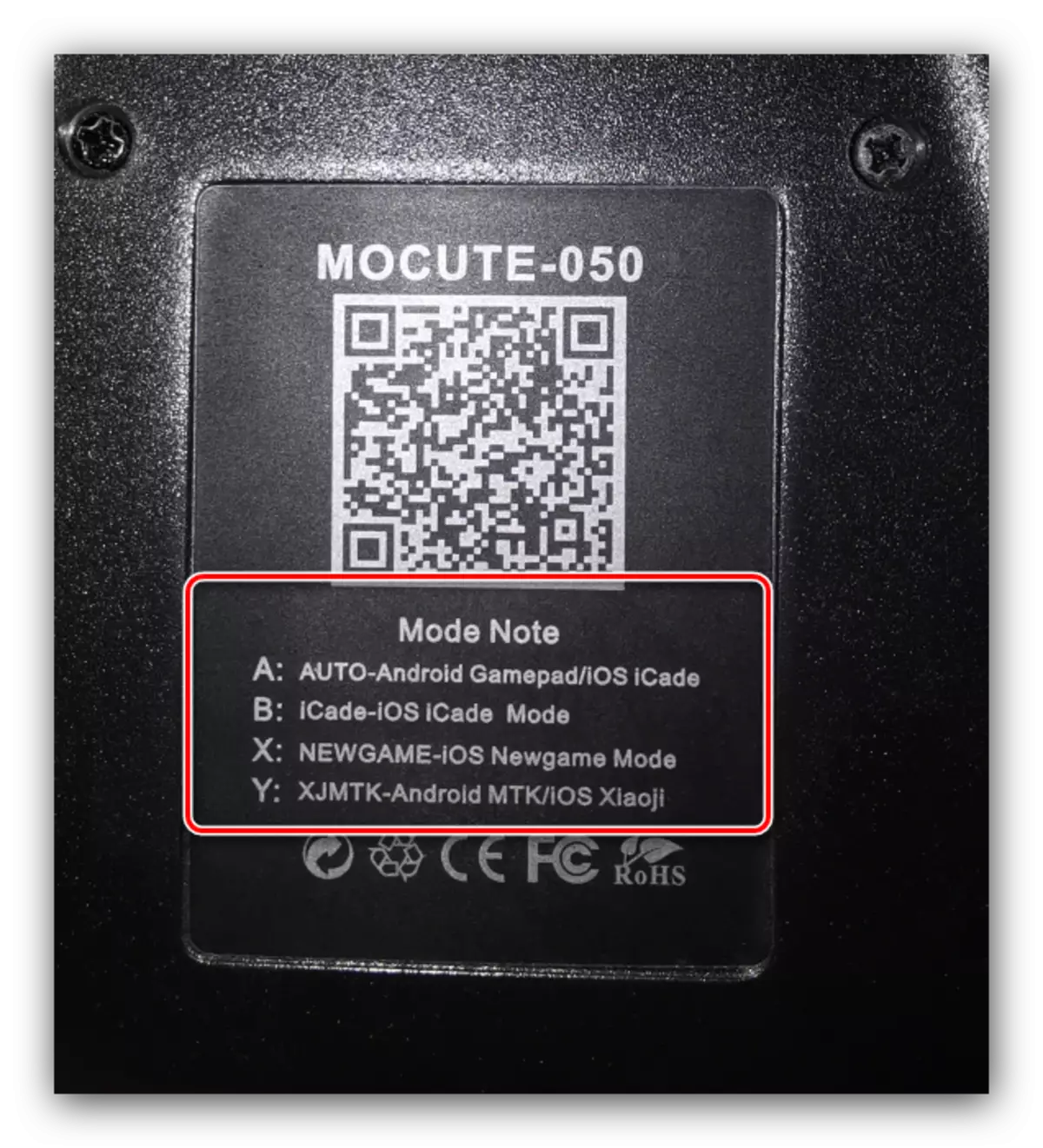
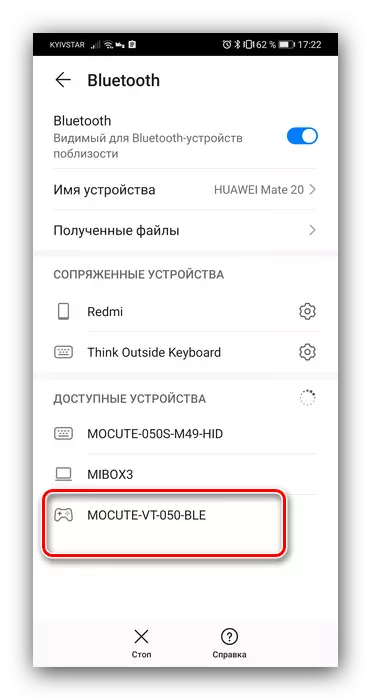
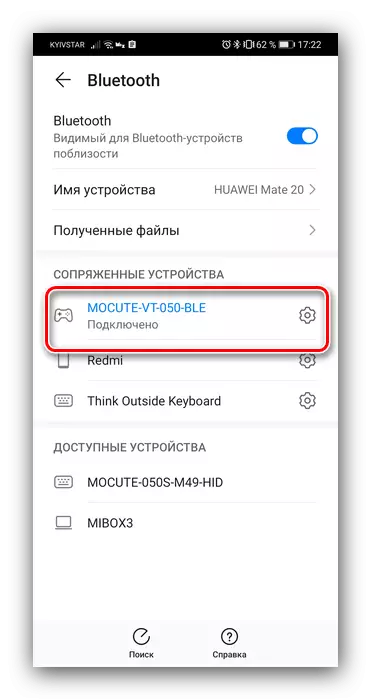
Wenn Sie auf diese Phase auf Probleme stoßen, lesen Sie den entsprechenden Abschnitt dieses Artikels.
Stufe 2: Setup
Die Konfiguration des Android-Controllers hängt davon ab, ob es den Vorgang mit ihm oder einer anderen Anwendung unterstützt. Wenn diese Funktion offiziell deklariert ist, wird die Einstellung direkt durchgearbeitet. Andernfalls müssen Sie eine spezielle Shell verwenden. Das Verfahren ist, dass in einer Sache, dass in einer anderen Ausführungsform das gleiche Prinzip aufweist, so dass er es für ein Beispiel für den Retroarch-Multisystem-Emulator zeigt.
Laden Sie Retroarch von Google Play Market herunter
- Dieses Programm verfügt über die Möglichkeit, automatische Definition - zu verwenden, um den Rausch mit einem angeschlossenen Controller zu starten, und drücken Sie eine beliebige Taste.
- Wenn Sie die Steuerung unabhängig voneinander zuordnen möchten, öffnen Sie das Bedienfeld Einstellungen und tippen Sie auf "Input".
- Nächstes Tippen Sie auf "Port 1" -Antout auf "Port 1", das für den Hauptgamepad verantwortlich ist.
- Konfigurationstypen Es gibt zwei separat separat, alle Parameter separat. Verwenden Sie zum ersten Mal die Option "Alle Steuerelemente zuordnen" und folgen Sie den Anweisungen auf dem Bildschirm.
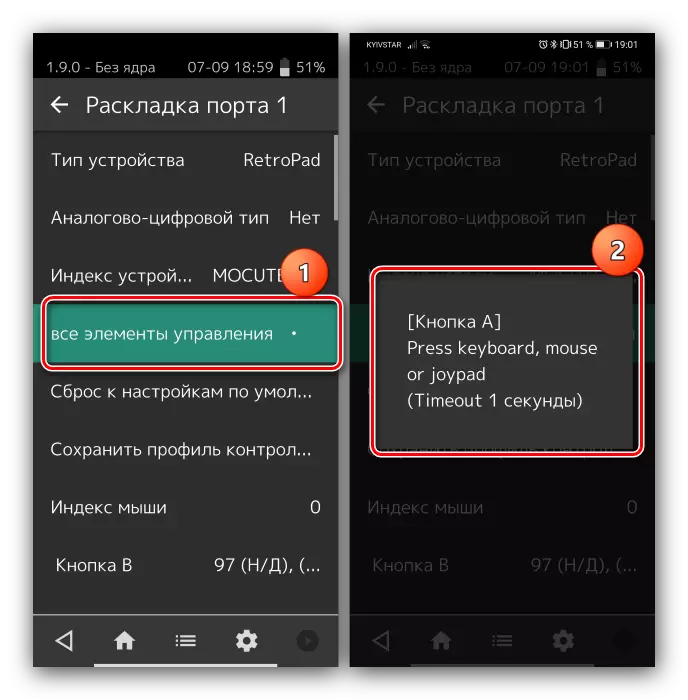
Um einzelne Elemente zu installieren, scrollen Sie die Seite unten nach unten und tippen Sie anschließend auf das gewünschte und führen Sie die vorgeschlagene Aktion aus.
- Nachdem Sie die Tasten zugewiesen haben, müssen Sie zusätzlich eine Kombination einstellen, um das Emulator-Menü aufzurufen. Kehren Sie zur Seite "Enter" zurück, und verwenden Sie das Element "ENTER" und verwenden Sie das Hotkeys-Element, in dem Sie "Menürufkombination" auswählen und den gewünschten Menüruf auswählen und den gewünschten Setzen einstellen.
- Um den virtuellen Gamepad zu deaktivieren, gehen Sie zu "Einstellungen" - "Bildschirmanzeige" - "Überlagerung" und verwenden Sie den Switch "Show Overlay".
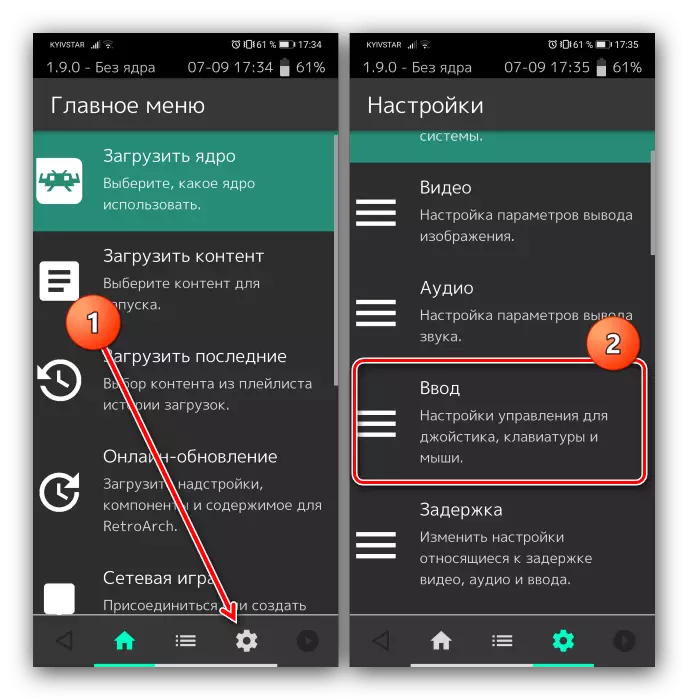
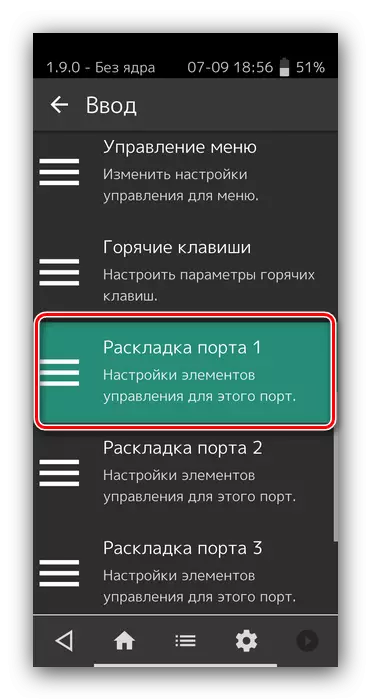
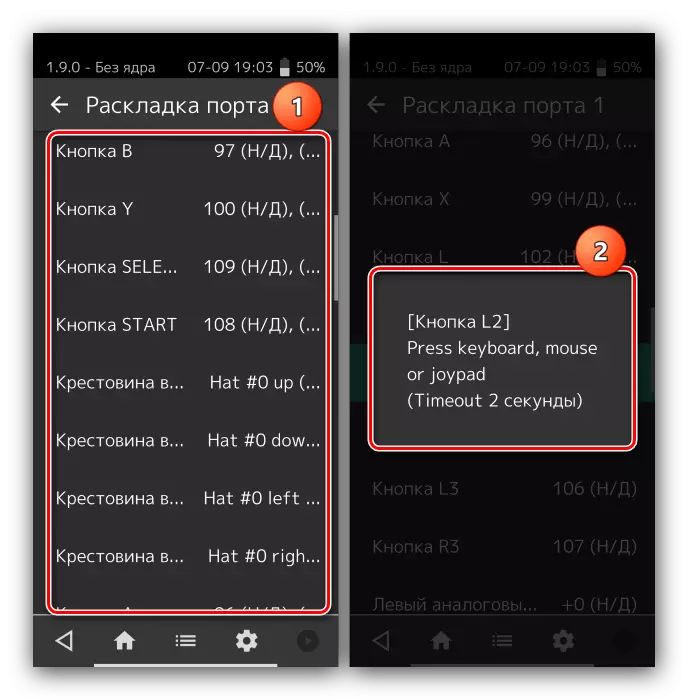
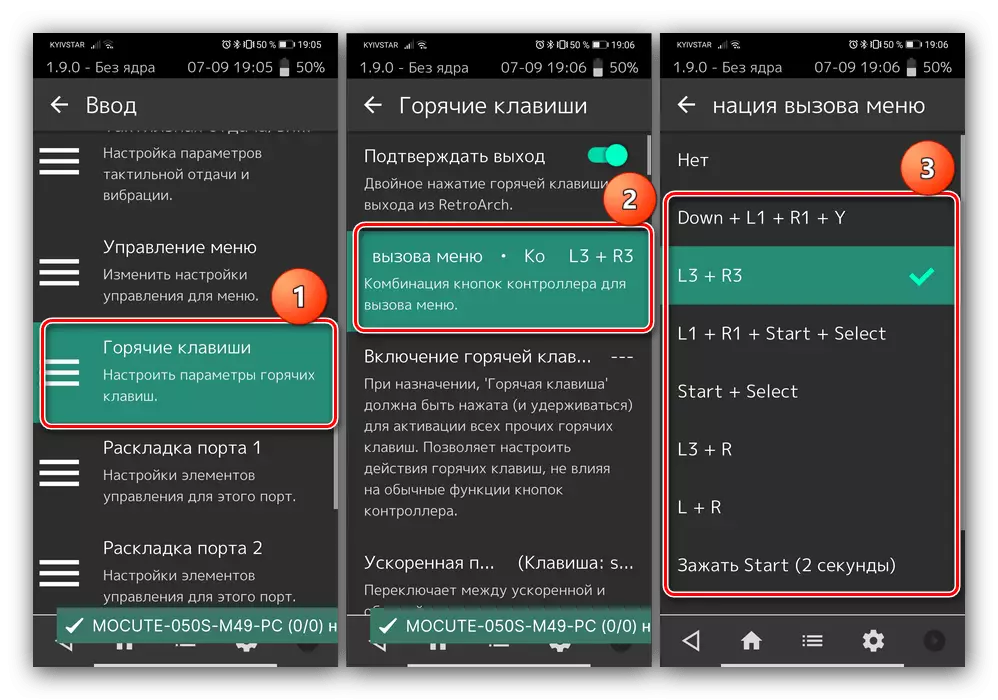
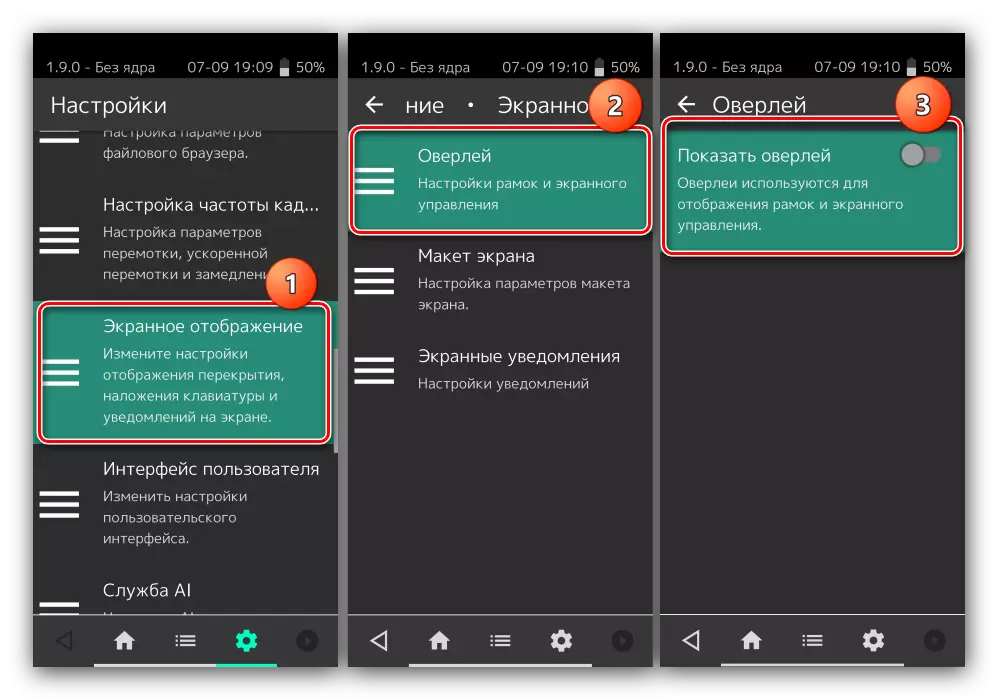
Wie Sie sehen, ist nichts kompliziert.
Mögliche Probleme lösen
Leider ist es nicht immer ein Gamepad, zu konfigurieren und zu verwenden - manchmal können Sie ein oder mehrere Probleme stellen. Betrachten Sie die häufigsten und Methoden, um sie zu beseitigen.Android erkennt Gamepad nicht
Dieser Fehler ist einer der häufigsten, mit vielen Ursprungsursachen. Führen Sie die Schritte weiter aus, um das Problem zu diagnostizieren und zu lösen:
- Überprüfen Sie zunächst die Leistung des Gamepads: Verbinden Sie es an ein absichtlich Arbeitsgerät (geeignet und Computer) und stellen Sie sicher, dass das Spielgerät erkannt wird, und Funktionen. Wenn es Fehler gibt, ist die Ursache für alles, was Manipulator ist.
- Für Controller mit kabelgebundenen Verbindungen lohnt es sich, den Adapter zu überprüfen - alas, aber einige billige Kopien können mit Unterbrechungen arbeiten oder während des Betriebs leicht versagen.
- Stellen Sie außerdem sicher, dass das Telefon oder Tablet von OTG unterstützt wird - in einigen Ultra-Budget-Lösungen, diese Technologie ist nicht vorhanden, sodass die USB-Geräte nicht mit ihnen funktionieren.
- Mit Bluetooth-Geräten bedeutet das mangelnde Reaktion auf die Anschlussfunktionsstörungen entweder mit dem Gamepad selbst oder mit dem Smartphone-Modul (Tablet). Darüber hinaus unterstützt die Betriebssystemversion von Google über 4.1 nicht die Arbeit mit drahtlosen Eingabetools.
Ein Teil der Gamepad-Schaltflächen funktionieren nicht oder klicken Sie mit anderen nicht zusammen
Die Besitzer von mobilen Gamepads stehen diesem Problem mit mehreren Arbeitsmodi, und es bedeutet falsch ausgewählt. Daher ist es notwendig, das Gerät zu deaktivieren und ihn mit einer geeigneten Option für Android wiederzuschließen. Bei Computersteuerungen gibt ein solches Verhalten ein solches Verhalten an eine Hardware-Fehlfunktion.Das Spiel reagiert mit der Verzögerung auf die Presse
Das Problem ist ausschließlich an den drahtlosen Optionen für Gamepads vorhanden, und in den meisten Fällen wird es nicht von eigenen Kräften korrigiert - die beste Lösung in einer solchen Situation wird die Entwickler des Spiels über das Problem informieren und auf das Update warten.
