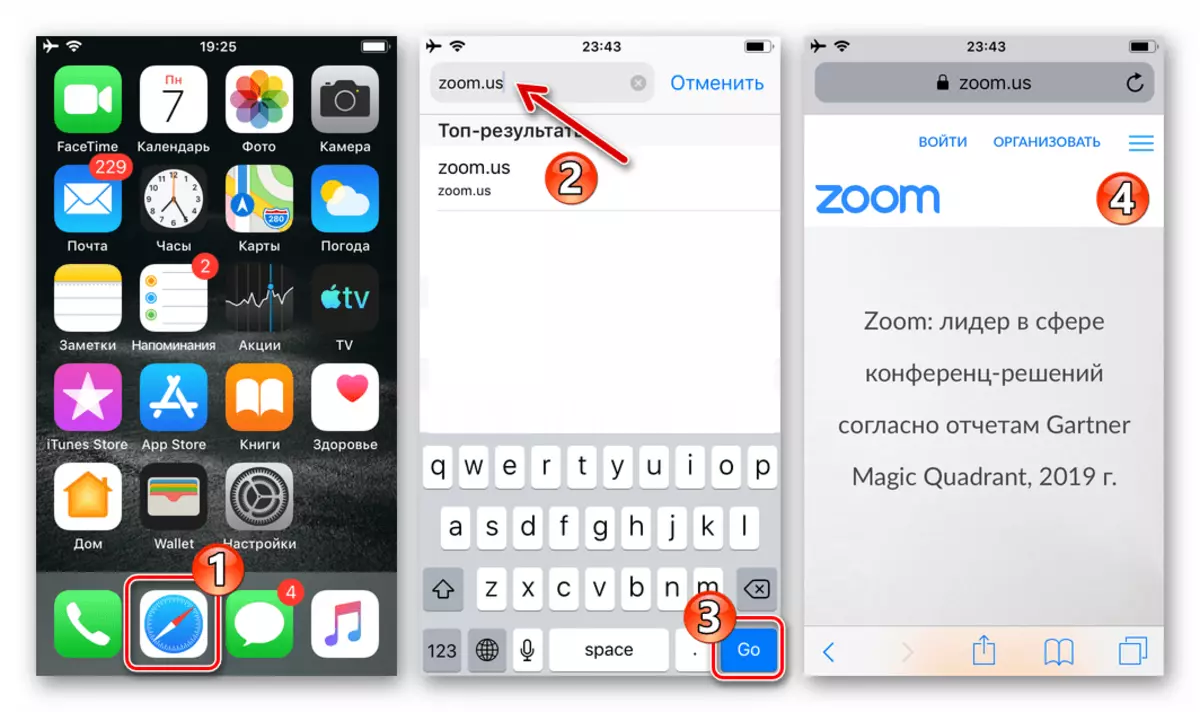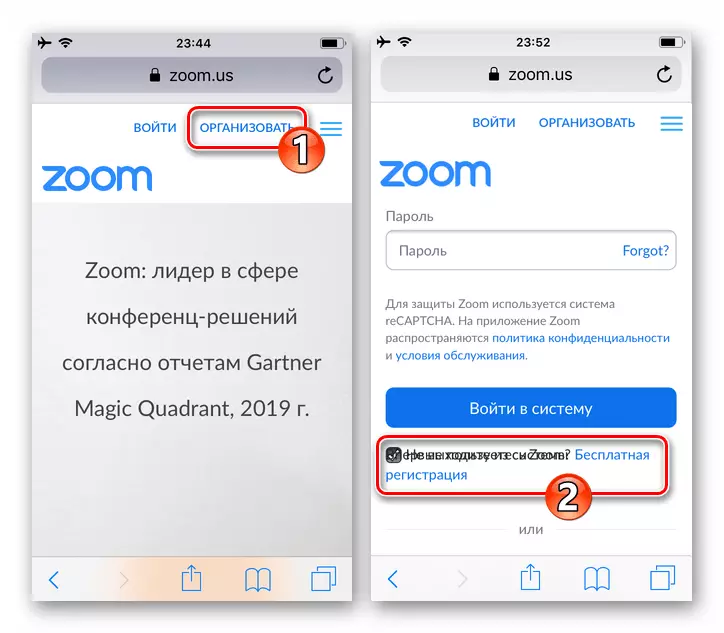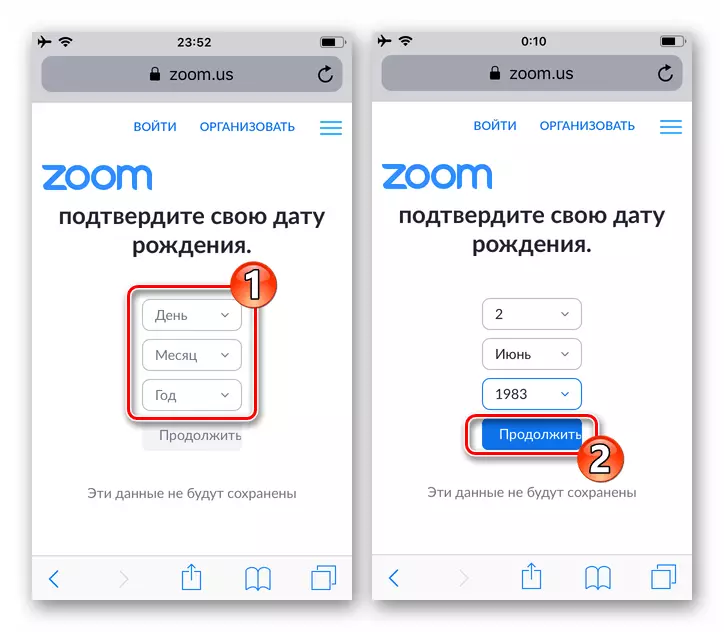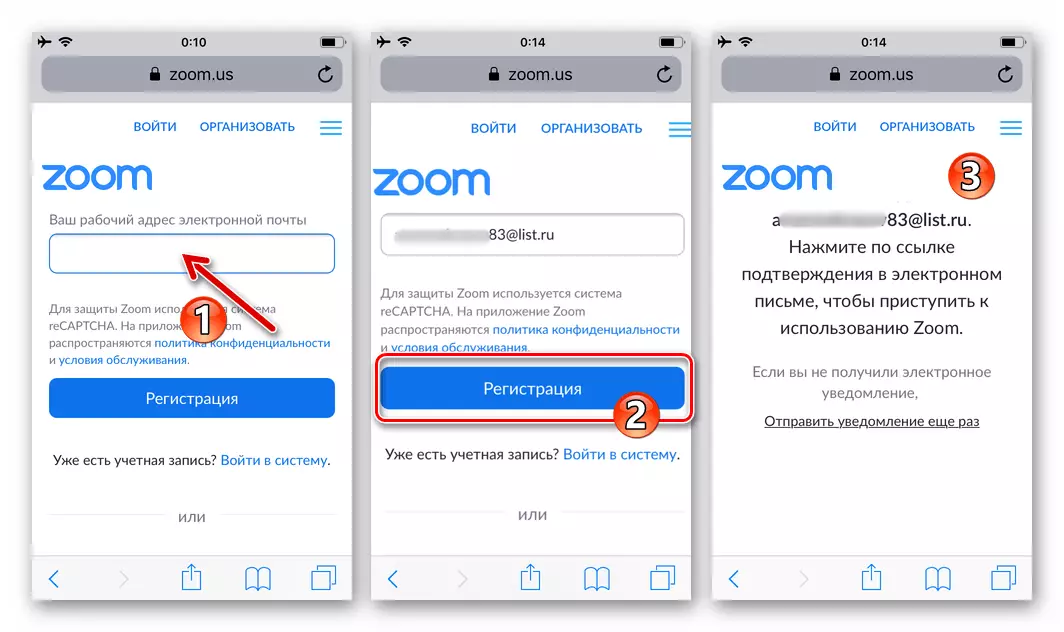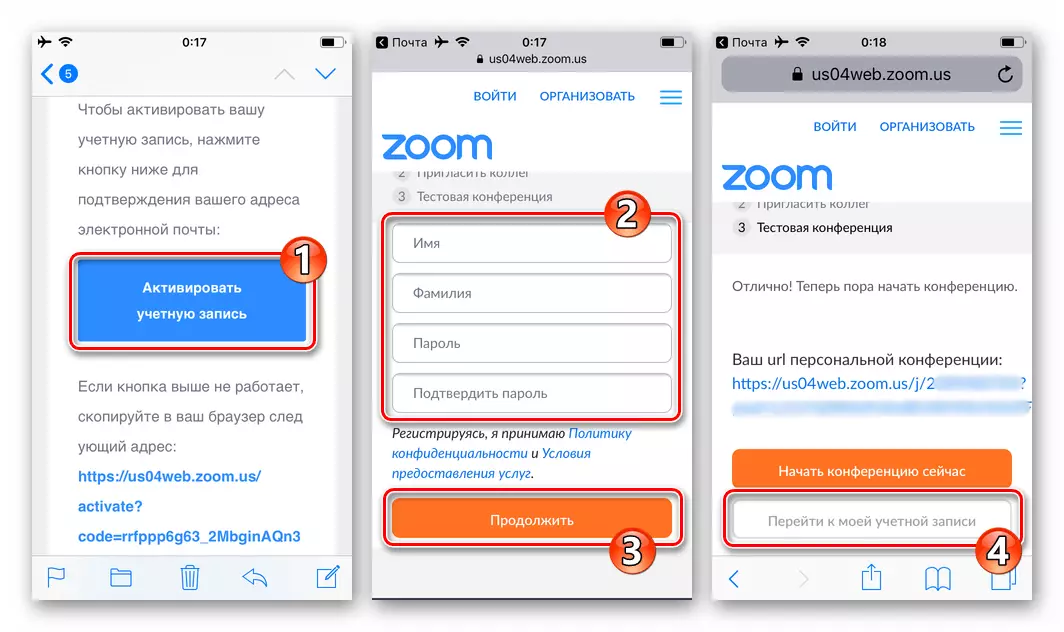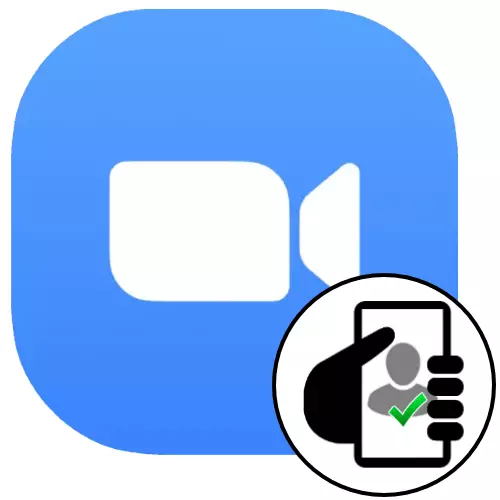
Android
Das Erstellen eines Kontos im Zoom-Videokonferenzdienst von Android-Gerät ist ein sehr einfacher Betrieb und ermöglicht es durch eine von zwei Methoden. Bei einer effektiven Registrierung benötigen Sie nur eine E-Mail-Adresse und einen Zugriff auf dieses Feld, um eine Referenz, um das Konto zu aktivieren.Methode 1: Mobile App für Android
Die bequemste Methode zum Erstellen eines Kontos in der Zoom-C-Android-Vorrichtung beinhaltet die Verwendung einer mobilen Anwendung und bietet unter anderem die Möglichkeit, sofort nach der Registrierung der Nutzung zur Nutzung des Dienstes zu gelangen.
- Installieren Sie auf Ihrem Smartphone und starten Sie den Zoom-Client für Android.
Lesen Sie mehr: So installieren Sie Zoom-Anwendung auf einem Android-Gerät
- Tippen Sie auf dem ersten Bildschirm der Anwendung auf unter den Links "Registrierung". Klicken Sie anschließend auf die Inschrift "Monat / Tag / Jahr", mit Hilfe der Switches, wählen Sie Ihr Geburtsdatum aus, tippen Sie auf "Set".
- Der nächste Schritt besteht darin, die Adresse Ihrer E-Mail-Adresse sowie den Namen und den Nachnamen bereitzustellen. Geben Sie die angegebenen Daten auf die entsprechenden Felder auf dem Bildschirm ein, stellen Sie sicher, dass sie korrekt sind, und klicken Sie dann auf die Schaltfläche Registrierungsknopf.
- Weiterhin gehen Sie über eine beliebige bevorzugte Weise zum Smartphone in das Postfach, das im Zoom aufgenommen wurde. Finden Sie einen Brief vom Sender "Zoom" mit dem Thema "Ihr Konto aktivieren", öffnen Sie ihn.
- Klicken Sie im Fernsehkörper auf die Schaltfläche "Konto aktivieren". Infolgedessen wird der Webbrowser gestartet und die Möglichkeit, zum nächsten Registrierungsschritt zu gelangen, wird angezeigt.
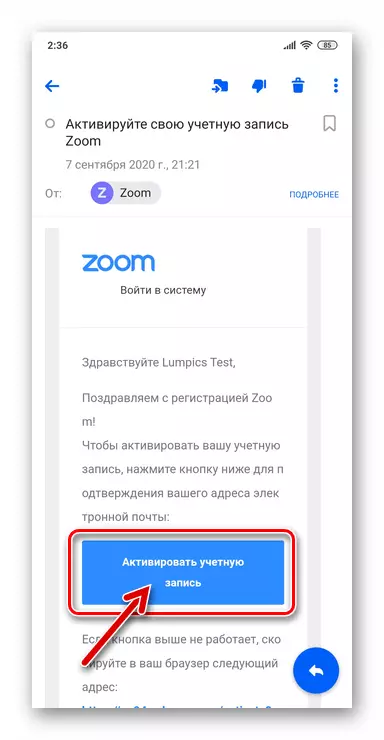
Wenn der Auswirkungen auf die Schaltfläche den Browser nicht startet, scrollen Sie den Text des Buchstabens nach unten, kopieren Sie den von einem Fettdruck zugewiesenen Link und fügen Sie ihn in die Adressleiste eines beliebigen Webbrowsers und -übergangs ein.
- Verschieben Sie auf der in dem Browser geöffneten Webseite das Optionsfeld in die Position "Nein" (wie das persönliche Konto im Videokonferenzsystem aufgenommen wird). Klicken Sie dann auf "Weiter".
- Kommen Sie mit einer geheimen Kombination von Zeichen, die anschließend als Schlüssel zum Zugriff auf den Dienst dient, in das Feld "Passwort" eingeben und das Passwort bestätigen ". Tippen Sie auf "Weiter".
- Tippen Sie auf der nächsten Seite auf "Überspringen Sie diesen Schritt überspringen" (später andere Personen in das System einladen).
- Klicken Sie anschließend auf "Gehe zu meinem Konto". In diesem Fall ist die Registrierung im Zoom-Videokonferenzsystem mit Android-Smartphone tatsächlich abgeschlossen. Machen Sie optional das Ausfüllen und / oder Bearbeiten eines vorhandenen Profils oder der Bearbeitung dieses Vorgangs.
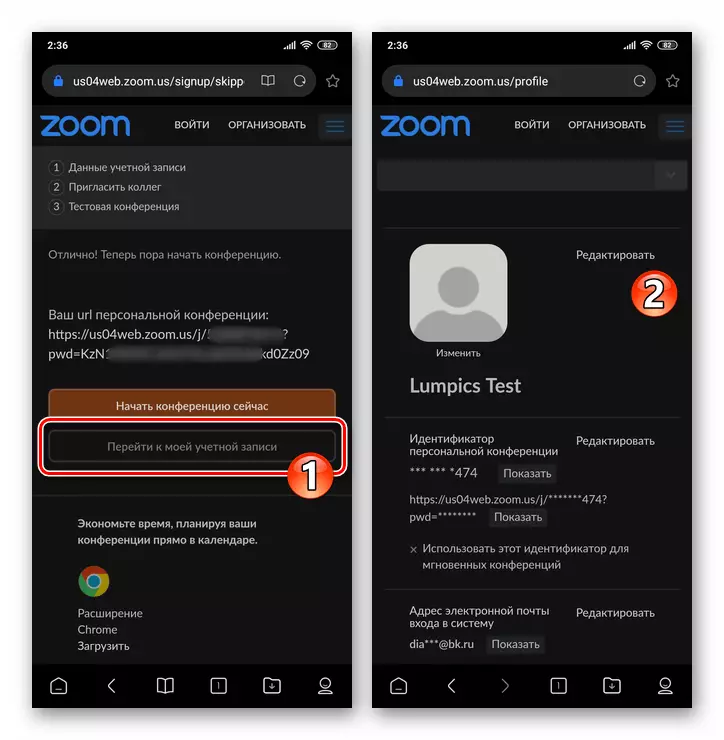
Um zur mobilen Anwendung zu gelangen, tippen Sie am unteren Rand des angezeigten Bildschirms auf "Anmelden". Melden Sie sich dann mit der während des Registrierungsvorgangs angegebenen E-Mail-Adresse als Login und Passwort an.
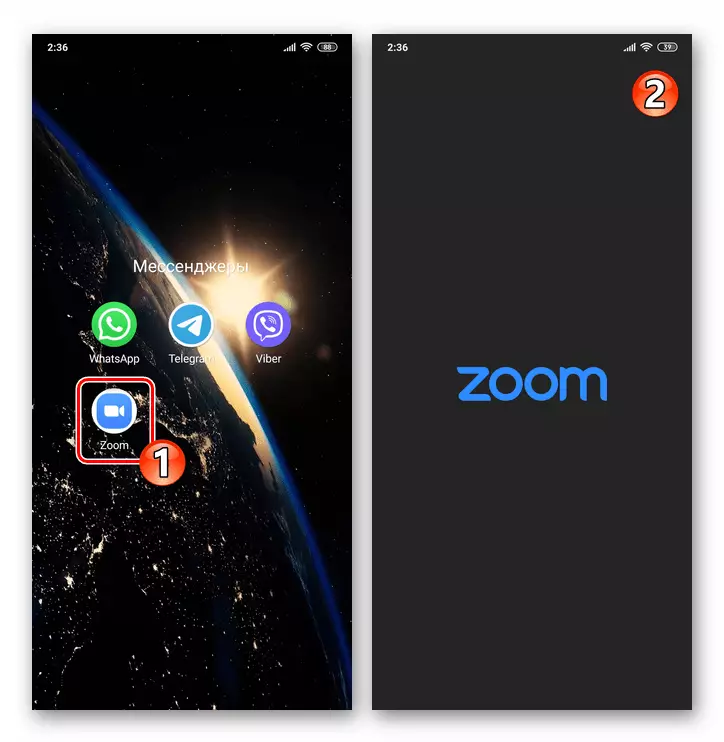
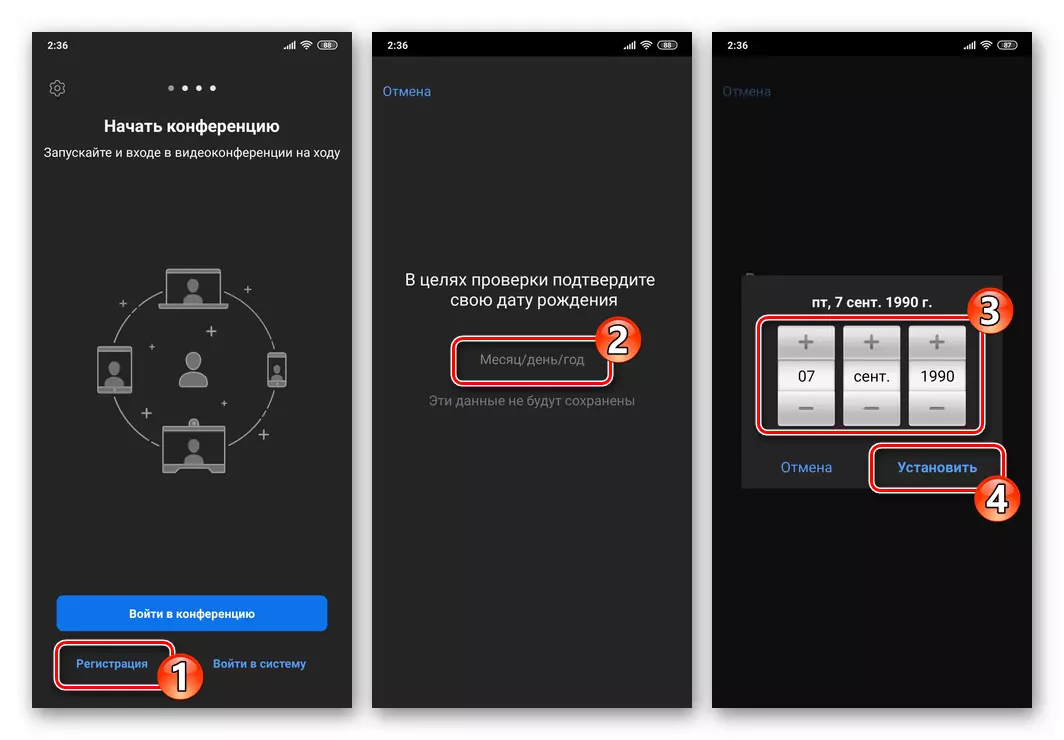
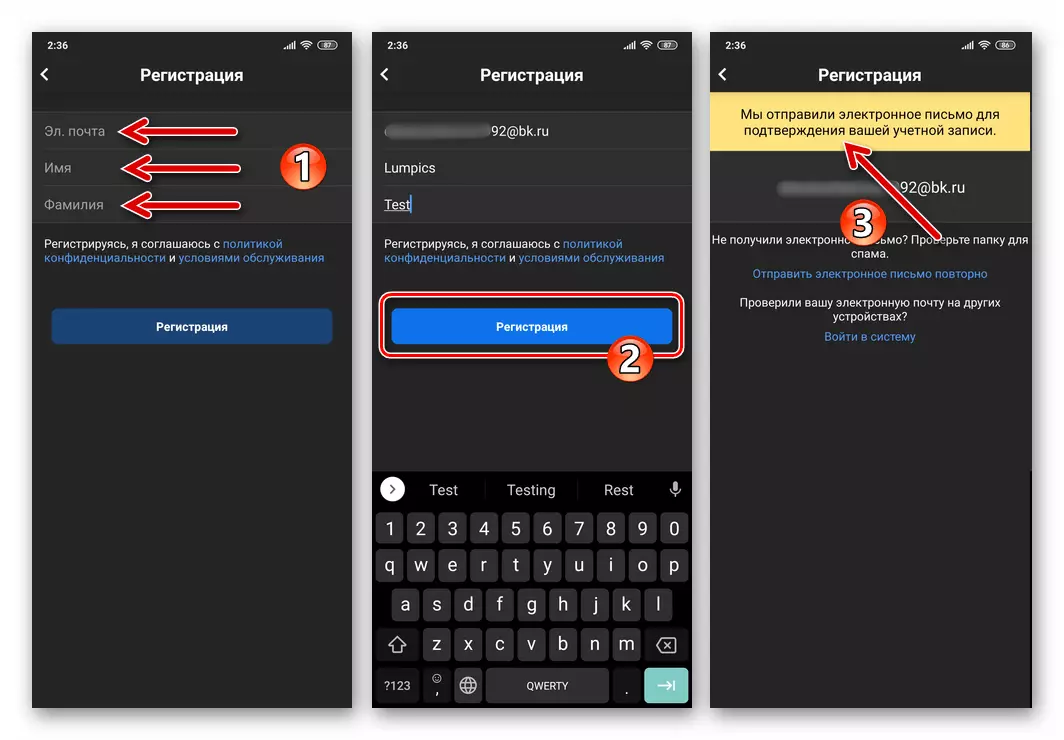
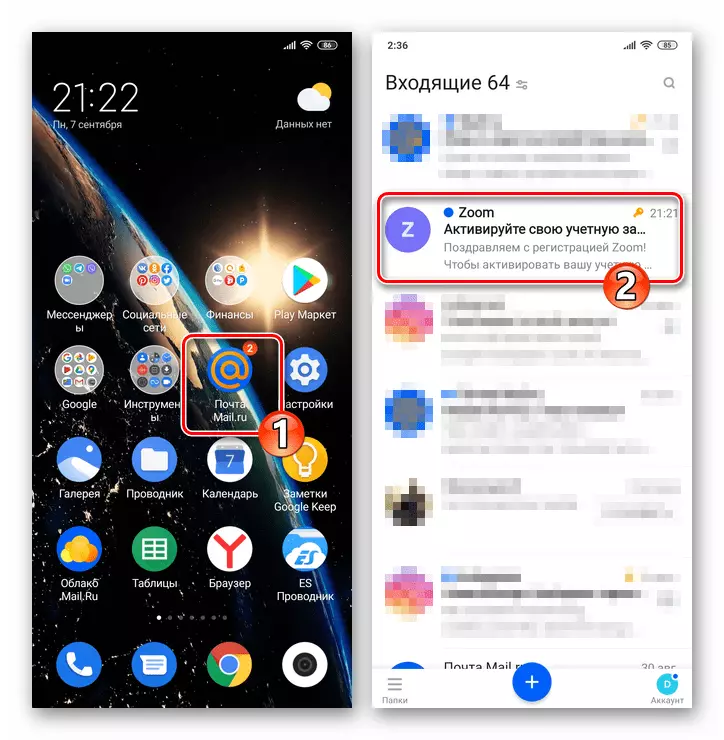
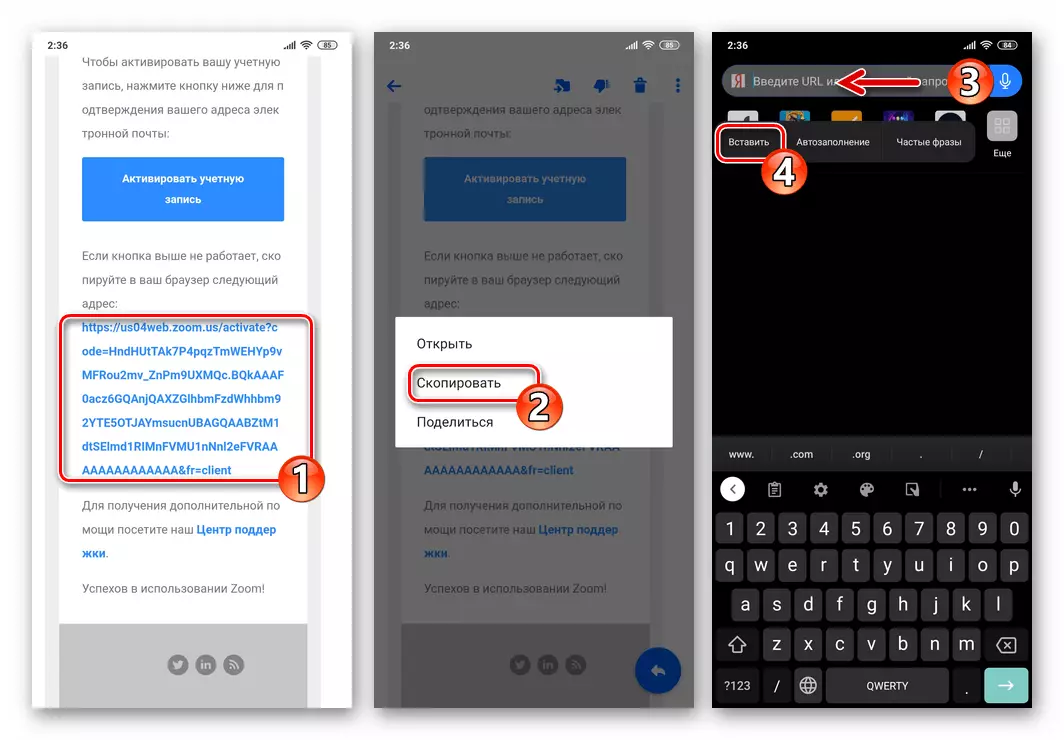
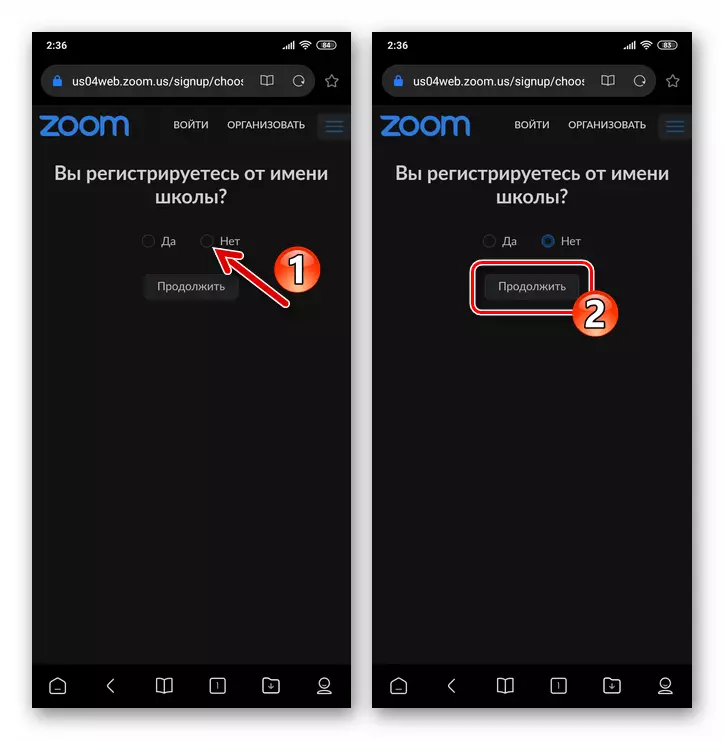
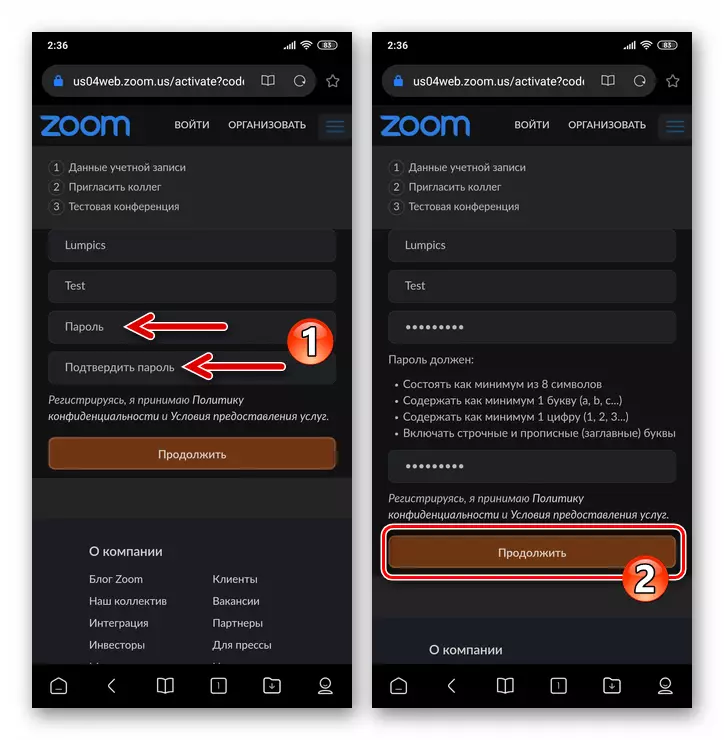

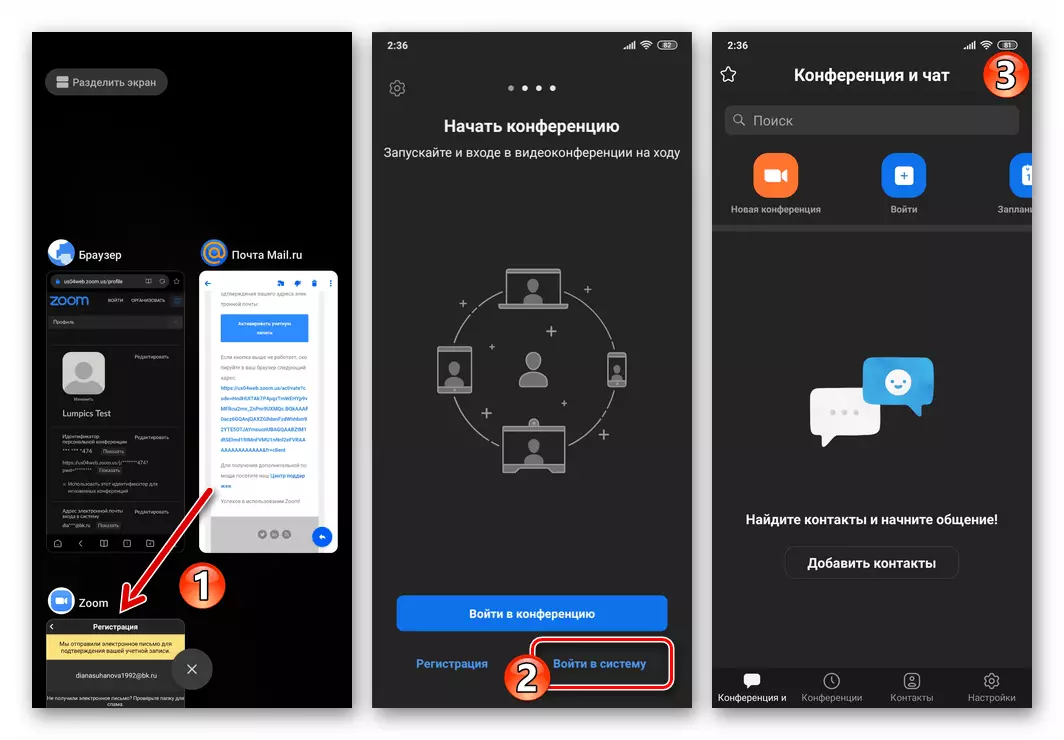
Methode 2: Webbrowser
Wenn die Zoomanwendung für Android auf dem Smartphone nicht installiert ist und / oder Ihr Ziel ist, ein Konto in dem System der Organisation von Videokonferenzen für die Verwendung auf anderen Geräten anschließend zu erhalten, ist es möglich, dieses Problem mit einem exklusiven zu lösen Webbrowser.
- Öffnen Sie Ihren Browser bevorzugt und verwenden Sie den Link unten oder indem Sie in der Adressleiste manuell zoom.us eingeben, gehen Sie die offizielle Website des unter Berücksichtigung des Dienstes.
Offizielle Website der Organisation der Organisation Videokonferenzen Zoom
- Auf der Hauptseite der Site gibt es ein Feld "Geben Sie Ihre E-Mail-E-Mail-Adresse ein - schreiben Sie darin die Adresse des im Videokonferenzsystem aufgenommenen Felds, und klicken Sie dann auf die Schaltfläche" Free Register ".
- Geben Sie in dem angezeigten Fenster Werte in drei Dropdown-Listen das Datum Ihrer Geburtsdatum an, tippen Sie anschließend auf "Weiter". Stellen Sie außerdem sicher, dass die korrekte und zugängliche E-Mail-Adresse zuvor eingegeben wurde, klicken Sie auf "Bestätigen".
- Folgerungen №4-8 aus den oben genannten Anweisungen in diesem Artikel und mit der Anziehungskraft für die Registrierung der Zoom-Anwendung für Android.
- Sobald eine Webseite mit den vom erstellten Profil erstellten Informationen angezeigt wird, kann die Registrierung im Videokonferenzdienst als abgeschlossen betrachtet werden. In der Zukunft können Sie die im Prozess angegebenen Daten (E-Mail und Kennwort) verwenden, um das Zoom an jedem Gerät zu ermächtigen, das gleichzeitig verfügbar ist.
- Wenn dies nicht früher gemacht wurde, installieren Sie auf dem iPhone und führen Sie das Zoom-Zoom-Programm aus.
Lesen Sie mehr: So installieren Sie einen Zoom-Online-Konferenzservice-Client auf dem iPhone
- Tippen Sie unten auf dem Bildschirm "Registrierung" am unteren Rand des Bildschirms Zoom, der von AID-Client gezeigt wurde. Wählen Sie anschließend das Datum Ihres Geburtstags aus und klicken Sie auf die Inschrift "Bestätigen".
- Geben Sie auf dem nächsten Bildschirm die in das System aufgenommene E-Mail-Adresse sowie den "NAME" und "Nachnamen" auf die entsprechenden Felder ein, tippen Sie auf die Schaltfläche "Registrierung" und bestätigen Sie das Lesen der Sendebenachrichtigung in den angegebenen Letterkasten mit Bezug auf Aktivieren das erstellte Konto
- Als Nächstes, auf dem iPhone, normalerweise verwendet, um die E-Mail zu öffnen, deren Adresse angezeigt wird, wann der vorherige Schritt angezeigt wird. Legen Sie den Buchstaben aus dem Absenderzoom, um den Inhalt anzuzeigen.
- Klicken Sie in der Karosserie im Körper oder gehen Sie auf die Schaltfläche "Konto aktivieren" (kopieren und einfügen Sie in die Browser-Adresszeile) entsprechend der in der Nachricht dargestellten Verbindung.
- Unter der Abfrage "Registrieren Sie sich im Namen der Schule?" Legen Sie auf der Seite, die im Webbrowser geöffnet wurde, die Markierung "Nein" einstellen, tippen Sie auf die Schaltfläche "Weiter".
- Als nächstes finden Sie ein Passwort, um auf Zoom zuzugreifen, und geben Sie es zweimal in die entsprechenden Felder auf dem Bildschirm ein und klicken Sie dann auf "Weiter".
- Tippen Sie auf der nächsten Seite auf "Überspringen Sie diesen Schritt überspringen" (Kollegen-Einladung ist nicht mit der Lösung unserer Aufgabe zusammenhängt und kann jederzeit später durchgeführt werden).
- Um die Erstellung eines Kontos in dem Zoom-Videokonferenzsystem zu vervollständigen, tippen Sie auf der letzten der vorgeschlagenen Webseite-Registrierung auf "Wechseln zu meinem Konto".
- Diese Registrierung im Online-Konferenzsystem wurde abgeschlossen und nichts verhindert den Zugriff auf seine Fähigkeiten. Öffnen Sie die mobile Anwendung, loggen Sie sich daran an
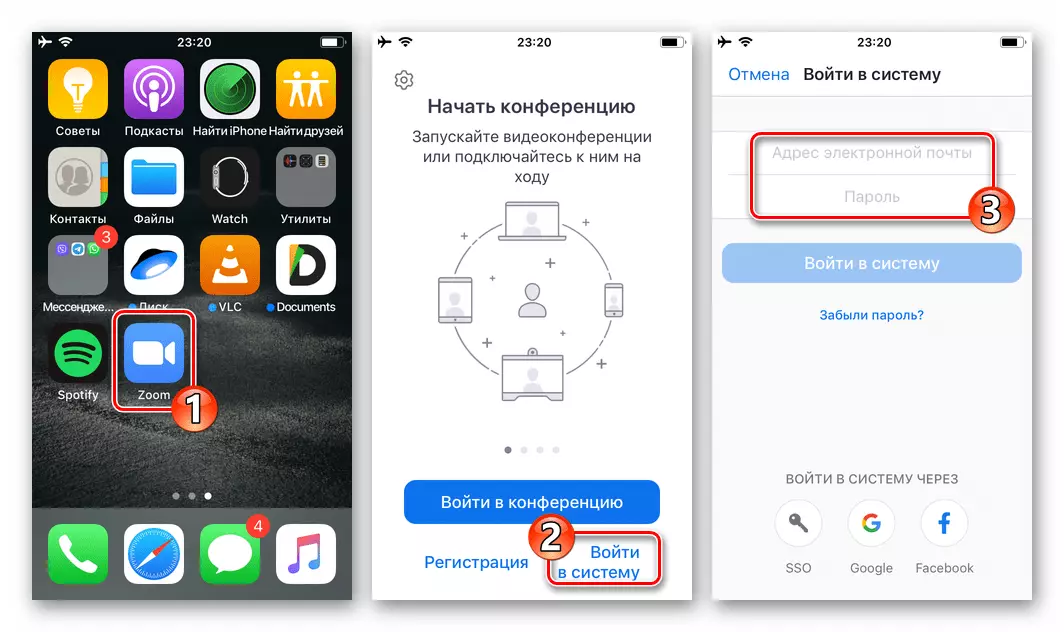
Verwenden der E-Mails und dem angegebenen Passwort, das während des Registrierungsvorgangs angegeben ist.
- Führen Sie einen beliebigen Webseiten-Viewer aus und gehen Sie zur offiziellen Website des Systems unter Berücksichtigung - Zoom.us. Verwenden Sie entweder den folgenden Link:
Offizieller Site-Service für die Organisation von Online-Konferenzen zoomen
- Klicken Sie ganz oben auf der Hauptseite der Zoom-Site auf "Organisieren". Als Nächstes, unter der Schaltfläche "Anmelden" auf der Seite, die eröffnet, tippen Sie auf "Kostenlose Registrierung" Link "Free Registration".
- Wenn Sie Werte in drei Dropdown-Listen auswählen, geben Sie Ihr Geburtsdatum an, tippen Sie anschließend auf "Weiter".
- Aktivieren Sie in der "Ihre Arbeitsadresse des E-Mails" die E-Mail, wie Sie in der Dienste in der Dienstleistung zusammenzoarbeiten, und klicken Sie dann auf Register.
- Folgen Sie anschließend den Absätzen Nr. 4-9 aus früheren Empfehlungen in diesem Artikel. Das heißt, melden Sie sich bei der E-Mail an, befolgen Sie den Link, um das Konto aus dem Message-Zoom-Dienst zu aktivieren, geben Sie Ihren Namen und Ihren Nachnamen an, legen Sie das Passwort fest.
- Basierend auf der Ausführung aller oben genannten Manipulationen werden Sie mit den Daten der im Zoomprofil erstellten Daten angezeigt. Danach können Sie die Verwendung des Anmeldekontoes, das während der Erstellung eines Kontos (E-Mails) und des Kennworts zur Ermächtigung in beliebigen bevorzugten entweder in der einen Weg oder einer anderen Methode zur Erzählung von Zugriff auf die Funktionen des Dienstes ergibt.
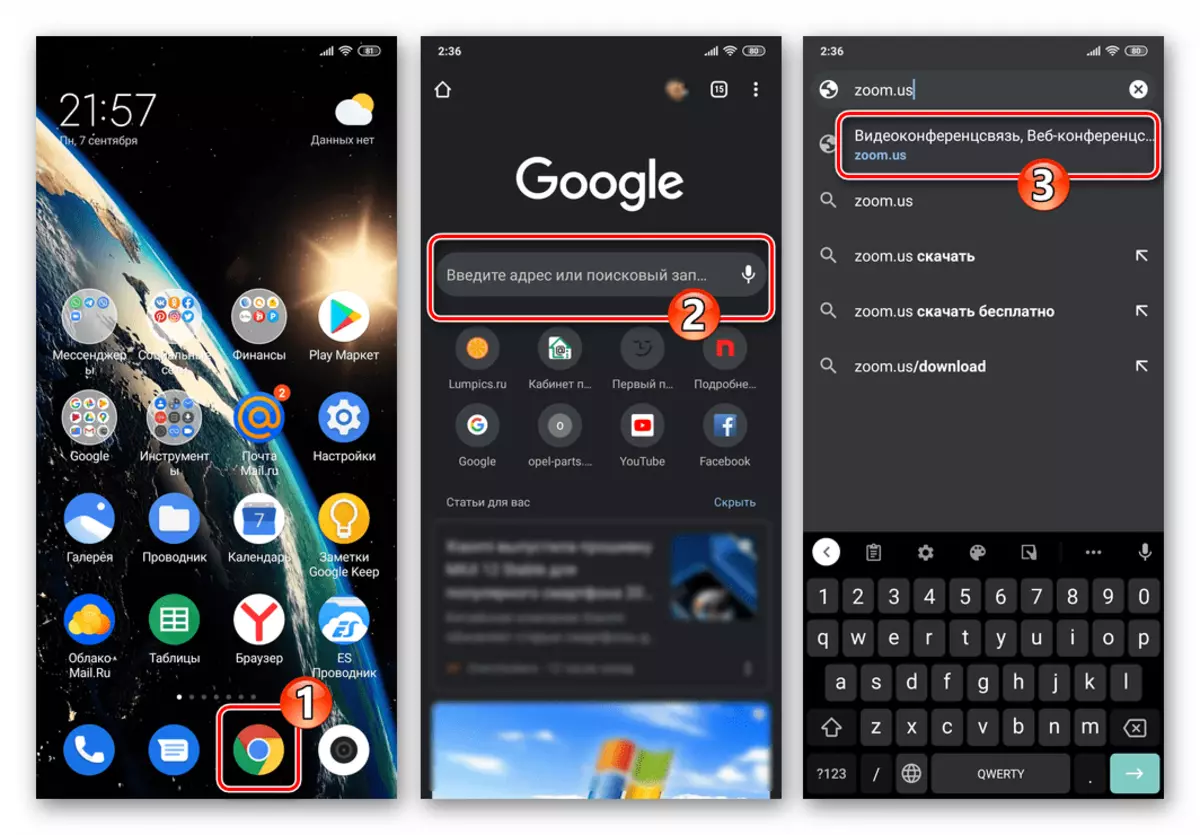
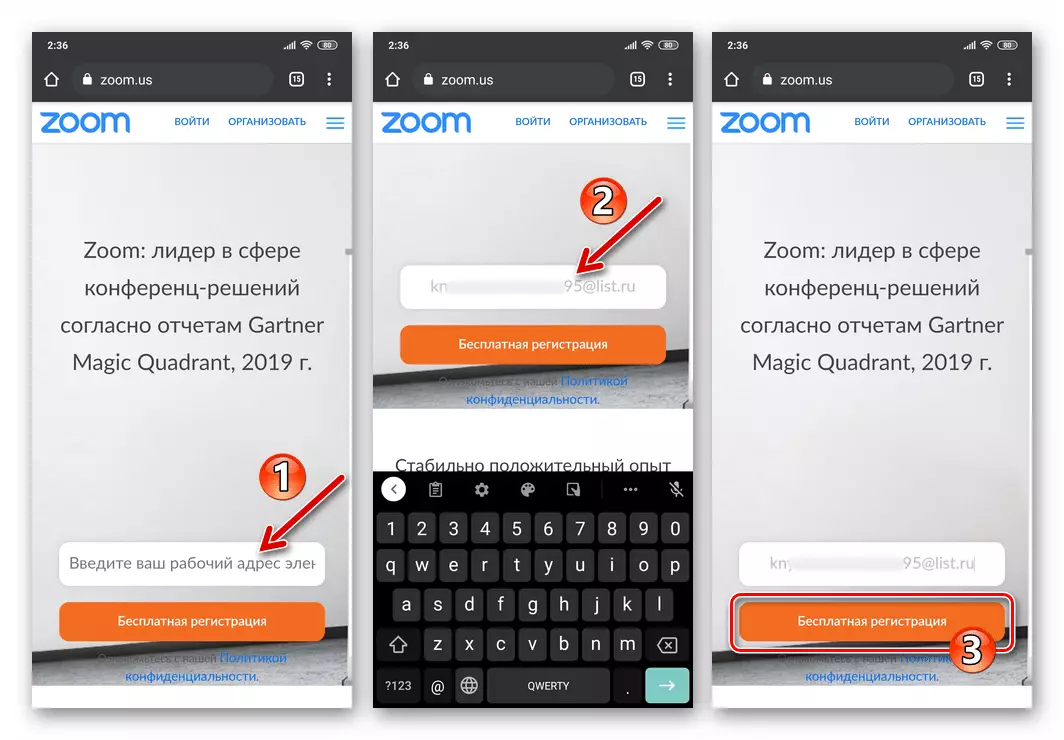
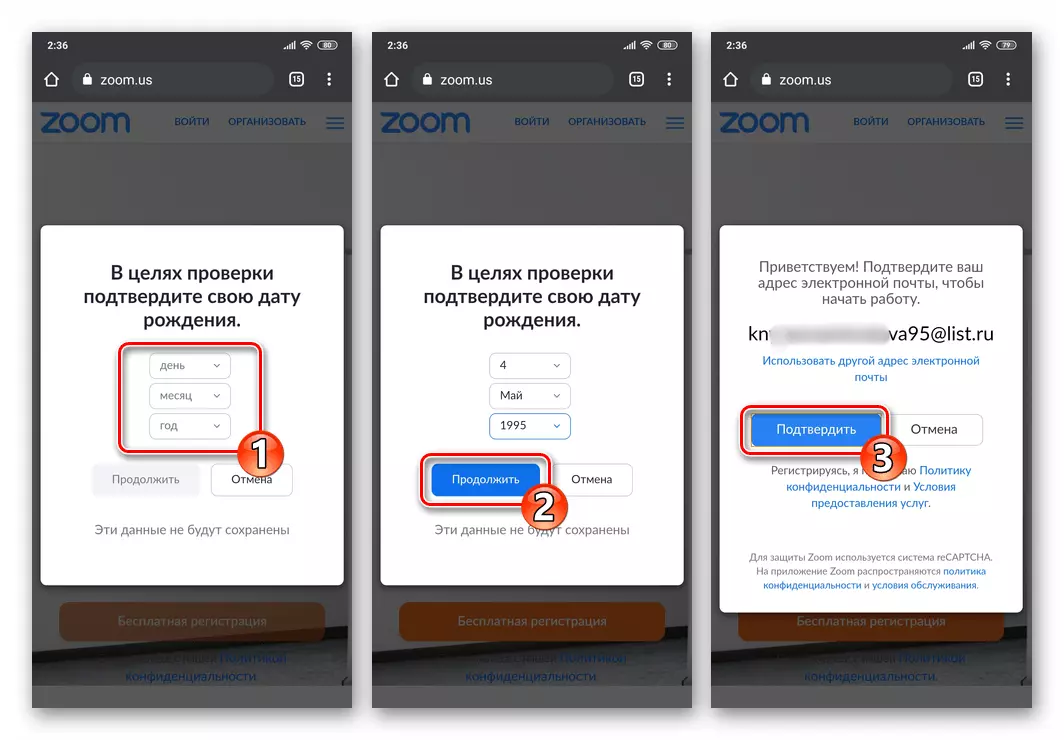
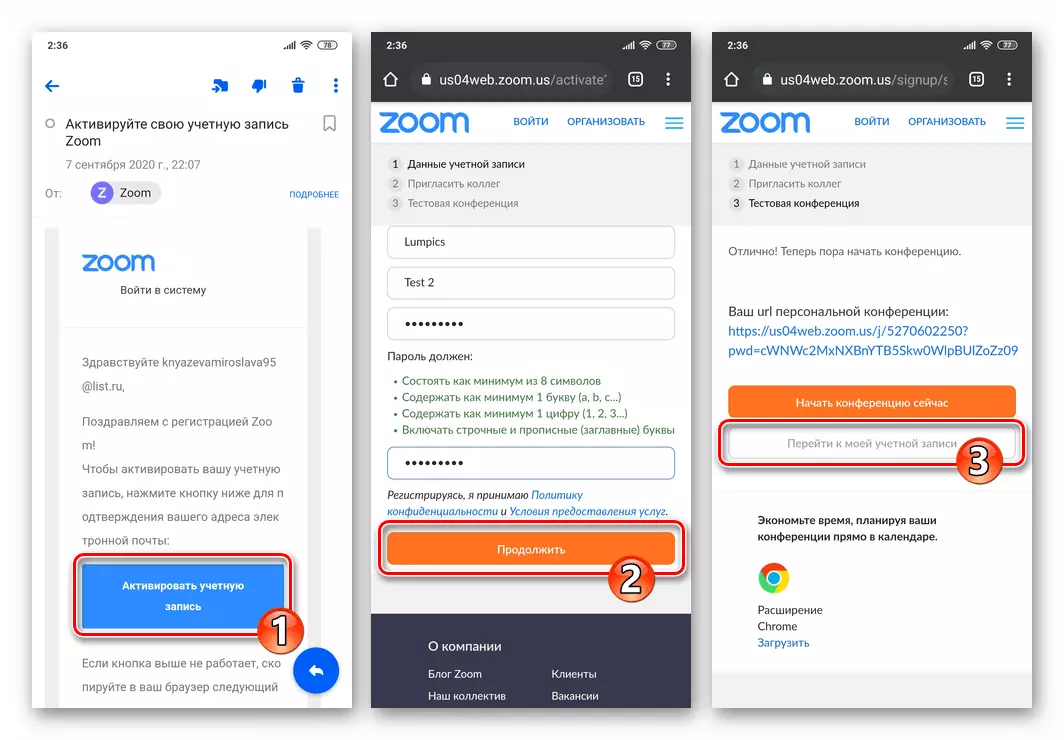
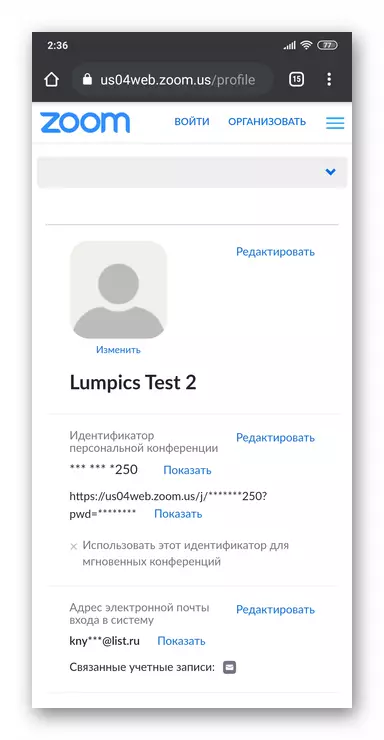
ios.
Wie in der oben beschriebenen Umgebung, Android, Registrierung des Kontos in ZOOM C iPhone oder eher der Übergang zu seiner Erstellung, der von zwei Arten ausgeübt - von der mobilen Anwendung für iOS und über jeden Webbrowser.Methode 1: Mobile Anwendung für iOS
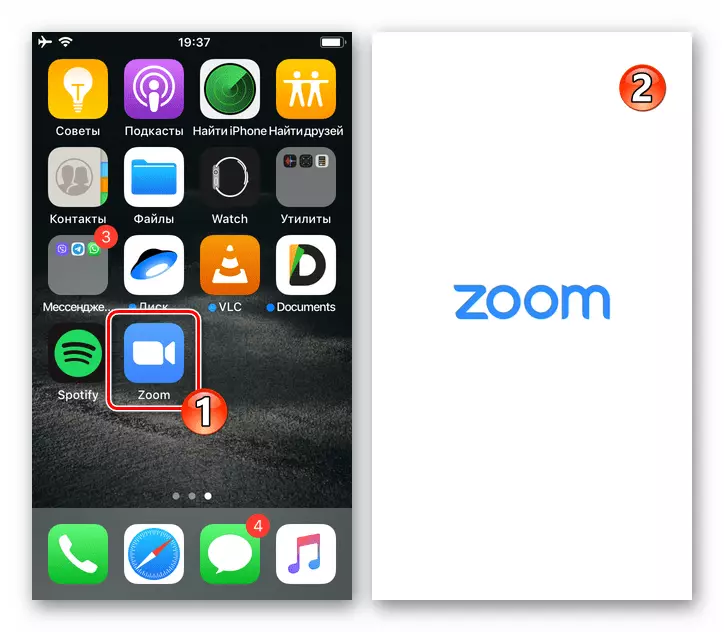
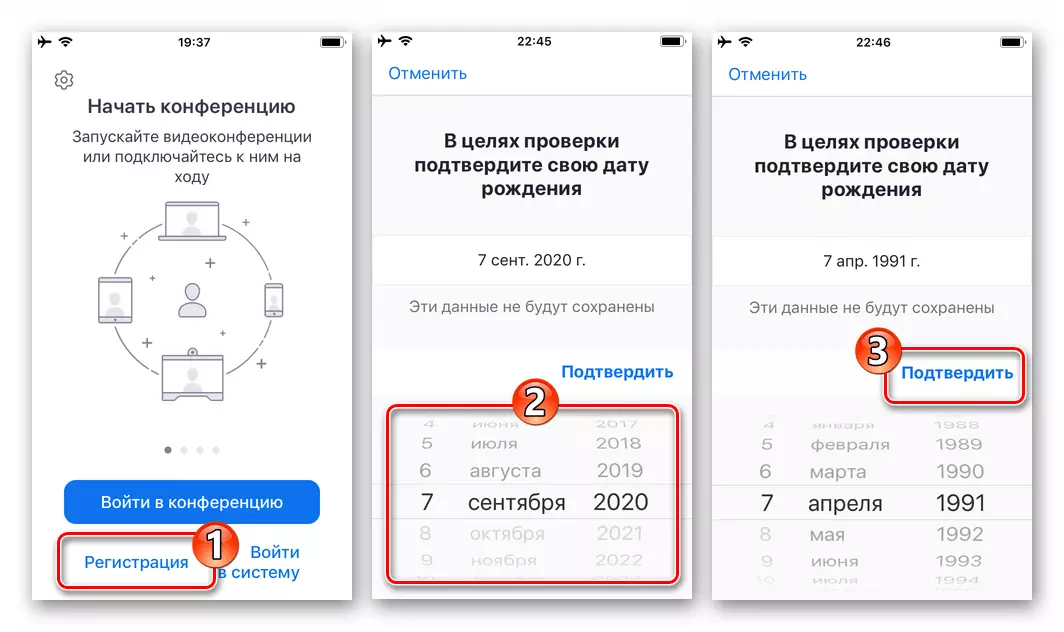
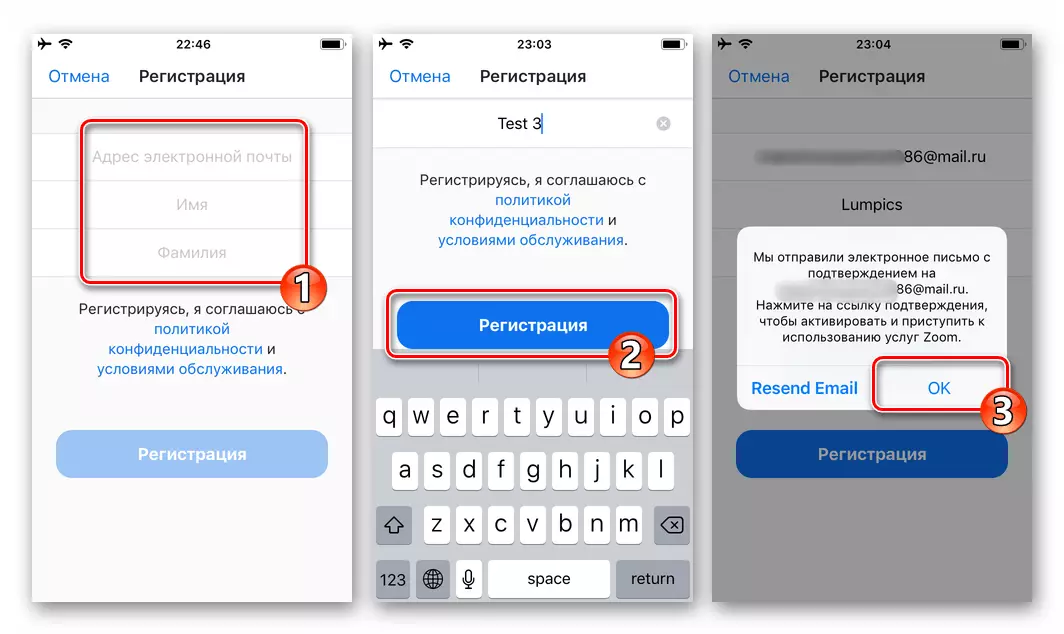
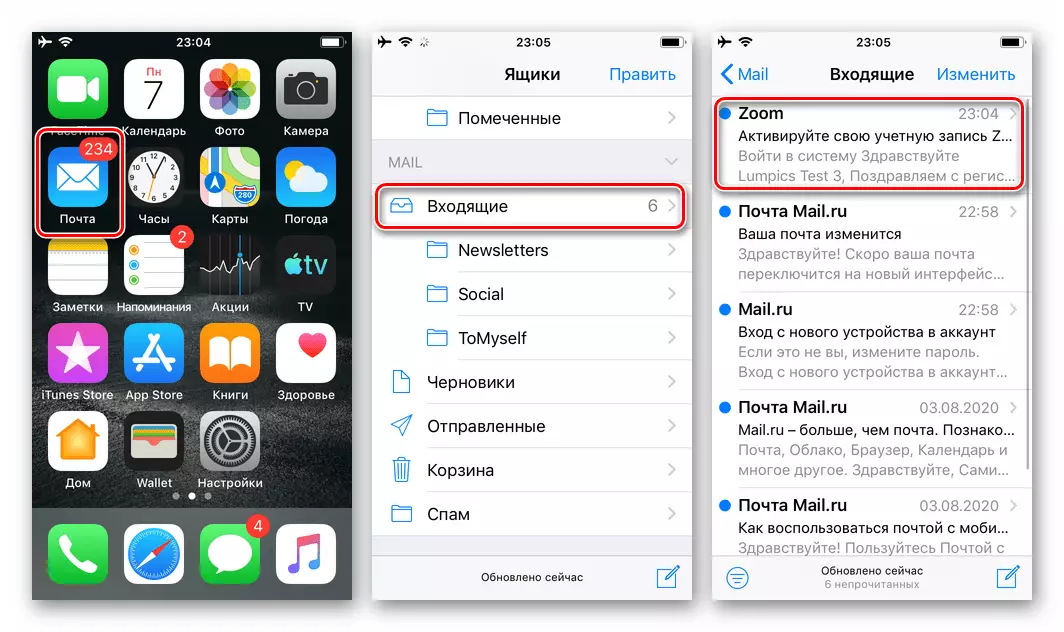
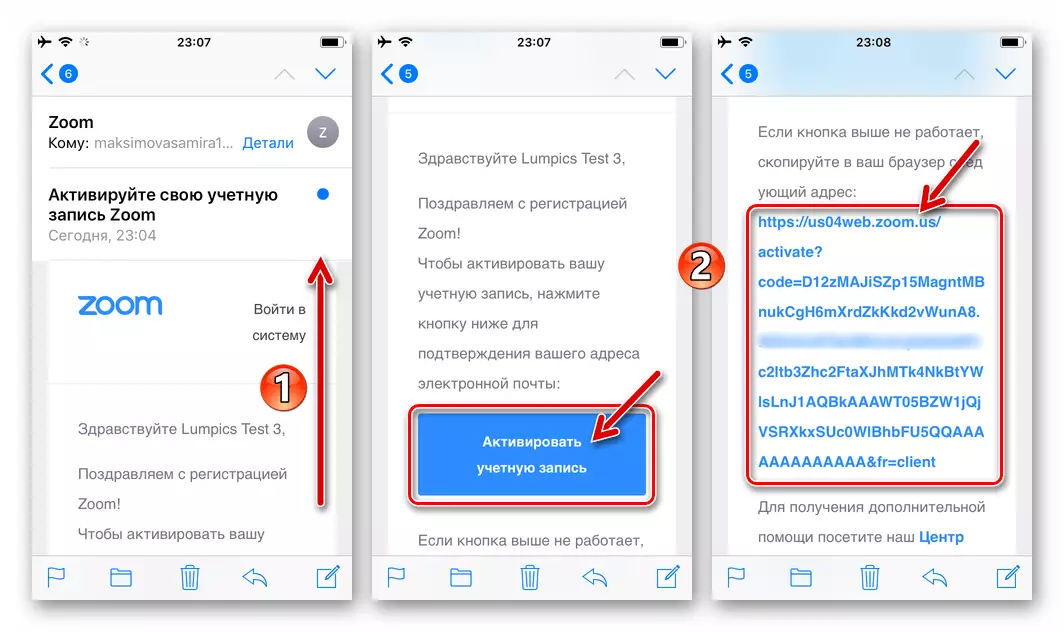
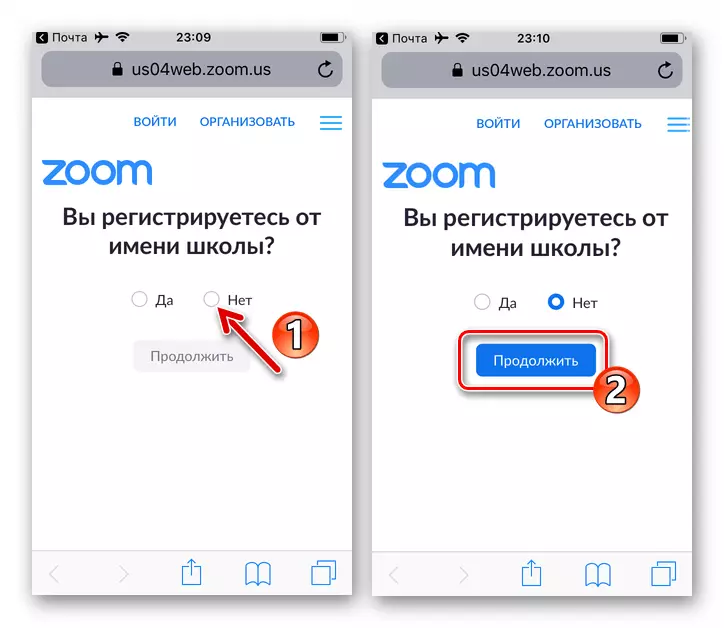
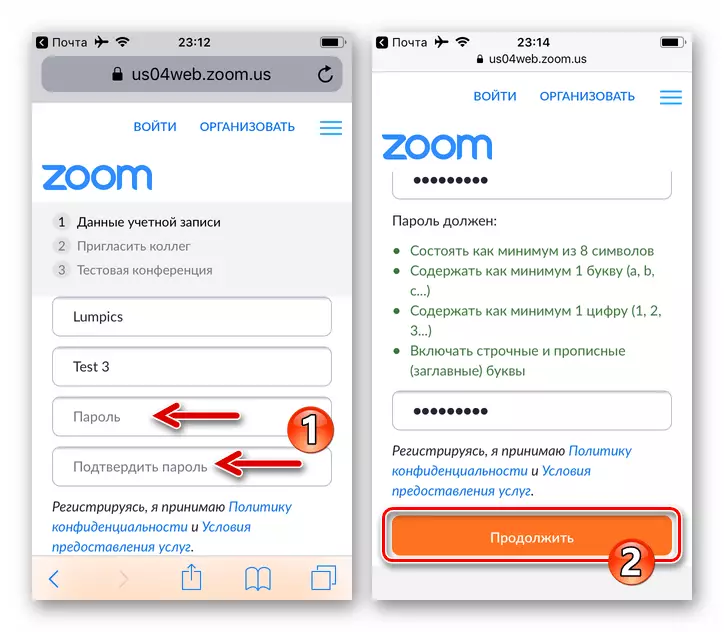
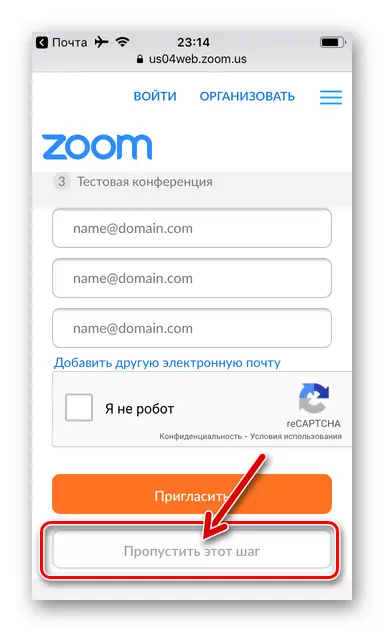
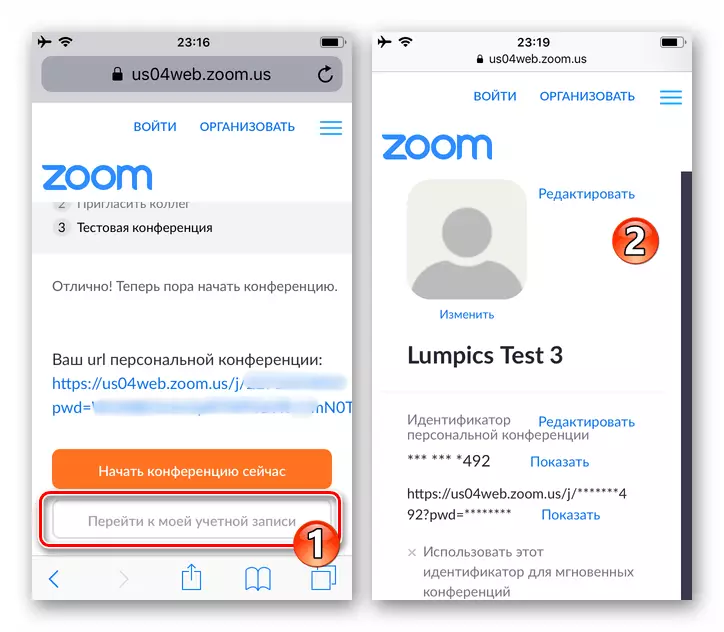
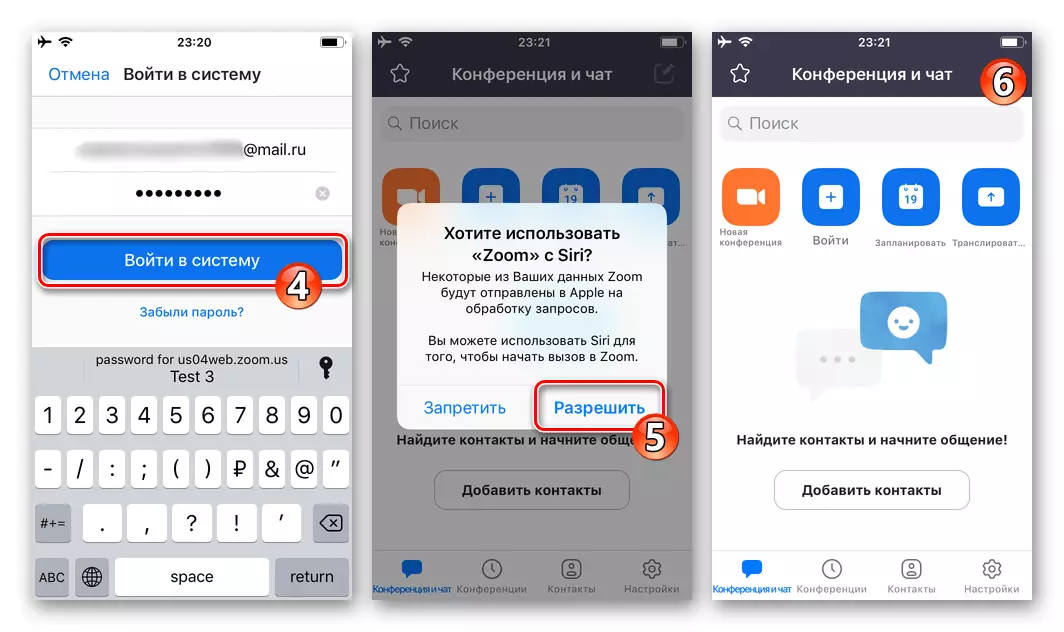
Methode 2: Webbrowser
Registrieren Sie ein Konto in ZOOM C iPhone ist ohne Serviceanwendung möglich. Anweisung, mit diesem Ansatz, wiederholt sich praktisch die oben in diesem Artikel vorgeschlagene Weise in den ersten Schritten des Pfads zum Erstellen eines Kontos. Es sei darauf hingewiesen, dass der Standort des berücksichtigten Systems nicht gut angepasst ist, um in der IOS-Umgebung zu arbeiten, daher ist es angenehm, die folgenden Anweisungen nur mit der Strecke auszuführen und anzuwenden, die ausschließlich in besonderen Fällen verwendet werden soll.