
Manchmal werden in derselben Situation keine Fehler gemeldet (z. B. passiert es in Skype): Nur anstelle des Bildes der Kamera ist ein schwarzer Bildschirm (aber nicht nur der betreffenden Situation, sondern auch unter anderem entstehen , sehen Sie, was zu tun ist, wenn keine Webcam-Werke funktioniert).
In diesem Handbuch verwendet eine einfache Möglichkeit, zu ermitteln, wie genau die Anwendung oder das Programm eine Webcam in Windows verwendet. Nach seinem Standort reicht es normalerweise aus, das Programm oder den Prozess in dem Task-Manager zu schließen, sodass die Kamera in anderen Programmen verdient.
Verwenden Sie den Prozess-Explorer, um den Prozess zu ermitteln, der eine Webcam einnimmt
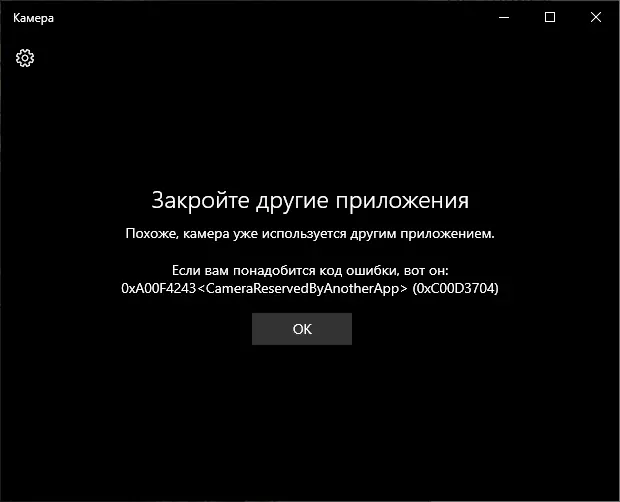
Wie in der Definitionsaufgabe verwendet wird, wie die Webcam verwendet wird, hilft dem Dienstprogramm von SysInternals Process Explorer, das von der offiziellen Seite https://docs.microsoft.com/de-us/process-explorer heruntergeladen werden kann.
Weitere Schritte sehen so aus:
- Gehen Sie zum Geräte-Manager (Sie können die Tasten Win + R drücken, devmgmt.msc eingeben, und drücken Sie ENTER), finden Sie Ihre Webcam in der Liste und öffnen Sie die Eigenschaften.
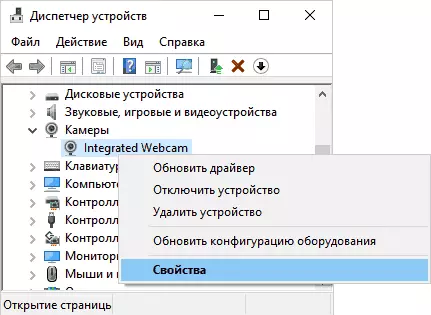
- Klicken Sie auf die Registerkarte "Details" und kopieren Sie den "Name des Objekts des physischen Geräts" -Objekte.
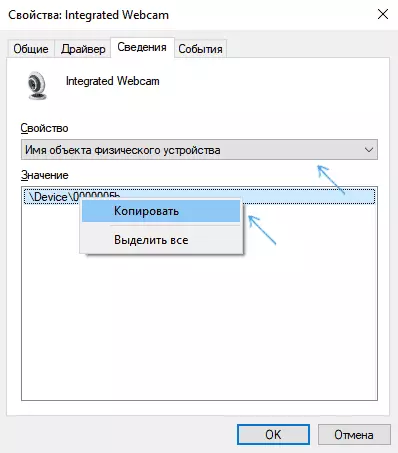
- Führen Sie das zuvor heruntergeladene Prozess Explorer-Dienstprogramm aus, wählen Sie Suchen - Griff oder DLL finden Sie im Menü (oder drücken Sie STRG + F) und geben Sie den zuvor kopierten Wert in das Suchfeld ein. Klicken Sie auf die Schaltfläche "Suchen".
- Wenn alles erfolgreich bestanden hat, sehen Sie in der Prozessliste diejenigen, die die Webcam verwenden.
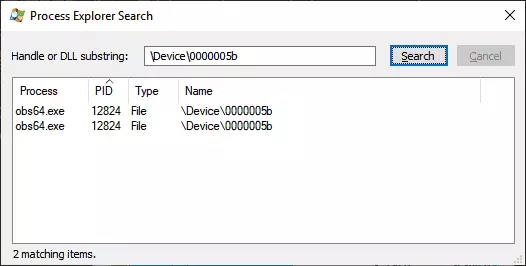
- In Schritt 3 können Sie das #Vid auch in das Suchfeld anstelle des Namens des physischen Geräts der Webcam eingeben.
Leider führt das beschriebene Verfahren nicht immer zum gewünschten Ergebnis: Manchmal ist das Suchergebnis leer: Zum Beispiel, wenn Sie beispielsweise eine Webcam in Google Chrome oder der Windows 10-Kamera-Anwendung verwenden, findet der Prozess-Explorer nicht nichts.
In einer solchen Situation empfehle ich, den Windows Task Manager anzusehen und die laufenden Prozesse sorgfältig zu studieren, auf diejenigen zu achten, die einen Laptop oder eine Computer-Webcam verwenden können: Mittel, um Video, Messenger, Prozesse wie Intel RealSense einzurümieren und aufzunehmen Andere.
Versuchen Sie in extremen Fällen einfach den Computer neu. Berücksichtigen Sie jedoch, was und es funktioniert jedoch möglicherweise nicht in einer Situation, in der das Programm, das die Webcam verwendet, in AutoLoad ist.
