
In diesem Handbuch zur Korrektur des Problems auf verschiedene Arten und Wiederherstellen der Windows 10-Wiederherstellungsumgebung (Windows Recovery Environment) sowie zusätzliche Informationen zu der Wiederherstellungsumgebung, die von der Startdiskette oder einem Flash-Laufwerk ausgeführt werden.
Wir stellen die Wiederherstellungsumgebung wieder her
Wenn Windows 10 aus einem anderen Grund oder an einem anderen Grund berichtet, dass es nicht möglich ist, die Wiederherstellungsumgebung zu finden, können wir versuchen: Aktivieren Sie es oder stellen Sie ihn wieder her.
Wenn Sie die Wiederherstellungspartition nicht von der Festplatte gelöscht haben, ist es durchaus möglich, Windows Re ausreichend einzuschalten:
- Führen Sie die Eingabeaufforderung im Namen des Administrators aus.
- Geben Sie den Befehl Reagencc / Enable ein und drücken Sie die Eingabetaste (beachten Sie, dass manchmal die Ausführung des Befehls "hängt" für eine Weile).
- Infolgedessen erhalten Sie entweder die Meldung "Operation ist erfolgreich" oder die Meldung, dass "das Bild der Wiederherstellungsumgebung nicht gefunden wird."
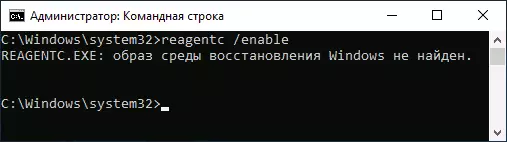
Wenn Sie Glück haben, und das Ergebnis war das erste Ergebnis, um etwas anderes zu tun, ist nicht erforderlich. Wenn das Bild der Wiederherstellungsumgebung nicht gefunden wird, fahren Sie mit der Suche und der Erholung fort:
- Öffnen Sie den Leiter, schalten Sie die Anzeige von versteckten Dateien ein und trennen Sie das Hide der geschützten Systemdateien: Dies kann im Menü Ansicht erfolgen - "Parameter" - "Ordner und Suchoptionen ändern" - Typ "Ansicht", entfernen Sie das " Setzen Sie die Registerkarte "Registerkarte" geschützte Systemdateien aus, legen Sie die Markierung "Hidden, Ordner und Discs anzeigen" ein.
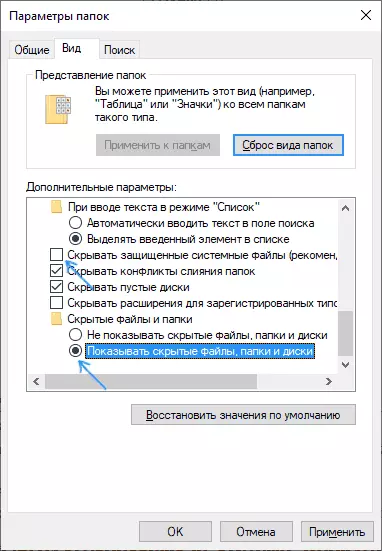
- Gehen Sie zum Ordner C: \ Windows \ System32 \ Recovery, und prüfen Sie, ob die WinRe.wim-Datei darin vorhanden ist. Wenn ja, gehen Sie in den 6. Schritt.
- Fehlen einer Datei, montieren Sie das ISO-Image im System mit Windows 10 (in Abwesenheit, Sie können ISO-Windows 10 von der offiziellen Microsoft-Website herunterladen) oder das USB-Flash-Laufwerk / die Festplatte mit Windows 10 anschließen.
- Suchen Sie auf der montierten Festplatte oder des angeschlossenen Flash-Laufwerks im Ordner "Quellen" die Datei install.wim or install.esd, öffnen Sie sie mit dem Archiver. Beispielsweise können solche Dateien einen kostenlosen 7-ZIP-Archiver öffnen.
- Gehen Sie in dieser Datei in die Windows \ System32 \ Recovery-Ordner (oder 1 \ Windows \ System32 \ Recovery \) und entfernen Sie die Winre.wim-Datei davon. Kopieren Sie es in C: \ Windows \ System32 \ Recovery auf Ihrem Computer.
- Führen Sie die Befehlszeile im Namen des Administrators aus und geben Sie die folgenden beiden Befehle ein: Reagenzc / setriimage / path c: \ windows \ system32 \ regentc / aktivieren

Diesmal wird alles wahrscheinlich erfolgreich sein, und berichtet, dass es unmöglich ist, Windows 10 Recovery-Mittwochs zu finden. Mittwoch werden Sie nicht mehr erhalten. Schalten Sie ggf. die Anzeige von Hidden- und Systemdateien in den Explorer-Einstellungen aus.
Dies ist nicht der einzige Weg, um wiederherzustellen, aber vielleicht die schnellsten und meisten Fälle.
Eine andere Möglichkeit, Windows 10 Recovery Environment zu beheben, wenn er nicht von einem Computer oder einem Laptop entfernt wurde
Eine zusätzliche Methode, die im Falle einer Beschädigung des BCD- oder File-Systems auf einem verborgenen Abschnitt mit einer Wiederherstellungsumgebung betriebsbereit sein kann (vorausgesetzt, dass Sie diesen Abschnitt nicht gelöscht haben) besteht aus den folgenden Schritten:
- Führen Sie die Befehlszeile auf dem Namen Administrator aus und geben Sie den Befehl bcdedit / enum ein
- Finden Sie in der Ausgabe des Befehls das RecoverseSequence-Element, wir benötigen die alphanumerische GUID-ID.
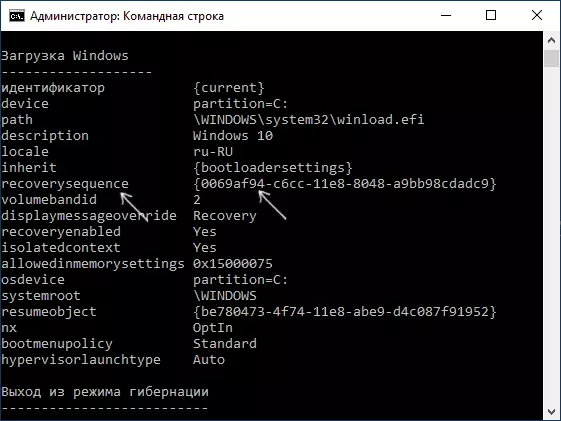
- Finden Sie einen Abschnitt, in dem sich in der Beschreibung "Windows Recovery Environment" (genauso wie folgt, und nicht nur "Windows Recovery" und nicht nur "Windows Recovery" und vergleichen Sie seine Kennung mit dem GUID aus dem 2. Schritt.
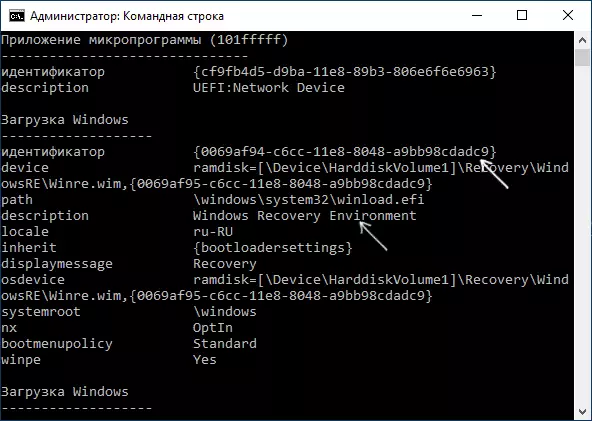
- Wenn sie nicht übereinstimmen, geben Sie zwei Befehle ein (lockige Zahnspange im ersten obligatorischen): bcdedit / set {current} RecoverySequence {guid_3_3_shag} Reagenzc / EnableLece} Der zweite Befehl abgeschlossener Erfolg, die Wiederherstellungsumgebung funktioniert erneut.
- Wenn sie übereinstimmen, achten Sie dann im Abschnitt des dritten Schritts auf den Punkt "Gerät" im Abschnitt des 3. Schritts. Es kann den Festplattenbuchstaben und den Pfad zur WinRe.wim-Datei strikt angeben oder einen Ansichtspfad \ Device \ Harddiskvolume1 \ (Partitionsnummer oder Volume kann abweichen). Gehen Sie im ersten Fall zu Schritt 8 und verwenden Sie den Buchstaben des Abschnitts (im Beispiel wird verwendet).
- Gehen Sie zu Windows Drives Management (Win + R, Diskmgmt.msc eingeben) und stellen Sie sicher, dass der Abschnitt mit der angegebenen Anzahl anwesend ist, und hat nicht die Buchstaben.

- Wenden Sie sich während der Art \ Device \ Hardidskvolume_NER \ die Disc-Partition mit dieser Nummer mithilfe von diskpart (ein Beispiel für den Abschnitt mit der Nummer 1 bereit, können Sie etwas anderes haben, der Buchstabe Z dem Buchstaben Z, möglicherweise anderer, frei im system): diskpart select volume 1 Weisen Sie Buchstaben = Z aus.
- Überprüfen Sie die Dateisystempartition mit der Wiederherstellungsumgebung mithilfe des Befehls (Datenträger des Buchstabens an Ihre, in Beispiel - Z): chkdsk z: / f / r / x
- Wenn als Ergebnis der Ausführung herausstellte, dass die Datenträgerfehler gefunden und korrigiert wurden: Verschieben Sie die Reagenz.xml-Datei vom Ordner C: \ Windows \ System32 \ Recovery an einen anderen Ort (nur für den Fall, entfernen Sie es nicht: Sollte wieder automatisch erstellt werden, aber in den Fallproblemen, resultieren Sie es einfach von dem Ort, an dem es verschoben wurde), und verwenden Sie den Befehl Reagenc / Enable auf der Befehlszeile im Namen des Administrators, um die Wiederherstellungsumgebung zu aktivieren. Wenn es erfolgreich abgeschlossen wurde, sollte die Wiederherstellungsumgebung funktionieren.
Nachdem Sie versucht haben, festzulegen, ob Sie dem Brief an die versteckte Partition mit der Wiederherstellungsumgebung zugewiesen wurden, kann es mit Befehlen aus dem 7. Schritt gelöscht werden, sondern anstelle des letzten Befehls - Buchstabe = Z (mit Ihrem Buchstaben).
Verwenden der Wiederherstellungsumgebung vom Startlaufwerk
Es gibt einen Weg, um die Wiederherstellungsumgebung zu starten, wenn er nicht auf einem Computer verfügt - Verwenden Sie Windows 10 Boot-Flash-Laufwerk oder Windows 10-Wiederherstellungsdiskette, und Sie können sie auch auf einem anderen Computer aus demselben Betriebssystem erstellen (das Bit muss übereinstimmen).
- So erstellen Sie ein bootfähiges USB-Flash-Laufwerk 10
- Windows 10 Wiederherstellungsdiskette
Als nächstes - ein Beispiel zum Starten der Wiederherstellungsumgebung und Setzen Sie Windows 10 vom Start-Flash-Laufwerk zurück (wenn Sie eine Wiederherstellungsdiskette verwenden, starten Sie sofort den dritten Schritt):
- Laden Sie im Windows 10-Boot-Flash-Laufwerk, klicken Sie auf dem ersten Bildschirm auf "Weiter".
- Drücken Sie im nächsten Fenster des Installationsprogramms unten links auf "Wiederherstellungssystem".
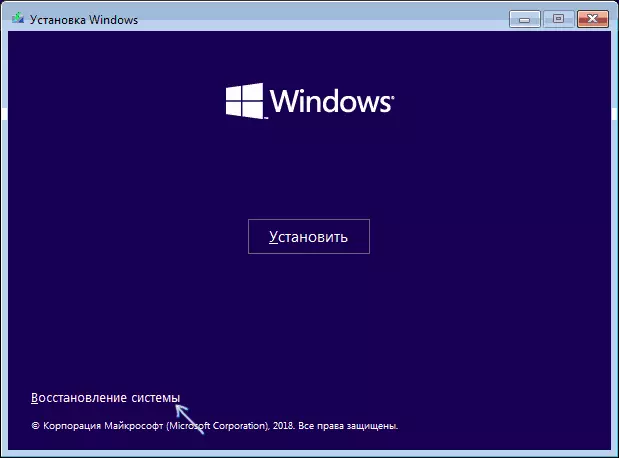
Der Bildschirm des Wiederherstellungsumfelds wird geöffnet. Einige Elemente (z. B. "Return the computer in den ursprünglichen Zustand") können jedoch in ihm abwesend sein. Weitere nützliche Anweisungen zum Thema im Material: Wiederherstellen von Windows 10.
