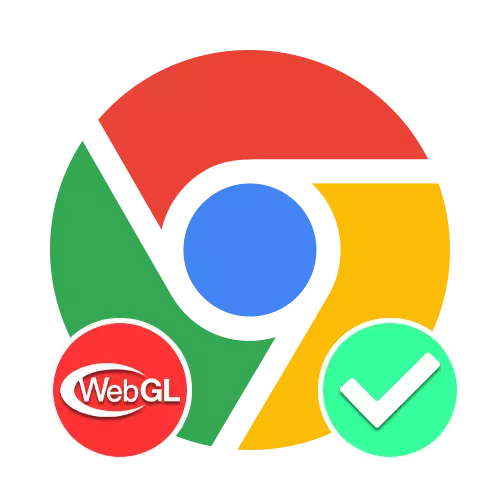
Option 1: Browser auf einem Computer
WebGL-Technologie Im Online-Browser erweitert Google Chrome die Grafikfunktionen erheblich, sodass Sie ohne Probleme mit vielen komplexen Elementen arbeiten, einschließlich 3D-Spiele, ohne zusätzliche Ergänzungen zu arbeiten. Anfangs befindet sich diese Programmfunktion im aktivierten Zustand und kann nicht deaktiviert werden, sondern nur, wenn der Computer den Mindestanforderungen erfüllt.
Chrome: // GPU /

Um sicherzustellen, dass WebGL auf Ihrem Gerät und in einer bestimmten Chrom-Version unterstützt wird, kopieren Sie die oben eingereichte Adresse und fügen Sie die oben eingereichte Adresse ein und fügen Sie auf der Seite, die sich im Statusblock der Grafikfunktion öffnet, die Zeilen mit der Erwähnung dieser Bibliothek suchen. In beiden Fällen, die von uns gekennzeichnet sind, sollte mindestens einer der Optionen die Signatur "Hardware beschleunigt" sein.

Wenn WebGL aus irgendeinem Grund nicht unterstützt wird, können Sie versuchen, die Videokartentreiber zu aktualisieren. Darüber hinaus kann der Grund für eine solche Situation die Hardwarebeschleunigung deaktiviert werden, wodurch viele wichtige Funktionen der neuesten Versionen von Google Chrome blockiert werden.
Hardware-Beschleunigung
- Und obwohl die Konfiguration des unter Berücksichtigung des Browsers keine Parameter zum Verwalten von WebGL bereitstellt, kann die Hardwarebeschleunigung die Leistung beeinträchtigen. Um den ordnungsgemäßen Betrieb aller Funktionen zu erreichen, muss diese Option zunächst aktiviert sein, indem Sie das Hauptmenü in der oberen rechten Ecke des Fensters drehen und den Abschnitt "Einstellungen" auswählen.
- Scrollen Sie die untenstehende Seite nach unten zum "Zusätzlichen" Unterabschnitt und finden Sie das System "System". Für einen größeren Komfort können Sie auch das Hilfsmenü auf der linken Seite der Browserparameter verwenden.
- Klicken Sie mit der Suche mit der Suche auf die linke Taste auf der Linie "Verwenden Sie Hardwarebeschleunigung (falls vorhanden)" und stellen Sie sicher, dass sich der Farbschieberegler geändert hat.
- Sie können den Einschlussvorgang mit der Schaltfläche "Neustart" neben dem angegebenen Schieberegler ausfüllen oder das Programm manuell neu starten. Infolgedessen werden WebGL und viele andere mit der Hardwarebeschleunigung verbundene Funktionen beteiligt.

Bitte beachten Sie, dass die Standard-Hardwarebeschleunigung sofort nach der Installation des Browsers aktiviert ist. Aus diesem Grund können Sie als Notfallmaßnahme, wenn etwas falsch funktioniert, auf eine komplette Neuinstallation zurückgreifen.
Webgl 2.0 berechnet.
- Zusätzlich zu den oben diskutierten Parametern in Google Chrome sowie in einem chrombasierten Webbrowser gibt es verborgene Einstellungen, einschließlich derjenigen, die für die Arbeit von WebGL verantwortlich sind. Um den Code unten einzuschalten, kopieren und einfügen, um den Code in die Adressleiste des Chromiums zu kopieren, und auf der Seite, die im Textfeld Suchflags geöffnet wird, geben Sie "webgl" ein.
Chrome: // Flaggen /
- Wenn Sie auf der Registerkarte verfügbar sein, suchen Sie den Artikel "webgl 2.0 Compute", erweitern Sie die Liste "Deaktiviert" rechts und legen Sie den Wert "Aktivierter" Wert ein. Wenn alles richtig gemacht wird, wird die Funktion aktiviert.
- Stellen Sie außerdem ein ähnliches mit einem anderen Element "webgl Entwurfserleitungen" auf dieselbe Weise, wie der Wert "aktiviert" zeigt. Sie können die Einstellung sowie bei der Hardwarebeschleunigung durch den Neustart mit der Schaltfläche "Relaunch" in einem Popup-Tipp auf derselben Seite oder manuell neu starten.
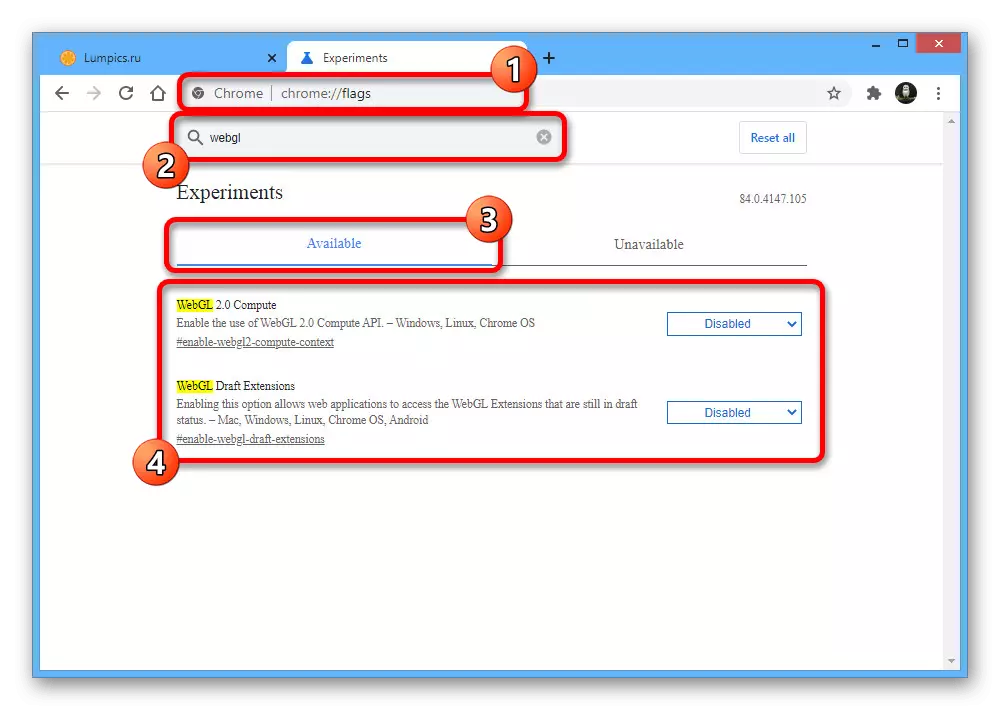


Nach all den beschriebenen Aktionen wird der WebGL, wenn der Computer erlaubt, aktiviert. Sie können sicherstellen, dass Sie nur den Standort mit obligatorischen Anforderungen an die Unterstützung dieser Bibliothek besuchen können.
Option 2: Mobile Anwendung
Die mobile Version des Google Chrome-Browsers unterscheidet sich fast nicht vom Programm für den Computer, da der WebGL keine weniger Rolle spielt. Hier sollte auch die Funktion standardmäßig aktiviert sein, die Sie sicherstellen können, dass die Chrome: // GPU / PAGE, aber die experimentellen Optionen sind jedoch an einigen Standorten deaktiviert.
Chrome: // Flaggen /
- Verwenden Sie den oben genannten Code, um den Abschnitt mit den experimentellen Google-Chrom-Funktionen zu öffnen, und tippen Sie auf den Suchfahnenblock auf. Geben Sie als Abfrage "WebGL" an und lesen Sie die Ergebnisse auf der verfügbaren Registerkarte.
- Hier ist nur eine Option "WebGL-Entwurfs-Erweiterungen" verfügbar, unter dem Block, mit dem Sie die Schaltfläche "Deaktiviert" tippen möchten. Um die Option zu aktivieren, wählen Sie im Popup-Fenster einfach den Wert "Aktivierter" Wert aus.
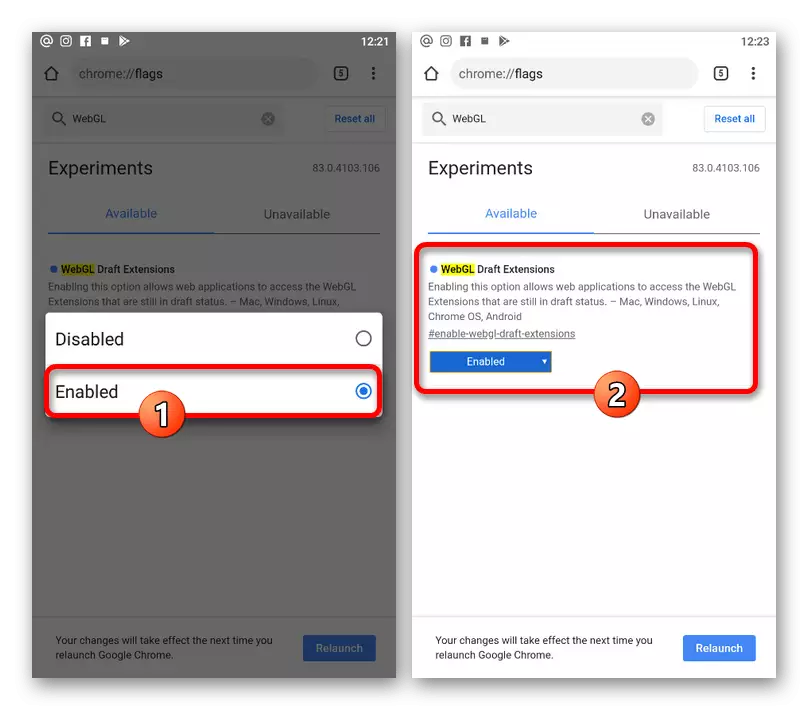
Verwenden Sie die Schaltfläche "Relaunch" in der Popup-Spitze am unteren Rand des Bildschirms neu. Danach funktionieren Websites und andere Elemente, in denen diese Bibliothek erforderlich ist, ordnungsgemäß.
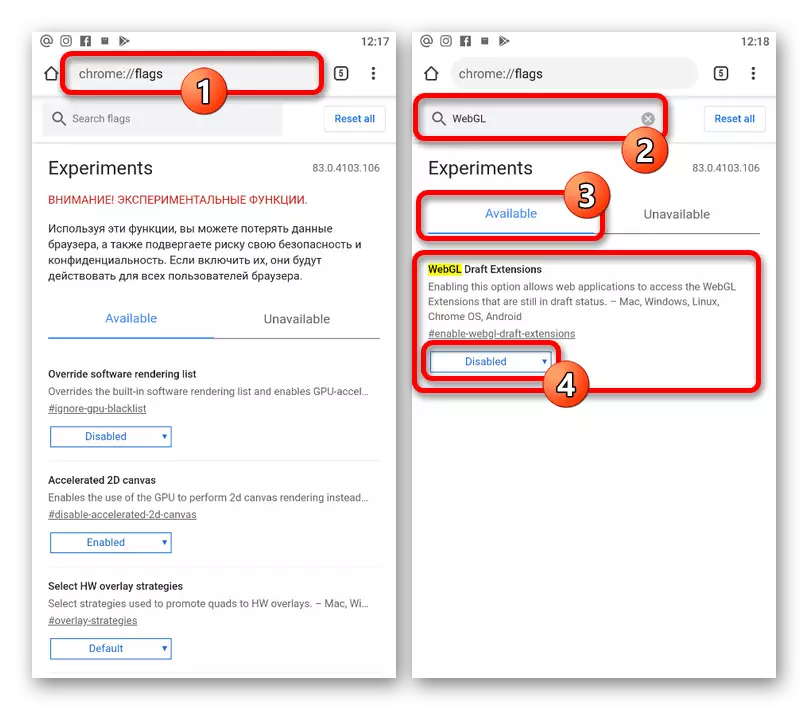
- Zusätzlich zu den oben diskutierten Parametern in Google Chrome sowie in einem chrombasierten Webbrowser gibt es verborgene Einstellungen, einschließlich derjenigen, die für die Arbeit von WebGL verantwortlich sind. Um den Code unten einzuschalten, kopieren und einfügen, um den Code in die Adressleiste des Chromiums zu kopieren, und auf der Seite, die im Textfeld Suchflags geöffnet wird, geben Sie "webgl" ein.



